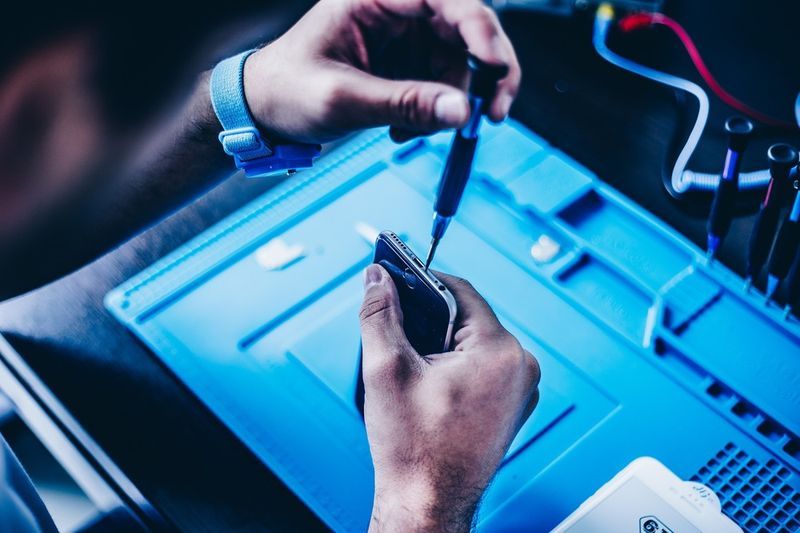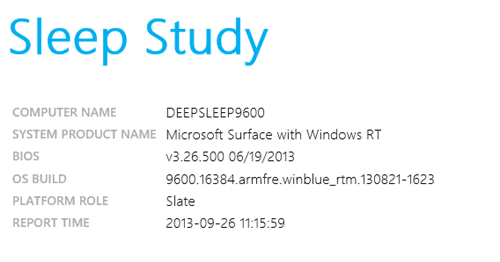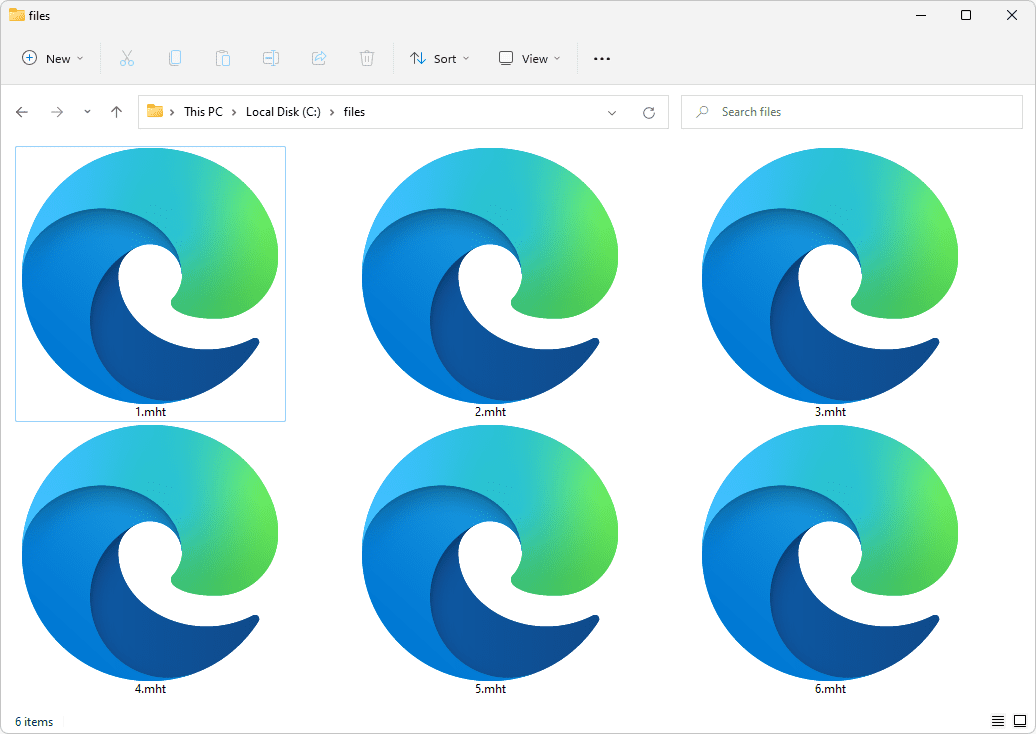Что нужно знать
- Скрытие столбца. Выберите ячейку в столбце, которую нужно скрыть, затем нажмите Ctrl + 0 . Чтобы отобразить, выберите соседний столбец и нажмите Ctrl + Сдвиг + 0 .
- Скрытие строки. Выберите ячейку в строке, которую хотите скрыть, затем нажмите Ctrl + 9 . Чтобы отобразить, выберите соседний столбец и нажмите Ctrl + Сдвиг + 9 .
- Вы также можете использовать контекстное меню, вызываемое правой кнопкой мыши, и параметры форматирования на Дом вкладка, чтобы скрыть или показать отдельные строки и столбцы.
Вы можете скрыть столбцы и строки в Excel, чтобы сделать лист более чистым, не удаляя данные, которые могут вам понадобиться позже, хотя скрыть отдельные ячейки невозможно. В этом руководстве мы предоставляем инструкции по трем способам скрытия и отображения столбцов в Excel 2019, 2016, 2013, 2010, 2007 и Excel для Microsoft 365.
Скрыть столбцы в Excel с помощью сочетания клавиш
Комбинация клавиш для скрытия столбцов: Ctrl + 0 .
-
Нажмите в ячейке столбца, которую вы хотите скрыть, чтобы сделать ее активной ячейкой.
-
Нажмите и удерживайте вниз по Ctrl клавиша на клавиатуре.
-
Нажмите и отпустите кнопку 0 ключ, не отпуская Ctrl ключ. Столбец, содержащий активную ячейку, должен быть скрыт от просмотра.
Чтобы скрыть несколько столбцов с помощью сочетания клавиш, выделите хотя бы одну ячейку в каждом скрываемом столбце, а затем повторите действия. шаги второй и третий выше.
Скрыть столбцы с помощью контекстного меню
Параметры, доступные в контекстном меню или меню, вызываемом правой кнопкой мыши, меняются в зависимости от объекта, выбранного при открытии меню. Если Скрывать Опция, как показано на изображении ниже, недоступна в контекстном меню. Вероятно, вы не выбрали весь столбец перед щелчком правой кнопкой мыши.

Скрыть один столбец
-
Нажмите кнопку заголовок столбца столбца, который вы хотите скрыть, чтобы выделить весь столбец.
-
Щелкните правой кнопкой мыши выбранный столбец, чтобы открыть контекстное меню.
-
Выбирать Скрывать . Выбранный столбец, буква столбца и любые данные в столбце будут скрыты от просмотра.
Скрыть соседние столбцы
-
В заголовке столбца щелкните и перетащите указатель мыши, чтобы выделить все три столбца.
-
Щелкните правой кнопкой мыши выбранные столбцы.
-
Выбирать Скрывать . Выбранные столбцы и буквы столбцов будут скрыты от просмотра.
Когда вы скрываете столбцы и строки, содержащие данные, данные не удаляются, и вы по-прежнему можете ссылаться на них в формулах и диаграммах. Скрытые формулы, содержащие ссылки на ячейки, будут обновляться, если данные в ячейках, на которые имеются ссылки, изменятся.
Скрыть отдельные столбцы
-
В заголовке столбца щелкните первый столбец, который нужно скрыть.
-
Нажмите и удерживайте кнопку Ctrl клавиша на клавиатуре.
-
Продолжайте удерживать кнопку Ctrl и щелкните один раз по каждому дополнительному столбцу, который нужно скрыть, чтобы выбрать их.
-
Выпустить Ctrl ключ.
что лучше mbr или gpt
-
В заголовке столбца щелкните правой кнопкой мыши один из выбранных столбцов и выберите Скрывать . Выбранные столбцы и буквы столбцов будут скрыты от просмотра.
При скрытии отдельных столбцов, если при нажатии правой кнопки мыши указатель мыши не находится над заголовком столбца, опция скрытия будет недоступна.
Скрыть и показать столбцы в Excel с помощью поля имени
Этот метод можно использовать для отображения любого отдельного столбца. В нашем примере мы будем использовать столбец А .

-
Введите ссылка на ячейку A1 в поле имени.
-
нажмите Входить клавишу на клавиатуре, чтобы выбрать скрытый столбец.
-
Нажать на Дом вкладка принадлежащий лента .
-
Нажать на Формат икона на ленте, чтобы открыть раскрывающийся список.
-
В разделе меню «Видимость» выберите Скрыть и показать > Скрыть столбцы или Показать столбец .
Показать столбцы с помощью сочетания клавиш
Комбинация клавиш для отображения столбцов: Ctrl+Shift+0 .
-
Введите ссылку на ячейку A1 в поле Поле имени .
-
нажмите Входить клавишу на клавиатуре, чтобы выбрать скрытый столбец.
-
Нажмите и удерживайте кнопку Ctrl и Сдвиг клавиши на клавиатуре.
-
Нажмите и отпустите кнопку 0 ключ, не отпуская Ctrl и Сдвиг ключи.
Чтобы отобразить один или несколько столбцов, выделите хотя бы одну ячейку в столбцах по обе стороны от скрытых столбцов с помощью указателя мыши.
-
Щелкните и перетащите мышь, чтобы выделить столбцы от A до G.
-
Нажмите и удерживайте кнопку Ctrl и Сдвиг клавиши на клавиатуре.
-
Нажмите и отпустите кнопку 0 ключ, не отпуская Ctrl и Сдвиг ключи. Скрытые столбцы станут видимыми.
Сочетание клавиш Ctrl+Shift+0 может не работать в зависимости от используемой версии Windows по причинам, не объясненным Microsoft. Если этот ярлык не работает, воспользуйтесь другим методом из статьи.
Показать столбцы с помощью контекстного меню
Как и в случае с методом сочетания клавиш, описанным выше, вы должны выбрать хотя бы один столбец по обе стороны от скрытого столбца или столбцов, чтобы отобразить их. Например, чтобы отобразить столбцы D, E и G:
-
Наведите указатель мыши на столбец C в заголовке столбца. Щелкните и перетащите мышью, чтобы выделить столбцы от C до H, чтобы отобразить все столбцы одновременно.
-
Щелкните правой кнопкой мыши выбранные столбцы и выберите Показать . Скрытые столбцы станут видимыми.
Скрыть строки с помощью сочетаний клавиш
Комбинация клавиш клавиатуры для скрытия строк: Ctrl+9 :
-
Нажмите на ячейку в строке, которую хотите скрыть, чтобы сделать ее активной.
-
Нажмите и удерживайте кнопку Ctrl клавиша на клавиатуре.
-
Нажмите и отпустите кнопку 9 ключ, не отпуская Ctrl ключ. Строка, содержащая активную ячейку, должна быть скрыта от просмотра.
Чтобы скрыть несколько строк с помощью сочетания клавиш, выделите хотя бы одну ячейку в каждой строке, которую вы хотите скрыть, а затем повторите шаги второй и третий, описанные выше.
Скрыть строки с помощью контекстного меню
Параметры, доступные в контекстном меню или при щелчке правой кнопкой мыши, меняются в зависимости от объекта, выбранного при его открытии. Если Скрывать Опция, как показано на изображении выше, недоступна в контекстном меню, потому что вы, вероятно, не выбрали всю строку.
Скрыть одну строку
-
Нажмите на заголовок строки, которую нужно скрыть, чтобы выделить всю строку.
-
Щелкните правой кнопкой мыши выбранную строку, чтобы открыть контекстное меню.
-
Выбирать Скрывать . Выбранная строка, буква строки и любые данные в строке будут скрыты от просмотра.
Скрыть соседние строки
-
В заголовке строки щелкните и перетащите указатель мыши, чтобы выделить все три строки.
как увеличить dpi изображения
-
Щелкните правой кнопкой мыши в выбранных строках и выберите Скрывать . Выбранные строки будут скрыты от просмотра.
Скрыть отдельные строки
-
В заголовке строки щелкните первую строку, которую нужно скрыть.
-
Нажмите и удерживайте вниз по Ctrl клавиша на клавиатуре.
-
Продолжайте удерживать кнопку Ctrl и нажмите один раз на каждую дополнительную строку, которую нужно скрыть, чтобы выбрать ее.
-
Щелкните правой кнопкой мыши одну из выделенных строк и выберите Скрывать . Выбранные строки будут скрыты от просмотра.
Скрытие и отображение строк с помощью поля имени
Этот метод можно использовать для отображения любой отдельной строки. В нашем примере мы будем использовать строку 1.

-
Введите ссылку на ячейку A1 в поле Имя Коробка .
-
нажмите Входить клавишу на клавиатуре, чтобы выбрать скрытую строку.
-
Нажать на Вкладка «Главная» ленты.
-
Нажать на Формат икона на ленте, чтобы открыть раскрывающееся меню.
-
В разделе меню «Видимость» выберите Скрыть и показать > Скрыть строки или Показать строку.
Показать строки с помощью сочетания клавиш
Комбинация клавиш для отображения строк: Ctrl+Shift+9 .
на какие устройства можно поставить коди
Показать строки с помощью сочетаний клавиш и поля имени
-
Введите ссылку на ячейку A1 в поле Имя Коробка .
-
Нажимать тот Входить клавишу на клавиатуре, чтобы выбрать скрытую строку.
-
Нажмите и удерживайте кнопку Ctrl и Сдвиг клавиши на клавиатуре.
-
Нажмите и удерживайте кнопку Ctrl и Сдвиг клавиши на клавиатуре. Строка 1 станет видимой.
Показать строки с помощью сочетания клавиш
Чтобы отобразить одну или несколько строк, выделите хотя бы одну ячейку в строках по обе стороны от скрытых строк с помощью указателя мыши. Например, вы хотите отобразить строки 2, 4 и 6.
-
Чтобы отобразить все строки, щелкните и перетащите мышью, чтобы выделить строки с 1 по 7.
-
Нажмите и удерживайте кнопку Ctrl и Сдвиг клавиши на клавиатуре.
-
Нажмите и отпустите номер 9 ключ, не отпуская Ctrl и Сдвиг ключи. Скрытые строки станут видимыми.
Показать строки с помощью контекстного меню
Как и в случае с методом сочетания клавиш, описанным выше, вы должны выбрать хотя бы одну строку по обе стороны от скрытой строки или строк, чтобы отобразить их. Например, чтобы отобразить строки 3, 4 и 6:
-
Наведите указатель мыши на строку 2 в заголовке строки.
-
Щелкните и перетащите мышью, чтобы выделить строки со 2 по 7, чтобы отобразить все строки одновременно.
-
Щелкните правой кнопкой мыши выбранные строки и выберите Показать . Скрытые строки станут видимыми.
- Как скрыть ячейки в Excel?
Выберите ячейку или ячейки, которые хотите скрыть, затем выберите Дом вкладка > Клетки > Формат > Формат ячеек . В меню «Формат ячеек» выберите пункт Число вкладка > Обычай (в категории) и тип ;;; (три точки с запятой), затем выберите ХОРОШО .
- Как скрыть линии сетки в Excel?
Выберите Макет страницы вкладку, затем отключите Вид флажок под Линиями сетки.
- Как скрыть формулы в Excel?
Выделите ячейки с формулами, которые хотите скрыть, > выберите Скрытый флажок на вкладке Защита > ХОРОШО > Обзор > Защитить лист . Далее убедитесь, что Защитите рабочий лист и содержимое заблокированных ячеек включен, затем выберите ХОРОШО .