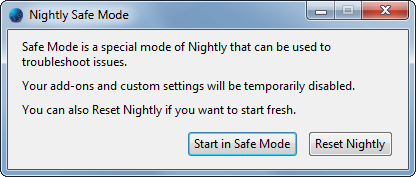Давайте будем честными — вы, вероятно, не очень много думаете об экране блокировки на своем телефоне. Конечно, это удобная функция безопасности, но для большинства потребителей она существует в первую очередь для предотвращения набора номера впритык, когда ваш телефон находится в кармане. Но если подумать, экран блокировки на вашем S7 или S7 edge, вероятно, является одной из наиболее часто используемых функций вашего телефона. Вы используете его ежедневно, чтобы разблокировать телефон, читать уведомления и текстовые сообщения, а также проверять время — как карманные часы двадцать первого века. Несмотря на его использование, многие пользователи никогда не меняют ни одной настройки на своем экране блокировки, даже оставляя обои, какие бы они ни были на устройстве.

Пришло время все это изменить. Samsung предоставляет массу настроек для экрана блокировки. Вы можете изменить обои, ярлыки, изменить функции безопасности и добавить текст на дисплей. Если этого недостаточно, вы даже можете заменить экран блокировки сторонним решением из Play Store. Если вы никогда раньше не меняли настройки экрана блокировки, не беспокойтесь — вы попали в нужное место. Это наше руководство по изменению экрана блокировки на Galaxy S7 и S7 edge.
Изменить обои
Начнем с основ. По крайней мере, вы, вероятно, захотите изменить эти основные обои экрана блокировки на что-то более креативное или личное. Хоть это и небольшое изменение, размещение изображения члена семьи или любимого питомца делает телефон еще больше и делает его по-настоящему вашим. Точно так же, если вы предпочитаете более чистые узоры, вы всегда можете выбрать что-то минималистичное или красивое произведение искусства, чтобы сочетаться с этим четким дисплеем Super AMOLED.

Начните с открытия меню настроек либо через приложение в панели приложений, либо коснувшись ярлыка на панели уведомлений. Если вы используете стандартное меню настроек, прокрутите вниз до категории «Телефон» и выберите «Обои и темы». Если вы используете упрощенное меню настроек, вы обнаружите, что в этом меню есть собственный раздел, также озаглавленный «Обои и темы». Это уведет вас из меню настроек в приложение Samsung Themes. Здесь вы можете скачать и выбрать обои, темы и значки для своего устройства. Вы можете просмотреть обои, предлагаемые Samsung, или коснуться параметра «Просмотреть все» в разделе «Мои обои» в верхней части экрана. Это загрузит список включенных обоев на ваше устройство, а также любые фотографии, сохраненные в вашей галерее. Если вы хотите использовать обои из своей галереи, коснитесь меню «Из галереи». Как только вы это сделаете, на дисплее появится новая панель: «Установить как обои». Если вы хотите установить эти обои как для домашнего экрана, так и для экрана блокировки, вы можете выбрать этот параметр в крайнем правом углу. Если вы просто хотите, чтобы эти обои были для экрана блокировки, выберите средний значок. Точно так же, если вы хотите заменить обои на главном экране, вы можете выбрать левый значок главного экрана.

Отсюда вы можете выбрать изображение из своей галереи. Любое изображение, сделанное вашей камерой, будет сохранено в разделе «Камера», а скриншоты и другие загрузки будут иметь свои собственные альбомы. После того, как вы выбрали изображение (или изображения, так как вы можете чередовать до тридцати обоев), коснитесь значка «Готово» в правом верхнем углу экрана. Затем вы можете настроить, переместить или масштабировать обои и просмотреть, как они будут выглядеть на экране блокировки. Как только вы нашли удовлетворительный внешний вид, нажмите «Установить как обои» в нижней части экрана. Вы вернетесь к предыдущему экрану «Мои обои», а в нижней части экрана появится уведомление о том, что ваши обои были изменены. Если вы выключите и снова включите дисплей, вы увидите новые обои экрана блокировки, которые отображаются так же, как и на панели предварительного просмотра, прежде чем вы нажмете «Установить».

Когда вы будете довольны обоями, вы можете выйти из приложения Samsung Themes.
Изменить ярлыки
Хорошо, теперь, когда у нас есть новый фон для нашего экрана блокировки, пришло время изменить некоторые функции. Начнем с изменения ярлыков, расположенных в левом и правом нижнем углах экрана блокировки. Samsung позволяет настраивать эти ярлыки для любого приложения на устройстве, поэтому, если стандартные ярлыки, ведущие к телефону и камере, недостаточно полезны для вас, вы можете поместить туда любое приложение, которое пожелаете. Или, если вы никогда не используете эти ярлыки, вы можете полностью отключить их, сделав экран блокировки намного чище.

Начнем с того, что вернемся в меню настроек. На этот раз прокрутите вниз до категории «Личные» и нажмите «Экран блокировки и безопасность». Если вы используете упрощенное меню настроек, вы обнаружите, что в этом разделе есть собственная вкладка. В меню экрана блокировки нажмите «Информация и ярлыки приложений», а затем «Ярлыки приложений». Это приведет вас к простому экрану меню, отображающему образец экрана блокировки, а также два варианта выбора: левый ярлык и правый ярлык.

Выберите любой вариант ярлыка. В верхней части дисплея вы увидите переключатель включения/выключения, который позволяет отключить один или оба ярлыка. Ниже вы увидите список всех приложений на вашем устройстве. Если вы отключили какие-либо приложения на своем телефоне, они также появятся здесь, но будут выделены серым цветом. Вы можете выбрать любое приложение по своему желанию; на левом ярлыке я использую ссылку на Google Play Music. Как только вы найдете приложение, на которое хотите установить ссылку, на экране блокировки или отключите само приложение, вы вернетесь в главное меню ярлыков приложения. Сделайте то же самое с другим ярлыком на вашем дисплее.
как присоединиться к групповому чату overwatch
После того, как вы изменили свои ярлыки, вы можете выйти из меню настроек. Ваши новые ярлыки появятся на экране блокировки. Если вы никогда раньше не использовали эти ярлыки, чтобы открыть их, просто поместите палец на ярлык по вашему выбору и сдвиньте его. Вы увидите, как полупрозрачный белый круг начнет расширяться на вашем устройстве. Проведите пальцем до противоположной стороны экрана, и ваше приложение откроется автоматически.

Точно так же, если вы отключили один или оба ярлыка приложения, вы увидите, что нижняя часть экрана блокировки теперь пуста.
Изменить безопасность
Хорошо, давайте изменим что-то с немного большей функциональностью. Соответственно, одна из основных функций экрана блокировки — держать экран заблокированным. В то время как некоторые пользователи довольны отсутствием PIN-кода, пароля или графического ключа, блокирующего экран, другие хотят, чтобы их устройство было максимально безопасным. Если вы хотите включить, отключить или изменить функции безопасности, установленные впервые при настройке Galaxy S7, мы можем найти эти параметры в нашем меню настроек.

Как и в случае с настройками ярлыка на экране блокировки, перейдите к меню «Экран блокировки и безопасность» в настройках. На этот раз нажмите «Тип блокировки экрана» в верхней части меню. Если в настоящее время на вашем телефоне установлен PIN-код, пароль или графический ключ, вам будет предложено ввести текущий пароль, чтобы изменить эти настройки. Если вы используете блокировку отпечатков пальцев на своем S7, вам все равно придется вводить PIN-код или пароль вручную.

Как только вы окажетесь в меню, вы увидите несколько вариантов типов экрана блокировки, предоставляемых Android. Сверху: проведите пальцем, что позволяет провести пальцем в любом месте дисплея, чтобы разблокировать экран без ввода кода, пароля или отпечатка пальца, необходимых для использования устройства; шаблон, который представляет собой сетку 3 × 3, по которой можно провести пальцем по выбранному вами шаблону; ПИН-код, который работает как любой обычный ПИН-код и требует минимум четырех цифр для доступа к устройству; наконец, пароль, который требует стандартную символьную фразу для входа в устройство. Они расположены в порядке от наименьшего к наибольшему уровню безопасности: пролистывание не предлагает ничего, шаблон предлагает некоторые, ПИН-код требует от среднего до высокого уровня безопасности в зависимости от длины и сложности вашего кода доступа, а пароль обеспечивает высокий уровень безопасности (т. если ваш пароль не буквально «пароль»).
Под ними вы увидите еще два варианта: нет и отпечатки пальцев. Ни один из них полностью не удаляет экран блокировки, а это означает, что нажатие клавиш «Домой» или «Питание» на вашем устройстве немедленно разбудит ваш S7. Очевидно, как по соображениям безопасности, так и по соображениям кармана, мы не рекомендуем использовать «Нет» в качестве варианта. Наконец, меню отпечатков пальцев позволит вам использовать сохраненные отпечатки пальцев в качестве метода разблокировки телефона. Чтобы использовать отпечатки пальцев, вам также необходимо настроить альтернативный метод разблокировки. Вы можете выбрать между шаблоном, PIN-кодом или паролем. Всякий раз, когда ваш телефон перезагружается, вам придется использовать этот метод, чтобы разблокировать устройство. Если вы еще не сохранили свои отпечатки пальцев, вы можете сделать это, вернувшись к экрану блокировки и меню безопасности и выбрав «Отпечатки пальцев» в списке параметров.

Вы можете сделать любой из этих вариантов для своего устройства, однако, если вы хотите использовать сохраненные отпечатки пальцев, вам нужно выбрать «Отпечатки пальцев» перед созданием нового PIN-кода, пароля или шаблона. После того, как вы введете и подтвердите свой новый пароль, вы вернетесь к экрану блокировки и меню безопасности.
Настроить умный замок
Пока вы находитесь на экране блокировки и в настройках безопасности, вы должны воспользоваться одной из самых удобных функций Android. В меню экрана блокировки выберите Настройки надежной блокировки. Это даст вам множество вариантов блокировки экрана, в том числе время, необходимое для блокировки телефона после автоматического выключения, возможность мгновенной блокировки нажатием клавиши питания (рекомендуется) и возможность включения Auto factory. сброс, который полностью сбросит ваш телефон к заводским настройкам, если ваше устройство не сможет разблокировать метод пятнадцать раз подряд. Наконец, внизу списка находится опция Smart Lock. Нажмите на этот выбор, и вам будет предложено ввести свой PIN-код или пароль.

Если вы впервые настраиваете Smart Lock, вы увидите краткое одноэкранное руководство, объясняющее, что именно делает Smart Lock. По сути, Smart Lock — это способ, с помощью которого ваш телефон распознает устройства и местоположения вокруг него, а также блокирует или разблокирует их в зависимости от параметров, установленных для вашего устройства. Это очень удобно, если вы проводите большую часть дня в одном месте, например, если вы работаете дома или используете такое устройство, как смарт-часы.
Как только вы окажетесь в меню Smart Lock, вы увидите четыре отдельных параметра: обнаружение на теле, которое определяет, когда ваш телефон находится в руке или в кармане, и предотвращает блокировку, пока вы не положите телефон; надежное размещение, в котором сохраняется место, где устройство можно оставить разблокированным (например, ваш домашний адрес); доверенные устройства, которые остаются разблокированными при сопряжении с определенными устройствами Bluetooth (например, умными часами или наушниками Bluetooth); и надежный голос, который разблокирует устройство, услышав ваш голос, говорящий «ОК, Google». В моем тестировании все четыре из них в некоторой степени работают хорошо, хотя я был бы упущен, если бы не упомянул, насколько замечательны, в частности, надежные устройства. Как пользователь смарт-часов, возможность держать свое устройство разблокированным, пока ваши сопряженные часы находятся поблизости, кажется поистине футуристическим.

Хотя все четыре из них будут держать ваше устройство разблокированным, вы также можете вручную заблокировать свое устройство в любое время. После настройки и активации Smart Lock вы увидите значок разблокированного замка на экране блокировки. При нажатии на этот значок замка ваше устройство будет заблокировано, и для разблокировки потребуется ввести отпечаток пальца или пароль. Если вы находитесь в районе, где вы хотите, чтобы ваш телефон был заблокирован, не отключая Smart Lock, это отличная функция, которую нужно всегда иметь под рукой.
Добавить текст на дисплей
Давайте пока отойдем от темы безопасности и снова поговорим о параметрах настройки. При желании вы можете добавить текст на экран блокировки Galaxy S7, чтобы читать все, что захотите. Эта функция предназначена для отображения вашего имени или другой личной информации (чтобы быстро идентифицировать потерянный телефон как свой), но вы также можете использовать эту функцию для отображения подписи, цитаты, части информации или чего-либо еще, что вы хотите использовать.

Вернитесь в меню «Экран блокировки и безопасность» и выберите «Информация и ярлыки приложений», как мы делали выше, чтобы выбрать ярлыки на экране блокировки. На этот раз выберите Информация о владельце. На экране появится приглашение ввести любое сообщение, которое вы хотите. Вы можете ввести все, что захотите, включая смайлики, поэтому сделайте сообщение своим. После того, как вы ввели свой текст, нажмите «Готово», чтобы вернуться в меню «Информация». Если вы заблокируете свое устройство, вы увидите, что ваш текст был добавлен на экран блокировки и отображается непосредственно под временем и датой. Вы можете изменить или стереть этот текст в любое время, вернувшись в это меню, поэтому не думайте, что вы заперты в одном сообщении.
Замена экрана блокировки
Конечно, стандартный экран блокировки Samsung имеет множество функций и настроек, но для некоторых из нас этого недостаточно. В Play Store есть огромный рынок приложений для замены экрана блокировки, от простых тематических экранов блокировки до более сложных вариантов. Хотя существует множество не очень хороших приложений для экрана блокировки, есть также множество качественных, таких как Echo Lockscreen, Hi Locker и Next Lock Screen от Microsoft. Хотя в большинстве этих приложений вы узнаете, как конкретно настроить свои собственные функции, важно, чтобы перед переключением на сторонний экран блокировки вы отключили экран блокировки Samsung, чтобы предотвратить появление двух отдельных экранов блокировки на вашем устройстве. Телефон.
время гальки против времени гальки раунд

Начните с открытия экрана блокировки и меню безопасности и коснитесь Тип блокировки экрана. Введите свой PIN-код или пароль, чтобы получить доступ к меню, а затем найдите параметр «Нет» в списке. Это полностью отключит ваш экран блокировки, подготовив ваш телефон к установке стороннего экрана блокировки, загруженного из Play Store. После этого вы можете выйти из меню настроек и установить экран блокировки по вашему выбору.

Одна важная вещь, которую следует помнить при замене экрана блокировки приложением из Play Store: вам придется изменять любые изменения на экране блокировки, как в отношении безопасности, так и в отношении конкретных настроек, через настройки независимого приложения. Стандартное меню экрана блокировки, которое можно найти в настройках вашего устройства, соответствует только экрану блокировки, разработанному Samsung. Также помните, что переключение на экран блокировки из Play Store может привести к непредвиденной потере функциональности, включая использование отпечатков пальцев, Smart Lock и даже таких приложений, как Android Pay или Samsung Pay, которые требуют включения экрана блокировки системы на устройстве. Важно это или нет, решать вам, но об этом нужно помнить.
Конечно, выигрыш здесь — это дополнительная функциональность, которую некоторые сторонние экраны блокировки могут добавить на ваше устройство, поэтому вам придется сравнивать и сопоставлять функции между приложениями, чтобы найти замену экрана блокировки, которая работает для вас.
***
Экран блокировки на вашем Galaxy S7 или S7 Edge имеет так много функций, которые часто остаются неиспользованными или незамеченными, но на самом деле это отличная маленькая система сама по себе. Он имеет множество параметров безопасности, в том числе возможность использовать Smart Lock для более легкого доступа к вашему устройству, когда вы его используете. Вы можете изменить обои и иметь несколько разных вариантов, чередующихся на экране одновременно, и вы даже можете добавить ярлыки приложений или пользовательский текст на дисплей, чтобы сделать его своим. А если этого недостаточно, сторонних замен экрана блокировки в Play Store пруд пруди, готовых к загрузке в любое время.
Поскольку вы, вероятно, уже тратите больше времени, чем думаете, на просмотр и использование экрана блокировки каждый день, вам следует использовать параметры настройки, чтобы он выглядел специально для вас. К счастью, со всеми настройками и функциями, готовыми к доступу, у вас будет великолепный экран блокировки в кратчайшие сроки.