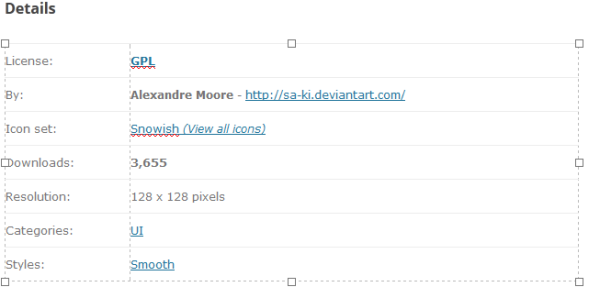Что нужно знать
- Загрузите и откройте Руфус. Вставьте USB-накопитель и выберите его из списка. Выбирать Диск или ISO-образ .
- Идти к Выбирать > выберите ISO-образ > Стандартная установка Windows > Начинать .
- Подождите, пока в статусе появится сообщение «Готово», затем закройте Rufus и извлеките USB-накопитель.
В этой статье объясняется, как разместить образ ISO на флэш-накопителе, чтобы можно было правильно загрузиться с него для установки операционной системы или запуска какой-либо другой загрузочной программы.
Этот процесс также работает для записи ISO-образа Windows 11 на USB-накопитель. Однако сделать это через Инструмент создания мультимедиа Microsoft Windows 11 лучший.
Как записать ISO на USB с помощью инструмента Rufus
«Запись» файла образа ISO на USB-устройство, например на флэш-накопитель, обычно занимает менее 20 минут, но общее время во многом зависит от размера файла ISO. К сожалению, это не так просто, как просто скопировать файл на USB-устройство.
Правильная запись ISO на USB отличается от копирования файла или записать его на диск . При записи ISO технически вы ничего не «записываете» на USB-накопитель. Еще больше усложняет то, что вы планируете загружаться с USB-накопителя после того, как на нем появится ISO-образ.
Лучшие USB-флешки 2024 года-
Скачать Руфус , бесплатный инструмент, которыйправильноподготовьте USB-накопитель,автоматическиизвлеките содержимое имеющегося у вас ISO-файла иправильноскопируйте содержащиеся в нем файлы на USB-устройство, включая любые файлы ISO, необходимые для его загрузки.

Rufus — это портативная программа (она не устанавливается на ваш компьютер), работает в Windows 11, 10 и 8 и «зажигает» файл образа ISO на любой тип USB-накопителя, который у вас есть.
Если вы предпочитаете использовать другой инструмент для конвертации ISO в USB, воспользуйтесь другими хорошими инструментами: баленаЕтчер , UNetbootin , Универсальный USB-установщик , и Ventoy . Конечно, если вы выберете другую программу, вы не сможете следовать инструкциям, которые мы здесь написали, поскольку они относятся конкретно к Руфусу.
-
Откройте Руфус. Как мы упоминали ранее, это портативная программа, то есть она работает как есть. Это важная причина, почему мы предпочитаем эту программу ISO-to-USB некоторым другим вариантам.

При первом запуске вас спросят, должна ли программа время от времени проверять наличие обновлений. Вам решать, хотите ли вы включить это, но лучше сделать это, если вы планируете когда-либо использовать его снова.
-
Вставьте флэш-накопитель или другое USB-устройство в компьютер, на который вы хотите «записать» файл ISO, при условии, что оно еще не подключено.
Использование Rufus для помещения ISO-образа на USB-накопитель сотрет все на диске! Прежде чем продолжить, убедитесь, что диск пуст или что вы создали резервные копии всех файлов, которые хотите сохранить.
-
Из Устройство В раскрывающемся списке в верхней части программы выберите USB-накопитель, на который вы хотите записать ISO-файл.

Руфус сообщит вам размер USB-устройства, а также букву диска и текущее свободное место на диске. Используйте эту информацию, чтобы еще раз убедиться, что вы выбираете правильное устройство, при условии, что у вас подключено более одного устройства. Не беспокойтесь об указанном свободном пространстве, поскольку в рамках этого процесса вы будете стирать весь диск. .
Если в списке нет диска или вы не можете найти тот, который ожидаете увидеть, возможно, проблема с USB-устройством вы планируете использовать ISO-образ, или у Windows возникли какие-то проблемы с отображением диска. Попробуйте другое устройство и/или другой USB-порт на вашем компьютере или закройте и снова откройте Rufus.
-
Из Выбор загрузки раскрывающийся список, убедитесь, что Диск или ISO-образ (выберите) выбран.
-
Выбирать ВЫБИРАТЬ .

Если на этой кнопке написано СКАЧАТЬ вместо этого выберите стрелку рядом с ним, чтобы найти ВЫБИРАТЬ .
-
Найдите и выберите ISO-образ, который хотите записать на флэш-накопитель, а затем нажмите Открыть чтобы загрузить его в Руфус.

-
Подождите, пока программное обеспечение проверит выбранный вами файл ISO. Это может занять несколько секунд или пройти так быстро, что вы даже не заметите.
Если вы получитеНеподдерживаемый ISOсообщение, выбранный вами файл не поддерживается для записи на USB-накопитель Rufus. В этом случае попробуйте одну из других программ, перечисленных в шаге 1, или обратитесь к создателю ISO-образа за дополнительной помощью по работе их программного обеспечения с USB-накопителя.
-
Под Вариант изображения район, выбрать Стандартная установка Windows еслиты видишь это иеслиэто так.
Например, если вы помещаете установочный ISO-образ Windows на флэш-накопитель и получаете эту опцию, вы обязательно захотите ее включить.
-
Оставь Схема раздела , Целевая система , Файловая система , и Размер кластера только параметры, если вы не знаете, что делаете, или вам не посоветовали установить какой-либо из этих параметров на что-то другое.
Например, возможно, на веб-сайте загрузочного инструмента, который вы скачали в формате ISO, рекомендуется убедиться, что файловая система — FAT32, а не FAT32. NTFS если вы записываете на USB. В этом случае внесите это изменение, прежде чем продолжить.
-
Вы можете ввести собственную метку тома в Метка тома поле, но оставив его по умолчанию или даже пустым, это ни на что не повлияет.
-
Внутри Показать дополнительные параметры формата меню, вы увидите несколько... да, вариантов формата! Вы можете оставить их все в состоянии по умолчанию, но вы можете выбрать Проверьте устройство на наличие бэд-блоков если вы обеспокоены тем, что используемое вами устройство может иметь проблемы.
Выбор 1 проход в большинстве случаев это нормально, но увеличьте это значение до 2 или более, если у вас раньше были проблемы с этим диском.
-
Выбирать НАЧИНАТЬ чтобы начать «запись» файла ISO на выбранное вами USB-устройство.

Если вы получитеИзображение слишком большоесообщение, вам нужно будет использовать USB-устройство большего размера или выбрать ISO-образ меньшего размера.
-
Прочтите все предупреждающие сообщения и отреагируйте на них соответствующим образом.
Например, выберите ХОРОШО кВНИМАНИЕ: ВСЕ ДАННЫЕ НА УСТРОЙСТВЕ «XYZ» БУДУТ УНИЧТОЖЕНЫ.сообщение, которое появится следующим.

Отнеситесь к этому сообщению серьезно! Убедитесь, что флэш-накопитель или другое USB-устройство пусто или что вы можете стереть с него все.
Вы также можете увидетьТребуется загрузкасообщение, если Rufus нужны дополнительные файлы для завершения процесса записи. Выбор Да начнет эту загрузку.
-
Подождите, пока Rufus правильно отформатирует USB-накопитель, чтобы он стал загрузочным, а затем скопирует на диск все файлы, содержащиеся в ISO-образе, который вы выбрали ранее.

Общее время, необходимое для этого, во многом зависит от размера вашего ISO-файла. Некоторые небольшие диагностические инструменты занимают менее одной минуты, тогда как образы большего размера (например, ISO-образ Windows 11 объемом 5 ГБ) могут занять около 20 минут. Ваш компьютер и USB аппаратное обеспечение Скорость здесь также является важным фактором.
-
Как только в нижней части окна программы Rufus появится статус ГОТОВЫЙ , вы можете закрыть программу и извлечь USB-накопитель.
Загрузка с USB-накопителя
Теперь, когда файл ISO правильно «записан», вы можете загрузиться с USB-устройства, а затем продолжить работу с тем, для чего вы используете этот диск.
как сделать изображение менее пиксельным
Например, если вы поместили программа тестирования памяти на флэш-накопителе, теперь вы можете загрузиться с него, чтобы проверить свою оперативную память. То же самое касается и загрузочного программы для тестирования жесткого диска , программы для очистки данных, антивирусные инструменты и т. д.
Загрузиться с USB-накопителя зачастую так же просто, как подключить его к любому свободному USB-порту, а затем перезагрузка компьютера , но иногда все может быть намного сложнее. Если вам нужна помощь, посмотрите руководство по ссылке выше.
Извлеките ISO-образы с помощью программы сжатия файлов
Rufus и связанные с ним инструменты ISO-to-USB отлично подходят, когда вам нужно получить какую-то загрузочную программу или даже целый файл. Операционная система , на USB-накопитель. Однако что, если у вас есть ISO-образ, который вы хотите «записать» на USB-накопитель, с которого не предполагается загрузка?

ISO-файл открыт в файловом менеджере 7-Zip.
В таких случаях воспринимайте ISO-образ, с которым вы работаете, как любой другой сжатый формат, например ZIP-файл. Используйте свою любимую программу сжатия файлов — мы часто рекомендуем бесплатную 7-Zip инструмент, но есть много других — извлечь содержимое ISO-образа непосредственно на предварительно отформатированную флешку. Вот и все!
Часто задаваемые вопросы- Как записать ISO-файл на диск?
Чтобы записать файл образа ISO на DVD, вставьте чистый диск в привод, щелкните правой кнопкой мыши файл ISO и выберите Записать образ диска . Следуйте инструкциям, чтобы записать ISO-образ на диск.
- Могу ли я преобразовать ISO-образ Windows 10 в USB?
Да, ты можешь! Чтобы сделать копию Windows 10 на флешку, скачайте и запустите Инструмент создания Windows Media , выбирать Создать установочный носитель , и следуйте подсказкам. Затем загрузите и установите Rufus, чтобы завершить процесс.
- Как записать ISO-файл на USB-накопитель на Mac?
Чтобы создать загрузочное устройство macOS с помощью USB-накопителя, загрузите нужную версию macOS, подключите USB-накопитель к Mac и введите соответствующую команду в Терминале .
- Как записать ISO-образ Linux на USB?
Чтобы записать ISO-образ Linux на USB, загрузите ISO-файл Linux и установите инструмент UNetbootin. Запустите UNetbootin и следуйте инструкциям.