Вы пробовали увеличивать масштаб своих цифровых фотографий, чтобы попытаться получить более четкое изображение, но в результате получились зернистые и размытые фотографии? Это называется пикселизацией, и именно это происходит, когда вы сильно растягиваете фотографии или пытаетесь изменить их размер. Это вызвано отображением растровой графики с большим разрешением, чем поддерживается, что приводит к тому, что отдельные пиксели изображения становятся видимыми. При более низком разрешении это может вызвать некоторые эффекты размытия, но если вы попытаетесь увеличить достаточно маленькую фотографию до большего размера, вы получите оцифрованную фотографию. Это может немного расстраивать, особенно когда вам нужна увеличенная версия фотографии.
показывает ли снэпчат, когда вы переигрываете историю
К счастью, это еще не конец. В этой статье мы рассмотрим, как исправить пиксельные фотографии, чтобы не получить искаженное или некачественное изображение. Мы все любим иметь отличные фотографии, которыми можно делиться с друзьями и подписчиками в социальных сетях; а для тех, кому это не нравится, хранить прекрасные и качественные фотографии в личных фотоальбомах - настоящее удовольствие.
Почему мои фотографии выглядят неровными?
Прежде чем мы перейдем к нашему руководству, давайте рассмотрим пример, чтобы лучше понять, с чем мы будем иметь дело.
Эта строчная буква A имеет размер 256 × 256. Обратите внимание, насколько четкие линии - ваши глаза не увидят никаких пикселей, только кривые и прямые линии. Он не выглядит расплывчатым или неровным.
Теперь это тот же файл изображения, размер которого увеличен до 1024 × 1024. Посмотрите на разницу.
Обратите внимание, как на каждой кривой вы видите прямоугольные блоки? Это пикселизация. Это происходит, когда слишком большая область отображения и недостаточно данных для создания плавных кривых. Когда это происходит, изображения становятся размытыми, искаженными и в целом хуже по качеству.
Пикселизация обычно возникает при попытке изменить размер изображения низкого качества или при просмотре изображения очень низкого качества. Когда вы слишком сильно увеличиваете размер изображения, оно становится блочным, с ступенчатым характером каждой кривой. Это разрушает общий эффект просматриваемого изображения.
За исключением создания нового изображения того же объекта в более высоком разрешении, невозможно увеличить разрешение изображения. Однако можно использовать программные инструменты для улучшения качества изображения, чтобы пиксельное изображение не выглядело так плохо.
Есть несколько способов выполнить эту задачу. Вы можете использовать онлайн-сервис для обработки изображения или вы можете использовать Photoshop, Paint.net или другую графическую программу, чтобы выполнить ту же работу вручную.
В этой статье я представлю краткое руководство о том, как улучшить внешний вид пиксельного изображения независимо от того, какие инструменты у вас есть.
как получить Netflix на не умном ТВ
Прежде чем мы начнем, важное замечание: всякий раз, когда вы редактируете изображение, обязательно делайте резервную копию файла и работайте только с этой копией. Оставьте исходный файл изображения нетронутым, чтобы, если что-то пойдет не так (помните, что часто что-то идет ужасно неправильно), у вас все еще будет исходное изображение в качестве запасного варианта.
Исправьте пиксельные изображения с помощью онлайн-инструмента
Онлайн-инструменты имеют то преимущество, что позволяют выполнять значительную работу без необходимости загружать какое-либо программное обеспечение на свой компьютер. Это замечательно, если вы работаете на рабочем или школьном компьютере, где вам может быть запрещено устанавливать новые программы, или если вы работаете на телефоне или планшете. Есть много онлайн-инструментов, которые могут редактировать изображения и манипулировать ими. Я знаю два хороших инструмента для исправления пиксельных изображений и опишу их здесь: Пиксенат а также Fotor . Оба сайта предлагают ряд бесплатных инструментов, которые можно использовать для работы с изображениями без необходимости загружать специальную программу. Они идеально подходят для периодического редактирования изображений, особенно если вам нужно сделать это на мобильном устройстве, и оба неплохо справляются с исправлением пиксельных изображений. Оба приложения работают примерно одинаково.
Например, в Fotor:
- Загрузите свое изображение на сайт.
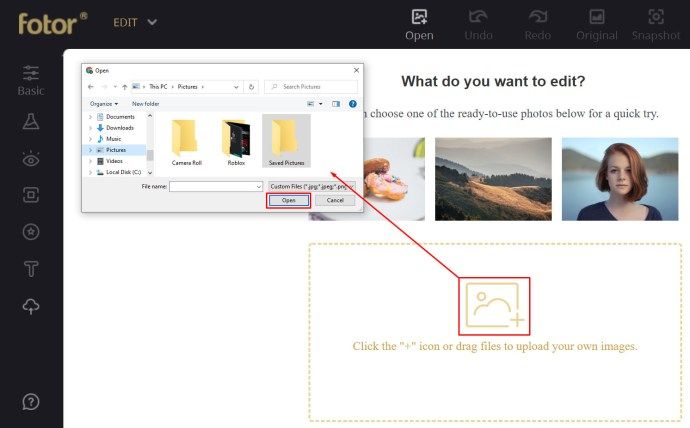
- Выберите «Эффект» в левом меню и прокрутите до Pixellate.
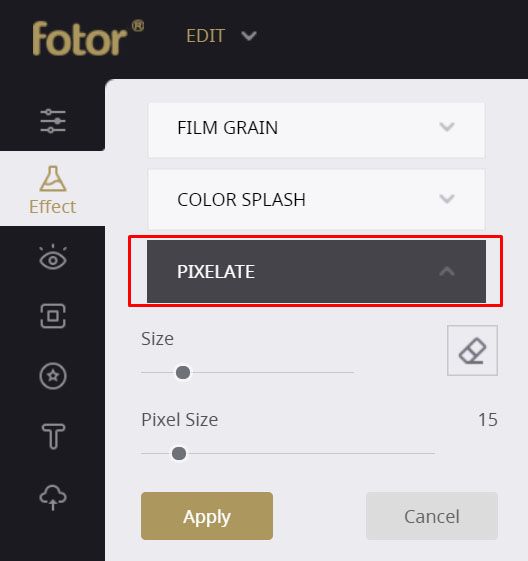
- Используйте полосу прокрутки для прокрутки влево, чтобы минимизировать пикселизацию.
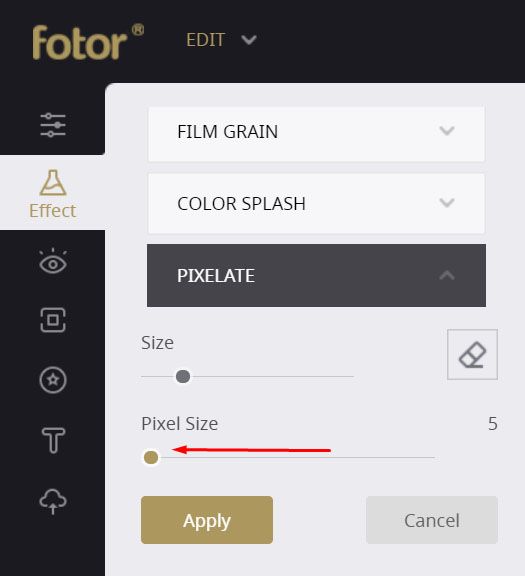
Это должно хорошо сгладить пикселизацию. Fotor также предлагает инструмент сглаживания, который может больше, но это инструмент премиум-класса. Вы либо получите изображение с водяными знаками, либо вам придется заплатить. Если вы хотите опробовать инструмент, выберите «Красота» в левом меню и «Сглаживание», затем используйте ползунки, чтобы минимизировать пиксели.
В Pixellate:
- Загрузите свое изображение на сайт.
- Выберите значок «Smooth Photo» в левом меню.
Воздействие, которое это оказывает на изображение, зависит от исходного качества изображения, но должно его несколько улучшить.
Исправить пиксельные изображения с помощью Photoshop
Если у вас есть немного больше времени и намного больше денег, вы можете немного исправить пиксельное изображение в Photoshop. Photoshop - бесспорный король программ для редактирования изображений, но для его покупки требуется довольно много денег. Однако это программное обеспечение может так много сделать с вашими фотографиями, что оно того стоит. Несмотря на довольно крутую кривую обучения со многими функциями Photoshop, исправление неровных изображений занимает всего секунду.
- Откройте ваше изображение в Photoshop.
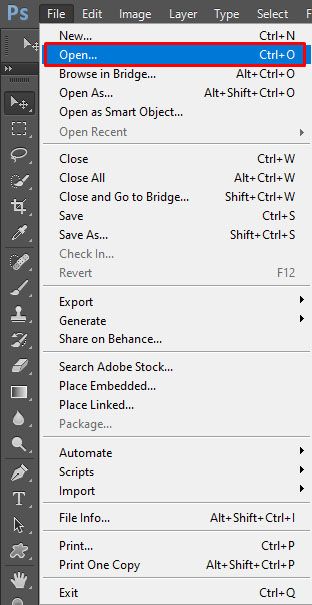
- Выберите «Фильтр» и «Размытие».
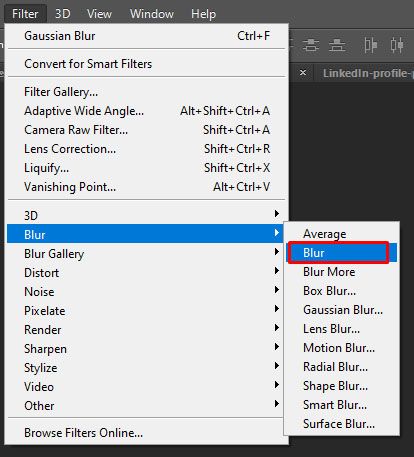
- Выберите «Размытие по Гауссу» и используйте ползунок, чтобы найти приемлемый уровень. Выберите «ОК».
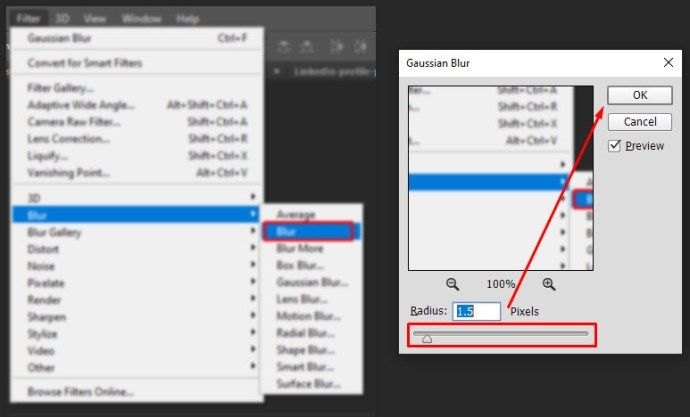
- Выберите «Фильтр» и «Повышение резкости».
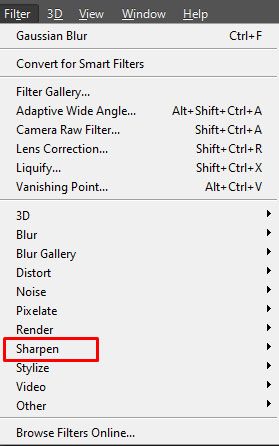
- Выберите «Unsharp Mask» и используйте ползунок, чтобы найти приемлемый уровень. По завершении выберите «ОК».
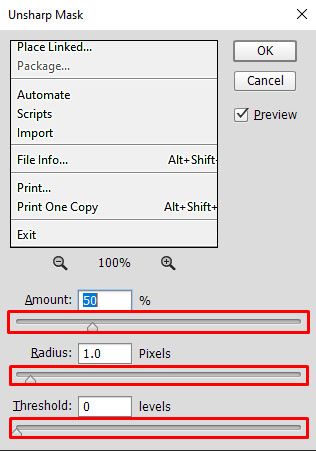
- Сохраните изображение.
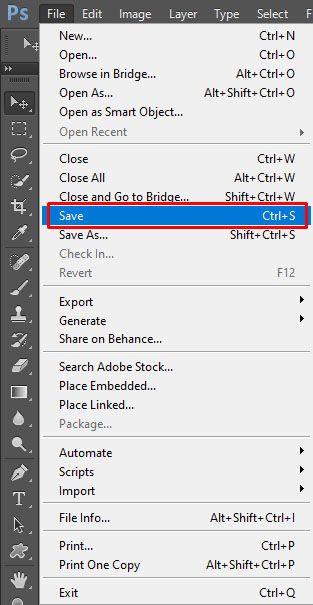
Другой подход - добавить слой с мягким светом, чтобы минимизировать появление пикселей.
как узнать, когда я создал свою учетную запись google
- Щелкните изображение правой кнопкой мыши и выберите «Слой» и «Создать новый слой».
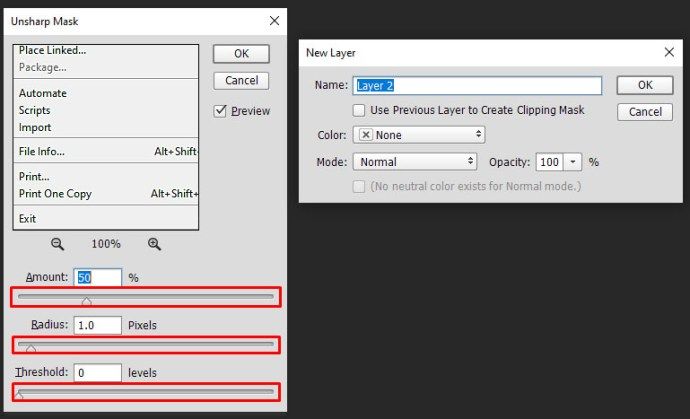
- Выберите «Параметры наложения» в верхнем меню и выберите «Мягкий свет».
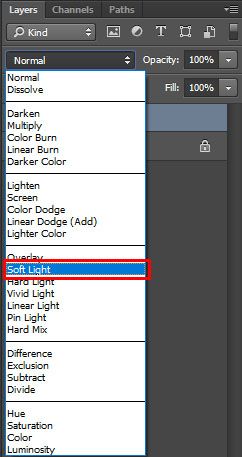
- Выберите «Фильтры» и «Шум».
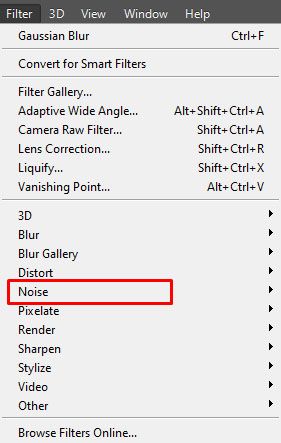
- Выберите «Despeckle» и найдите уровень, который вам нравится.
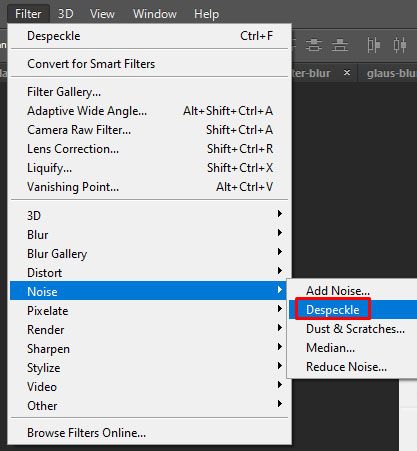
- Выберите «Изображение», «Настройки» и «Яркость / контрастность».
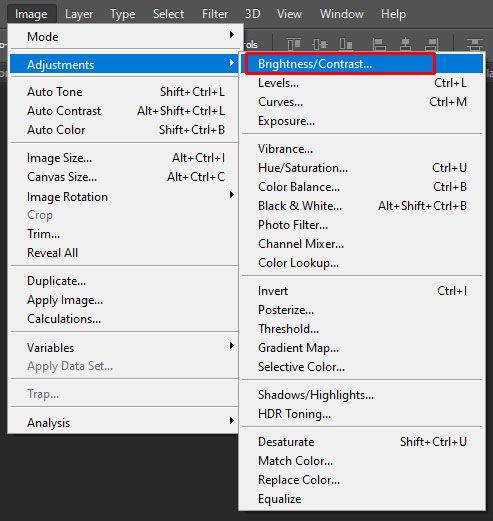
- Отрегулируйте оба, чтобы найти приемлемый уровень.
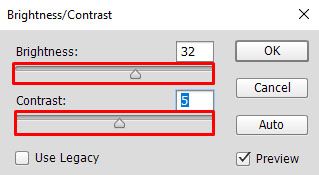
Первый процесс немного поможет минимизировать пикселизацию, и этого может быть достаточно. Если это не так, попробуйте второй способ, так как это тоже может немного помочь.
Исправьте пиксельные изображения с помощью Paint.NET
Если у вас нет Photoshop и вы не можете оправдать свои расходы, Paint.NET или GIMP - достойные альтернативы. Я обычно использую Paint.NET, поскольку использовал его уже много лет. Он не такой мощный, как Photoshop, но он бесплатный, регулярно обновляется и может выполнять множество основных задач редактирования изображений. Обучение вас использованию GIMP выходит за рамки этой статьи, но Paint.NET довольно прост.
- Откройте ваше изображение в Paint.NET.
- Выберите «Эффекты», «Размытие» и «Размытие по Гауссу».
- Используйте ползунок, чтобы уменьшить эффект пикселей.
- Выберите «Эффекты», «Фото» и «Резкость».
- Используйте ползунок, чтобы найти приемлемый уровень.
- Сохраните изображение.
Ничто не заменит получение высококачественных снимков, но если у вас нет такой роскоши, есть несколько способов уменьшить количество пикселей в изображениях. Точные уровни, на которые вы вносите изменения, зависят от самого изображения. Там, где вы видите «найти уровень», просто используйте ползунки, чтобы найти положение, в котором пикселирование минимально, но общее впечатление от изображения сохраняется.
Исправление неровных фотографий с помощью мобильных приложений
Большинство из нас фотографирует на смартфоны, так как это удобнее и проще. Новейшие модели и версии смартфонов оснащены отличными камерами, способными делать четкие и четкие фотографии. Однако бывают странные моменты, когда мы сталкиваемся с необходимостью исправлять размытые и пиксельные фотографии на наших телефонах. К счастью, есть ряд приложений для редактирования фотографий, которые вы можете загрузить из App Store или Google Play, чтобы решить эту проблему. Здесь мы составили список некоторых из самых полезных приложений для исправления пиксельных фотографий:
- Adobe Photoshop Express: Photo Editor Collage Maker - это приложение можно загрузить бесплатно и оно имеет удивительные функции, в том числе возможность создавать великолепные темные и зернистые изображения.
- PIXLR - Это мобильное приложение для редактирования фотографий очень удобно, независимо от того, являетесь ли вы новичком или профессиональным фотографом. В нем есть все инструменты, необходимые для потрясающего и творческого редактирования; и его можно скачать бесплатно!
- Sharpen Image - это приложение было специально разработано для повышения резкости изображений. Это довольно просто, с двумя формами ползунков: одна для настройки размера пикселя, а другая для эффектов повышения резкости.
- Afterlight - Afterlight позволяет быстро и просто редактировать изображения. Он позволяет мгновенно исправить размытые фотографии с помощью различных инструментов, которые помогут вам улучшить качество изображения.
Работа с пикселизацией может быть очень неприятной. Не нужно много времени, чтобы отличное изображение испортилось из-за плохого качества. К счастью, есть инструменты и методы, которые можно использовать для улучшения качества пиксельной фотографии.









