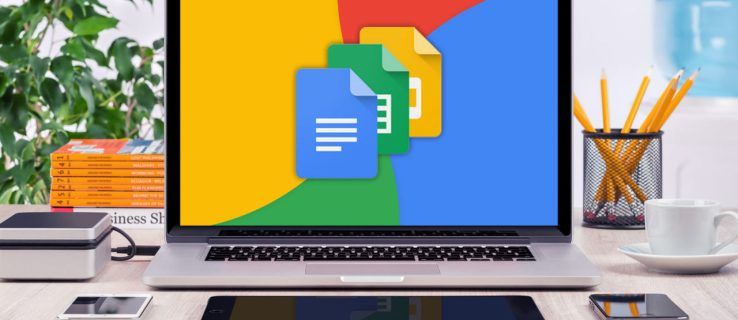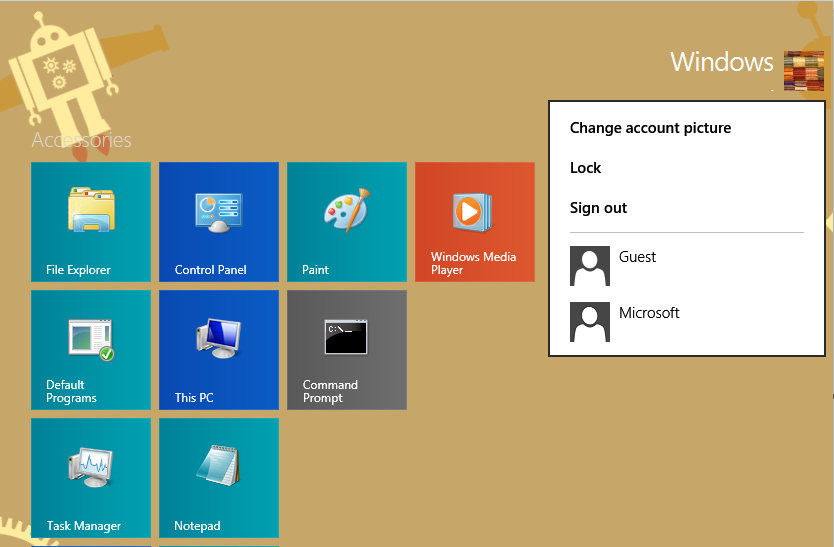Что нужно знать
- Вставьте чистый диск в дисковод. Щелкните правой кнопкой мыши или коснитесь и удерживайте файл ISO. Выбирать Записать образ диска .
- Выберите подходящую горелку из Запись дисков выпадающее меню. Обычно это диск «D:».
- Выбирать Гореть . Когда диск выйдет из привода, закройте окно.
В этой статье объясняется, как записать ISO-файлы на DVD, CD или BD в Windows 11, Windows 10 и более ранних версиях Windows. Этот процесс отличается от копирования файла на диск. Вам необходимо записать ISO-файл на диск (или USB-накопитель), чтобы правильно использовать его на этом устройстве.
как сделать музыкальный канал на Discord
Как записать файл образа ISO на DVD
Windows 11, Windows 10 , Windows 8 и Windows 7 включите встроенный инструмент записи ISO, который упрощает эту задачу. Этот процесс работает для DVD, CD или BD.
-
Убедитесь, что в вашем приводе есть пустой диск.
Пока ваш Оптический привод поддерживает его, этот диск может быть чистым DVD, CD или BD.

Lifewire / Дерек Абелла
Используйте диск наименьшего размера, насколько это возможно, поскольку диск, записанный с файлом ISO, нечасто можно использовать для других целей. Например, если размер используемого вами ISO-файла составляет всего 125 МБ, не используйте DVD или BD, если у вас есть менее дорогой пустой компакт-диск.
Видеть это Обзор типов оптических накопителей для получения дополнительной информации о том, сколько данных могут храниться на определенных типах дисков.
-
Щелкните правой кнопкой мыши или коснитесь и удерживайте файл ISO, а затем выберите Записать образ диска открытьСредство записи образов дисков Windowsокно.
Если вы используете Windows 11, выберите Показать больше вариантов после щелчка правой кнопкой мыши по файлу, чтобы увидеть опцию «записать».
В Windows 7 вы можете просто дважды щелкнуть файл ISO. Двойной щелчок или двойное нажатие ISO в новых версиях Windows приведет к смонтировать файл как виртуальный диск .
-
Выберите подходящее устройство записи компакт-дисков, DVD-дисков или BD из Запись дисков выпадающее меню.

Хотя и не всегда, обычно доступен только один вариант: диск «D:».
-
Выбирать Гореть для записи ISO-образа на диск.
Время, необходимое для записи файла ISO, зависит как от размера файла ISO, так и от скорости устройства записи дисков, поэтому это может занять от нескольких секунд до нескольких минут.

При желании вы можете установить флажок «Проверить диск после записи» перед записью ISO-образа. Это полезно, если важна целостность данных, например, если вы записываете прошивка на диск. Есть хорошее объяснение того, что это значит в How-To-Geek .
-
Когда запись завершится, диск будет извлечен из привода, а в описании «Состояние» будет указано: «Образ диска успешно записан на диск».
Теперь вы можете закрыть окно и использовать ISO-файл, превращенный в диск, для любых целей, для которых он вам нужен.
как очистить историю просмотров на netflix

Если вы просмотрите содержимое диска, вы можете заметить множество файлов и папок. Так что же случилось с файлом ISO? Файл ISO — это просто однофайловое представление диска. Этот ISO-файл содержал информацию обо всех файлах, которые вы сейчас видите на диске.
Как записать файл ISO на DVD с помощью бесплатной программы записи ISO
Встроенный инструмент записи образов дисков Windows недоступен в Виндоус виста или Windows XP , поэтому вам придется использовать сторонняя программа для записи файла ISO на диск.
Вот как это сделать с помощью приложения Free ISO Burner:
На веб-сайте Free ISO Burner указано, что он работает в Windows 10, 8, 7, Vista и XP и записывает файл образа ISO на любой из существующих типов DVD, BD и CD-дисков. Если вы предпочитаете выбрать другой инструмент записи ISO, ознакомьтесь с предложениями внизу страницы. Конечно, если вы это сделаете, приведенные ниже инструкции, относящиеся к Free ISO Burner, не подойдут.
Предпочитаете скриншоты? Попробуйте наше пошаговое руководство по записи ISO-файла, чтобы получить полное описание!
-
Скачать бесплатную программу записи ISO , совершенно бесплатная программа, которая записывает только файлы ISO, что делает ее очень простой в использовании.
Бесплатная программа записи ISOполностьюбесплатный и полностью функциональный. Однако их страница загрузки (размещенная на SoftSea.com) немного сложна. Не позволяйте их рекламе обмануть вас и заставить скачать что-то еще. Подробности смотрите в предупреждении на шаге 2 нашего руководства.
-
Дважды щелкните или дважды коснитесь значкаFreeISOBurnerфайл, который вы только что скачали. Запустится программа Free ISO Burner.
Это отдельная программа, то есть она не устанавливается, а просто запускается. Это еще одна причина, по которой мы предпочитаем эту горелку ISO другим моделям с большими установками.
-
Вставьте чистый диск в привод.
-
Выбирать Открыть рядом с пустым текстовым полем в верхней части окна программы.
-
Найдите и выберите ISO-файл, который вы хотите записать на пустой диск, и выберите Открыть подтвердить.

-
Убедитесь, что опция подВодить машинуна самом деле это оптический привод, в который вы вставили пустой диск на шаге 3 выше.
Если у вас более одного оптического привода, вы можете выбрать здесь несколько вариантов.
-
Пропустить настройки вПараметрыобласть, если вы не знаете, что делаете.
взять на себя ответственность за программное обеспечение Windows 10
Если вы не занимаетесь устранением неполадок, вам может потребоваться настроить метку тома для нового диска, но это не обязательно.
-
Выбирать Гореть чтобы начать запись ISO-файла.

В зависимости от размера файла ISO и скорости вашего устройства записи дисков процесс записи ISO может занять от нескольких секунд до нескольких минут.
-
По завершении записи диск автоматически извлекается из привода. Затем вы можете извлечь диск и закрыть Free ISO Burner.
Дополнительная помощь по записи ISO-образов на диски
У вас должен быть оптическийгорелкадля записи файлов ISO на диск. Вы не сможете записывать файлы ISO, если у вас есть только стандартный привод CD, DVD или BD.
Многие файлы ISO предназначены для загрузки после их записи, например, некоторые программы для тестирования памяти , очистители жесткого диска и антивирусные инструменты . Если вы не знаете, как это сделать, ознакомьтесь с нашим руководством «Как загрузиться с компакт-диска, DVD или BD-диска» для получения дополнительной информации.
Некоторые другие доступные бесплатные программы записи ISO включают: CDBurnerXP , ImgBurn , ИнфраРекордер , BurnAware бесплатно , и Активная запись ISO . Вы также можете записать ISO-файл на macOS с помощью Дисковой утилиты, Finder или терминала.
Вы также можете скопировать диск, чтобы иметь несколько версий одних и тех же файлов. Для этого сначала создать файл образа ISO с оригинального диска , а затем используйтечтоISO на новый диск, следуя инструкциям, описанным выше.
У вас есть ISO-образ, который нужно записать, но нет привода для записи DVD или пустых дисков? Видеть Как записать ISO-файл на USB для получения полного руководства по переносу ISO на USB вместо этого езжайте.