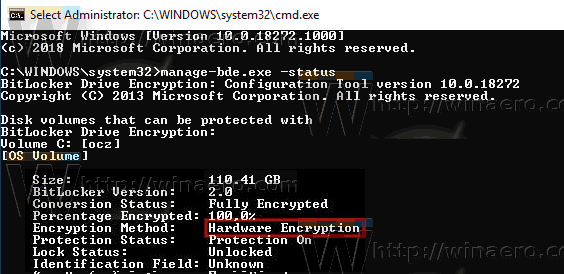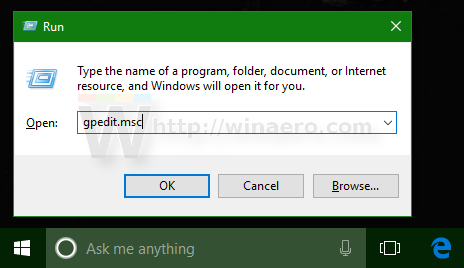Вчера была обнаружена уязвимость в аппаратном шифровании, реализованном на некоторых SSD. К сожалению, BitLocker в Windows 10 (и, возможно, также в Windows 8.1) делегирует обязанности по безопасному шифрованию и защите данных пользователя производителю диска. Когда доступно аппаратное шифрование, оно не проверяет надежность шифрования и отключает собственное программное шифрование, что делает ваши данные уязвимыми. Вот обходной путь, который вы можете применить.
Реклама

как получить субтитры на плексе
Даже если вы включите шифрование BitLocker в системе, Windows 10 может на самом деле не шифровать ваши данные с помощью программного шифрования, если диск передает операционной системе, что он использует аппаратное шифрование. Даже если ваш диск поддерживает шифрование, его можно легко взломать из-за использования пустой ключевой фразы.
Недавний исследование показывает, что у продуктов Crucial и Samsung много проблем с твердотельными накопителями. Например, некоторые модели Crucial имеют пустой мастер-пароль, позволяющий получить доступ к ключам шифрования. Вполне возможно, что микропрограммы, используемые в другом оборудовании различных производителей, также могут иметь аналогичные проблемы.
В качестве обходного пути Microsoft предлагает отключение аппаратного шифрования и переход на программное шифрование BitLocker, если у вас есть действительно конфиденциальные и важные данные.
Прежде всего, вам необходимо проверить, какой тип шифрования в настоящее время использует ваша система.
Проверьте состояние шифрования диска BitLocker для диска в Windows 10
- Откройте повышенная командная строка .
- Введите или скопируйте и вставьте следующую команду:
статус manage-bde.exe
- См. Строку «Метод шифрования». Если он содержит «Аппаратное шифрование», то BitLocker полагается на аппаратное шифрование. В противном случае используется программное шифрование.
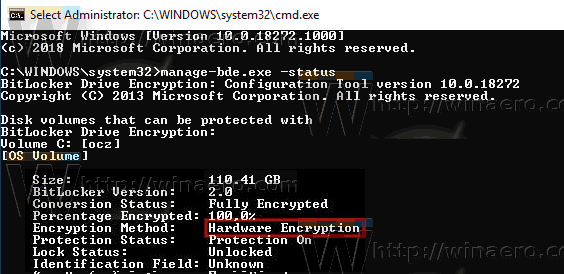
Вот как переключиться с аппаратного шифрования на программное шифрование с помощью BitLocker.
Отключить аппаратное шифрование BitLocker
- Полностью выключите BitLocker, чтобы расшифровать диск.
- открыто PowerShell в качестве администратора .
- Выполните команду:
Включить-BitLocker -HardwareEncryption: $ False - Снова включите BitLocker.
Если вы системный администратор, включите и разверните политику «Настроить использование аппаратного шифрования для дисков операционной системы».
Отключить аппаратное шифрование BitLocker с помощью групповой политики
Если вы используете Windows 10 Pro, Enterprise или Education издание , вы можете использовать приложение Local Group Policy Editor для настройки параметров, упомянутых выше, с помощью графического интерфейса.
как остановить буферизацию на Firestick
- Одновременно нажмите клавиши Win + R на клавиатуре и введите:
gpedit.msc
Нажмите Ввод.
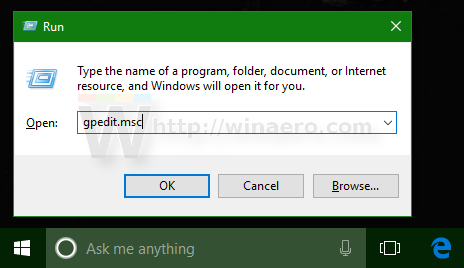
- Откроется редактор групповой политики. Идти кКонфигурация компьютера Административные шаблоны Компоненты Windows Шифрование диска BitLocker Диски операционной системы. Установите параметр политикиНастроить использование аппаратного шифрования для дисков операционной системыкОтключено.
Кроме того, вы можете применить настройку реестра.
Отключить аппаратное шифрование BitLocker с помощью настройки реестра
- открыто Редактор реестра .
- Перейдите к следующему ключу реестра:
HKEY_LOCAL_MACHINE SOFTWARE Policies Microsoft FVE
Совет: см. как одним щелчком перейти к желаемому ключу реестра .
Если у вас нет такого ключа, то просто создайте его.
- Здесь создайте новое 32-битное значение DWORD OSAllowedHardwareEncryptionAlgorithms .Примечание: даже если вы под управлением 64-битной Windows , вам все равно нужно использовать 32-битное DWORD в качестве типа значения.
Оставьте его значение data равным 0. - Чтобы изменения, внесенные настройкой реестра, вступили в силу, перезапустить Windows 10 .
Вот и все.