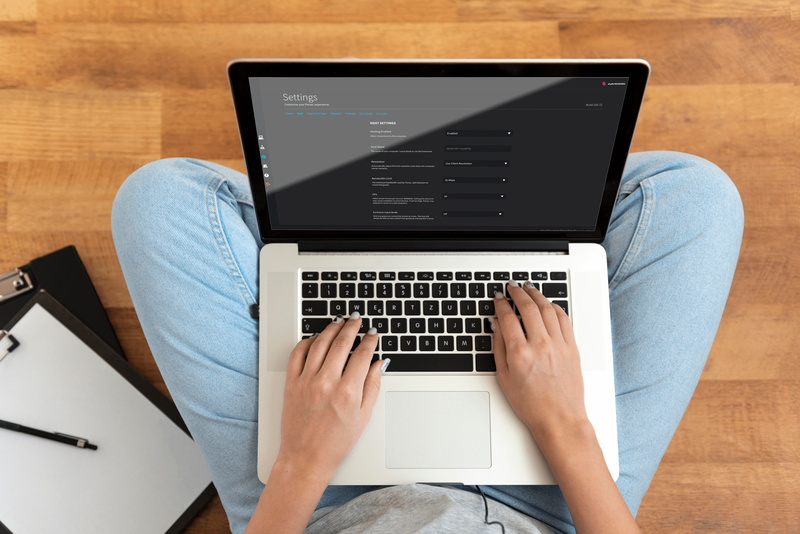Демо-режим, встроенный в ваш телевизор Hisense, поначалу был полезен. Это дало вам возможность опробовать возможности телевизора, в том числе показать некоторые его основные настройки и, возможно, даже позволить воспроизвести видео или аудиофайл.
ты можешь подписаться на хэштеги в твиттере?

Но теперь вы купили телевизор и хотите использовать весь спектр его возможностей. Проблема – вы не можете придумать, как отключить демо-режим. В этой статье вы узнаете, как это сделать для телевизора Hisense, чтобы раскрыть весь потенциал устройства.
Исправление 1 — отключить демонстрационный режим с помощью пульта дистанционного управления
Предполагая, что вы получили пульт дистанционного управления к телевизору Hisense, это маленькое устройство — ваш ключ к решению дилеммы демонстрационного режима. Просто вставьте несколько батареек в пульт и выполните следующие действия:
- Подключите телевизор Hisense к розетке и включите его.

- Найдите и нажмите кнопку «Домой» на пульте дистанционного управления.

- Перейдите в «Настройки» и прокрутите вниз, пока не найдете «Настройки устройства».

- Зайдите в «Настройки устройства» и найдите функцию под названием «Режим розничной торговли».

- Выберите «Режим розничной торговли», чтобы отключить его, при условии, что он в данный момент включен.
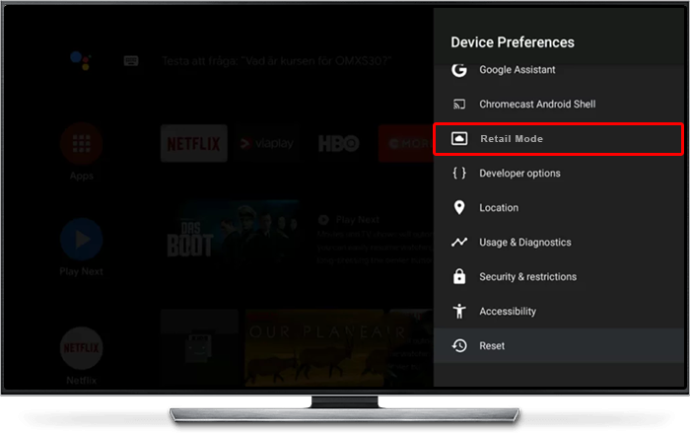
- Выйдите из меню «Настройки».
Вы должны обнаружить, что теперь у вас есть полный доступ к вашему телевизору Hisense, а это означает, что вы можете загружать приложения, устанавливать любые новые приложения, которые хотите использовать, и фактически использовать его в качестве телевизора.
Исправление 2 — переключить телевизор в домашний режим
В некоторых телевизорах Hisense, особенно новых моделях, используется другая терминология по сравнению со старыми телевизорами Hisense. Вместо использования настройки «Режим розничной торговли» вы будете использовать пульт дистанционного управления и меню телевизора для переключения в домашний режим.
Как следует из названия, этот режим подходит для домашнего использования, и его необходимо активировать, выполнив следующие действия, чтобы максимально эффективно использовать возможности телевизора:
- Включите телевизор и с помощью пульта дистанционного управления откройте экран «Меню».
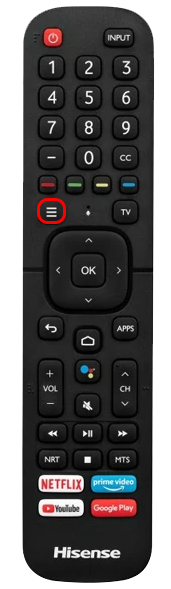
- Перейдите на экран настроек «Предпочтения устройства» и выберите «Режим использования».

- Переключите режим использования с «Режима магазина» на «Домашний режим».
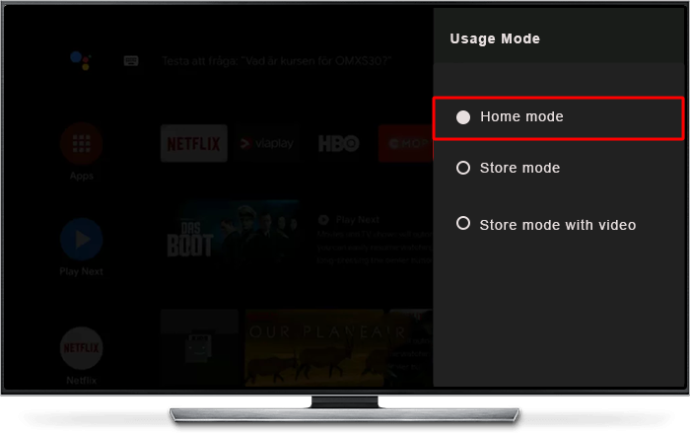
Режим магазина и режим розничной торговли обычно являются синонимами, то есть это термины, обозначающие одно и то же – режим, который продавец использует для демонстрации телевизора в магазине. Вы можете обнаружить, что ваш телевизор Hisense включает в себя и то, и другое, но вы все равно переключаетесь в домашний режим, несмотря на то, что уходите от демонстрационных настроек.
Исправление 3. Используйте дополнительные настройки системы, чтобы отключить демонстрационный режим.
Некоторые телевизоры Hisense предоставляют возможность деактивировать демонстрационный режим через дополнительные настройки устройства, что требует использования пульта дистанционного управления для выполнения следующих действий:
- Включите телевизор и нажмите кнопку «Домой» на пульте дистанционного управления.

- Перейдите к «Настройки» и прокручивайте, пока не найдете (и не выберите) опцию «Системные настройки».

- Отключите переключатель рядом с «Режим магазина» или «Режим розничной торговли», переключившись на «Домашний режим».
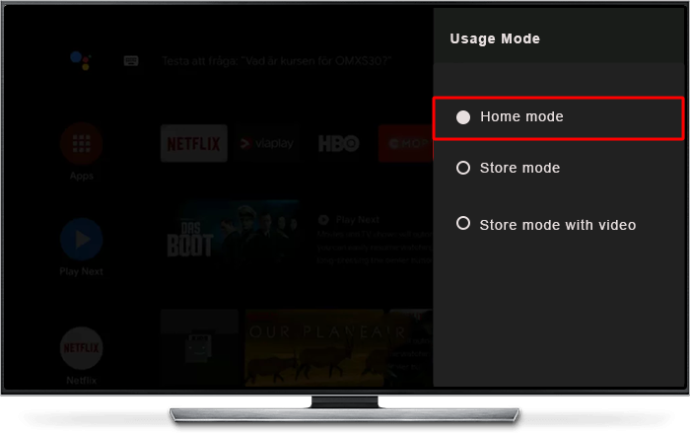
Ваш телевизор должен мгновенно перейти из демонстрационного режима без перезагрузки. Если этого не происходит, попробуйте снова включить и выключить телевизор и повторите шаги, чтобы убедиться, что переключатель режима магазина остается выключенным.
Исправление 4 — отключить демонстрационный режим без пульта дистанционного управления
Потеря пульта раздражает. Потерять его сразу после того, как вы случайно перевели телевизор Hisense в демонстрационный режим или если пульт дистанционного управления не работает из коробки, это просто приводит в бешенство. К счастью, Hisense учитывает обе возможности, предоставляя вам возможность отключить демонстрационный режим с помощью самого телевизора без необходимости использования пульта дистанционного управления.
- Включите телевизор и нажмите кнопку «Меню» на устройстве, которая обычно находится на панели кнопок сбоку или сзади телевизора.
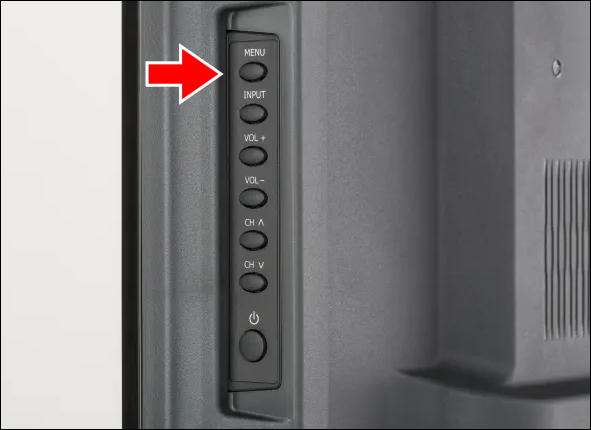
- Используйте кнопки вверх и вниз по каналу телевизора для прокрутки вверх или вниз, пока не найдете «Настройки».
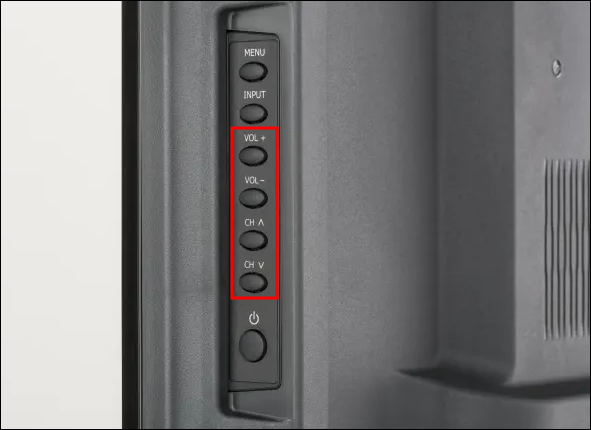
- Нажмите «ОК» в «Настройки» и с помощью кнопки переключения каналов найдите и нажмите «Настройки устройства».

- Перейдите в «Режим розничной торговли» и нажмите «ОК», чтобы отключить его.
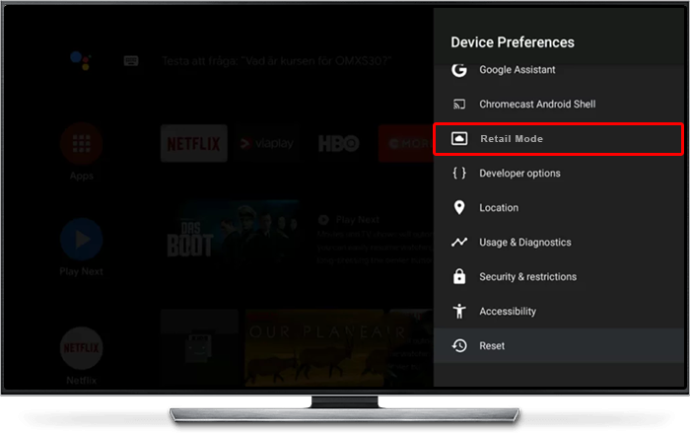
Если переключатель режима розничной торговли отключен, вы можете использовать кнопку «Меню» на телевизоре, чтобы вернуться к экрану по умолчанию. Только теперь вы увидите, что демонстрационный режим больше не активирован, а это означает, что вы можете открывать приложения и начать правильно использовать телевизор.
Исправление 5 — обновите программное обеспечение вашего телевизора
Иногда у вас нет выбора, когда дело доходит до демонстрационного режима. Ваш телевизор продолжает включать его, даже если вы нашли способы его выключить, что предполагает одно из двух: в программном обеспечении телевизора есть ошибка или программное обеспечение устарело.
Вы можете решить обе проблемы, обновив программное обеспечение вашего телевизора:
- Используя пульт дистанционного управления, либо нажмите кнопку «Настройки», либо нажмите «Домой» и перейдите к «Настройки».

- Выберите «О программе», а затем «Обновление системы».
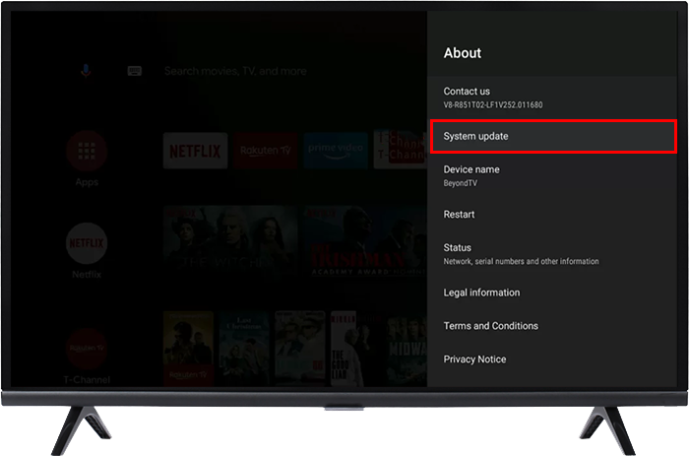
Ваш телевизор выполнит поиск нового программного обеспечения или прошивки. Предполагая, что обновление обнаружено, нажмите «ОК», чтобы начать процесс обновления. Используйте любой метод, который вы пробовали ранее, чтобы выключить демонстрационный режим, перезагрузите телевизор и проверьте, работает ли он. Часто обновление программного обеспечения решает проблемы с конфигурацией, позволяя вам постоянно включать домашний режим.
Исправление 6 — выключите и включите ваш телевизор Hisense
Не все программные сбои и ошибки возникают из-за устаревшего программного обеспечения, а некоторые из них настолько плохи, что вы вообще не сможете обновить программное обеспечение. Возможно, вам поможет выключение и включение вашего телевизора Hisense. При циклическом включении и выключении вашего телевизора отключается все электричество, включая то, что остается после простого включения и выключения, чтобы гарантировать, что питание не вызывает каких-либо сбоев.
- Выключите телевизор Hisense и отсоедините его от розетки.

- Найдите кнопку «Питание» на телевизоре (не на пульте дистанционного управления) и удерживайте ее в течение 10 секунд.

- Подождите не менее часа, прежде чем снова подключить телевизор к розетке.

Часовое ожидание необходимо для того, чтобы позволить остаточной энергии, накопленной во многих электронных компонентах вашего телевизора, выйти из устройства, оставив его полностью без питания. После завершения цикла восстановление питания по сути переводит эти компоненты в режим работы по умолчанию, что может исправить сбои, из-за которых вы не можете отключить демонстрационный режим.
Исправление 7 — сброс настроек вашего телевизора Hisense к заводским настройкам
Если ничего не помогает, сброс настроек к заводским настройкам — ваше последнее средство. Это действие восстанавливает настройки телевизора, которые были у него на момент выхода с завода, удаляя при этом все приложения, пароли и другие данные, которые хранит телевизор. Это эквивалентно использованию ядерного оружия на вашем телевизоре, и вам следует выполнять сброс настроек только тогда, когда вы исчерпали все другие варианты.
- Нажмите кнопку «Настройки» на пульте дистанционного управления или откройте «Настройки» через опцию «Домой» на телевизоре.

- Прокрутите и выберите «Настройки устройства», используя кнопку «ОК» на пульте дистанционного управления.

- Перейдите к «Сброс» и нажмите «ОК».
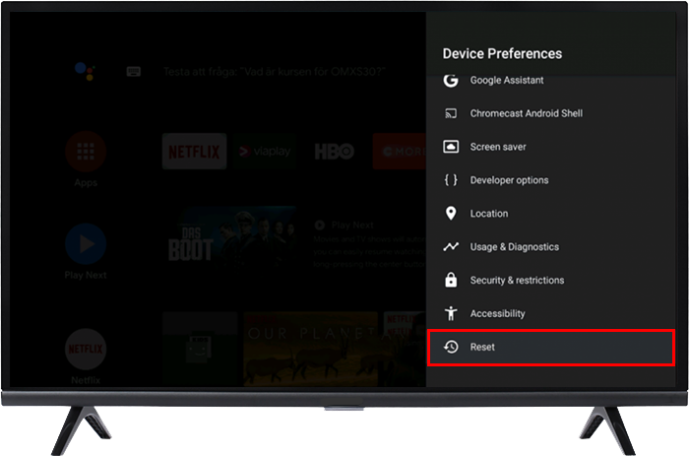
- Нажмите «ОК» еще раз и выберите «Стереть все», когда появится запрос на телевизоре.
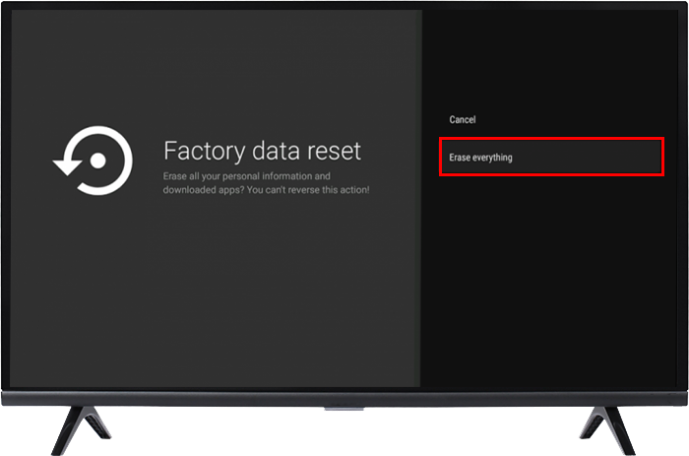
К сожалению, сброс настроек к заводским настройкам означает, что вам придется заново загружать приложения и снова вводить для них свои данные для входа.
Windows 10 меню "Пуск" и настройки не работают
Откажитесь от демо-версии Hisense
Каким бы полезным ни был демонстрационный режим для демонстрации возможностей вашего телевизора Hisense, вы не собираетесь сидеть дома и смотреть его, когда вас ждет так много каналов и приложений. Часто быстрое переключение настроек решает проблему демонстрационного режима. Но в тех случаях, когда это не работает, вам может потребоваться выключить и включить или даже полностью восстановить заводские настройки вашего телевизора Hisense.
Вы когда-нибудь отключали демонстрационный режим на своем телевизоре Hisense? Если да, то использовали ли вы какие-либо советы и рекомендации, представленные в этой статье? Расскажите нам в разделе комментариев ниже.