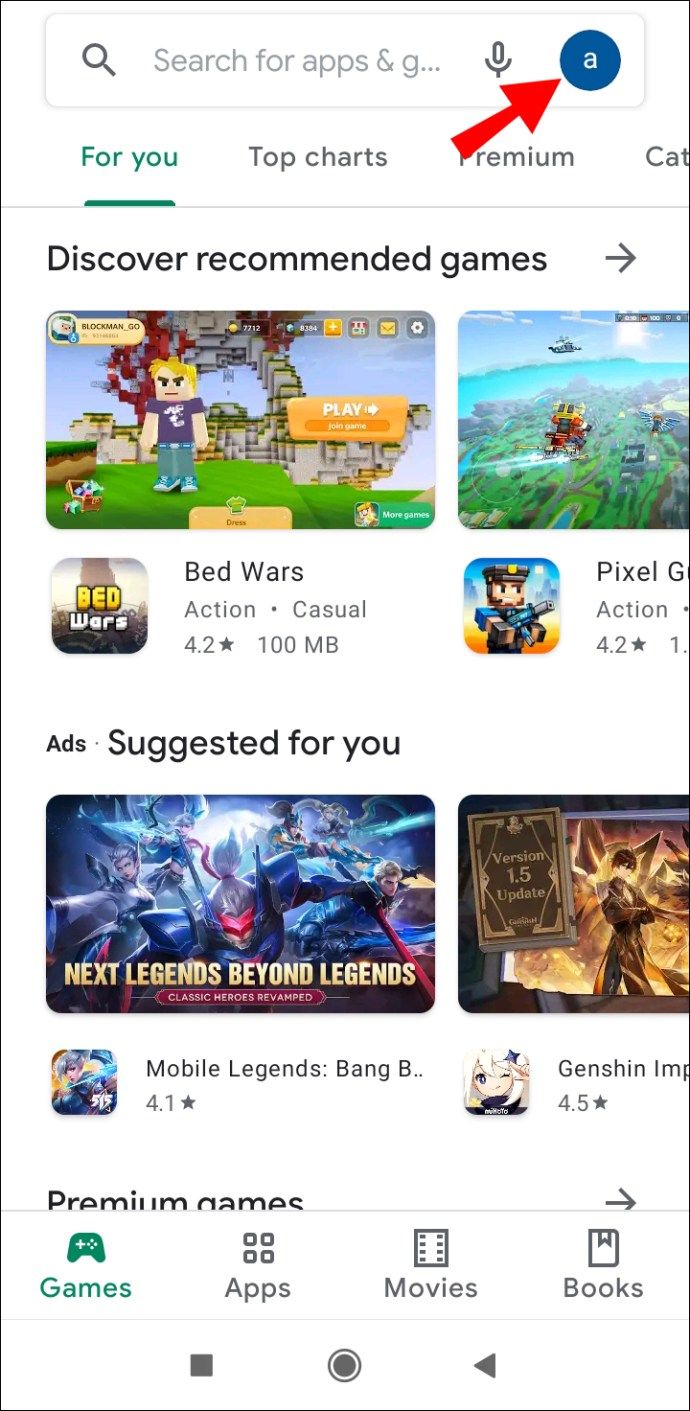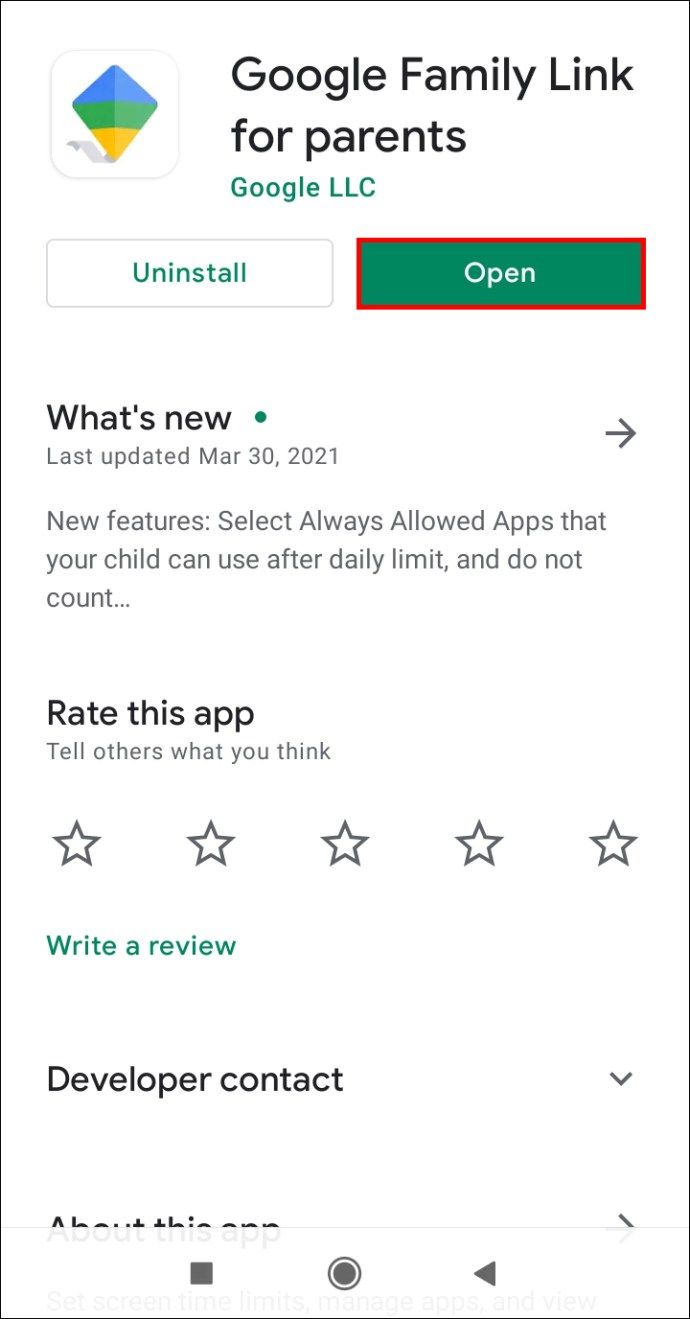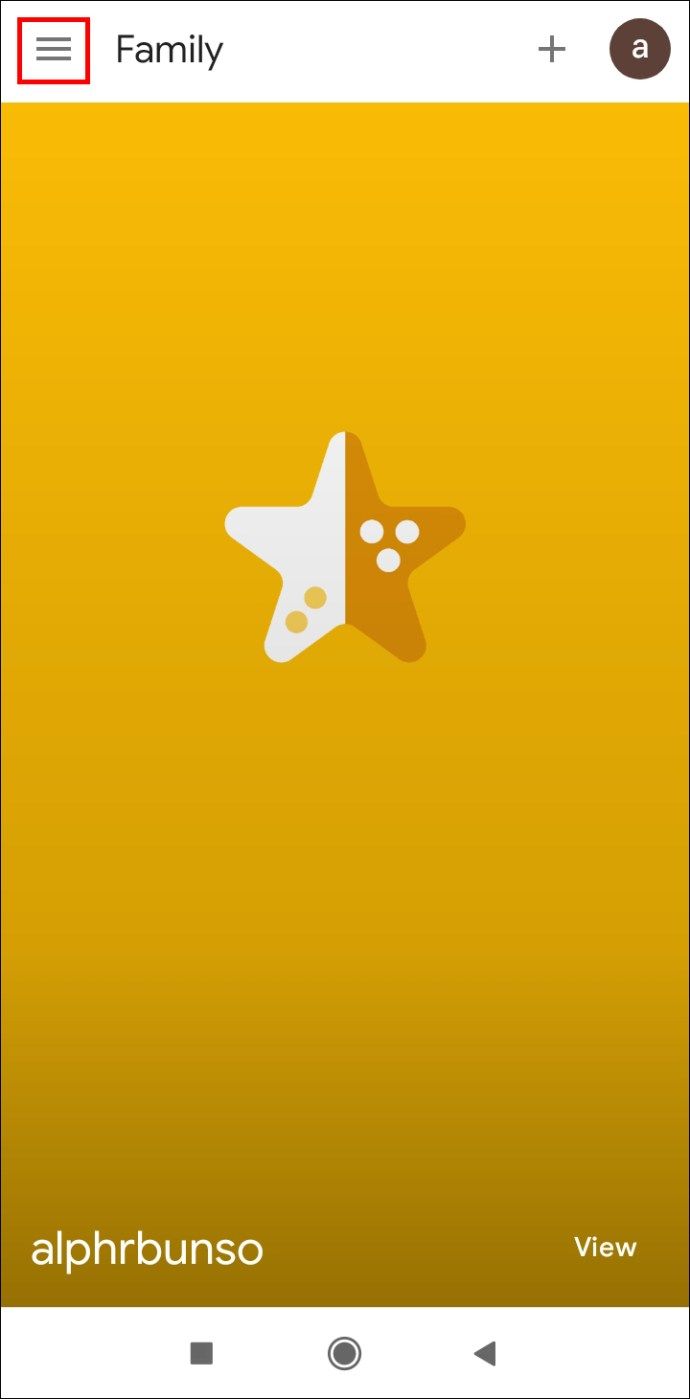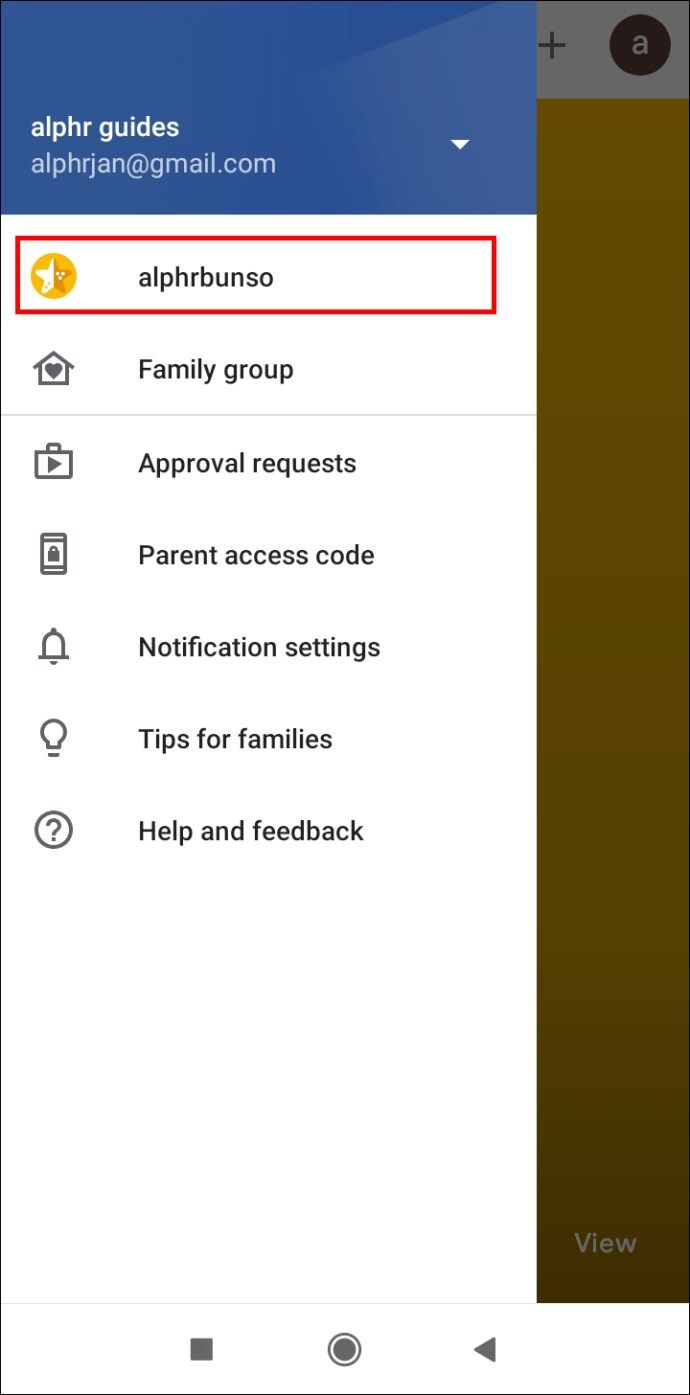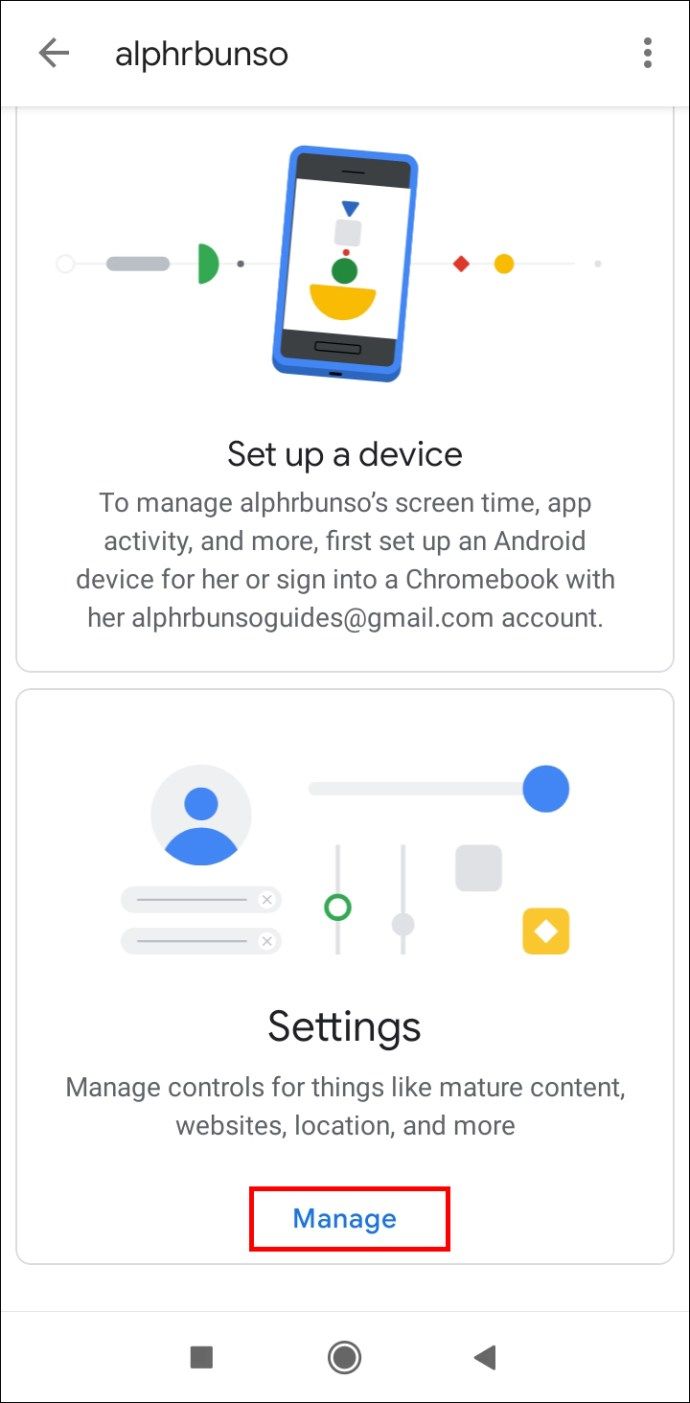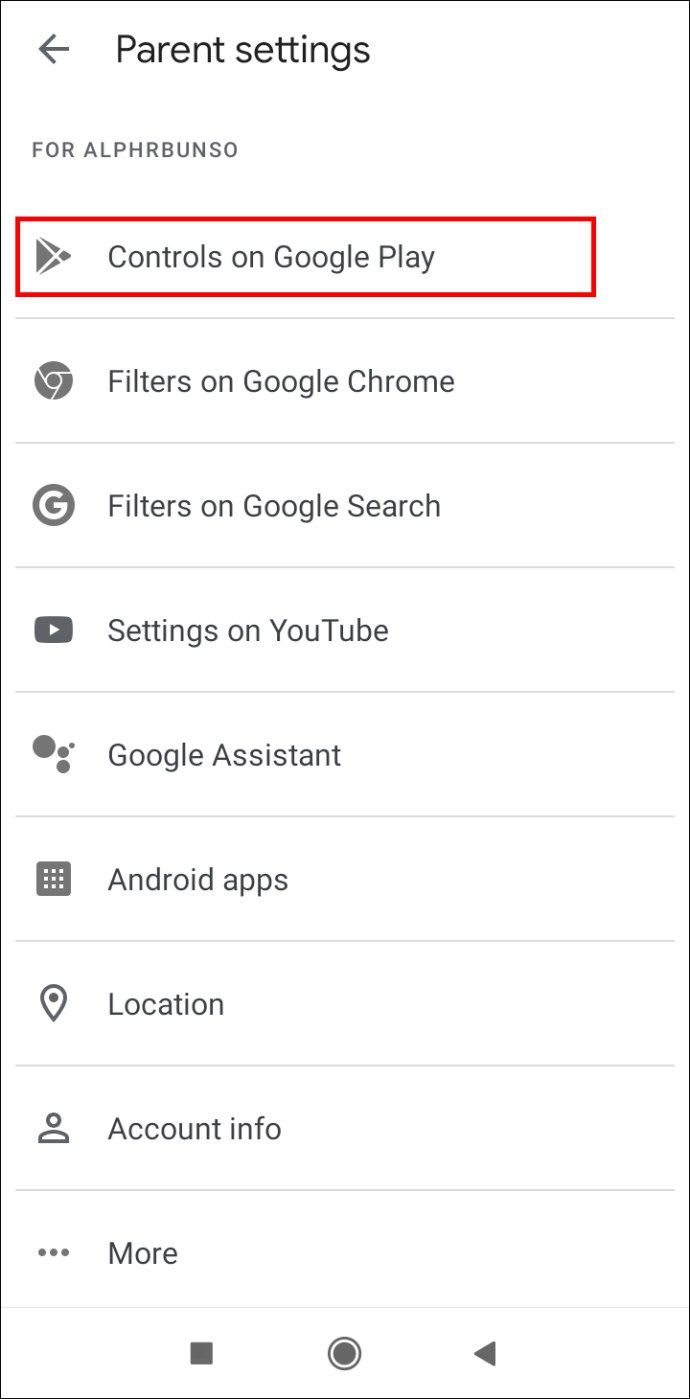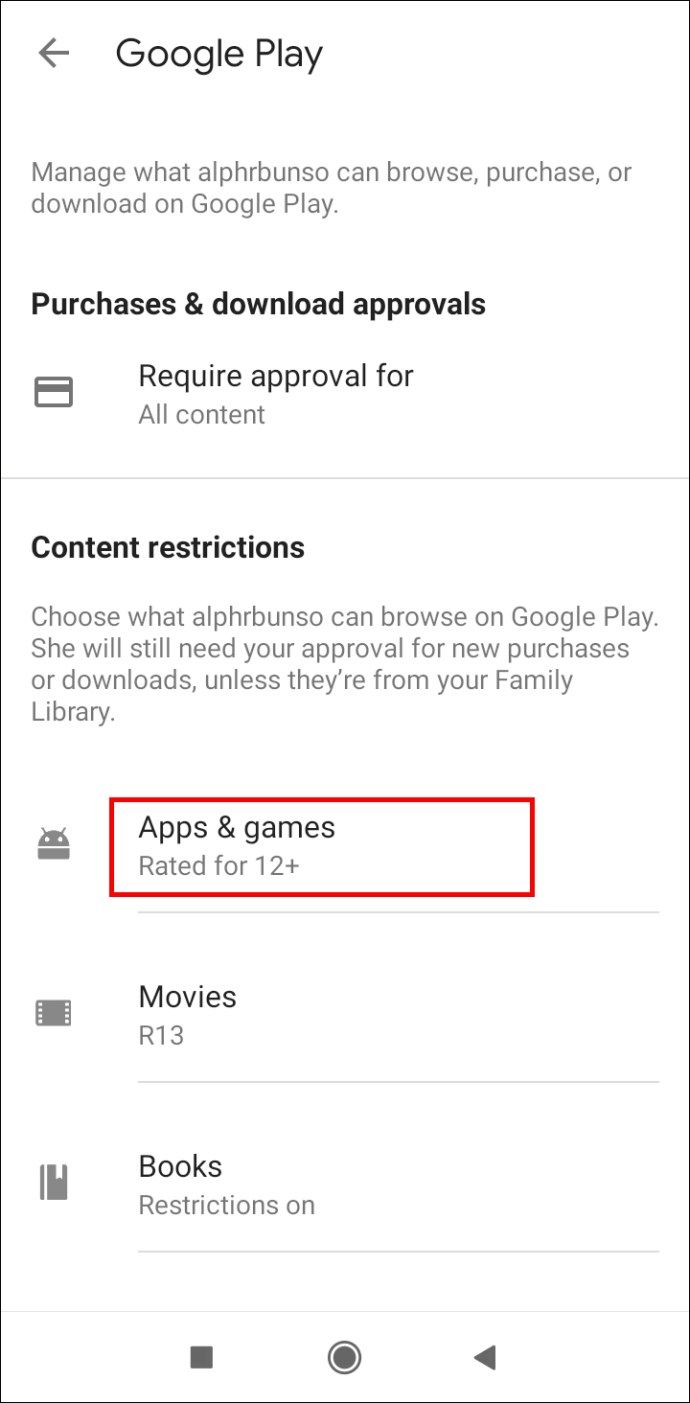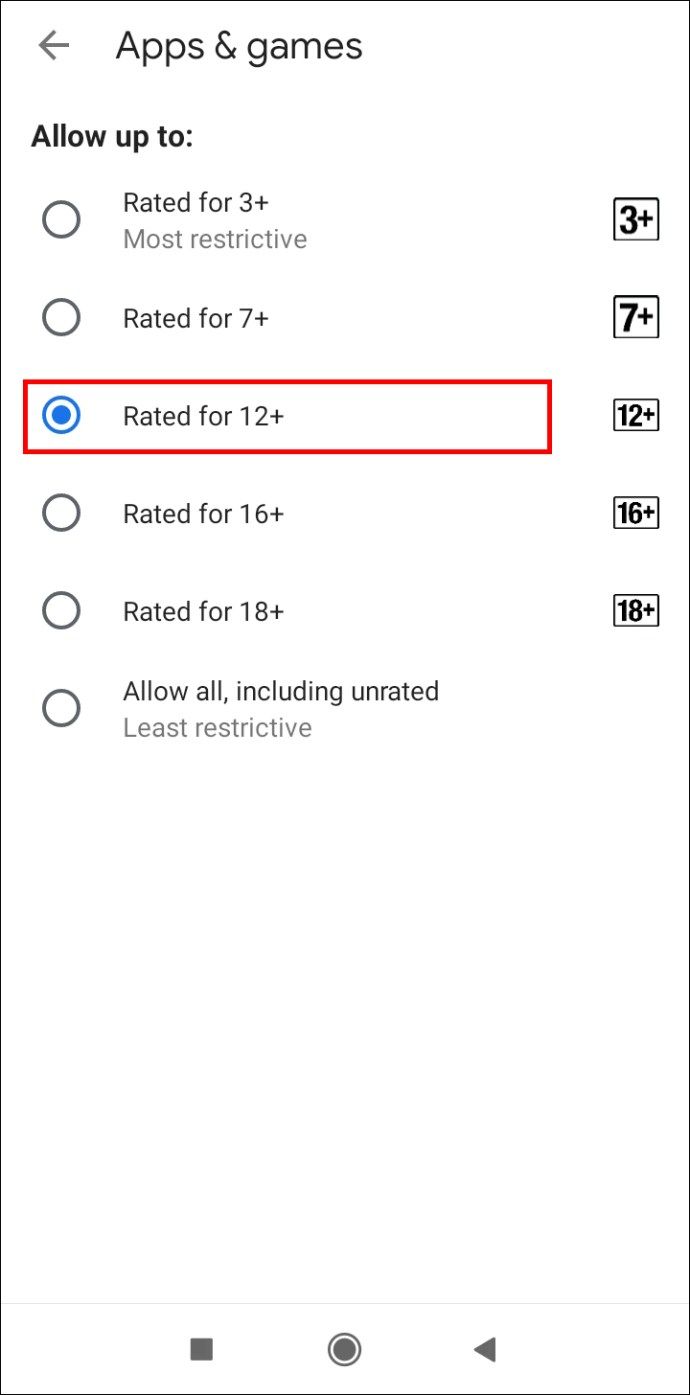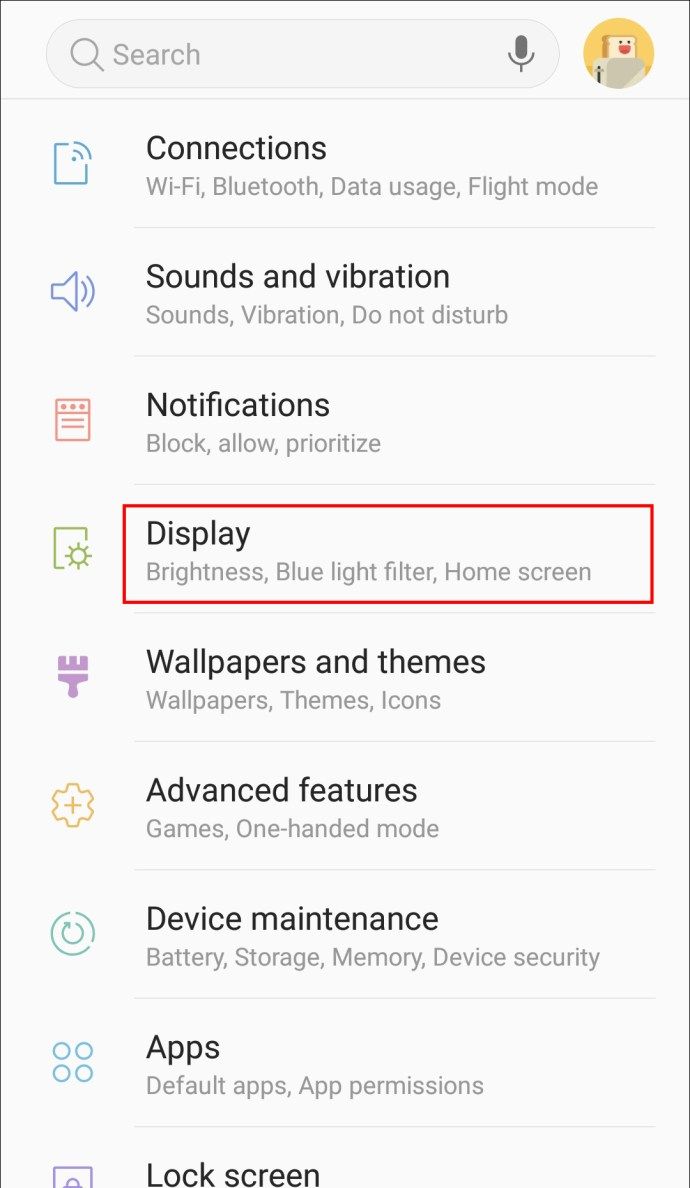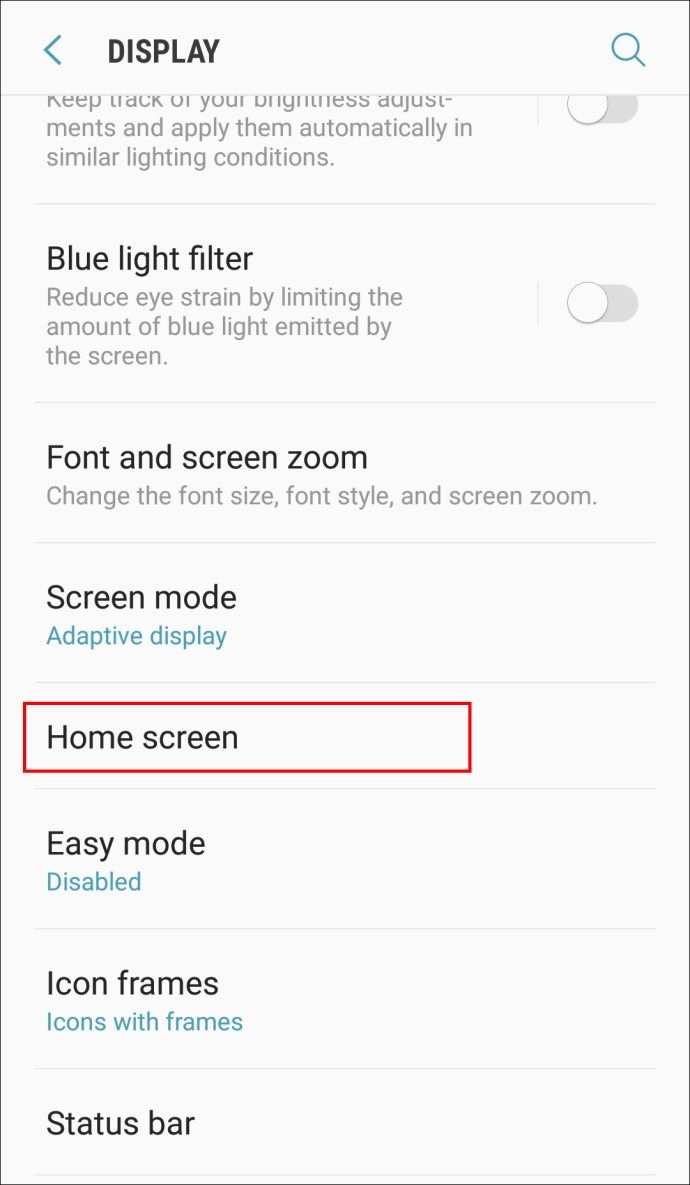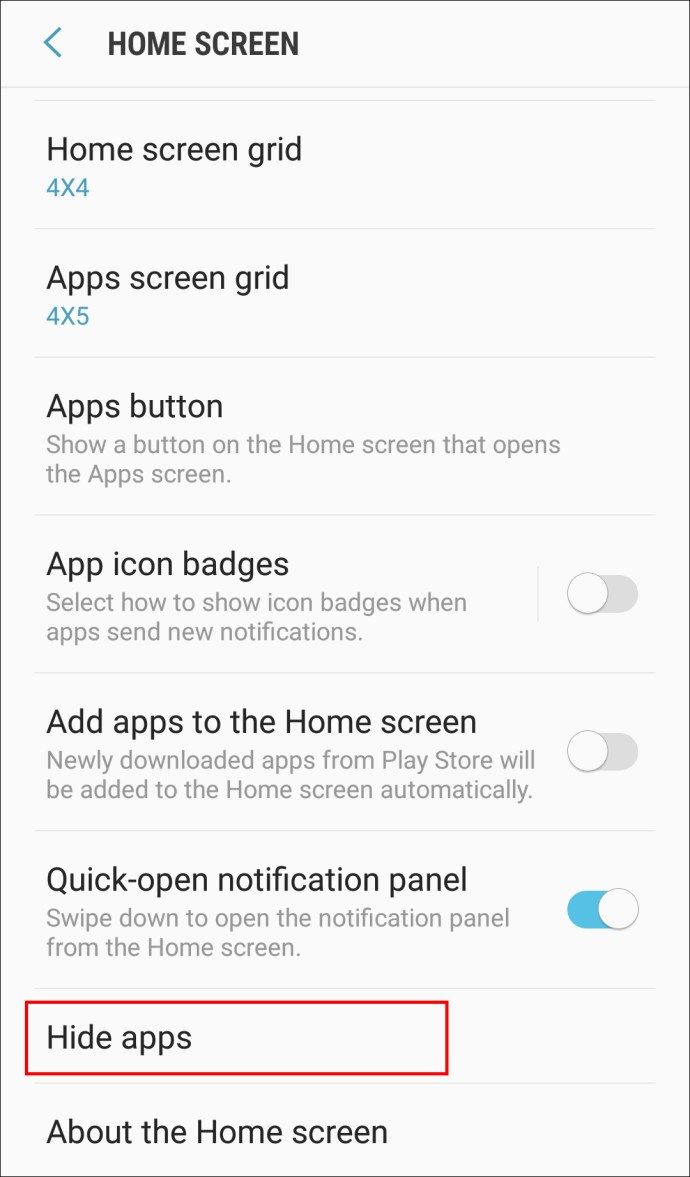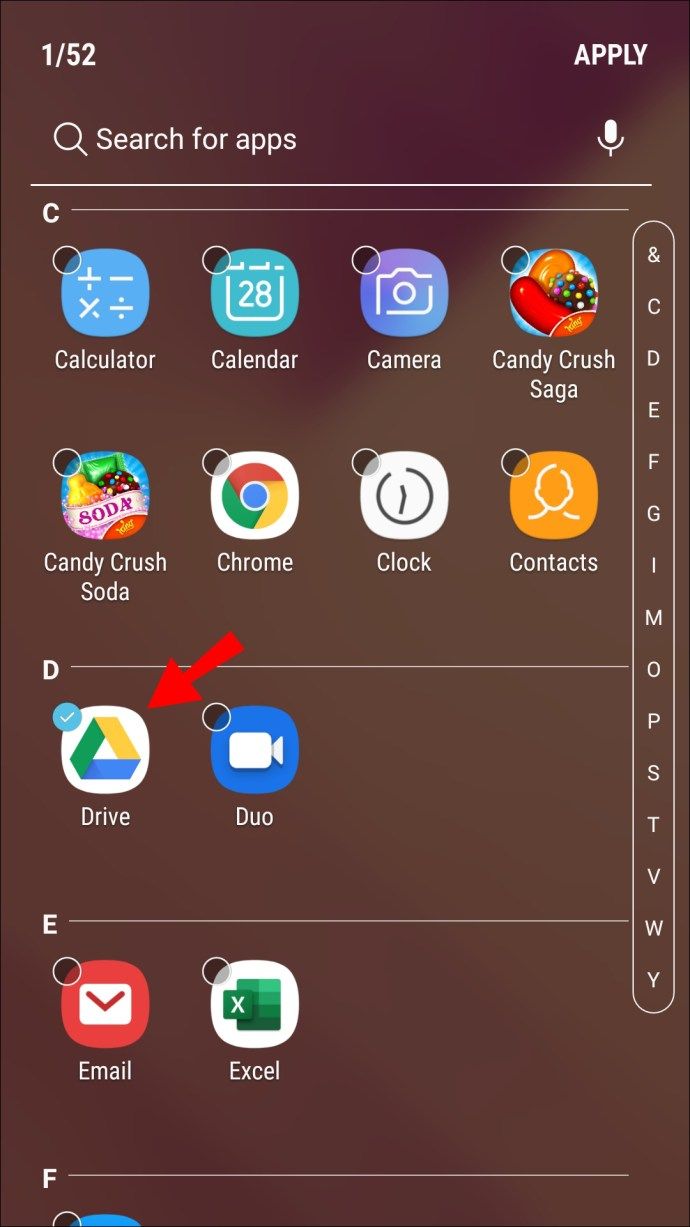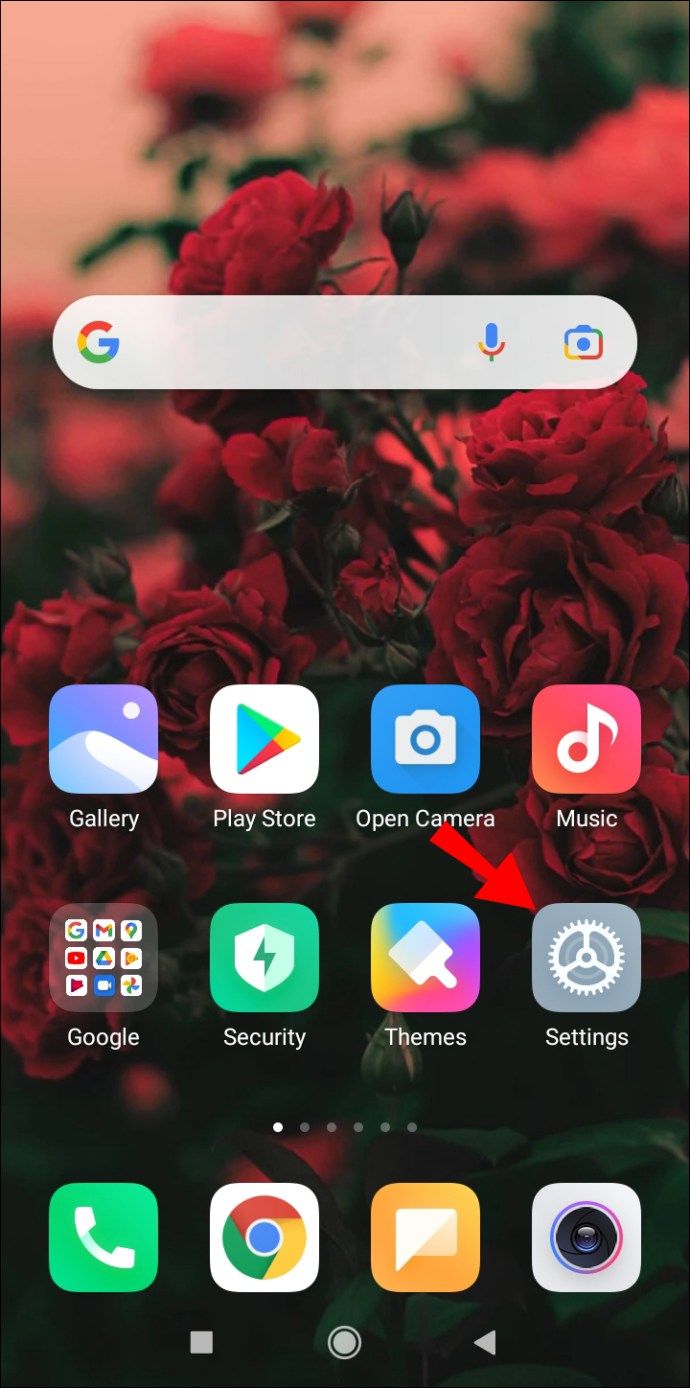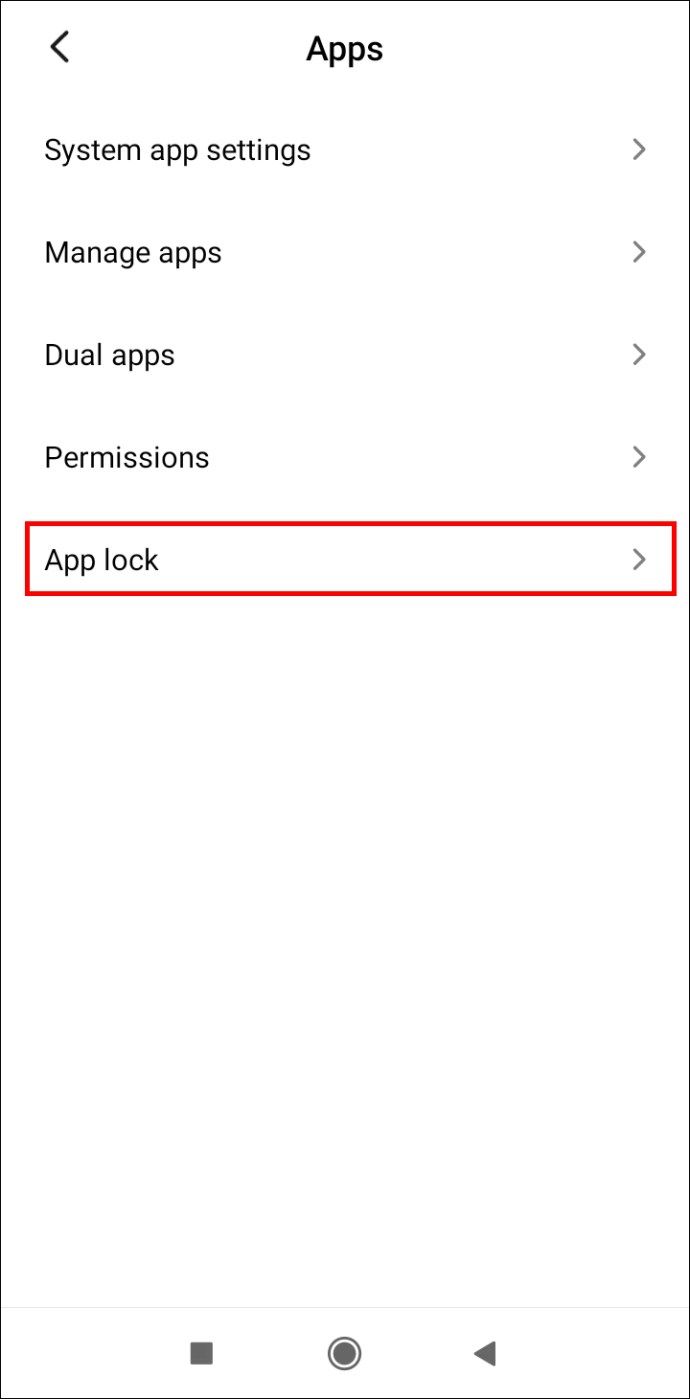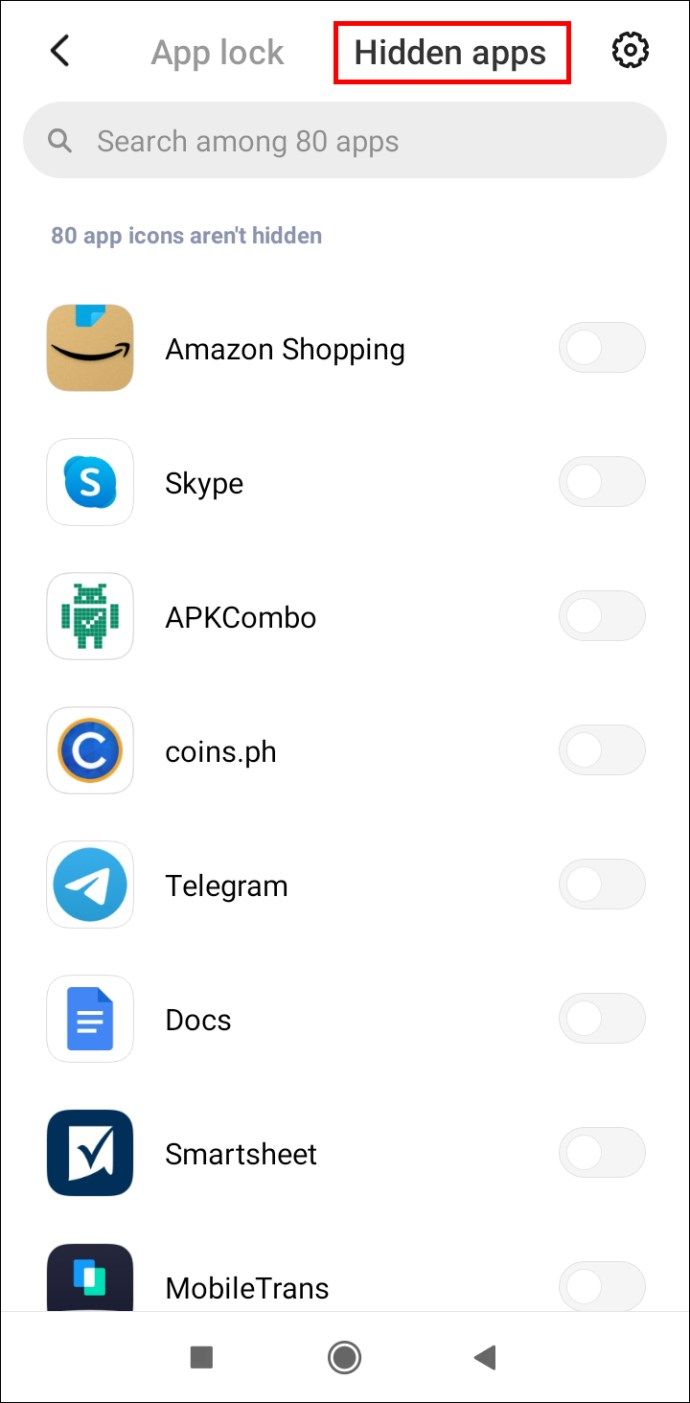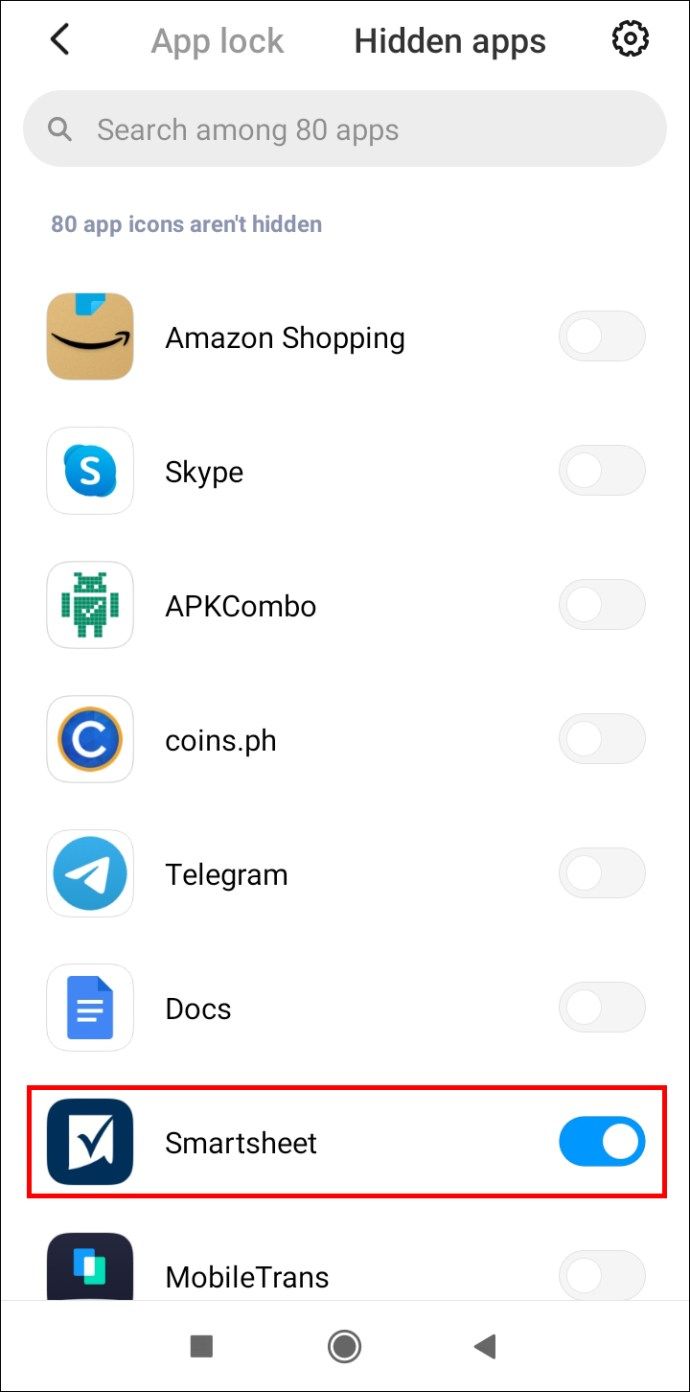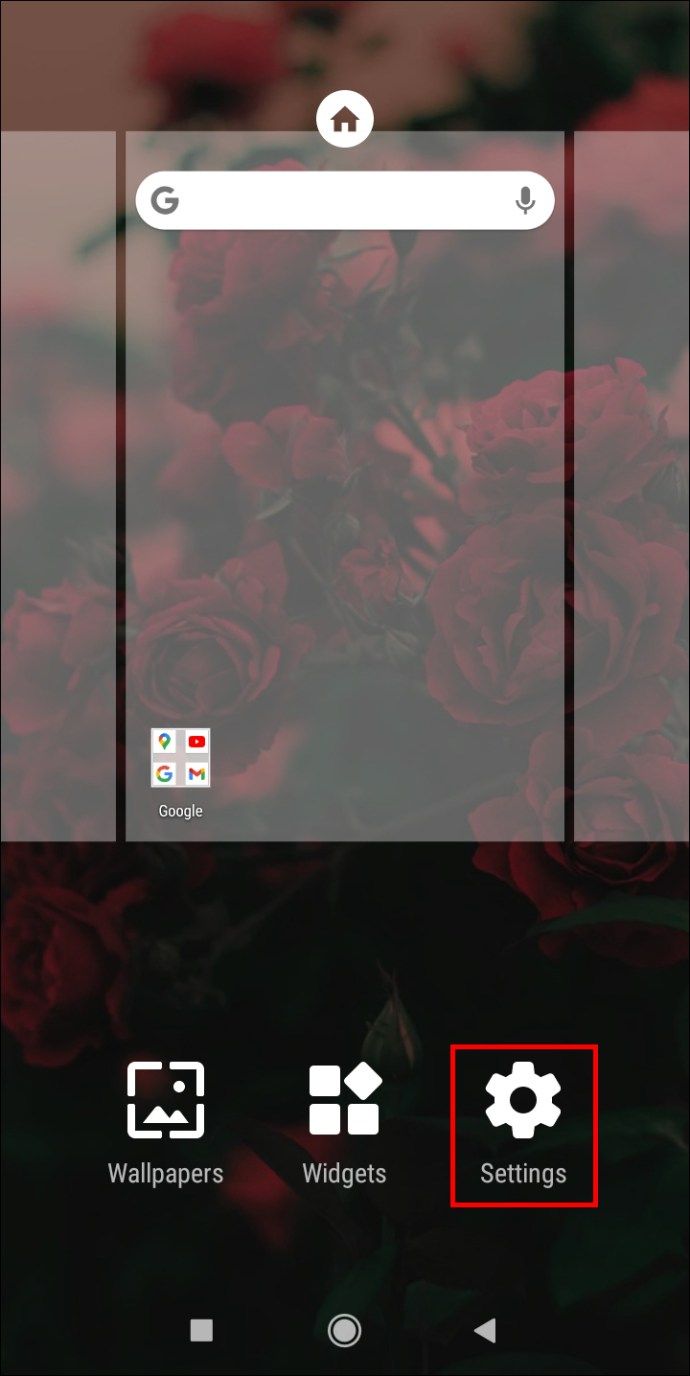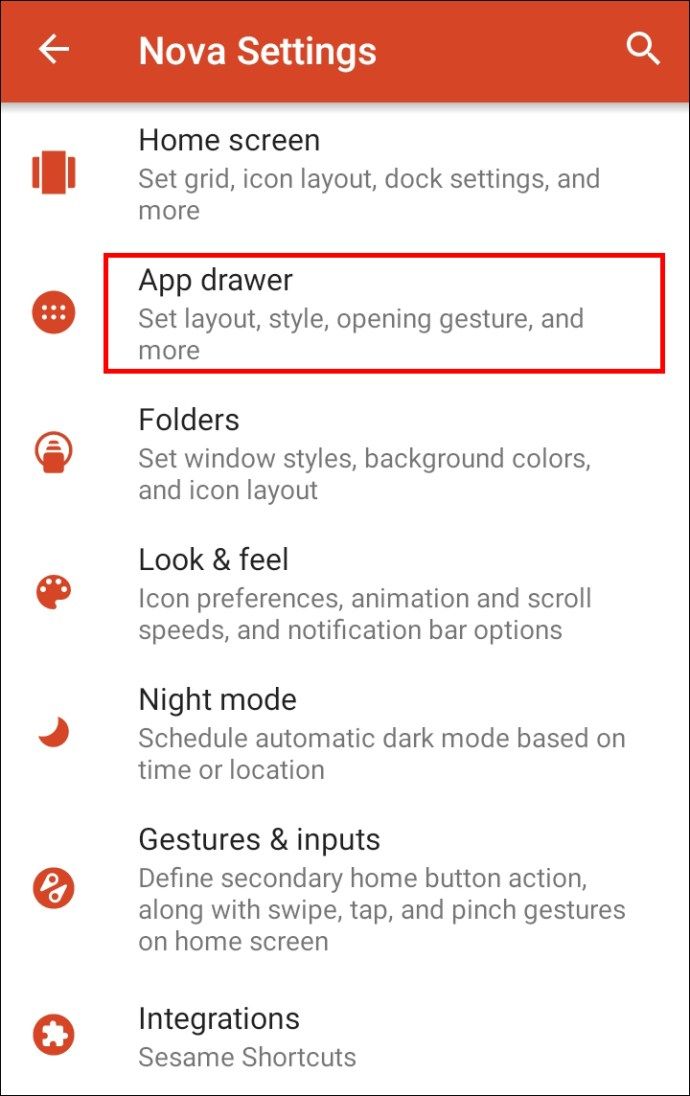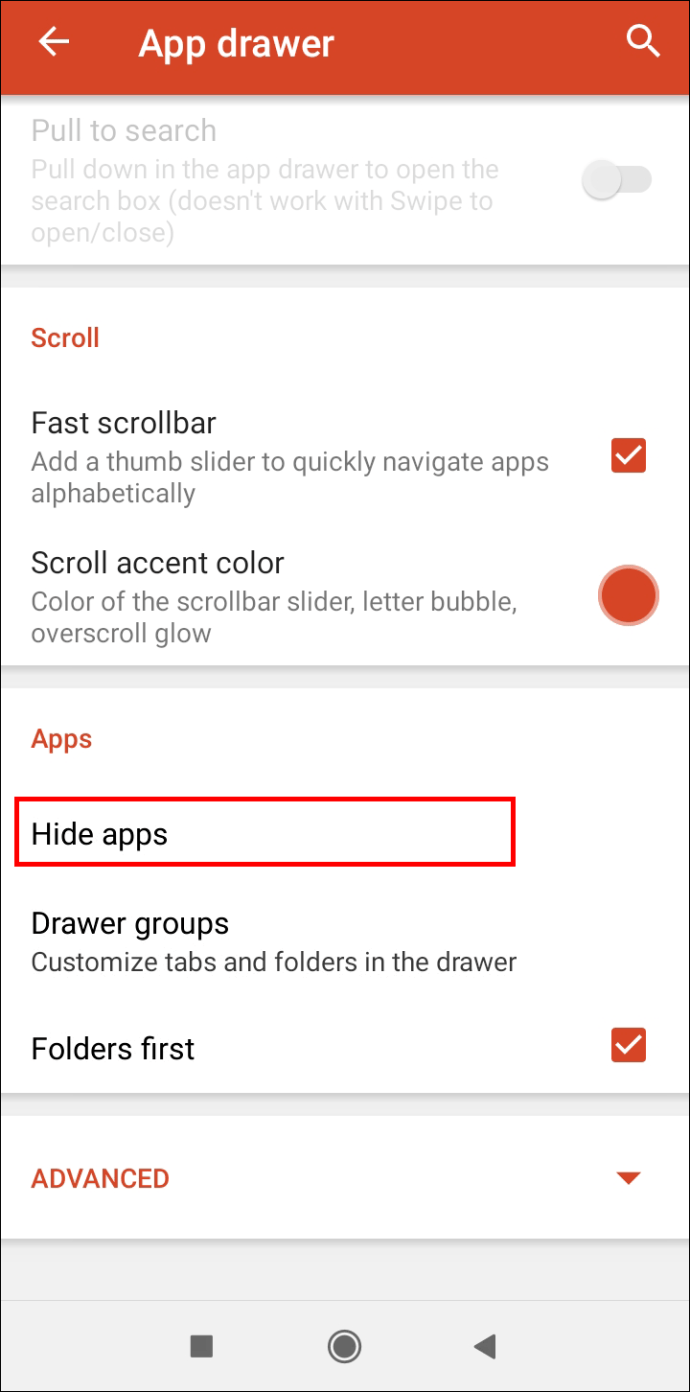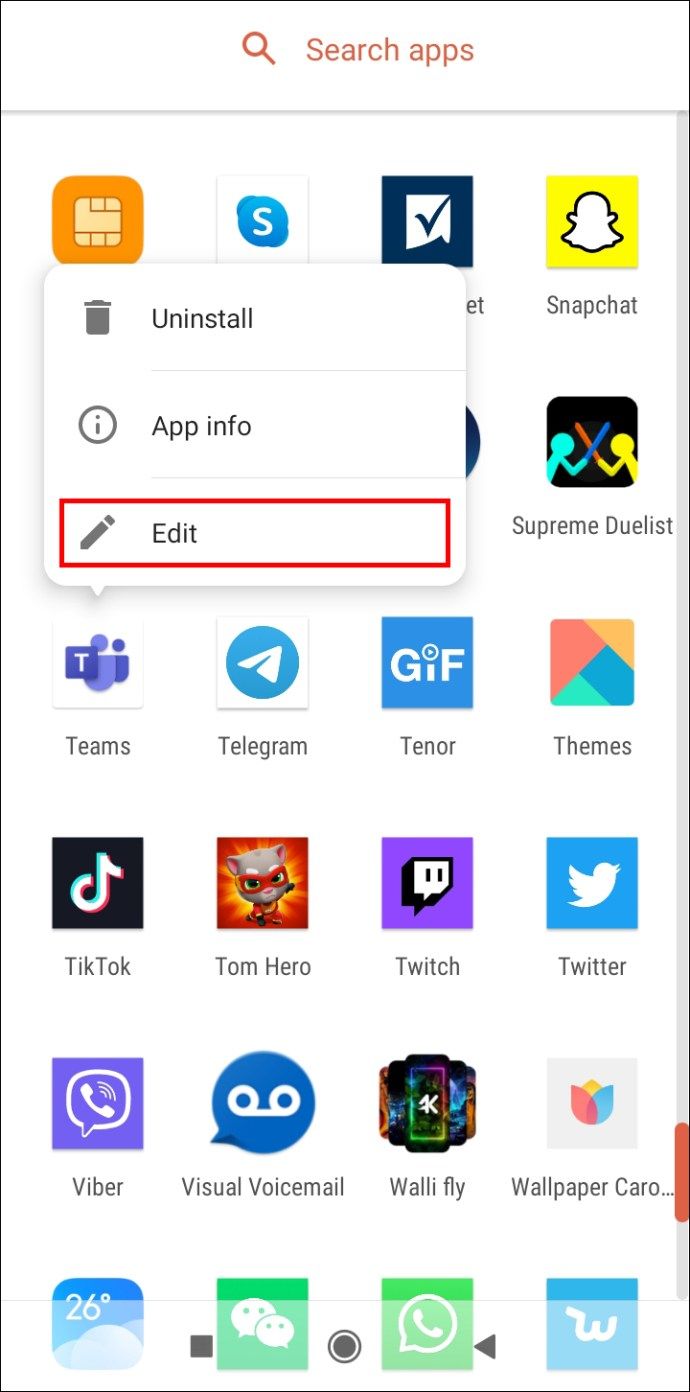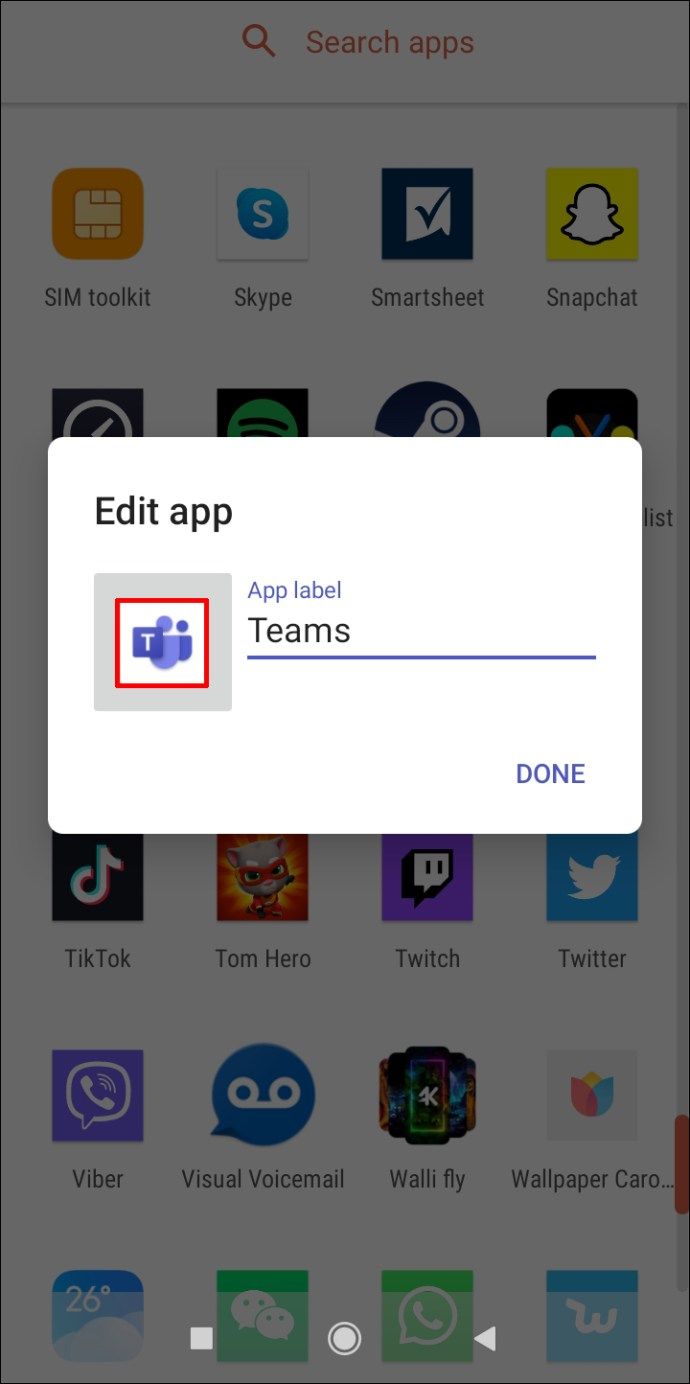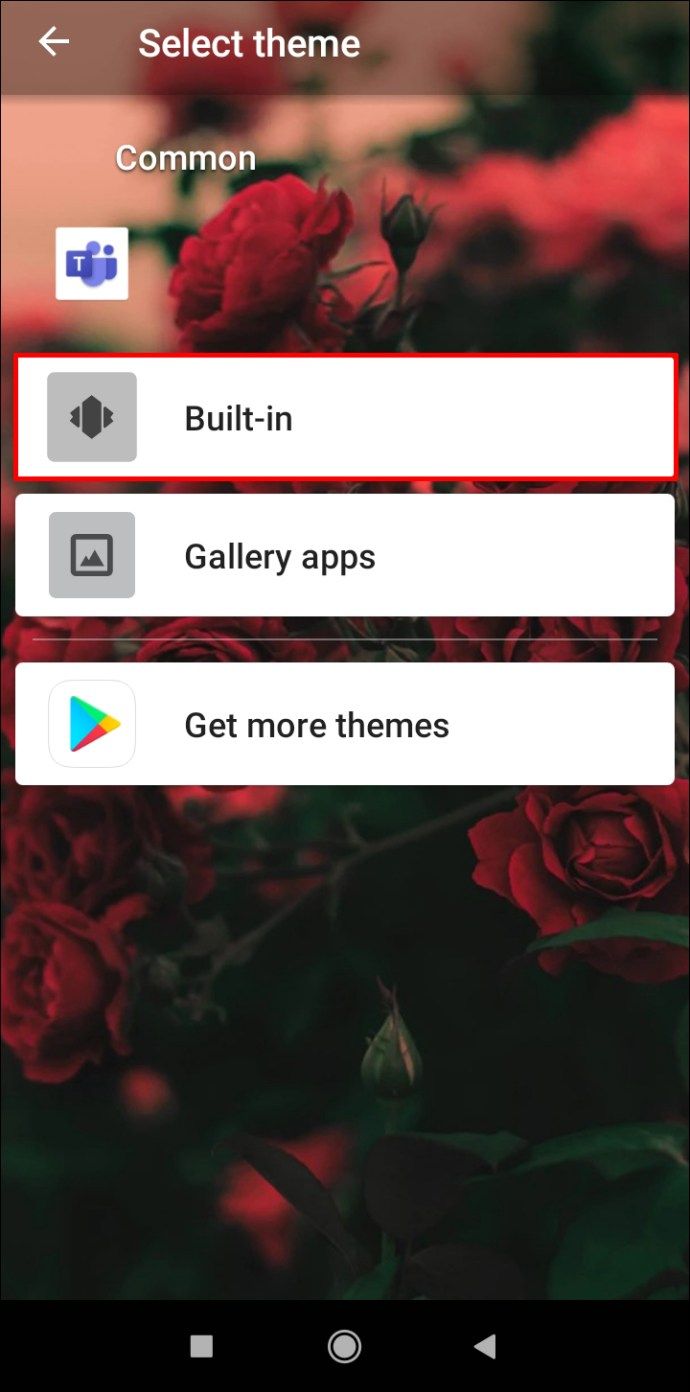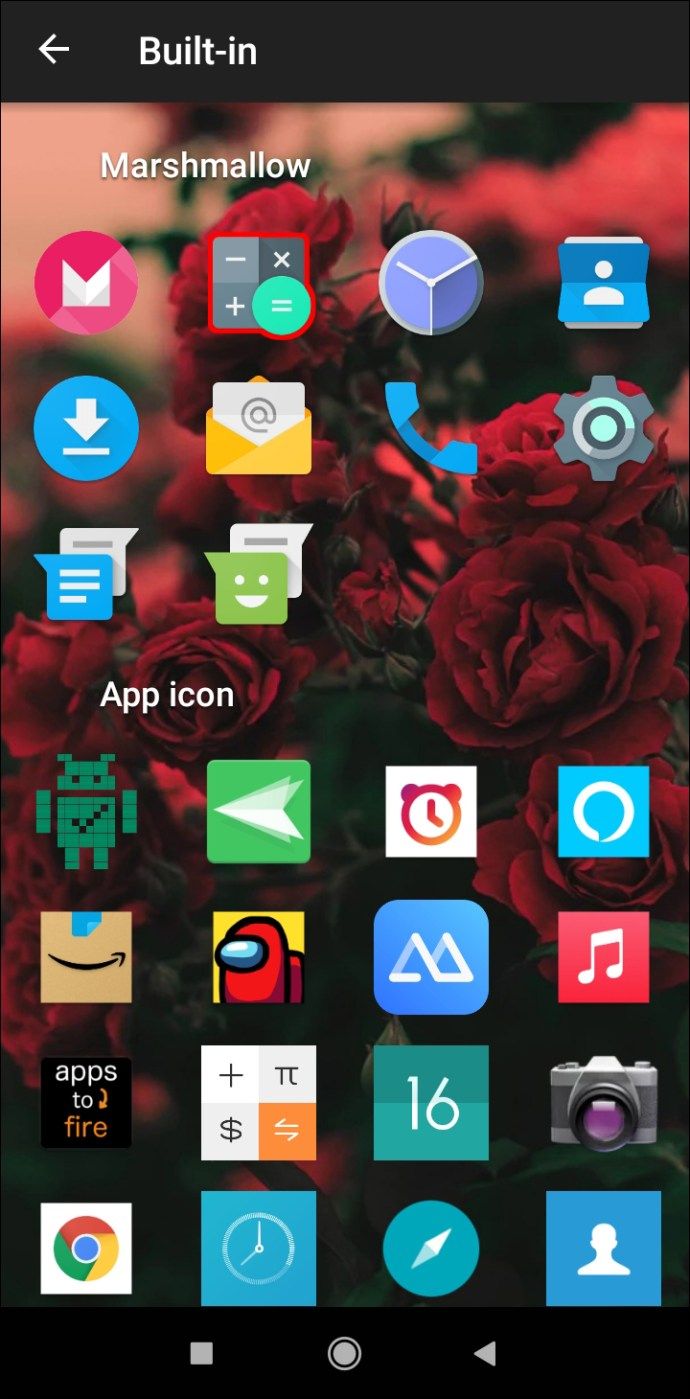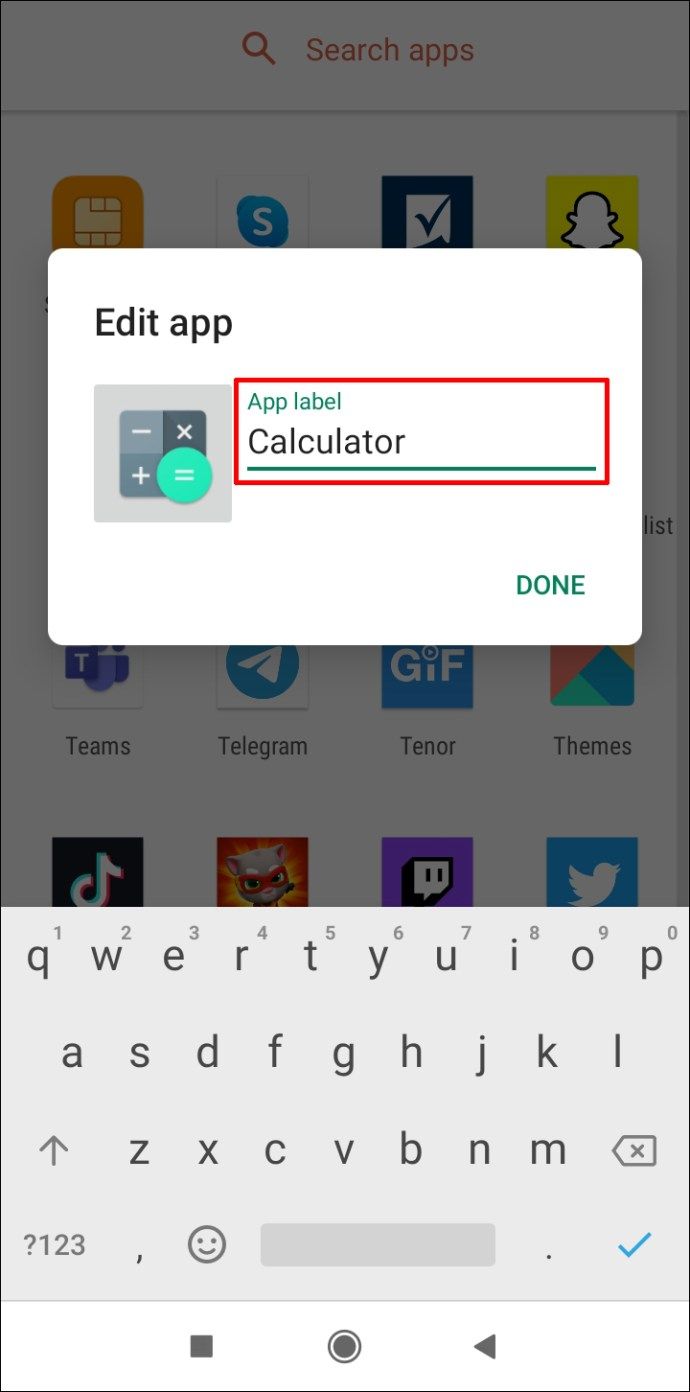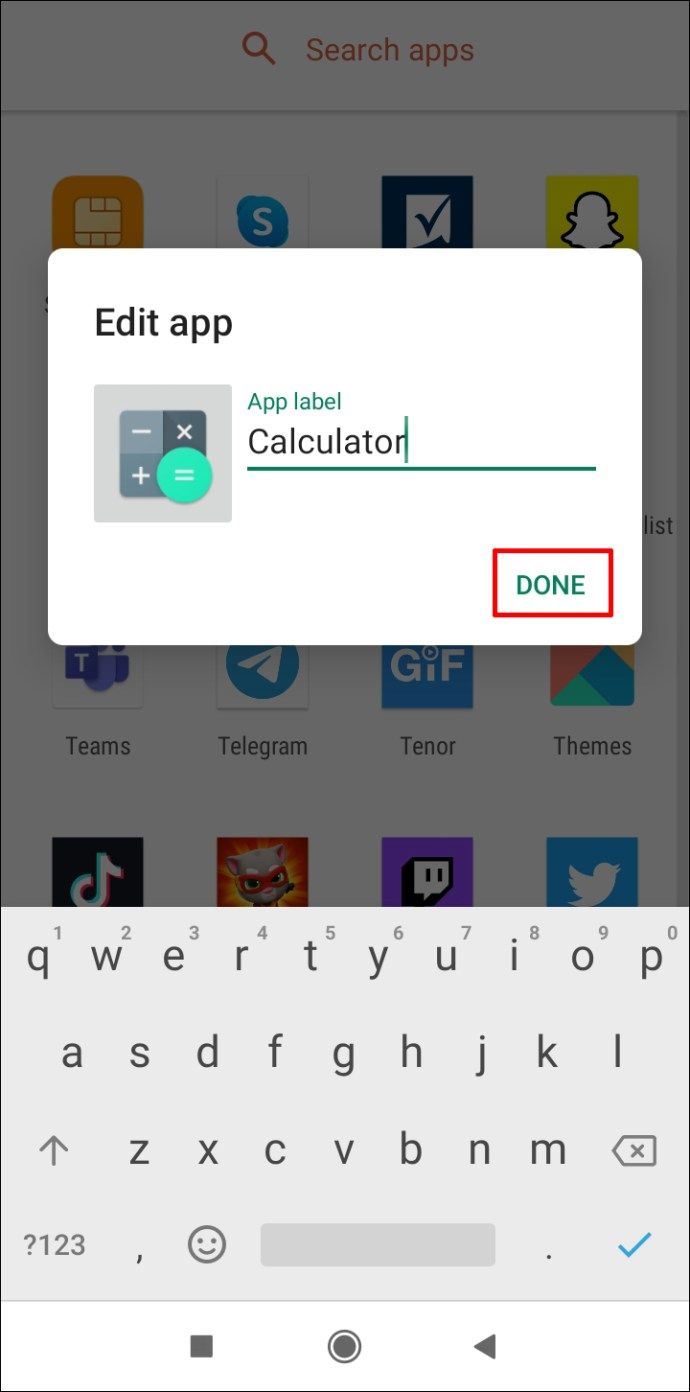Сколько раз вы отдавали своему ребенку свой мобильный телефон только для того, чтобы видеть, как он возвращается с кучей ненужных приложений? Или вас беспокоит, что они скачивают приложения, не подходящие для их возраста?

В этой статье мы покажем вам различные способы заблокировать загрузку приложений на Android. Это позволит вам предотвратить загрузку вашим ребенком нежелательных приложений на ваше устройство, а также их собственных.
Как заблокировать загрузку приложений на Android?
Большинство приложений имеют возрастной рейтинг, который определяет возраст, для которого приложение является наиболее подходящим. Вы можете заблокировать загрузку приложений, которые превышают определенный возрастной предел, используя родительский контроль в Google Play Store.
- Запустите Google Play Store.

- В правом верхнем углу экрана коснитесь значка профиля.
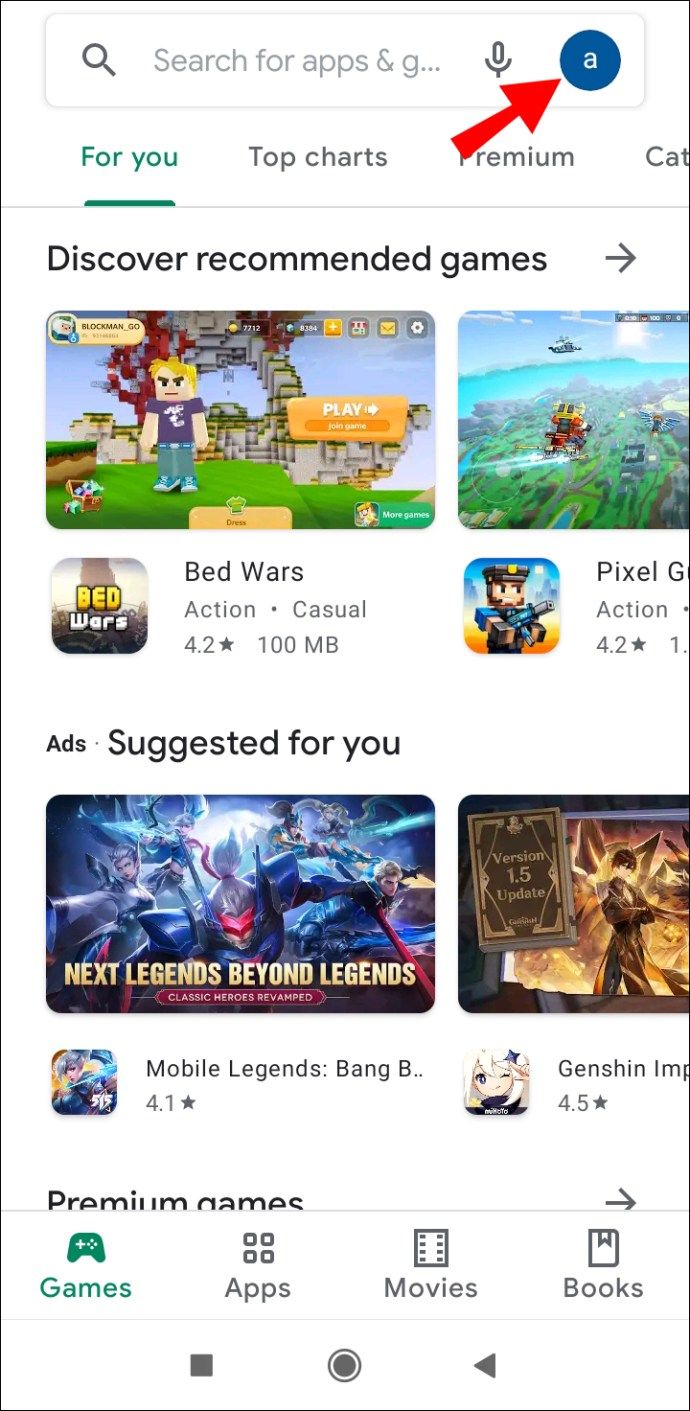
- Коснитесь Настройки.

- Прокрутите вниз до раздела Пользовательские элементы управления и нажмите Родительский контроль.

- Включите родительский контроль.

- Создайте PIN-код и коснитесь ОК.

- Подтвердите свой PIN-код и коснитесь ОК.

- Коснитесь Приложения и игры.

- Выберите возрастное ограничение.

- Коснитесь Сохранить.

Приложения с рейтингом выше установленного вами возрастного ограничения скачивать нельзя.
Примечание: Приложения на ваш телефон, которые были загружены до того, как вы установили родительский контроль, доступны независимо от возраста.
Как использовать семейную ссылку Google Play?
Google Play Family Link - это приложение, которое позволяет вам управлять цифровым благополучием вашего ребенка и следить за ним. Вы можете установить определенные ограничения на использование мобильного телефона вашим ребенком, например на загрузку приложений, покупки в приложении и время использования экрана.
Для этого вам нужно получить Семейная ссылка Google Play для родителей на вашем устройстве Android и Google Play Family Link для детей и подростков на устройстве вашего ребенка. Затем пройдите процесс настройки на обоих устройствах. После того, как вы свяжете аккаунт Google вашего ребенка со своим, вы сможете управлять его использованием мобильного телефона через свое устройство.
Теперь, чтобы запретить вашему ребенку загружать определенные приложения на свое устройство, сделайте следующее:
- Откройте Google Play Family Link для родителей.
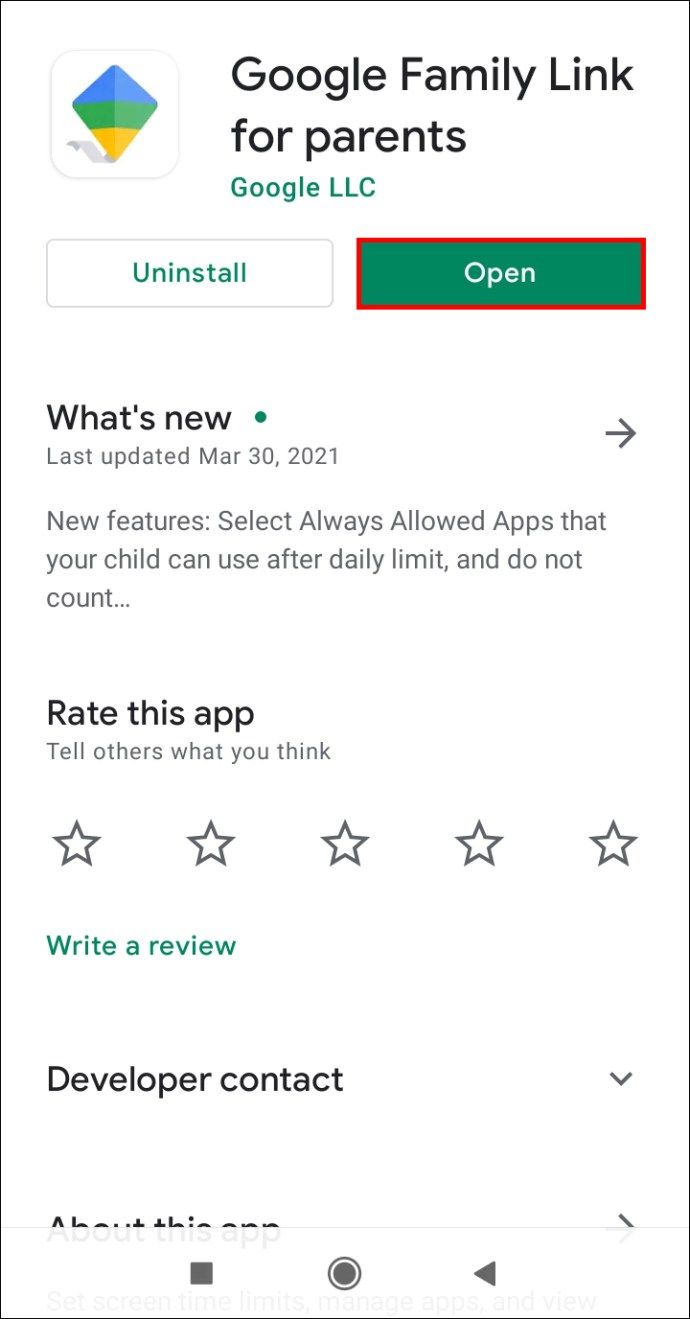
- В верхнем левом углу экрана нажмите на три горизонтальные линии.
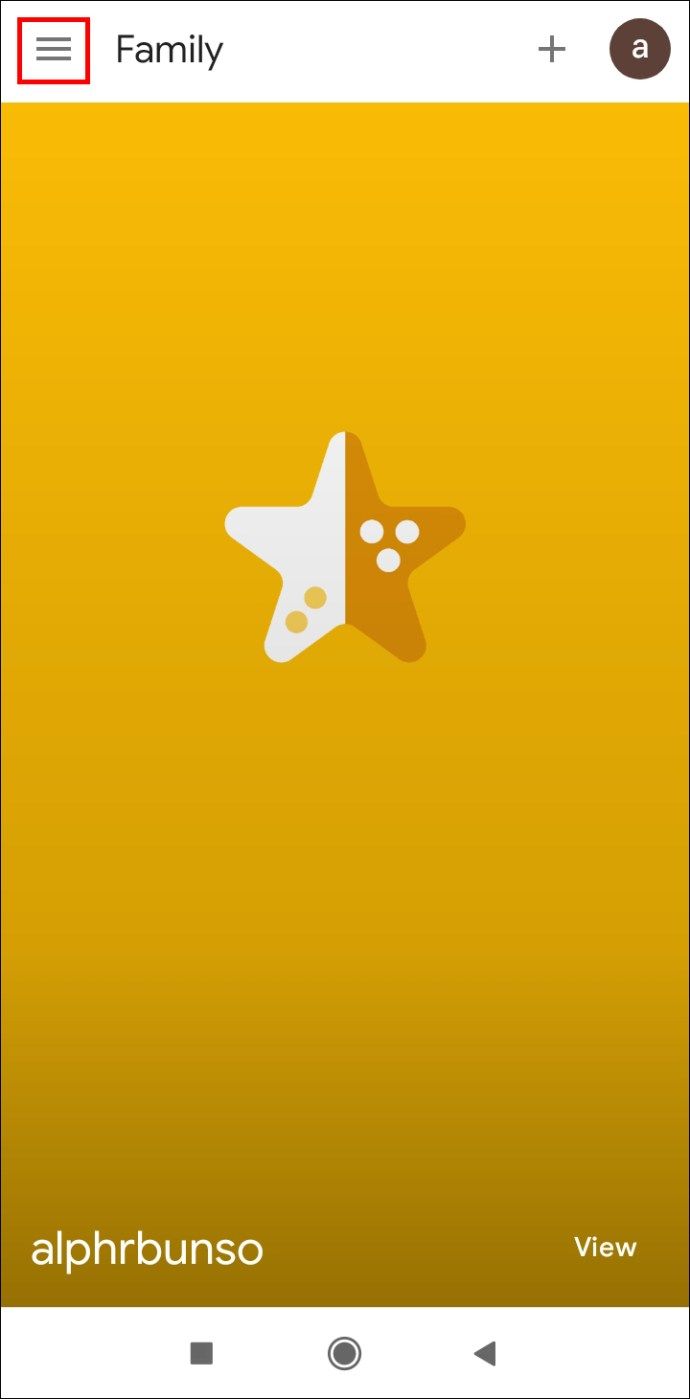
- Нажмите на учетную запись вашего ребенка.
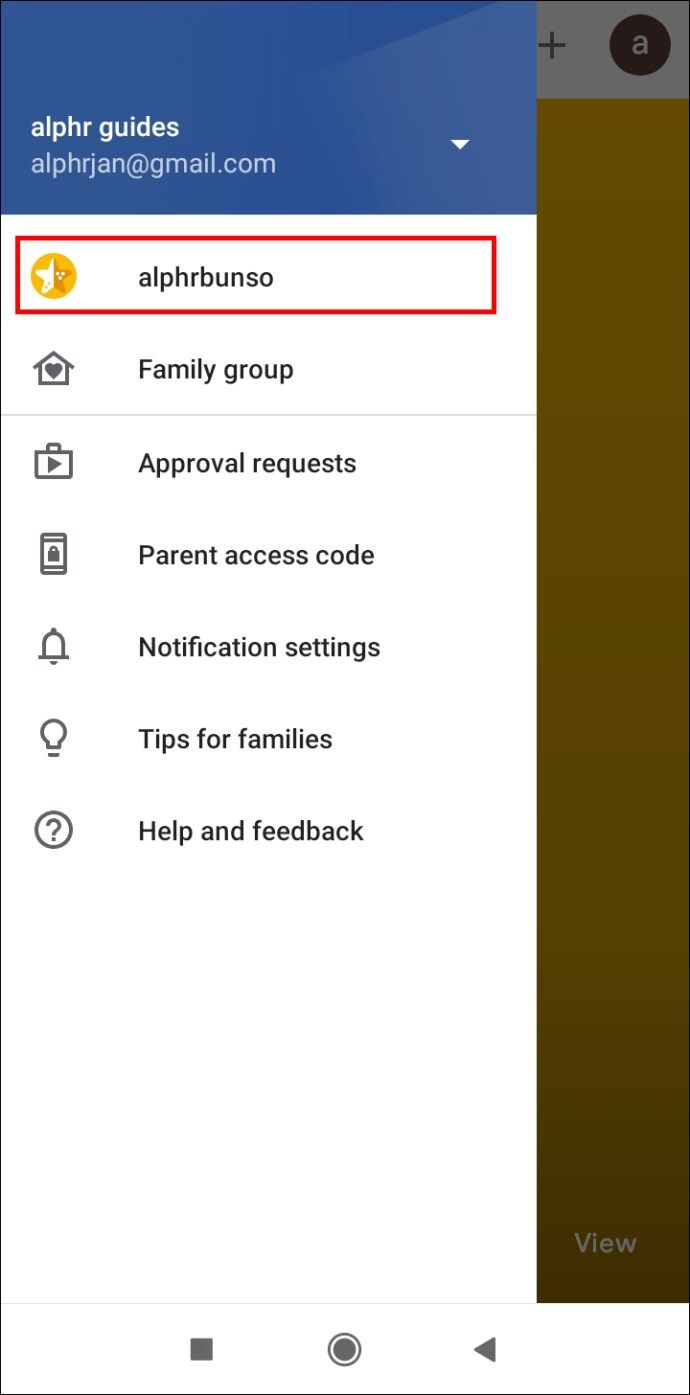
- Коснитесь «Управление».
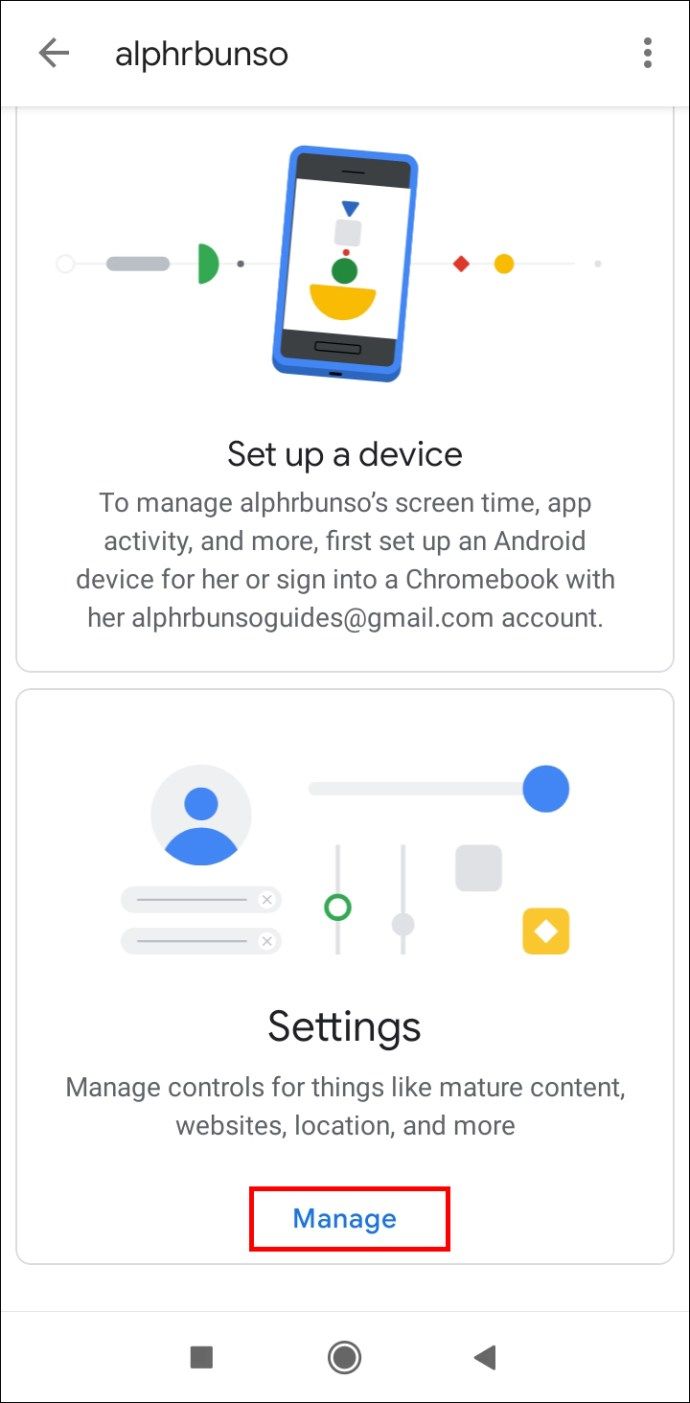
- Зайдите в Controls в Google Play.
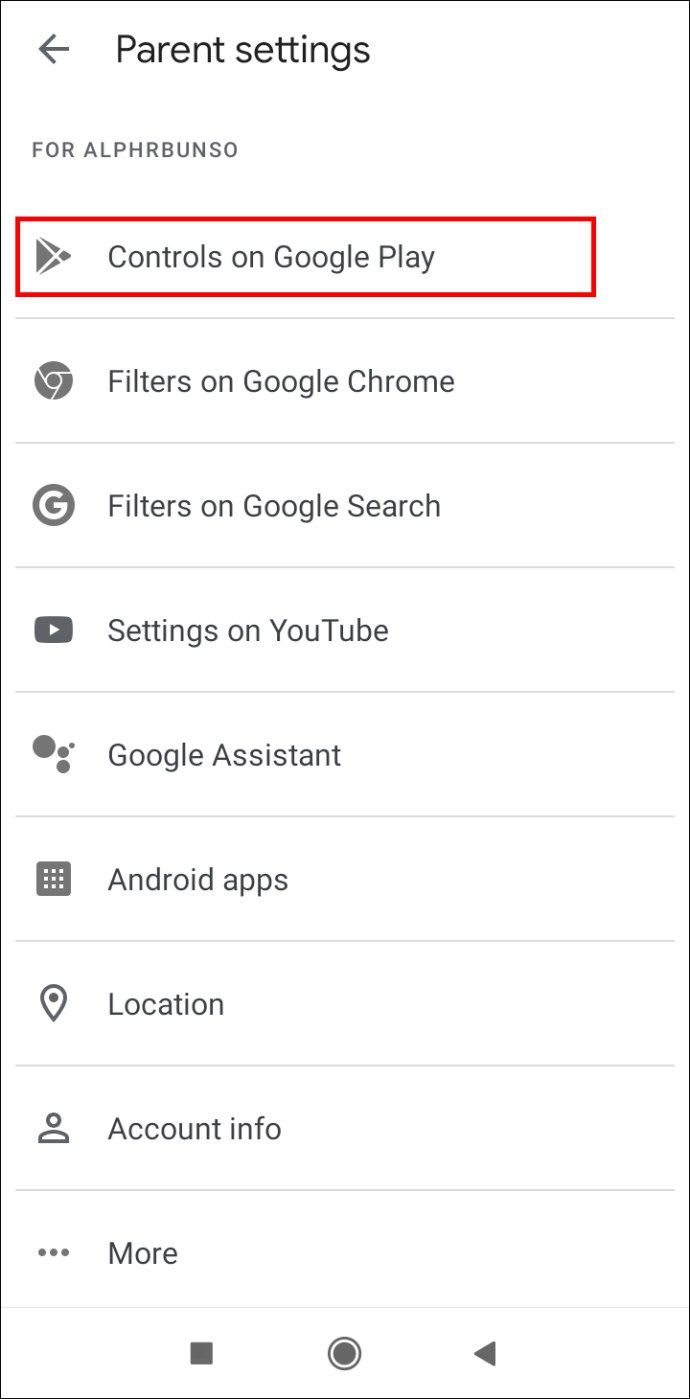
- Коснитесь Приложения и игры.
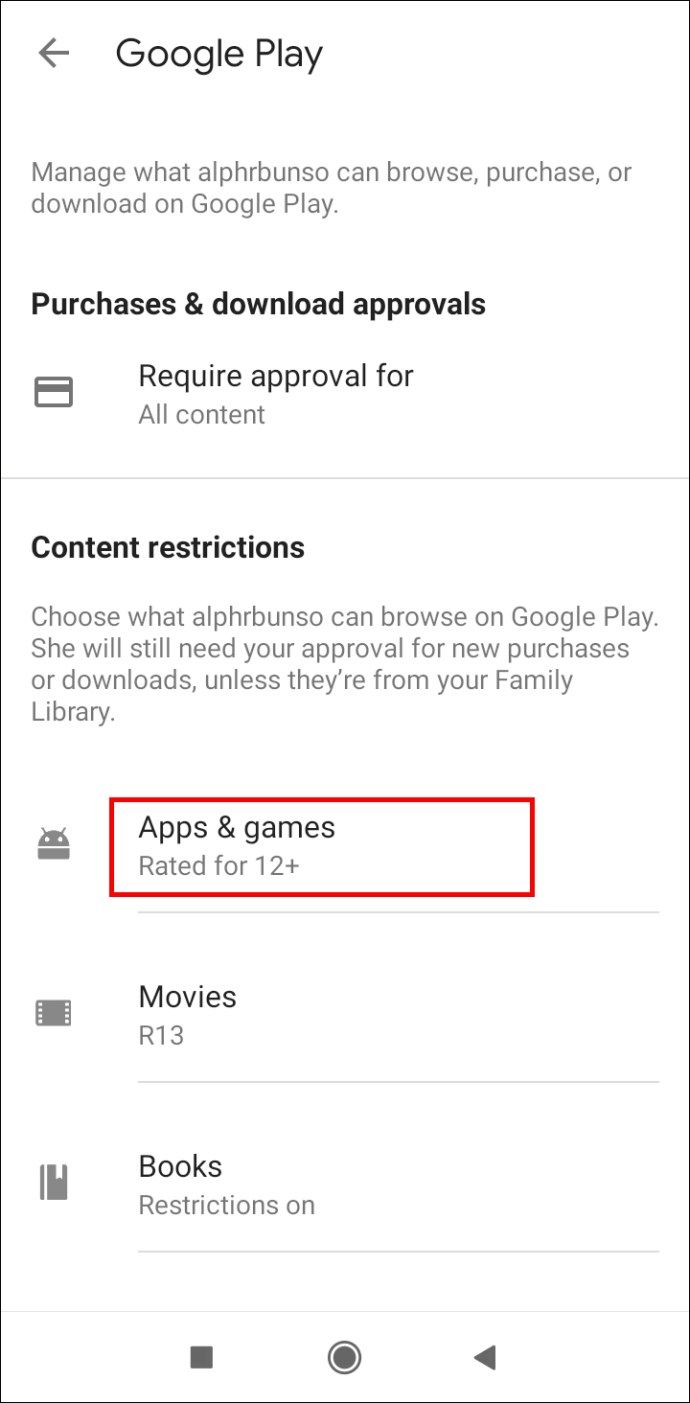
- Выберите возрастное ограничение.
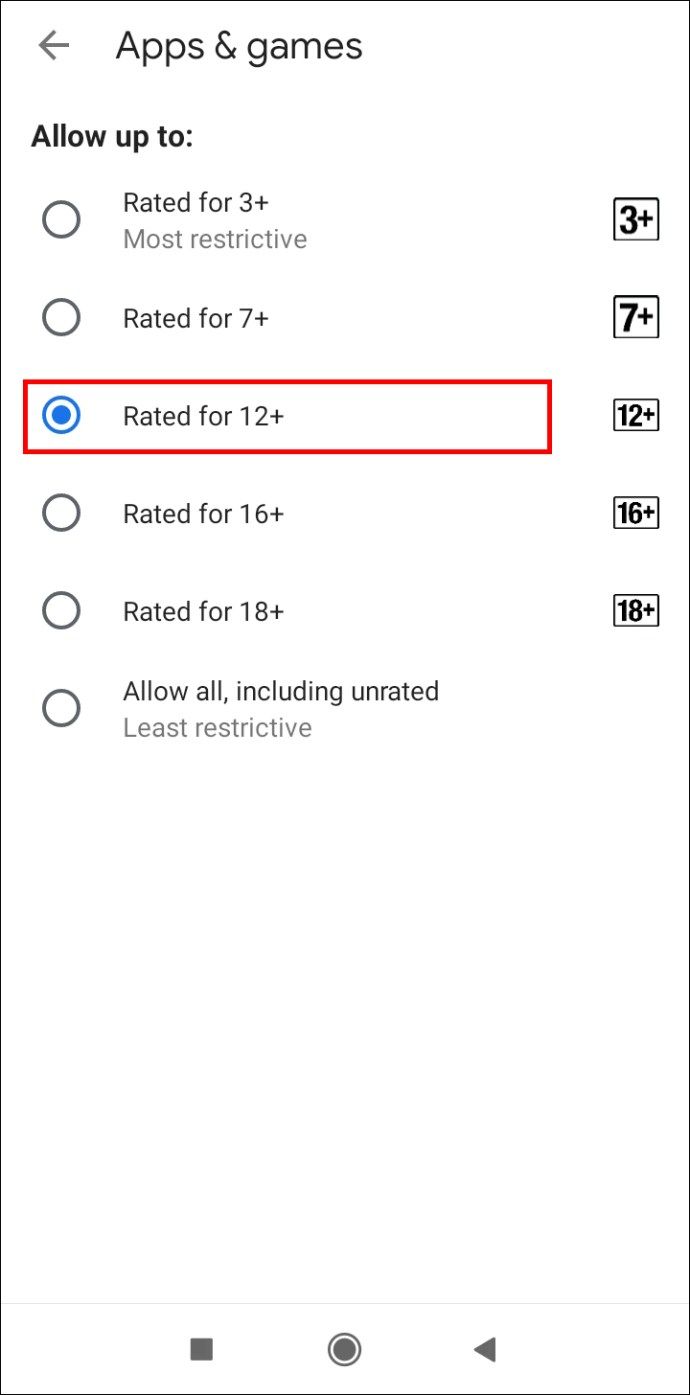
Как скрыть приложения на Android?
Иногда вы не хотите удалять приложение, но и не хотите, чтобы его видели другие пользователи. Решение - скрыть приложение.
Некоторые бренды смартфонов имеют встроенную возможность скрывать приложения.
- Samsung
- Перейти к настройкам.
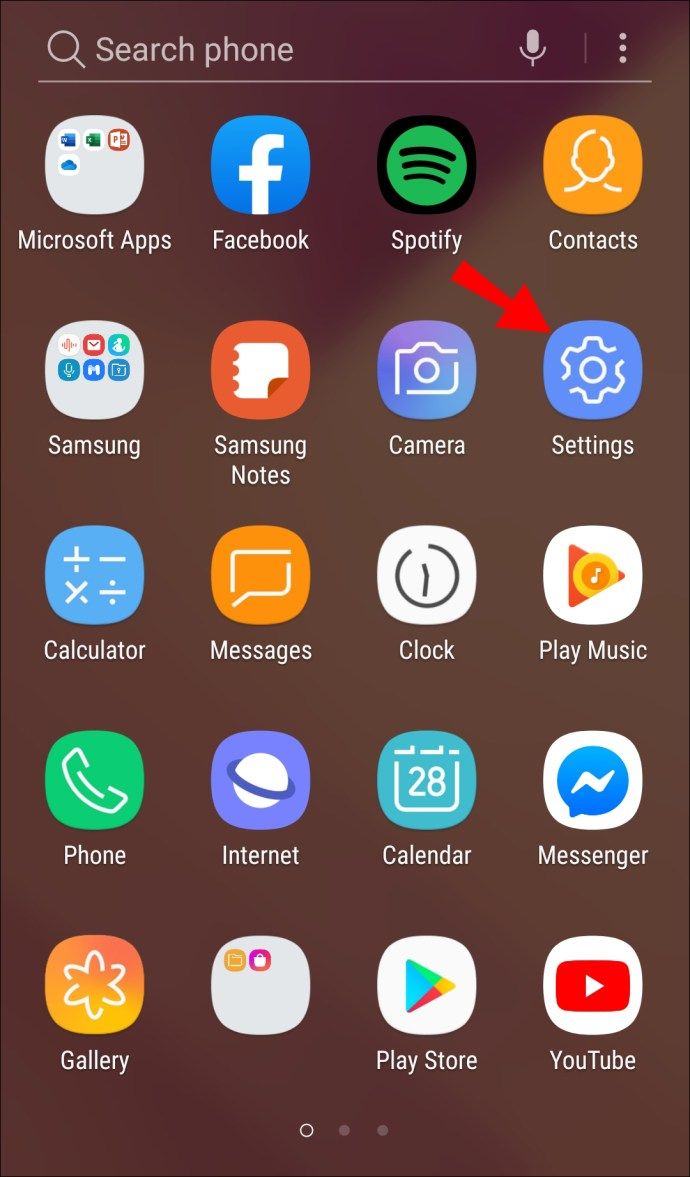
- Коснитесь Display.
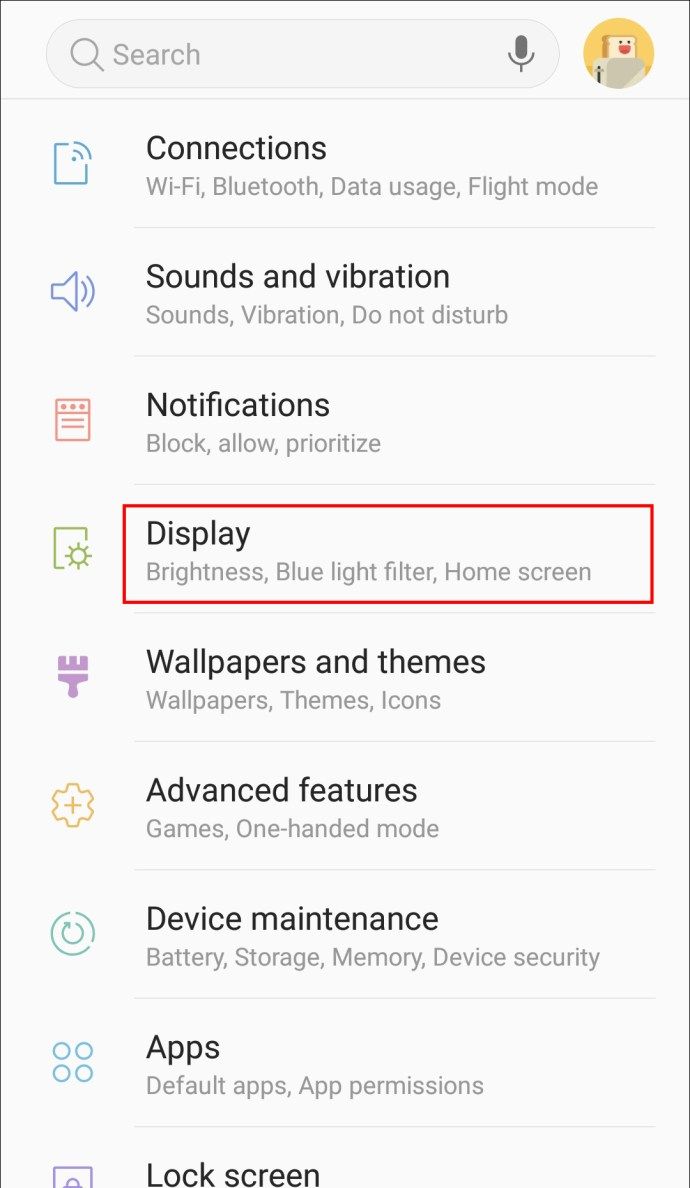
- Выберите главный экран.
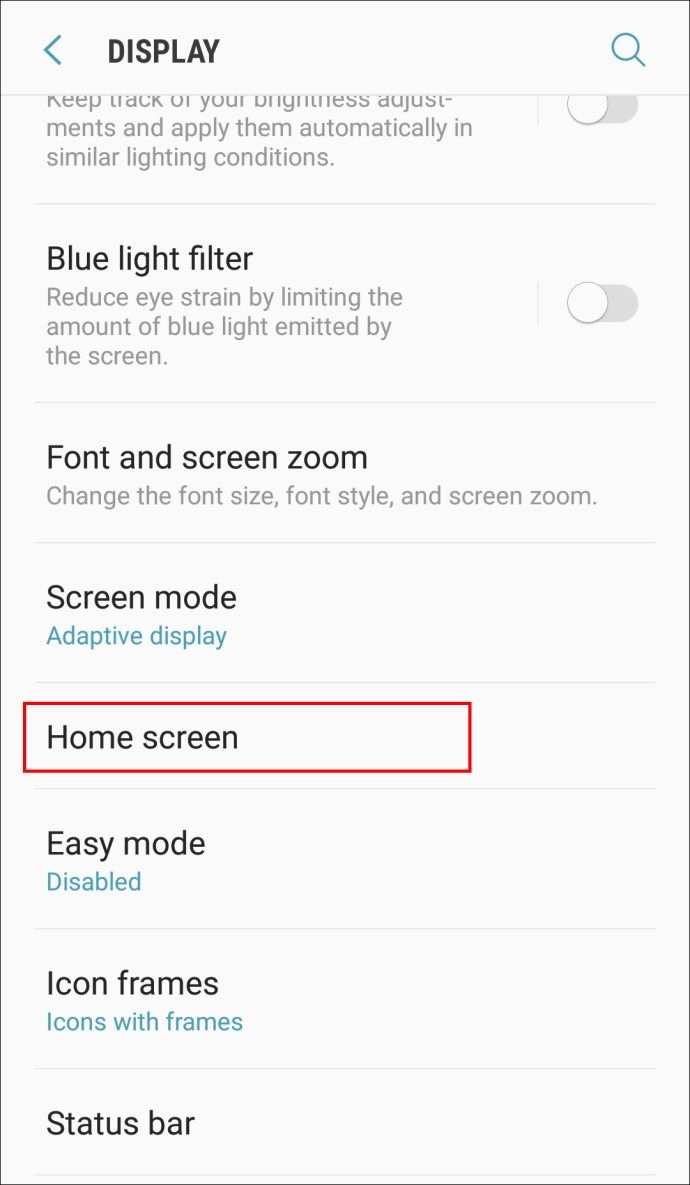
- Нажмите Скрыть приложения в нижней части меню.
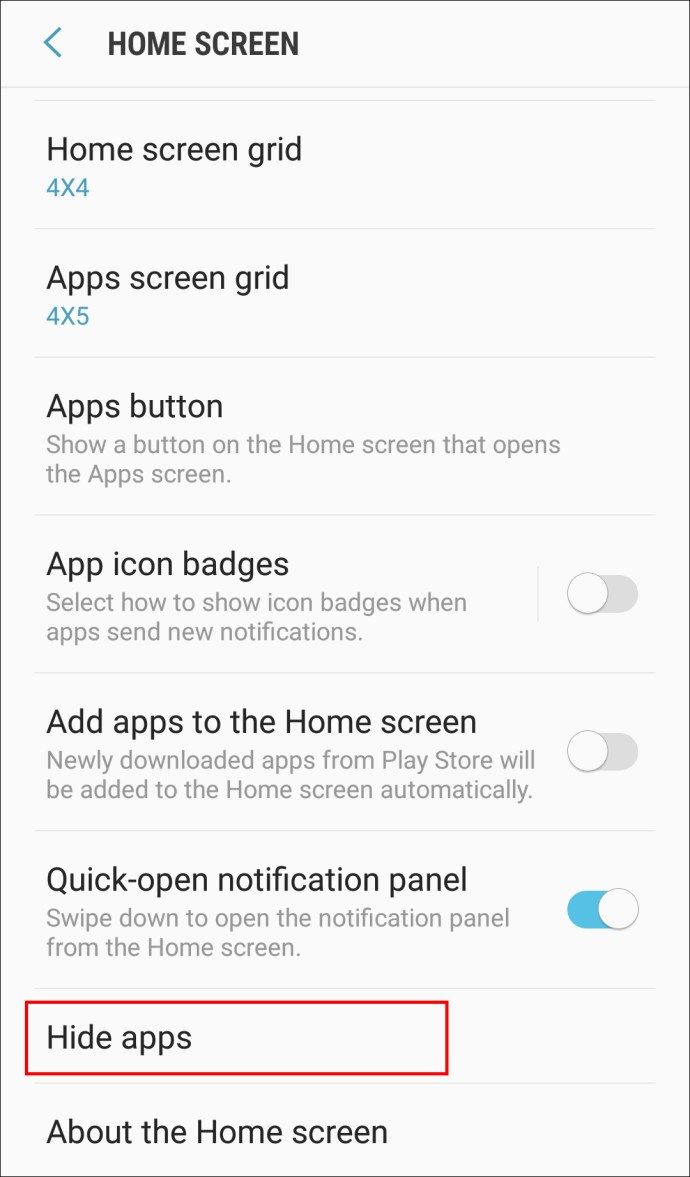
- Выберите приложения, которые хотите скрыть, и нажмите Готово.
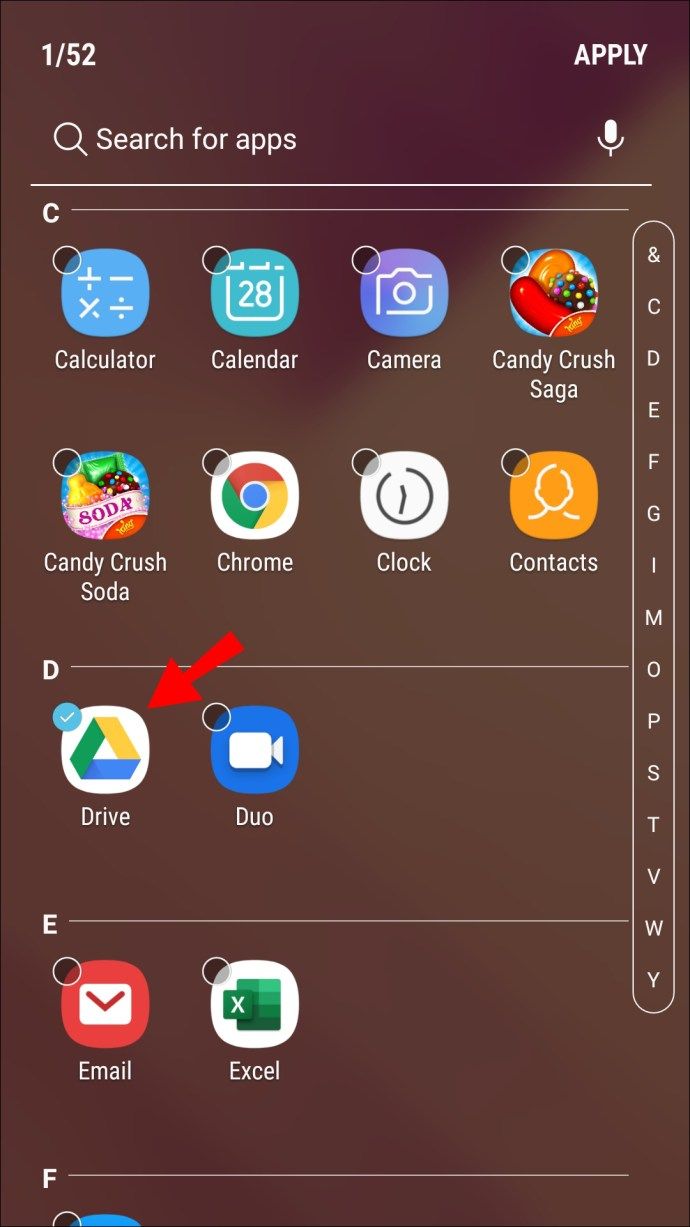
- Перейти к настройкам.
Примечание: Чтобы отобразить приложение, снова перейдите в раздел «Скрыть приложения» и отмените выбор приложения.
- Huawei
- Перейти к настройкам.
- Перейдите к защите конфиденциальности.
- Коснитесь PrivateSpace.
- Нажмите «Включить» и создайте свой PIN-код или пароль для PrivateSpace.
- Войдите в свой PrivateSpace с помощью PIN-кода или пароля, который вы создали на предыдущем шаге, чтобы разблокировать экран.
Когда вы находитесь в режиме PrivateSpace, вы можете загружать приложения, которые будут автоматически скрыты после того, как вы вернетесь в MainSpace.
Примечание: Чтобы вернуться в MainSpace, используйте свой обычный PIN-код или пароль для разблокировки экрана.
- OnePlus
- Проведите вверх по главному экрану, чтобы открыть панель приложений.
- Перейдите в папку «Скрытое пространство», проведя пальцем вправо.
- В правом верхнем углу экрана коснитесь значка +.
- Выберите приложения, которые вы хотите скрыть.
- Коснитесь галочки.
Примечание: Вы можете нажать на три вертикальные точки в правом верхнем углу экрана и выбрать «Включить пароль», чтобы другие пользователи не могли просматривать вашу папку «Скрытое пространство».
- LG
- На главном экране нажмите и удерживайте пустое место.
- Во всплывающем меню нажмите «Настройки главного экрана».
- Коснитесь параметра Скрыть приложения.
- Выберите, какие приложения вы хотите скрыть.
- Коснитесь Готово.
Если у вас включен ящик приложения, вам придется использовать другой метод.
- Откройте панель приложений.
- В правом верхнем углу экрана коснитесь трех вертикальных точек.
- Коснитесь Скрыть приложения.
- Выберите, какие приложения вы хотите скрыть.
- Коснитесь Готово.
- Xiaomi
- Перейти к настройкам.
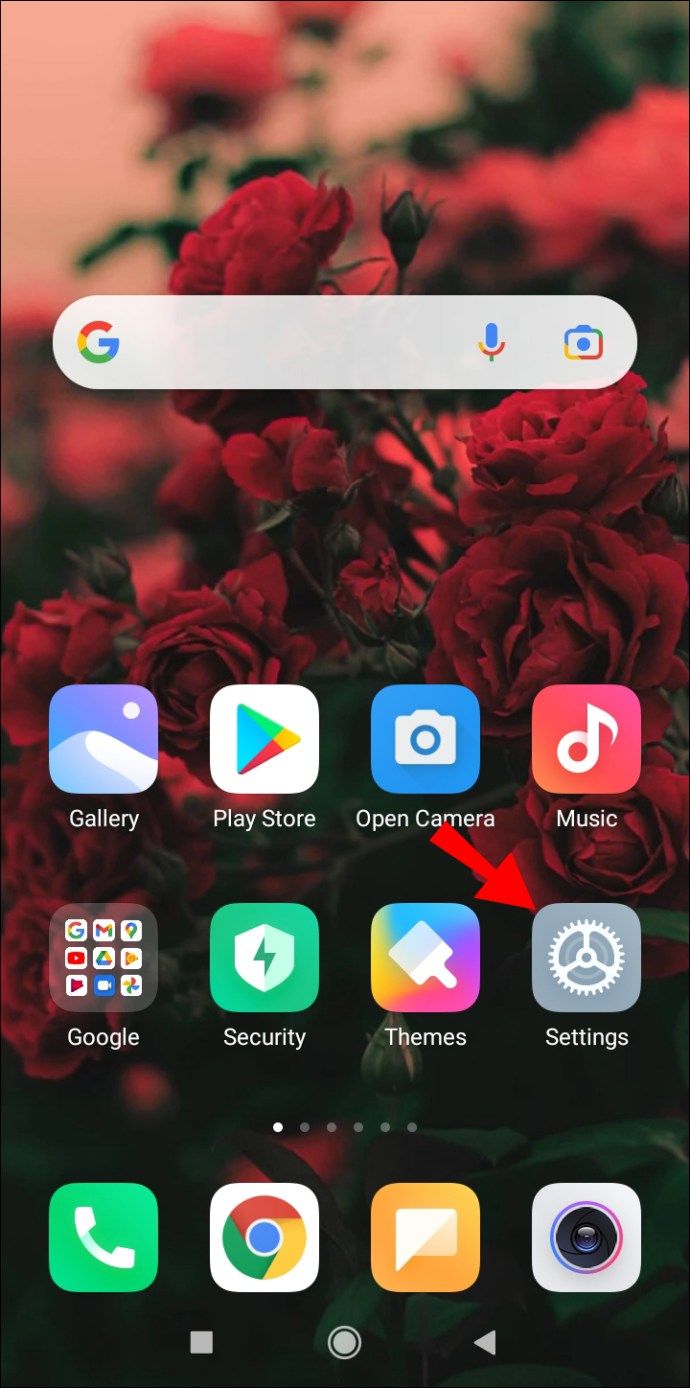
- Прокрутите вниз и нажмите «Блокировка приложений».
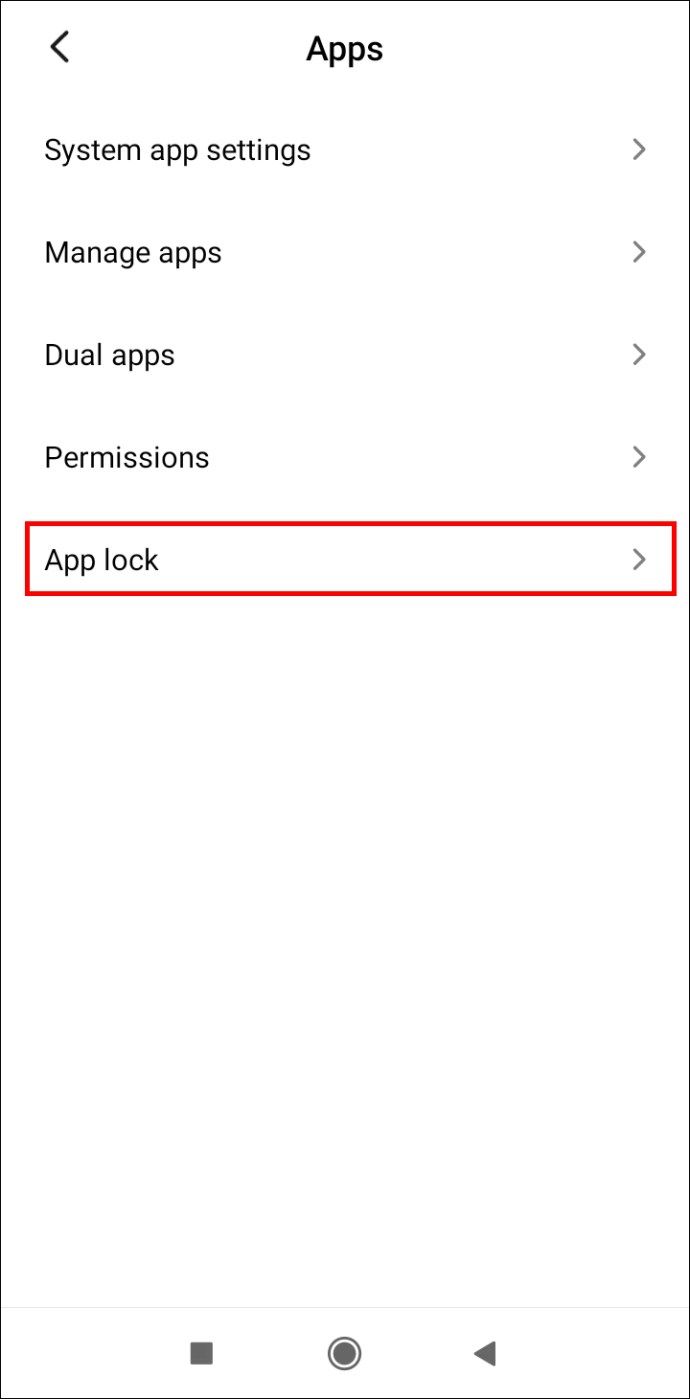
- В правом верхнем углу экрана нажмите на значок шестеренки.

- Включите опцию Скрытые приложения.
- Перейдите в Управление скрытыми приложениями.
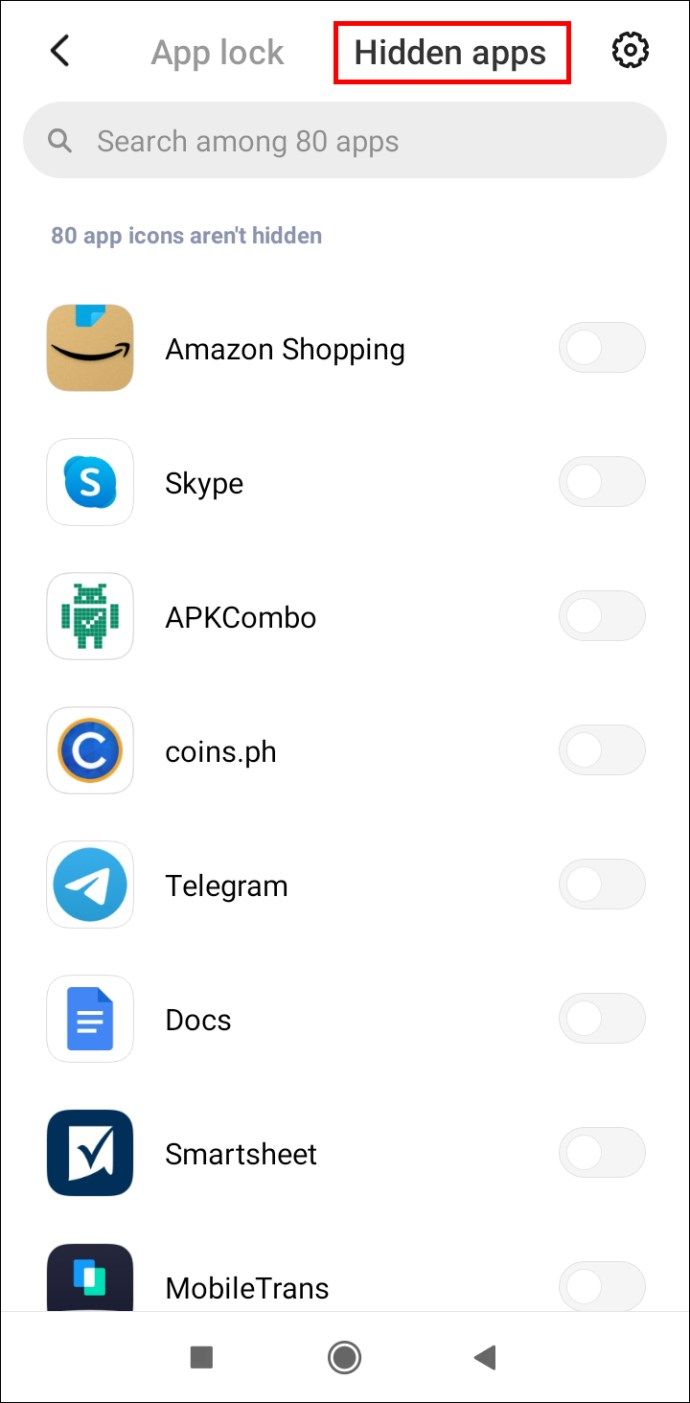
- Выберите приложения, которые хотите скрыть.
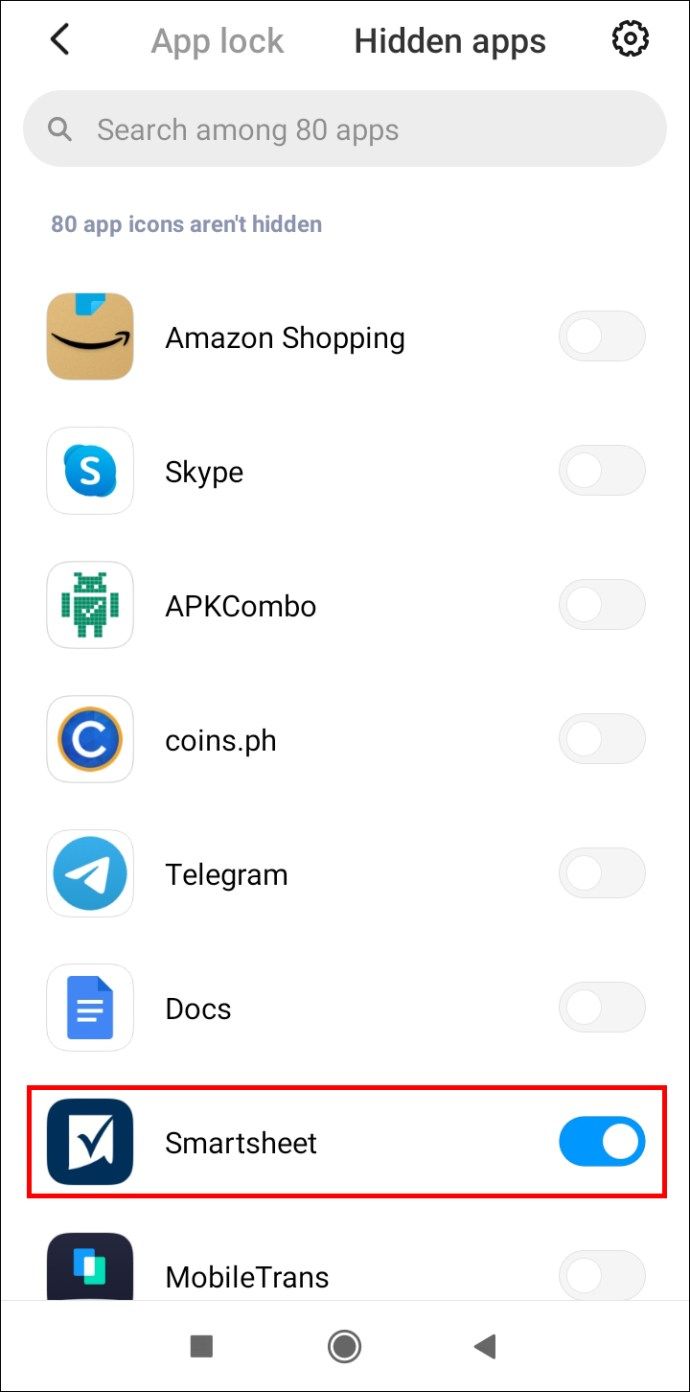
- Перейти к настройкам.
Примечание: Функция блокировки приложения доступна только для MIUI 10 и выше.
Используйте стороннее приложение
Если на вашем устройстве Android нет встроенной функции скрытия приложений, вы можете использовать стороннее приложение, например Nova Launcher.
- Загрузите и откройте Нова пусковая .

- На главном экране удерживайте палец на пустом месте.
- Коснитесь Настройки.
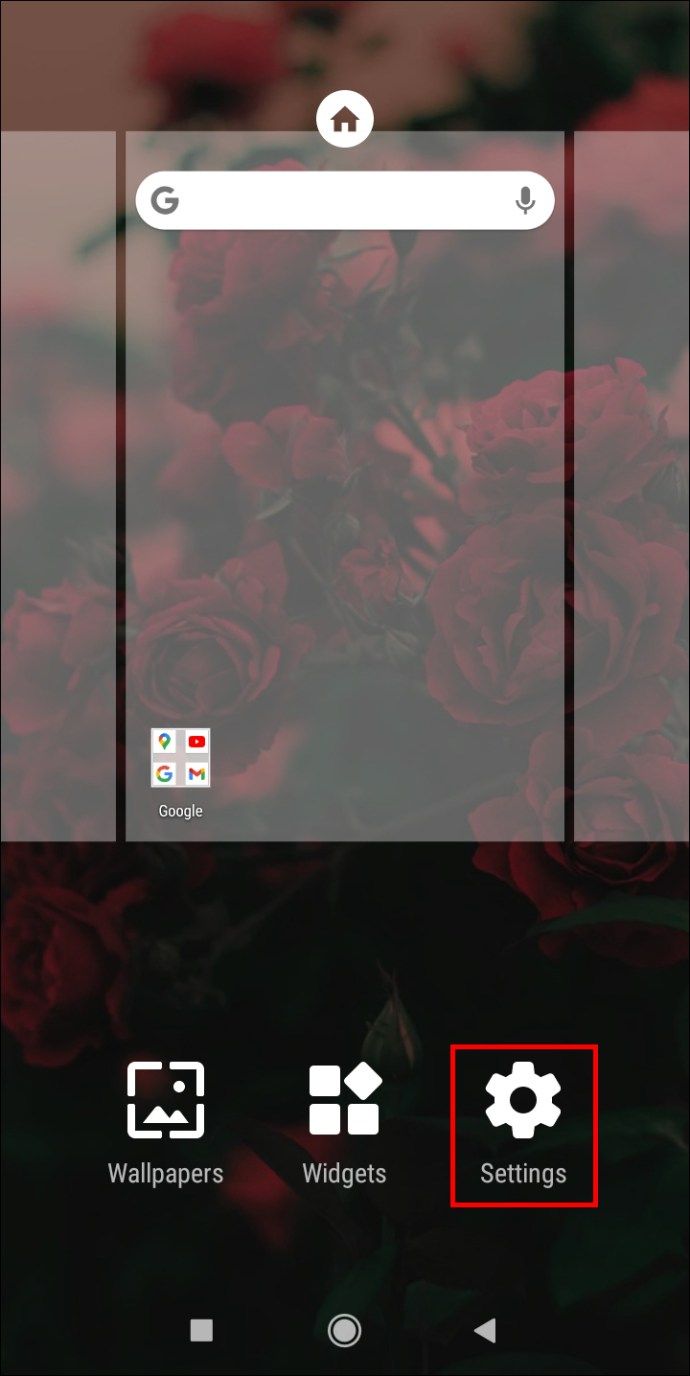
- Перейдите в ящик приложений.
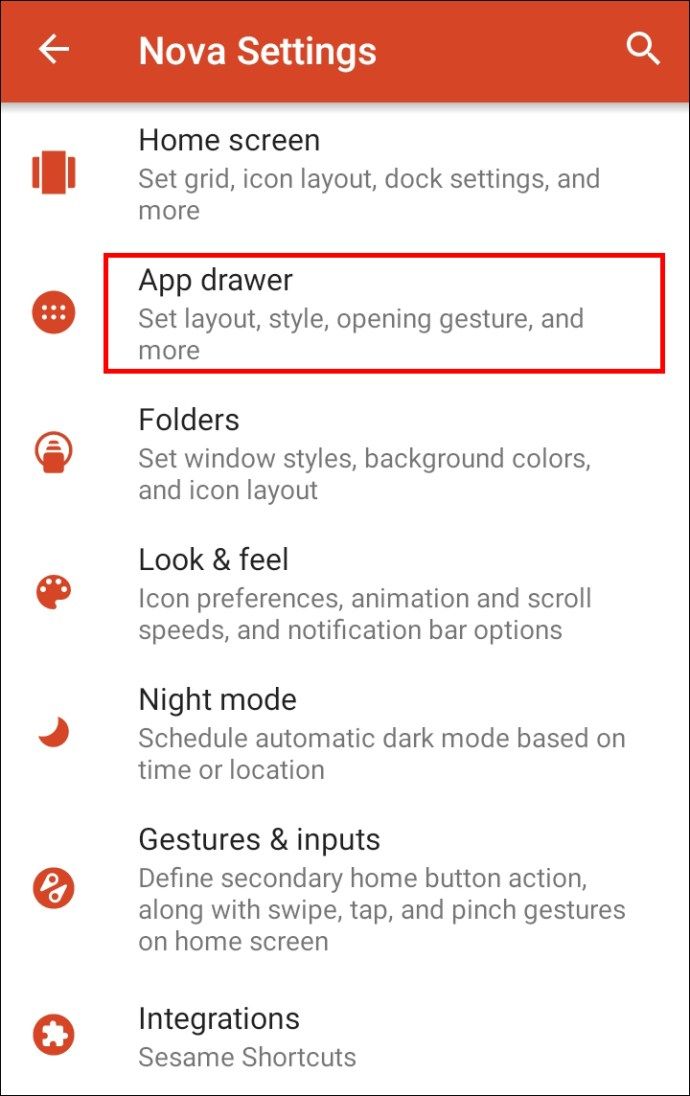
- Коснитесь параметра Скрыть приложения. Примечание. Вам необходимо обновить Nova Launcher до Nova Launcher Prime. Если вы не хотите этого делать, перейдите к обходному пути, описанному ниже.
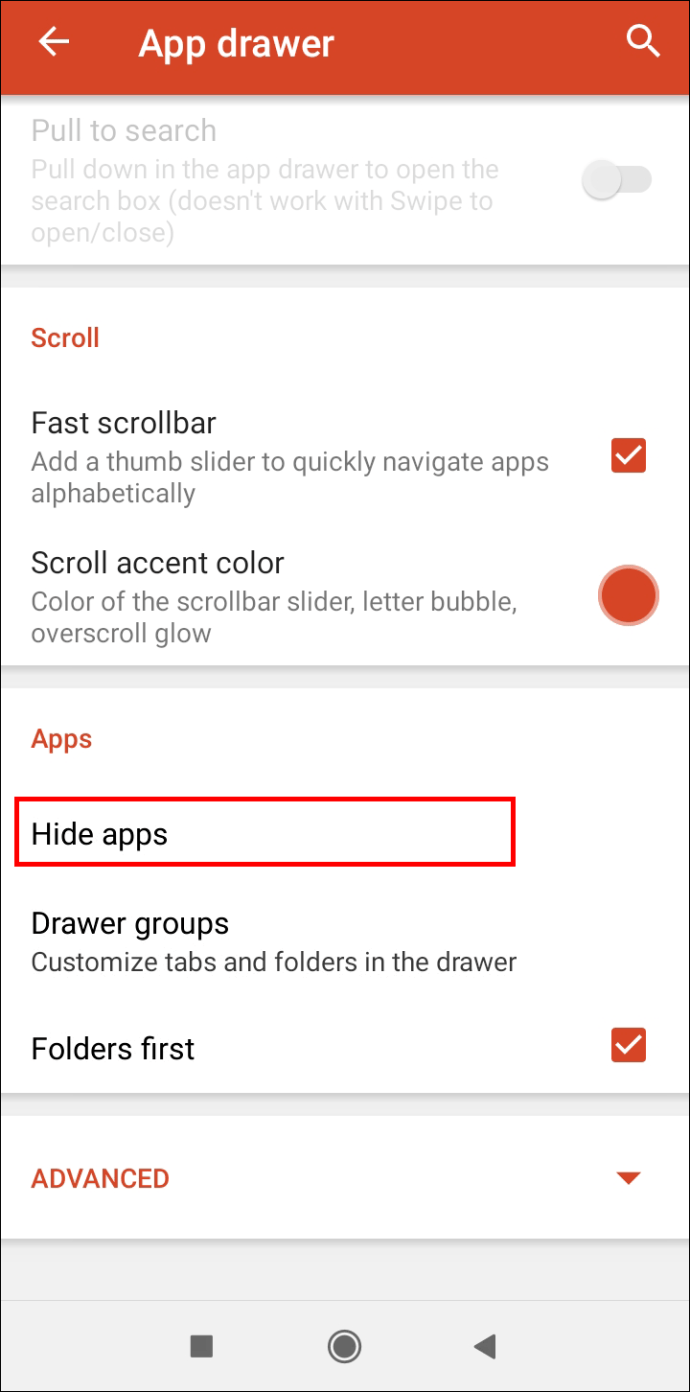
- Отметьте элементы, которые хотите скрыть, и они будут автоматически скрыты.
Если вы не хотите покупать Nova Launcher Prime, вы можете использовать обходной путь, чтобы замаскировать приложения, которые вы хотите скрыть.
- Откройте программу запуска Nova.

- Нажмите и удерживайте значок приложения, который хотите скрыть.
- Во всплывающем меню нажмите «Изменить». Примечание. На некоторых устройствах вам нужно будет вместо этого нажать на маленький значок карандаша.
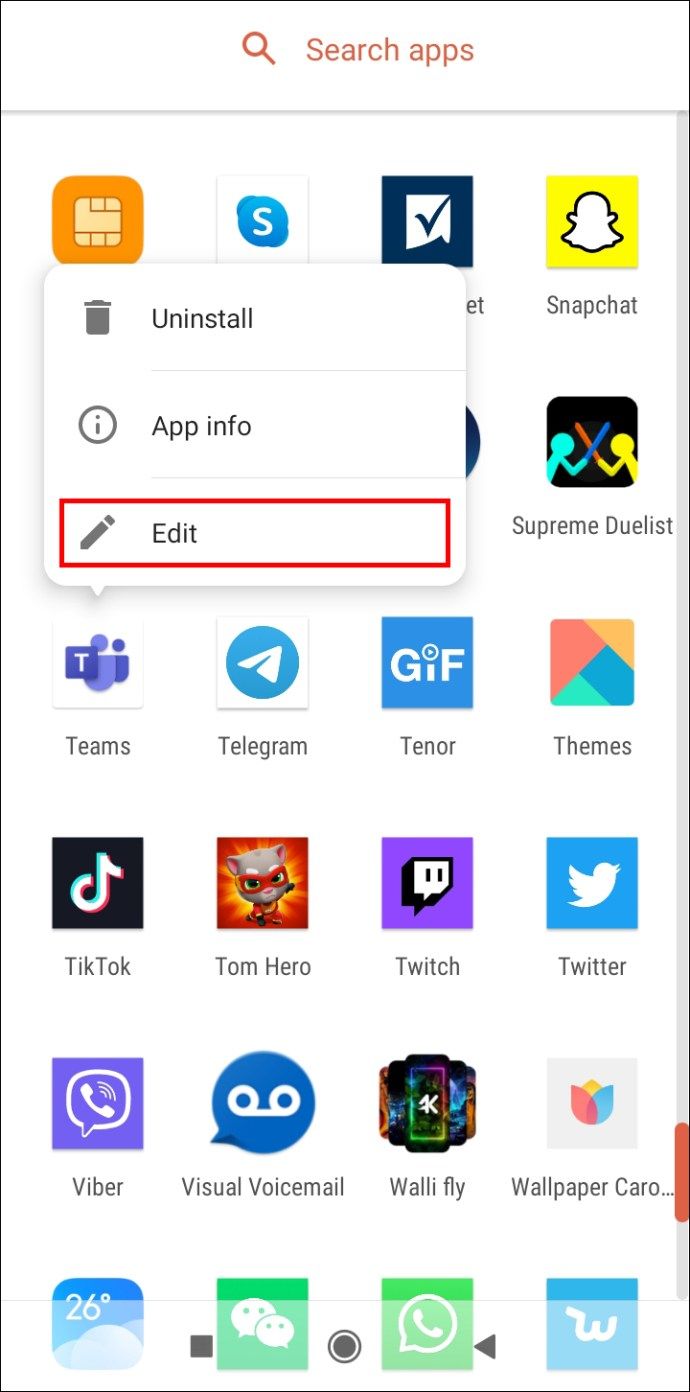
- Коснитесь значка приложения.
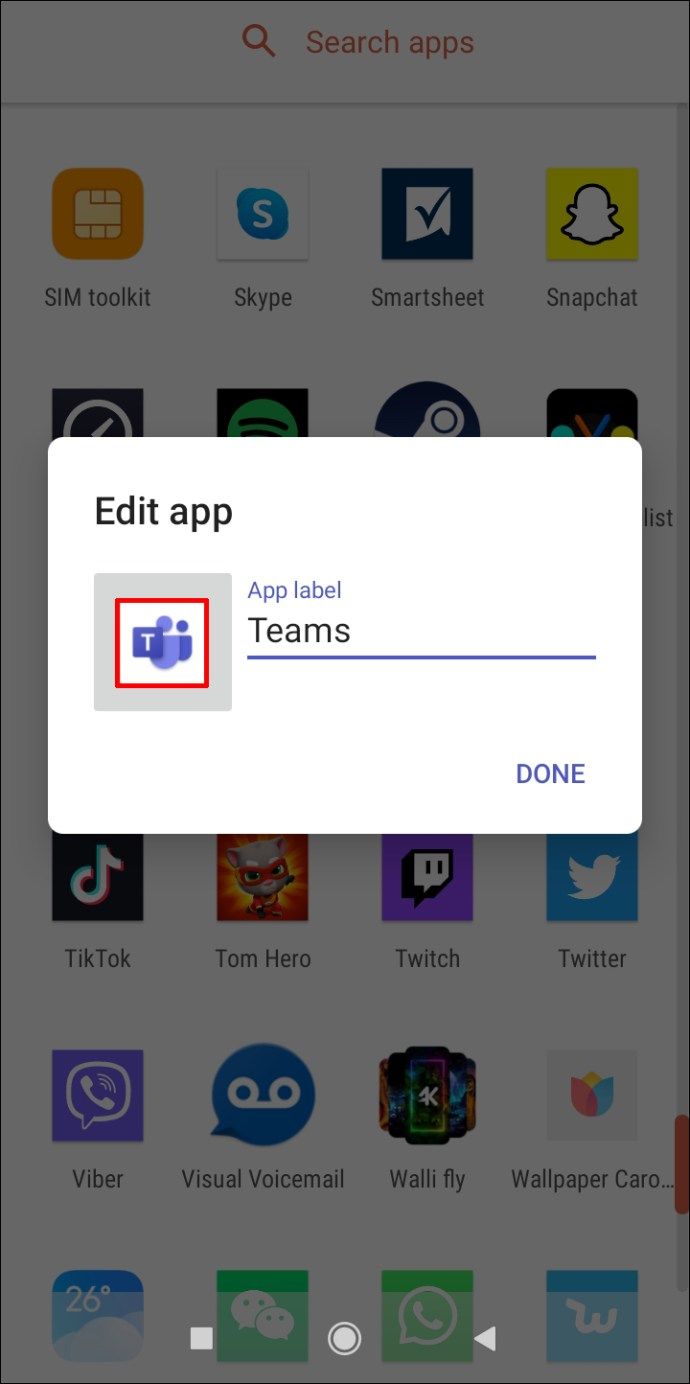
- Коснитесь Встроенный.
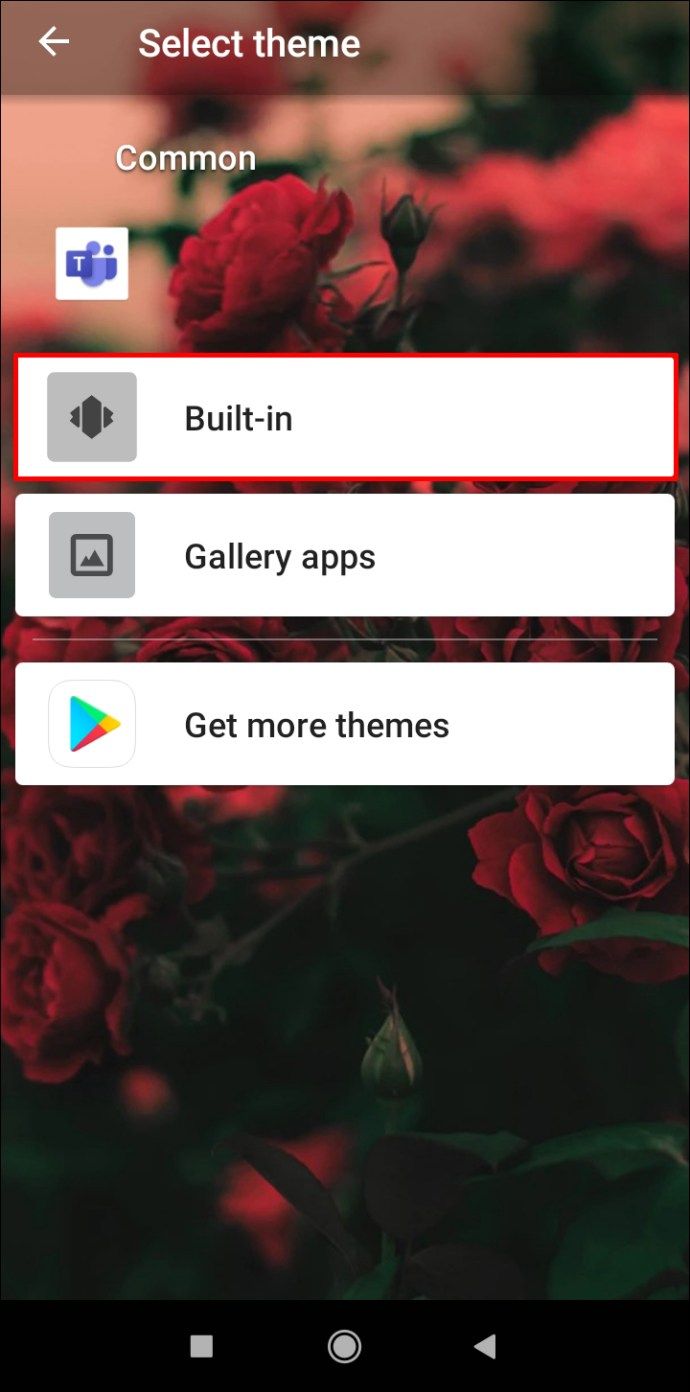
- Выберите один из значков, который вы хотите замаскировать.
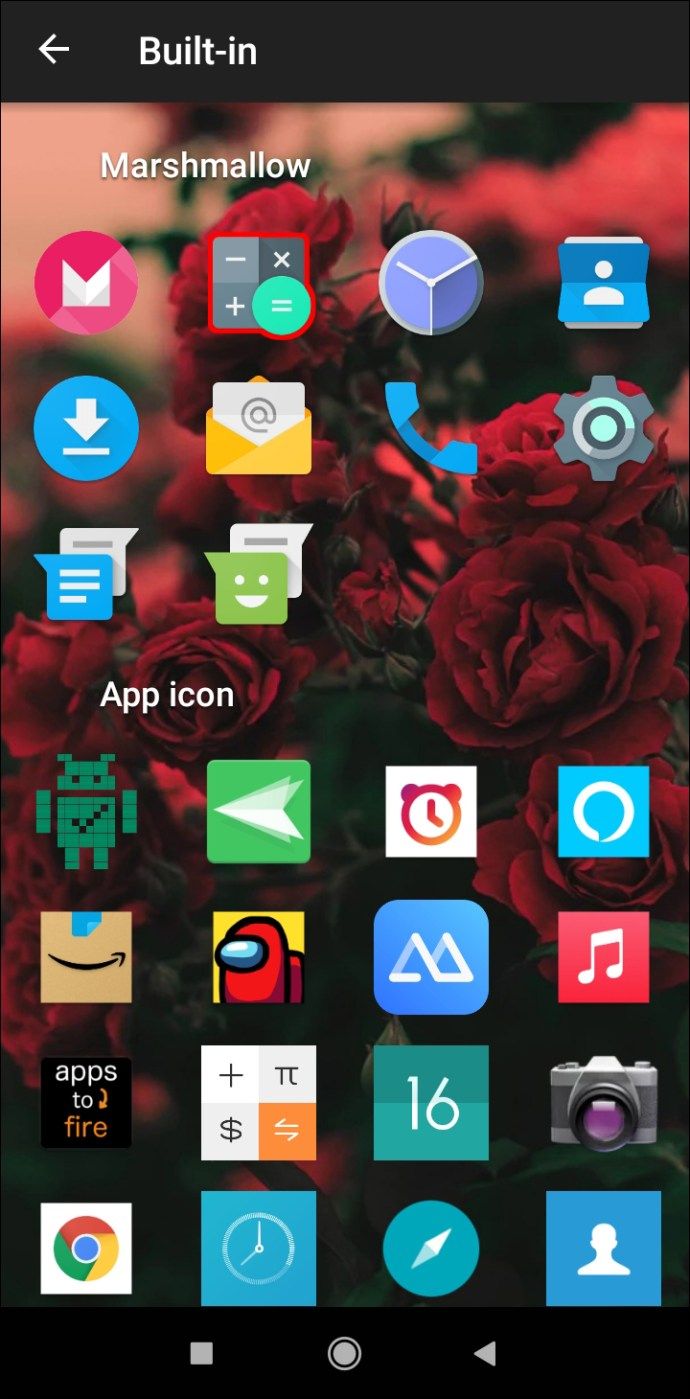
- Изменить ярлык приложения. Примечание. Убедитесь, что метка приложения соответствует значку приложения.
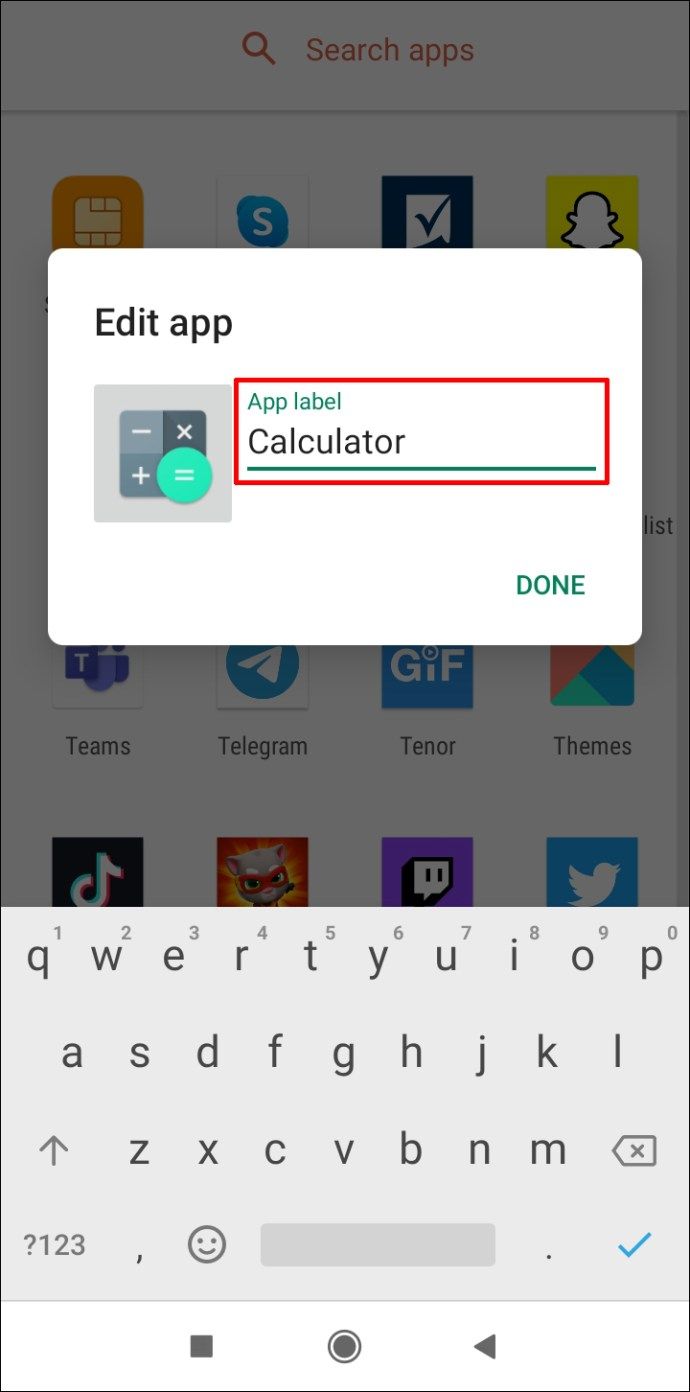
- Коснитесь Готово.
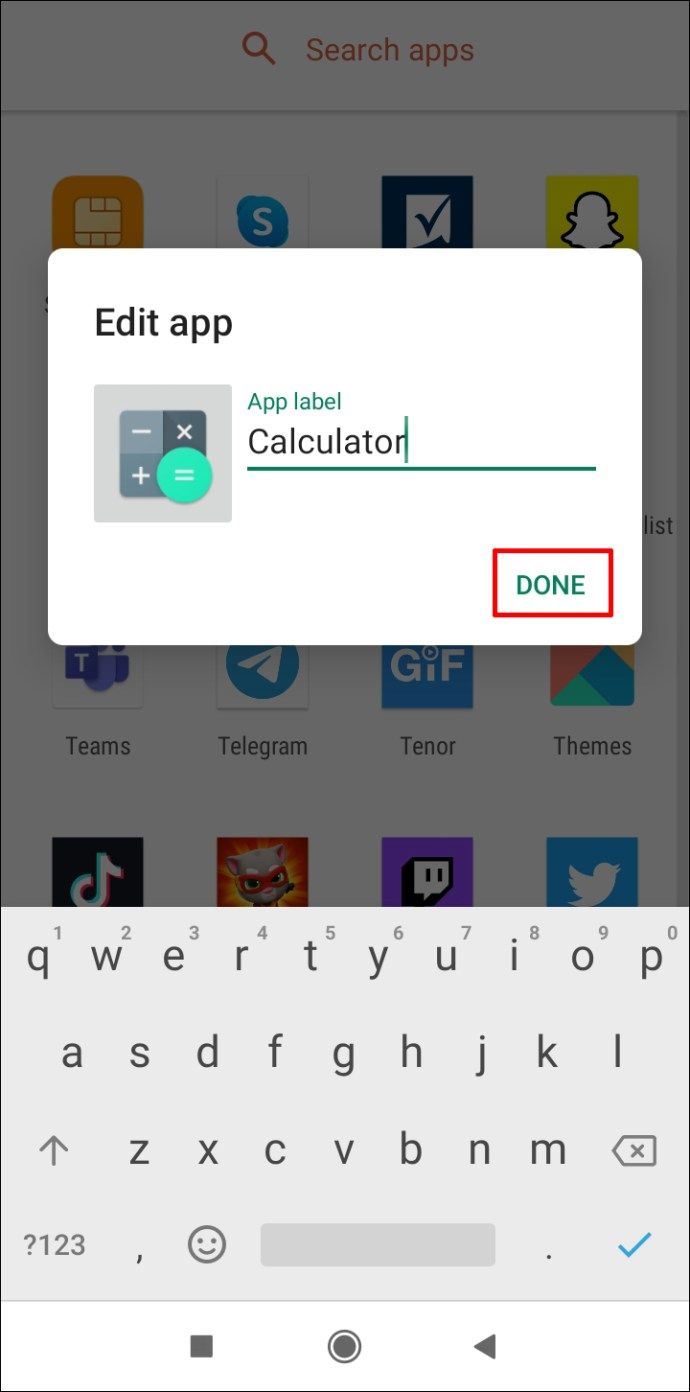
Большой! Вы успешно создали маскировку для своего приложения.
Примечание: В обоих случаях вам нужно будет установить Nova Launcher в качестве приложения по умолчанию. Зайдите в Настройки и найдите приложения по умолчанию. Затем нажмите на текущее приложение Home и выберите Nova Launcher.
Кроме того, бесплатной альтернативой Nova Launcher Prime является Пусковая установка Apex , хотя он не так хорош, как Nova Launcher Prime.
Как заблокировать загрузку определенного приложения?
Google Play не позволяет заблокировать загрузку одного приложения. Вместо этого вы должны увидеть возрастной рейтинг приложения, которое вы хотите заблокировать, и использовать родительский контроль, чтобы предотвратить его загрузку.
Давайте Garena Free Fire - Кобра Например. Это приложение имеет возрастной рейтинг PEGI 12. Итак, вы хотите установить возрастное ограничение ниже 12 лет.
- Откройте Google Play Store.

- В верхнем левом углу экрана нажмите на три горизонтальные линии.
- Перейти к настройкам.

- Коснитесь Родительский контроль.

- Включите родительский контроль.

- Создайте PIN-код и коснитесь ОК.

- Подтвердите свой PIN-код и коснитесь ОК.

- Коснитесь Приложения и игры.

- Выберите возрастной предел до 12 лет (т. Е. 7 или 3).

- Коснитесь ОК.
- Коснитесь Сохранить.

Успех! Garena Free Fire - Cobra не будет отображаться в Google Play при поиске.
Дополнительные ответы на часто задаваемые вопросы
Как остановить установку нежелательных приложений на Android?
Может быть несколько причин, по которым ваше устройство Android автоматически загружает и устанавливает приложения. Таким образом, вам следует попробовать разные решения.
Остановить автообновления
Если вы не хотите, чтобы ваши существующие приложения обновлялись автоматически, вы можете запретить это в приложении 'Google Play Маркет'.
1. Откройте Google Play Store.

2. В верхнем левом углу экрана нажмите на три горизонтальные линии.
3. Зайдите в Настройки.

4. Нажмите Автообновление приложений.

5. Выберите Не обновлять приложения автоматически и нажмите Готово.

Изменить пароль учетной записи Google?
Возможно, вы дали приложению определенные разрешения. Это приложение часто может инициировать загрузку без согласия пользователя. Вы можете исправить это следующим образом:
1. Выйдите из своей учетной записи Google на устройстве Android.
2. Измените пароль своей учетной записи. (Примечание: вы можете сделать это на своем рабочем столе.)
когда последний раз обновлялся Google Earth
3. Зайдите в Настройки.
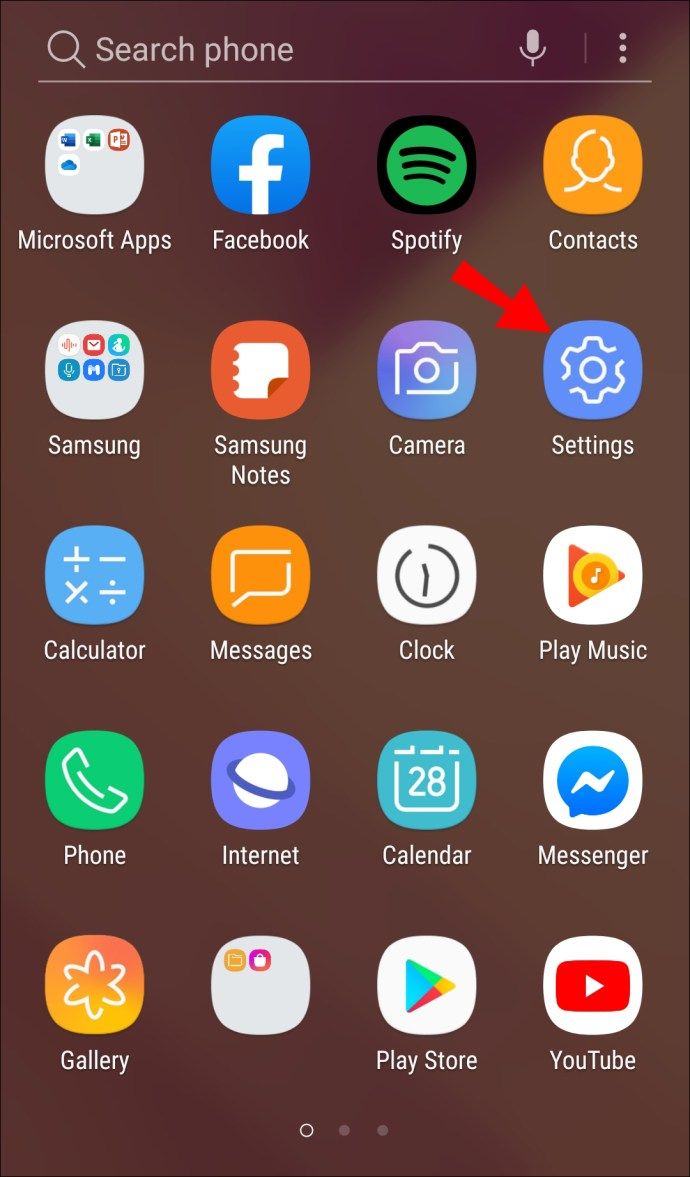
4. Перейдите в Учетные записи.

5. Нажмите на свою учетную запись Google.

6. Коснитесь Удалить учетную запись.

7. Снова нажмите «Удалить учетную запись».

Теперь вы можете снова войти в систему на своем устройстве.
Удалить сторонние программы запуска
как скачать все фото с фейсбука
Если вы загрузили на свой телефон программу запуска стороннего производителя, скорее всего, вы разрешили ей загружать приложения без вашего согласия. Хотя они могут выглядеть более эстетично, чем стандартная программа запуска, удалите любую стороннюю программу запуска, чтобы увидеть, является ли это корнем проблемы.
Сброс к заводским настройкам
Это ваше последнее средство. Если вы не можете найти другого решения, сохраните нужные файлы и выполните сброс настроек до заводских.
1. Зайдите в Настройки.
2. Перейдите в систему.
3. Нажмите «Дополнительно».
4. Перейдите к параметрам сброса.
5. Нажмите на Стереть все данные (сброс к заводским настройкам).
6. Нажмите «Стереть все данные».
Примечание: Для выполнения этого действия вам может потребоваться ввести PIN-код или пароль.
Google Play Store бесплатный?
Google Play Store - это стандартное приложение, которое вы получаете с любым устройством Android. Само приложение бесплатное, и вы можете бесплатно скачать множество приложений.
Есть также платные приложения, которые нельзя загрузить без использования кредитной карты или другого способа оплаты. Кроме того, некоторые приложения, которые вы загружаете бесплатно, могут содержать встроенные покупки, которые позволяют вам использовать все функции приложения.
Как заблокировать уведомления Google Play?
Вы можете заблокировать уведомления Google Play из самого приложения.
1. Откройте Google Play Store.

2. В верхнем левом углу экрана нажмите на три горизонтальные линии.
3. Зайдите в Настройки.

4. Нажмите «Настройки уведомлений».

5. Отключите все уведомления, которые вы не хотите видеть.

Как запретить моему ребенку скачивать приложения?
Обновление параметра возрастного рейтинга в родительском контроле - это один из способов предотвратить загрузку нежелательных приложений вашим ребенком. Однако вы можете полностью запретить своему ребенку переходить в Google Play Store и оставаться только в приложении, которое в данный момент находится на экране.
1. Зайдите в Настройки.
2. Перейдите в раздел 'Безопасность'.
3. Нажмите «Дополнительно».
4. Нажмите «Закрепление экрана».
5. Включите параметр Закрепление экрана.
6. Удерживайте квадратную кнопку рядом с кнопкой «Домой», чтобы открыть режим многозадачности. Примечание. На некоторых устройствах Android нужно провести вверх от главного экрана.
7. Коснитесь значка приложения, которое хотите закрепить.
8. Нажмите «Закрепить».
Теперь ваш ребенок не сможет выйти из приложения.
Примечание: Чтобы открепить приложение, нажмите и удерживайте кнопки «Домой» и «Назад».
Блокировка загрузки приложений на Android
Вы не можете полностью ограничить доступ вашего ребенка к мобильному телефону, но вы можете ограничить и контролировать его использование ради них самих. Родительский контроль в Google Play Store позволяет вам выбрать возрастной рейтинг, чтобы ваш ребенок не мог загружать приложение, не подходящее для его возраста. Google Play Family Link предлагает еще больше возможностей и позволяет удаленно устанавливать ограничения загрузки для вашего ребенка.
Если ваш ребенок очень маленький и просто хочет поиграть на вашем телефоне в течение ограниченного времени, вы можете закрепить приложение. Таким образом, они не смогут перейти ни к одному приложению на телефоне, кроме закрепленного.
Как вы блокировали загрузку приложений на Android? Вы использовали другой метод? Дайте нам знать в комментариях ниже.