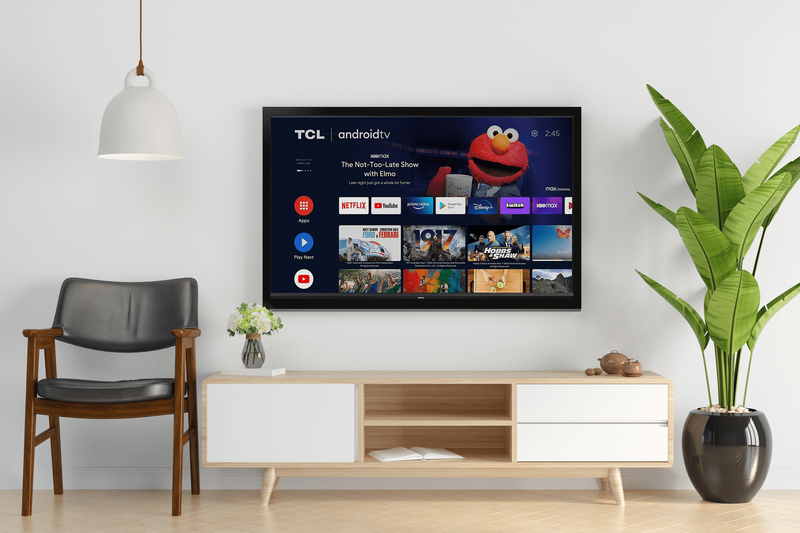Формы - отличный способ собирать и обрабатывать информацию как для больших, так и для малых наборов данных. Использование правильного инструмента может существенно повлиять на эффективность вашего рабочего процесса. Выбрав Smartsheet, вы сделали правильный выбор. Однако, если вы только начинаете, вы можете немного запутаться, когда дело доходит до создания форм в этом приложении. Если да, то вы попали в нужное место.

В этой статье мы покажем вам, как создать форму в Smartsheet на вашем ПК, iPhone или в приложении Android. Вы также узнаете, как создавать различные типы форм и вывести свои навыки управления проектами на новый уровень.
Как создать форму в Smartsheet на ПК?
Самый эффективный способ сбора новых пользовательских данных - использовать формы. Когда пользователь вводит новую отправку, его ввод будет доступен вам в новой строке внизу листа. Это делает формы отличным инструментом для сбора ответов на опросы, запросов на работу или новых заказов.
Когда вы создаете форму в Smartsheet, каждый, с кем вы ею делитесь, может отправлять новую информацию в таблицу.
Обратите внимание, что для Windows и Mac нет загружаемого приложения Smartsheet. Вместо этого вы можете мгновенно получить доступ к приложению через его браузер версия.
Создание новой формы в Smartsheet на ПК - относительно простой процесс. Прочтите наши подробные инструкции, как это сделать:
- Откройте приложение Smartsheet в предпочитаемом вами интернет-браузере ПК.
- Войдите в свою учетную запись Smartsheet.

- Найдите лист, на котором вы хотите создать форму.

- Щелкните вкладку «Формы» в верхнем левом углу окна приложения.

- Выберите + Создать форму, чтобы создать новую форму.

Примечание : Если вы не видите вкладку 'Формы', это значит, что панель меню скрыта. Чтобы отобразить его, просто нажмите стрелку вниз в правом верхнем углу окна приложения.
Теперь появится новая форма. Он будет назван в честь листа, но при необходимости вы можете переименовать его на боковой панели инструментов «Заголовок формы».
Все столбцы из таблицы немедленно отобразятся в новой форме, и вам не придется добавлять их вручную. Вы можете добавлять новые поля, удалять существующие и добавлять новые элементы формы на левой боковой панели. Когда вы закончите вносить изменения в новую форму, не забудьте нажать кнопку «Сохранить» в правом верхнем углу окна приложения.
Как создать форму в приложении Smartsheet для iPhone?
Навигация по формам Smartsheet на телефоне - эффективный способ воспользоваться преимуществами макета приложения, ориентированного на мобильные устройства. Однако в настоящее время создание новых форм с помощью мобильных приложений не поддерживается. Вам нужно будет создать новую форму в браузере своего компьютера, а затем получить к ней доступ в приложении Smartsheet для iPhone.
Чтобы получить доступ к форме в приложении Smartsheet на iPhone, просто выполните следующие действия:
- Примените действия, описанные в разделе «Как создать форму в Smartsheet на ПК» выше.
- Скопируйте URL-адрес в форму и откройте ее на своем мобильном устройстве. Вы можете скопировать URL-адрес, перейдя в «Поделиться формой» -> «Ссылка». Или же отправьте форму по электронной почте и откройте ссылку электронной почты на своем iPhone.
- Когда вас спросят, как открыть файл на вашем iPhone, выберите Smartsheet.

- При необходимости войдите в свою учетную запись Smartsheet.

- Форма откроется в приложении Smartsheet.

Если на листе уже есть форма или вам предоставили доступ к ней, вы можете получить доступ к форме на своем iPhone, выполнив следующие действия:
- Запустите приложение Smartsheet на своем iPhone.

- Откройте лист, содержащий форму.

- Нажмите на три вертикальные точки в правом углу экрана.

- Нажмите на Формы на боковой панели инструментов.

- Выберите форму, к которой хотите получить доступ.

Теперь вы сможете просмотреть форму в приложении.
Кончик: Вы можете получить доступ к формам, которые вы ранее открывали на своем iPhone, из разделов «Домой» и «Последние». Однако, если вы выйдете из приложения, формы исчезнут с главной страницы.
Как создать форму в приложении Smartsheet для Android?
Что делает Smartsheet отличным, так это его макет, ориентированный на мобильные устройства, который позволяет перемещаться по формам с помощью устройства Android. Поскольку большинство пользователей, вероятно, будут отправлять формы со своих мобильных телефонов, эта функция позволяет вам протестировать форму и убедиться, что все выглядит отлично для всех.
К сожалению, создание новой формы на вашем Android-устройстве пока недоступно в Smartsheet. Однако вы можете создать форму, используя версию настольного приложения (через браузер), и просто отправить ссылку на форму самому себе и открыть ее в мобильном приложении.
Вот подробные инструкции, как это сделать:
- Создайте настольную форму Smartsheet, выполнив действия, описанные в разделе «Как создать форму на ПК» выше.
- Скопируйте URL-адрес формы на свой телефон. Для этого нажмите на «Поделиться формой» -> «Ссылка» в настольной версии и отправьте ее себе. Вы также можете поделиться формой по электронной почте на рабочем столе и открыть ее на своем устройстве Android.
- На телефоне вы получите запрос на выбор приложения для доступа к ссылке. Выберите Smartsheet.

- Форма откроется в приложении Smartsheet.

Если форма уже включена в лист, которым с вами поделились, откройте форму следующим образом:
- Откройте эту таблицу в приложении Android Smartsheet.

- Нажмите на три вертикальные точки в правом верхнем углу окна.

- В раскрывающемся меню коснитесь Формы.

- Выберите форму, которую хотите просмотреть.

Кончик: Вы можете получить доступ к форме, которую вы ранее просматривали на своем устройстве Android, из разделов «Главная» и «Недавние» в приложении. Однако, если вы выйдете из системы, форма исчезнет из главного раздела.
Дополнительный FAQ
Если вам нужна дополнительная помощь по Smartsheet, вот еще несколько вопросов, которые могут пригодиться:
Как создать форму обратной связи в Smartsheet?
Создание формы обратной связи в Smartsheet означает, что вам нужно будет создать стандартную форму для листа отзывов. Если у вас нет таблицы с вопросами обратной связи, вам нужно сначала сделать ее.
Вот шаги по созданию формы обратной связи:
1. Откройте приложение Smartsheet в интернет-браузере вашего ПК.
2. Найдите лист обратной связи, в котором вы хотите создать форму.
3. Щелкните вкладку «Формы» в верхнем левом углу окна приложения.

4. Выберите + Создать форму, чтобы создать новую форму.

Если вы не хотите создавать форму с нуля, вы можете найти множество бесплатных шаблонов отзывов на эта страница . Когда вы найдете понравившийся шаблон, выберите параметр Smartsheet рядом с Excel и PDF.
Это автоматически откроет шаблон в приложении браузера. Эти шаблоны поставляются с готовыми формами. Чтобы управлять ими, выполните следующие действия:
1. Откройте только что загруженный шаблон.

2. Нажмите кнопку «Формы» в верхнем левом углу окна.

3. Выберите Управление формами.

4. Щелкните предварительно созданную форму, чтобы управлять ею.

Как создать форму опроса в Smartsheet?
Вы можете использовать формы Smartsheet для сбора результатов опроса. Для этого потребуется составить лист, в котором каждый столбец будет представлять определенный вопрос обследования. Когда вы закончите вводить вопросы для опроса, просто примените общие шаги по созданию формы:
1. Откройте в классическом приложении браузера лист, на котором вы хотите создать форму.
2. Щелкните «Формы», а затем «Создать форму».

3. Настройте поля формы, удалив, добавив или переименовав их.
Вы заметите, что вопросы опроса добавляются в форму по умолчанию. После того, как вы поделитесь формой с другими, каждая новая отправка будет отображаться в виде новой строки на соответствующем листе.
Как создать заполняемую форму в Smartsheet?
Каждая форма, которую вы создаете в Smartsheet, представляет собой заполняемую форму. Вы можете выполнить те же действия, что и для создания новой формы:
1. Откройте в классическом приложении браузера лист, на котором вы хотите создать форму.
2. Щелкните «Формы», а затем «Создать форму».

3. Настройте поля формы, удалив, добавив или переименовав их.

как использовать элемент проверки, чтобы найти ответы
Имена столбцов на вашем листе автоматически появятся в форме. Вы можете добавлять новые разделы формы и настраивать их, щелкая каждый элемент формы. Вы можете выбирать среди множества типов столбцов, таких как текст / номер, флажок, дата, раскрывающиеся списки с одним или несколькими вариантами выбора и т. Д.
Оптимизируйте свой рабочий процесс
Создание форм в приложении Smartsheet - отличный способ собирать данные и управлять ими. Легкий доступ к важной информации о вашем бизнес-проекте имеет важное значение для оптимизации рабочего процесса. Вот почему мы показали вам, как создавать формы с помощью этого надежного приложения для управления проектами. К сожалению, пользователи мобильных приложений могут быть не в восторге от того, что они не могут создавать формы на своих телефонах. Но здесь важно то, что доступ к ним есть у всех, независимо от того, какое устройство они используют.
Вы бы предпочли иметь возможность создавать формы Smartsheet на своем мобильном телефоне? Вы предпочитаете использовать приложение Smartsheet на своем телефоне или компьютере? Поделитесь своим опытом в разделе комментариев ниже.