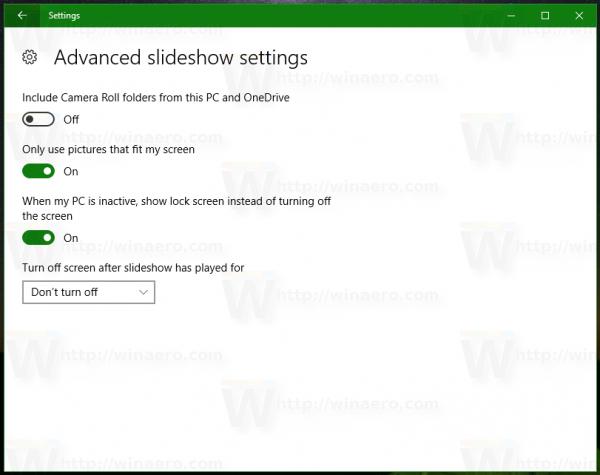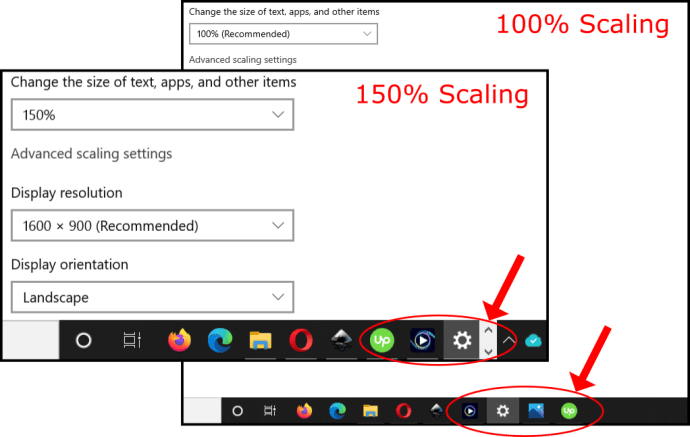В Windows 10 изображение экрана блокировки отображается в нескольких случаях. Например, если вы заблокировали сеанс пользователя с помощью Win + L или щелкнув изображение пользователя в меню «Пуск», появится изображение экрана блокировки с фоновым изображением. Если вы входите в Windows 10, вам необходимо закрыть экран блокировки, чтобы перейти к экрану входа. Вот как вы можете изменить фоновое изображение экрана блокировки на пользовательское изображение в Windows 10.
Реклама
В Windows 10 фоновое изображение экрана блокировки можно настроить через приложение «Настройки». Пользователь может посетить следующую страницу: Настройки -> Персонализация -> Экран блокировки.
 Можно использовать прожектор Windows, картинку или набор изображений из папки в качестве слайд-шоу для фона экрана блокировки.
Можно использовать прожектор Windows, картинку или набор изображений из папки в качестве слайд-шоу для фона экрана блокировки.
обновления Chrome отключены вашим администратором
Примечание: в Windows 10 есть два экрана блокировки. Первый - это экран блокировки по умолчанию, который появляется, когда вы выходите из системы, если для вашей учетной записи установлен пароль или у вас есть Ctrl + Alt + Удалить требование включено . Второй экран блокировки связан с вашей личной учетной записью. В этой статье мы увидим, как изменить фоновое изображение экрана блокировки для экрана блокировки пользователя. О том, как это сделать по умолчанию, см. В следующей статье: Как изменить изображение экрана блокировки по умолчанию в Windows 10
как удалить и переустановить Google Chrome?
Изменить фон экрана блокировки в Windows 10
Сделайте это следующим образом.
- Открыть настройки .
- Зайдите в Персонализация -> Экран блокировки.
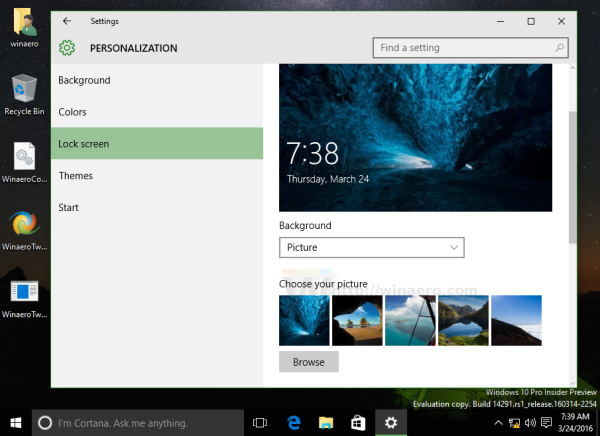
- В разделе «Фон» справа вы можете выбрать один из следующих вариантов.
- Windows Spotlight - автоматически отображает различные фоны, загруженные из Интернета. Совет: см. Где найти изображения Lockscreen Spotlight в Windows 10 ?
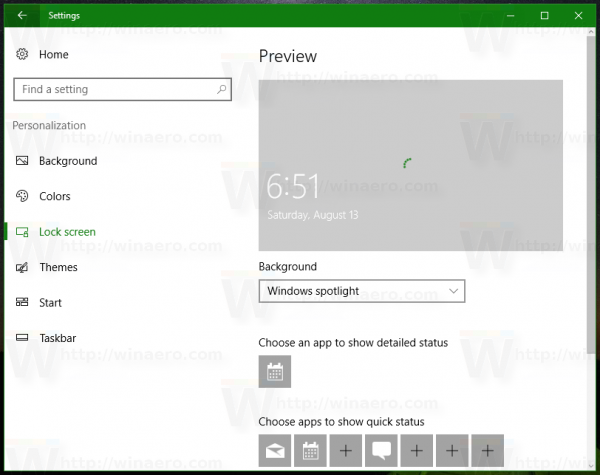
- Изображение - здесь вы можете установить одно изображение, которое будет использоваться в качестве фона экрана блокировки.
Вы можете выбрать конкретное изображение, которое доступно прямо из коробки: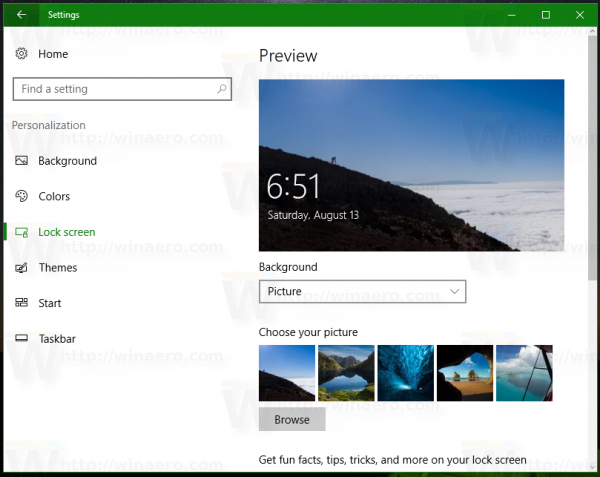 Кроме того, вы можете установить собственное изображение с помощью кнопки «Обзор». Щелкните по нему и откройте желаемое изображение:
Кроме того, вы можете установить собственное изображение с помощью кнопки «Обзор». Щелкните по нему и откройте желаемое изображение: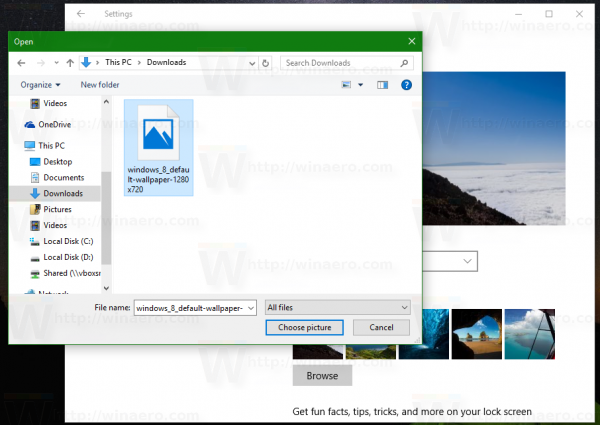
- Слайд-шоу - используйте этот параметр, чтобы использовать слайд-шоу в качестве фона экрана блокировки. Он будет воспроизводить изображения из включенных вами папок. Нажмите «Добавить папку», чтобы добавить новую папку с изображениями, которые будут циклически перемещаться на экране блокировки:
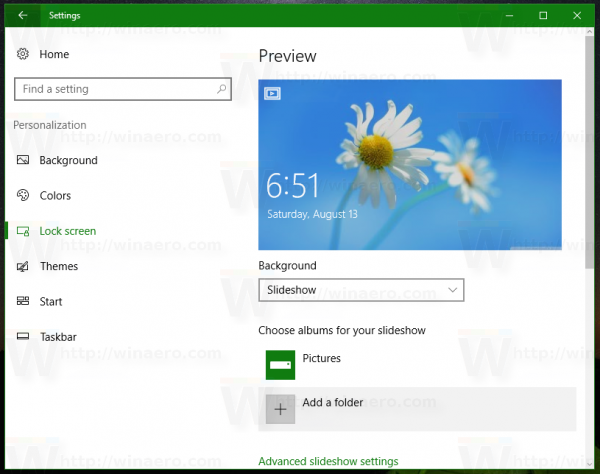 Ссылка «Дополнительные настройки слайд-шоу» под списком папок позволяет настроить поведение слайд-шоу. Вы можете изменить их:
Ссылка «Дополнительные настройки слайд-шоу» под списком папок позволяет настроить поведение слайд-шоу. Вы можете изменить их: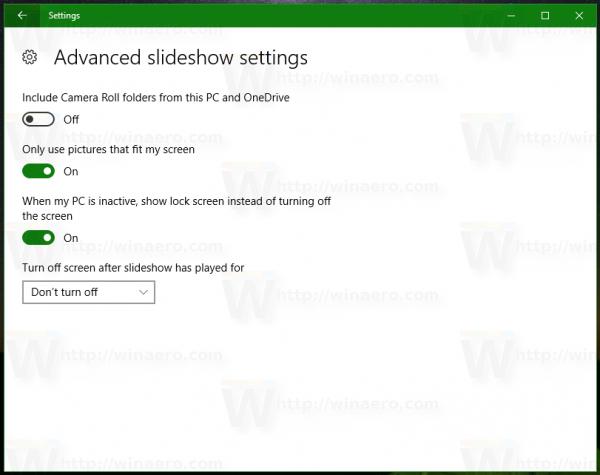
- Windows Spotlight - автоматически отображает различные фоны, загруженные из Интернета. Совет: см. Где найти изображения Lockscreen Spotlight в Windows 10 ?
Совет: вы также можете использовать приложение «Фото», чтобы установить любимую картинку в качестве фона экрана блокировки. Откройте желаемое изображение в приложении «Фото» и нажмите кнопку меню с тремя точками.
Там нажимаем пункт «Установить как». На экране появится новое меню с командой «Установить как экран блокировки», которую вы можете использовать, чтобы установить текущее изображение в качестве фона экрана блокировки.
хром // настройки / контент
Для того же действия определено сочетание клавиш Ctrl + L. Вы можете нажать ее, чтобы установить фон экрана блокировки напрямую из приложения «Фото».
А теперь прочтите: Изменение фонового изображения экрана входа в Windows 10

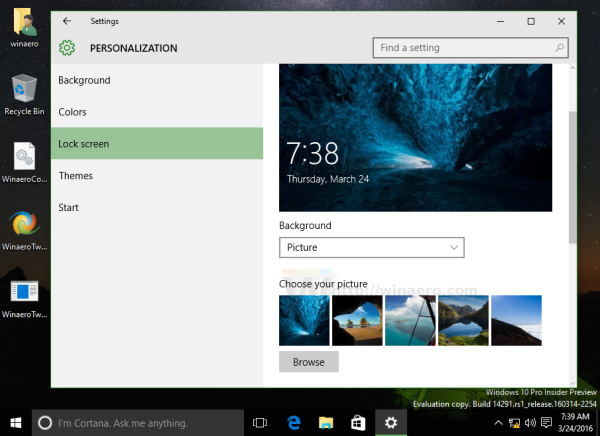
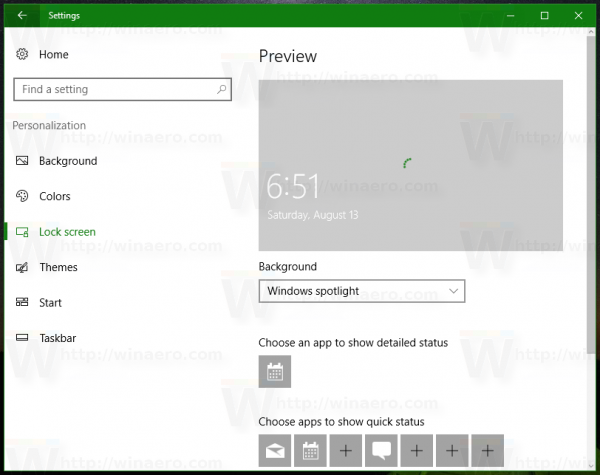
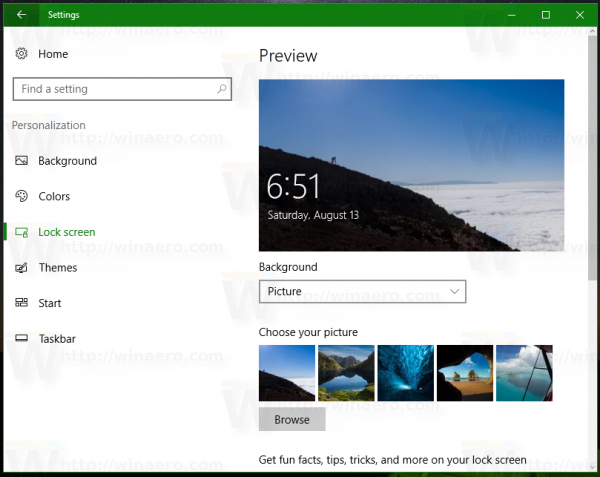 Кроме того, вы можете установить собственное изображение с помощью кнопки «Обзор». Щелкните по нему и откройте желаемое изображение:
Кроме того, вы можете установить собственное изображение с помощью кнопки «Обзор». Щелкните по нему и откройте желаемое изображение: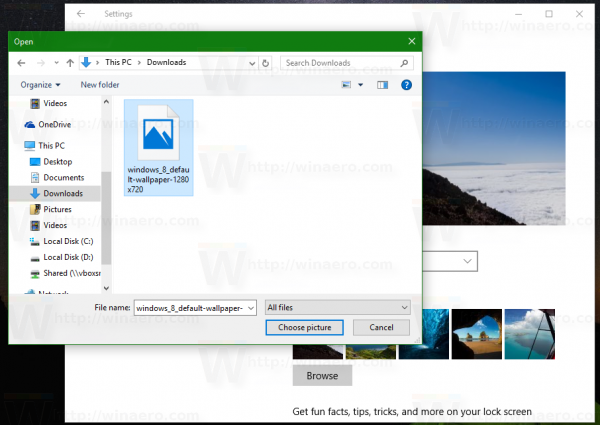
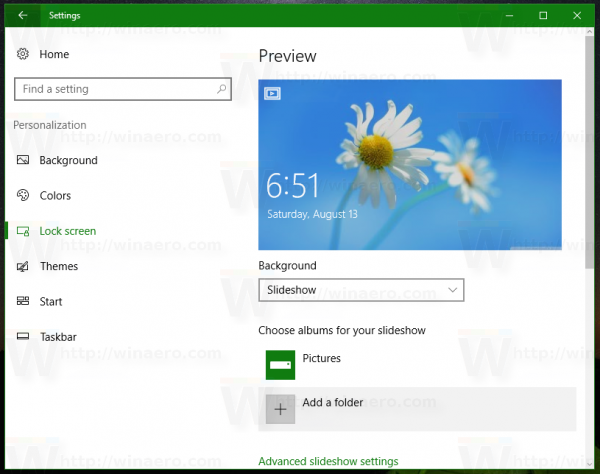 Ссылка «Дополнительные настройки слайд-шоу» под списком папок позволяет настроить поведение слайд-шоу. Вы можете изменить их:
Ссылка «Дополнительные настройки слайд-шоу» под списком папок позволяет настроить поведение слайд-шоу. Вы можете изменить их: