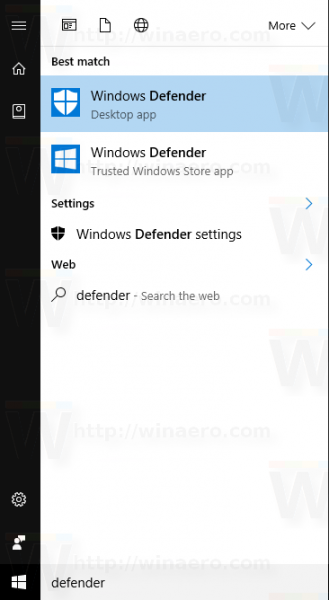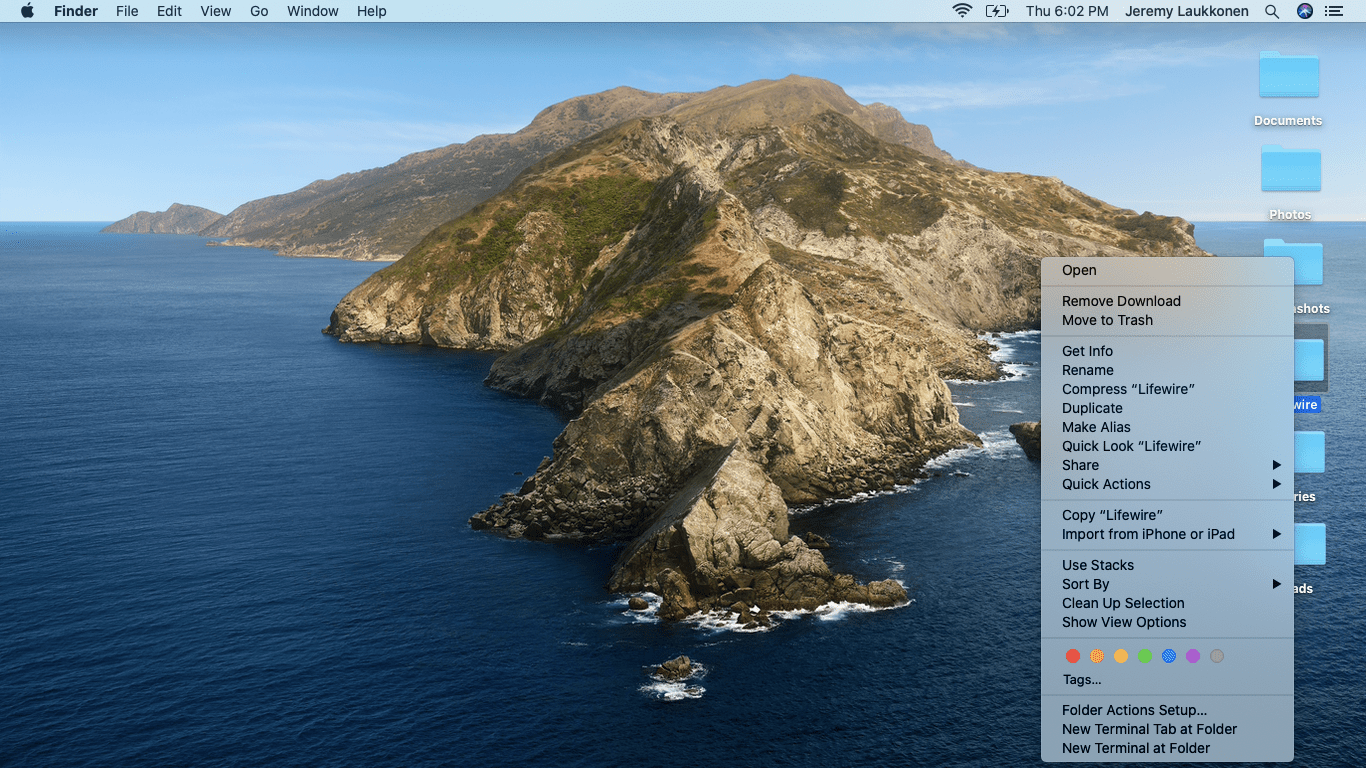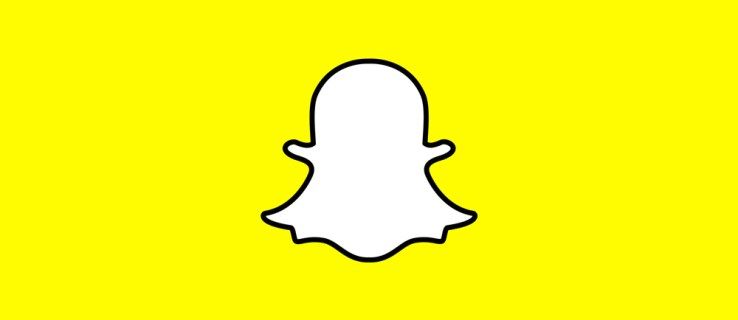У вас есть iPhone и вы хотите передать фотографии своему другу или на новый iPhone, который вы купили? Вы не хотите терять время, но и не хотите, чтобы качество фотографий падало. К счастью, у вашего iPhone есть удобное решение для этого.

Функция Airdrop позволяет вам делать это без кабелей, подключения к Интернету или стороннего программного обеспечения. И вы можете использовать его с любым устройством под управлением iOS.
Эта статья покажет вам, что вам нужно знать о функции Airdrop и о том, как максимально эффективно передавать фотографии с устройства на устройство.
Как отправить фотографии с iPhone на iPhone по воздуху
Прежде чем вы начнете делиться всеми милыми фотографиями вашего питомца, вам нужно проверить некоторые вещи, прежде чем вы сможете начать.
- Убедитесь, что iPhone находится в зоне действия Bluetooth и Wi-Fi.
- Убедитесь, что на обоих iPhone включены Wi-Fi и Bluetooth.

- Отключите все точки доступа, работающие с любого телефона.

- Проверьте, установлены ли настройки Airdrop только для контактов или для всех.

Проведите пальцем от правого верхнего угла экрана вашего iPhone (для iPhone X или новее), чтобы проверить эти требования и получить доступ к Центру управления. Здесь вы можете включить Bluetooth и изменить настройки Airdrop на «Все», если у вас нет контактного номера, сохраненного в вашем телефоне.
Действия по Airdrop с iPhone на iPhone могут различаться в зависимости от версии вашего устройства.
как разместить музыку в инстаграмм
Для iPhone 11 или новее:
- Откройте приложение «Фотографии».

- Выберите фотографию.

- Нажмите на кнопку «Поделиться».

- Проведите пальцем влево или вправо, чтобы найти и добавить больше фотографий.

- Нажмите кнопку AirDrop.

- Появится список доступных устройств.

- Если у обоих людей есть iPhone 11 или более поздней модели, когда вы наводите отправляющий iPhone на принимающий, принимающий iPhone появляется в верхней части списка доступных устройств. Находясь в верхней части списка, вам будет проще выбрать нужное устройство.
- Выберите принимающий iPhone. Если у вас есть номер в контактах, вы увидите изображение и имя человека; если нет, вы увидите только имя человека.
Для iPhone XS или более ранней версии:
- Откройте приложение «Фотографии».

- Выберите фотографию.

- Нажмите на кнопку «Поделиться».

- Добавьте больше фотографий, проводя пальцем влево или вправо.

- Нажмите кнопку AirDrop.

- Выберите принимающий iPhone.

Если вы являетесь получателем, вы получите всплывающее уведомление с предварительным просмотром файла. Оповещение дает вам возможность принять или отклонить фотографию. Если вы примете изображение, оно появится в вашем приложении «Фотографии».
Как разослать все фотографии с iPhone на iPhone
Отправить пару фотографий с одного iPhone на другой довольно просто. Но что, если вы хотите перенести всю фотопленку? К счастью, вам не придется выбирать каждую фотографию по отдельности. Выполните следующие действия, чтобы выбрать все свои изображения для Airdrop.
- Перейдите к фотопленке.
- Нажмите «Выбрать» в правом верхнем углу.

- Перейдите к последнему ряду фотографий в списке.

- Если последний ряд заполнен, выберите последнее изображение и проведите пальцем в нижний левый угол; затем, не отрывая пальца, перетащите в верхний левый угол, пока не будут выбраны все фотографии.

- Если последняя строка не заполнена, выберите каждую фотографию отдельно и продолжите, как описано в шаге 4.
- Нажмите кнопку AirDrop.

- Выберите принимающий iPhone.

Как скинуть фотоальбом с iPhone на iPhone
Что делать, если вы не хотите передавать каждую имеющуюся у вас фотографию, но и не хотите выбирать десятки фотографий по отдельности? Существует отличная функция под названием «Моменты», которая группирует фотографии в зависимости от времени и места, где они были сделаны. Чтобы передать изображения через Моменты, выполните следующие действия:
- Откройте приложение «Фотографии».

- Перейдите в режим просмотра «Моменты».

- Нажмите на опцию «Выбрать» в правом верхнем углу.

- Выберите Моменты, которые хотите передать.
- Нажмите кнопку AirDrop.

- Выберите принимающий iPhone.

Если у вас уже есть альбом с определенными фотографиями, которые вы хотите перенести, вы можете сделать это также следующим образом:
- Откройте приложение «Фотографии».

- Нажмите на опцию «Выбрать» в правом верхнем углу.

- Выберите весь альбом, который хотите передать.
- Нажмите кнопку AirDrop.

- Выберите принимающий iPhone.

Или другой способ — вручную выбрать весь альбом аналогично выбору всего Фотопленки:
- Перейдите в приложение «Фотографии».

- Откройте альбом, который хотите передать.
- Нажмите на опцию «Выбрать».
- Перейти к последнему ряду фотографий в альбоме.
- Выберите все изображения в последнем ряду по отдельности.
- Нажмите на последнее выбранное изображение и проведите пальцем в левом нижнем углу, а затем в левом верхнем углу, не отрывая его.

- Если последний ряд заполнен, нажмите на последнюю фотографию и продолжите, как описано в шаге 6.
- Нажмите кнопку AirDrop.

- Выберите принимающий iPhone.

Как перенести фотографии со старого iPhone на новый iPhone
Функция Airdrop удобна при переходе со старого iPhone на новый. Это быстрый и удобный способ передать все, что вам нужно, без потери качества фотографий. Однако вы должны убедиться, что ваше устройство работает на iOS7 (или более поздней версии) или выполняется перенос с iPhone 5 или более новой модели. Для этого выполните следующие действия:
- Включите Bluetooth и Wi-Fi на обоих iPhone.

- Включите Airdrop на обоих iPhone.
- Перейдите в приложение «Фотографии» на своем старом телефоне.
- Выберите фотографии, которые вы хотите передать.

- Нажмите на кнопку Airdrop.

- Выберите свой новый телефон.

- Получив уведомление на новом телефоне, нажмите «Принять».

Дополнительные часто задаваемые вопросы
Существует ли максимальное количество изображений, которые я могу передать с помощью функции Airdrop?
Официального лимита нет. Однако по мере увеличения количества фотографий увеличивается и время, необходимое для их передачи. Сколько времени это займет, зависит от размера фотографий и процессора обоих телефонов. Имейте в виду, что вы не можете использовать телефоны во время передачи изображений.
Почему Airdrop не работает на моем телефоне?
Есть несколько вещей, которые пользователи могли упустить из виду и которые могут вызвать ошибку Airdrop.
Сначала проверьте, включен ли Bluetooth. Для этого перейдите в «Настройки» и проверьте, есть ли зеленая кнопка рядом с функцией Bluetooth. Если он включен, проверьте, доступны ли ваши устройства для обнаружения. Нажмите «Разрешить новые подключения», чтобы сделать это. Это позволит другому iPhone обнаружить ваше устройство и подключиться к нему.
Также проверьте, включена ли функция Airdrop. Перейдите в «Настройки», затем «Основные», затем выберите «Airdrop». Если это так, и настройка включена только в разделе «Контакты», измените ее на «Все». Вы можете отключить это позже.
Наконец, проверьте, включены ли какие-либо точки доступа, и выключите их; обязательно проверьте это на обоих телефонах. Также рекомендуется убедиться, что на принимающем iPhone достаточно места для получения всех файлов, если вы отправляете несколько файлов одновременно.
Насколько быстро работает функция Airdrop?
Скорость передачи ваших фотографий или других файлов зависит от многих факторов. Самым большим фактором является размер фотографии или файла. Это также зависит от аппаратного и программного обеспечения айфонов, особенно от состояния процессора. Средняя скорость передачи составляет около 6,62 Мбит/с.
Бросьте это
Есть много причин использовать Airdrop для передачи изображений на ближайший iPhone. Это просто, быстро и позволяет одновременно передавать много фотографий. Таким образом, знание того, как эффективно использовать эту функцию, поможет вам делиться моментами, которые вы запечатлели на этих фотографиях, более эффективно, чем когда-либо.
Знаете ли вы об этой функции и как часто вы ее используете? Были ли у вас какие-либо проблемы с этим? Поделитесь своим опытом в разделе комментариев ниже.