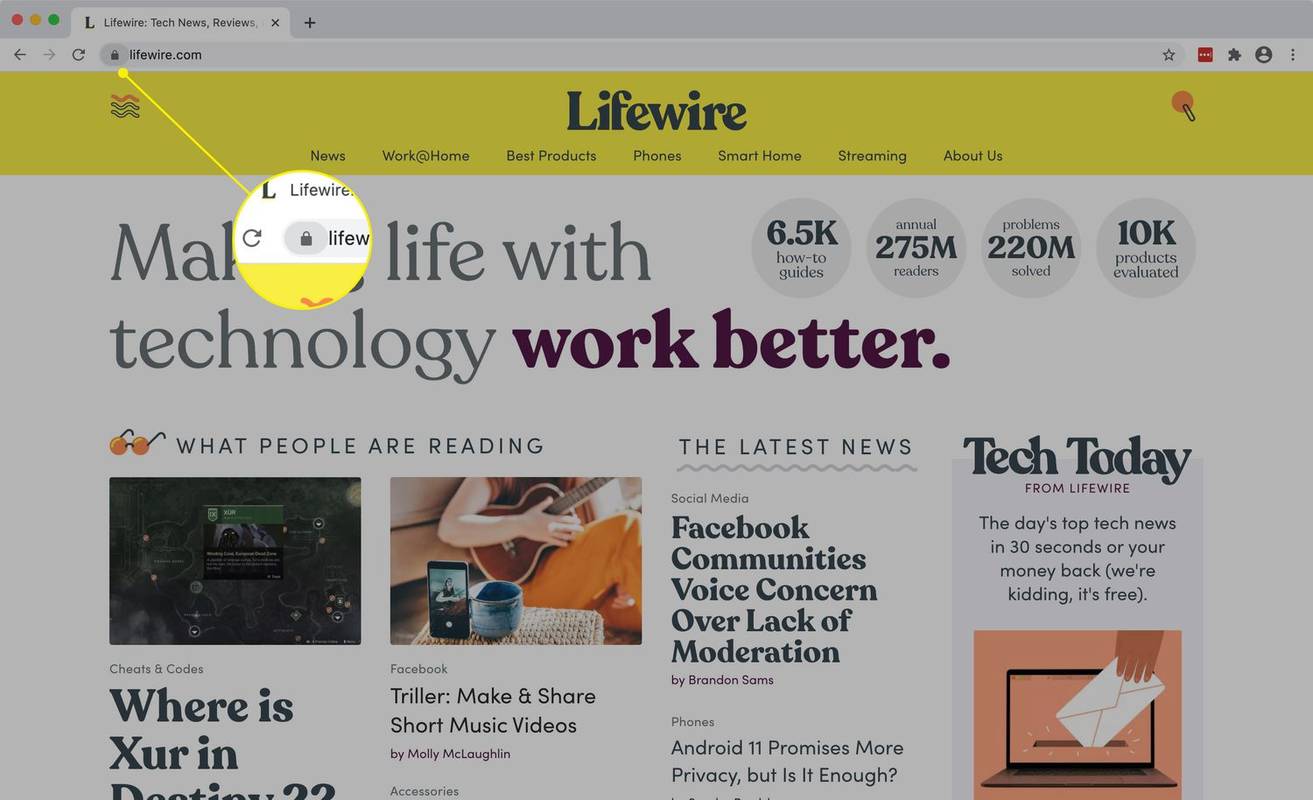monday.com — это облачная операционная система, разработанная, чтобы помочь вам создавать процессы, управлять рабочими проектами и контролировать общий рабочий процесс в организации. Это избавляет от большого количества ручной работы, необходимой при создании рабочих процессов. Кроме того, он поддерживает архив ранее завершенных проектов, к которому вы можете получить доступ в любое время.

Вопрос в том, как вы находите эти архивные проекты?
В этой статье мы объясним, как просматривать заархивированные элементы на monday.com на различных устройствах.
Как просмотреть архивные элементы в понедельник на ПК
Существует три способа просмотра заархивированных элементов с помощью ПК. Два из них работают лучше всего, когда вы точно знаете, какой архивный элемент ищете, а другой предлагает более общий способ доступа к элементу.
Метод № 1 — доступ к вашей архивной истории
Этот метод обеспечивает доступ ко всему архиву, что позволяет вам прокручивать элементы, пока не найдете тот, который ищете.
заблокировать людей на бизнес-странице facebook
- Нажмите на значок с тремя точками в правом верхнем углу экрана.
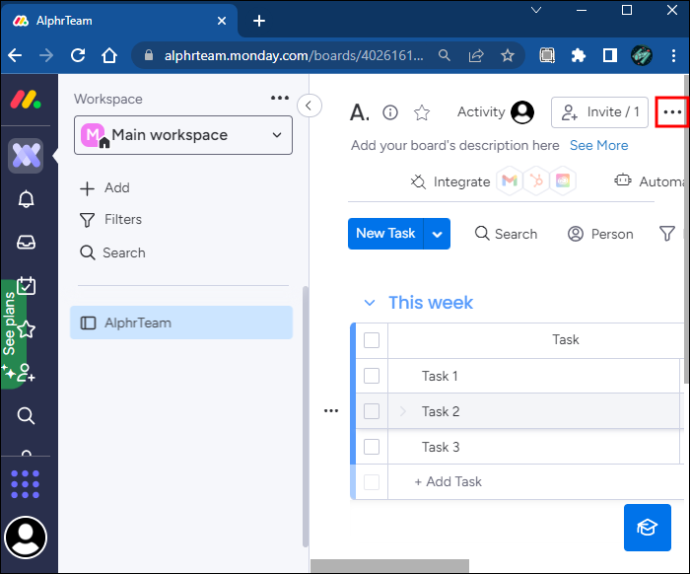
- Выберите «Настройки доски».
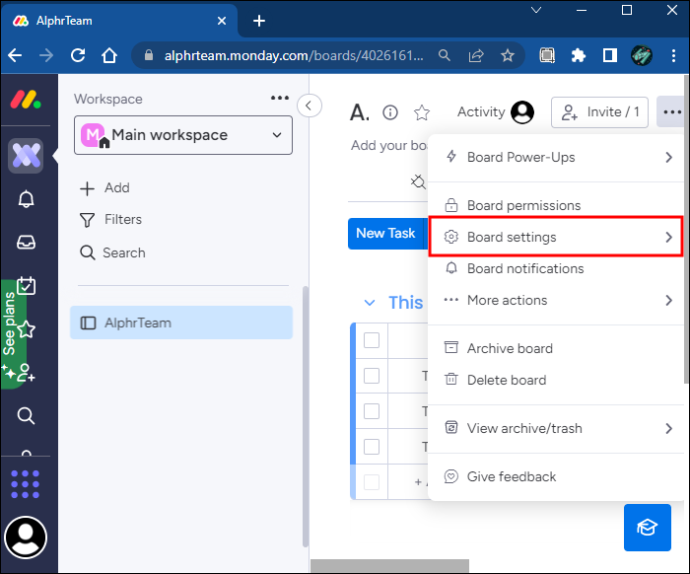
- Нажмите «Архив истории».
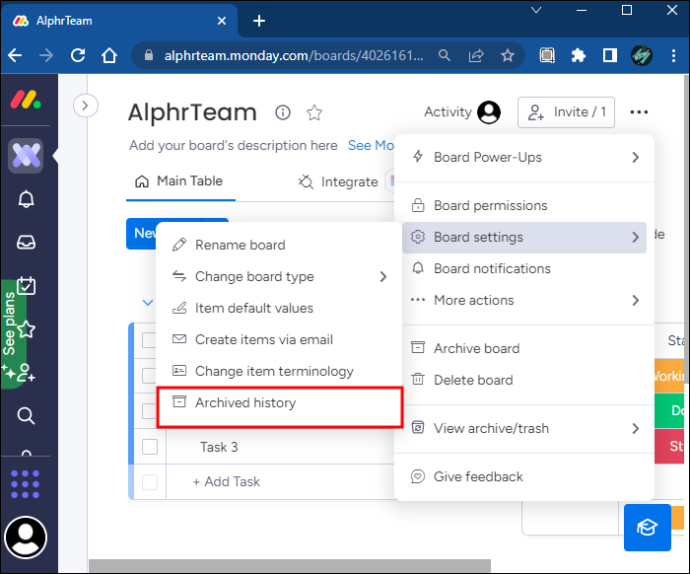
- Пролистайте список, пока не найдете нужный предмет.
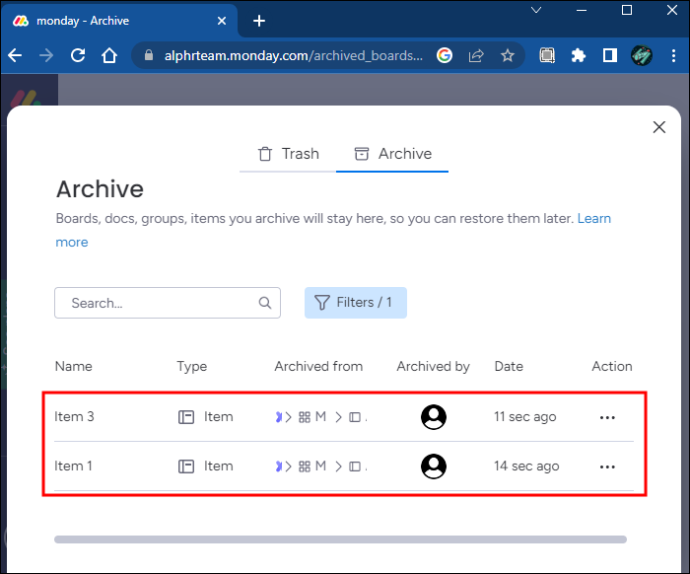
Способ №2 – Функция поиска
Использование функции поиска позволяет сразу найти заархивированный элемент по его названию.
- Щелкните значок увеличительного стекла в левом нижнем углу экрана.
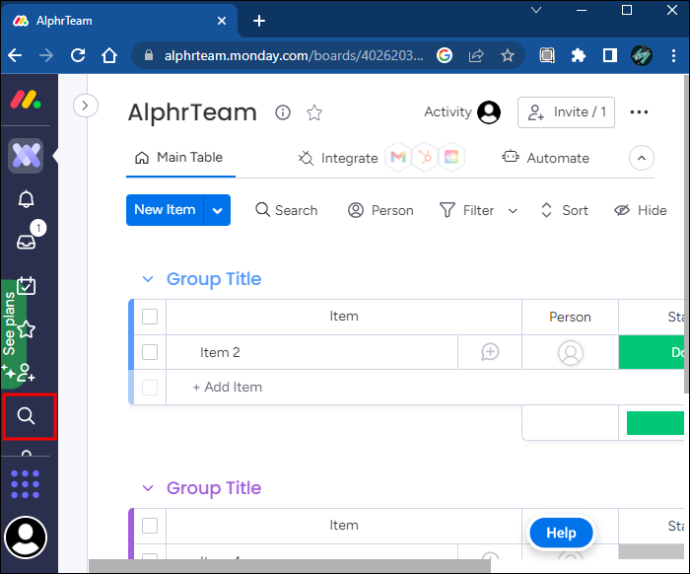
- Установите флажок «Искать в архивах».
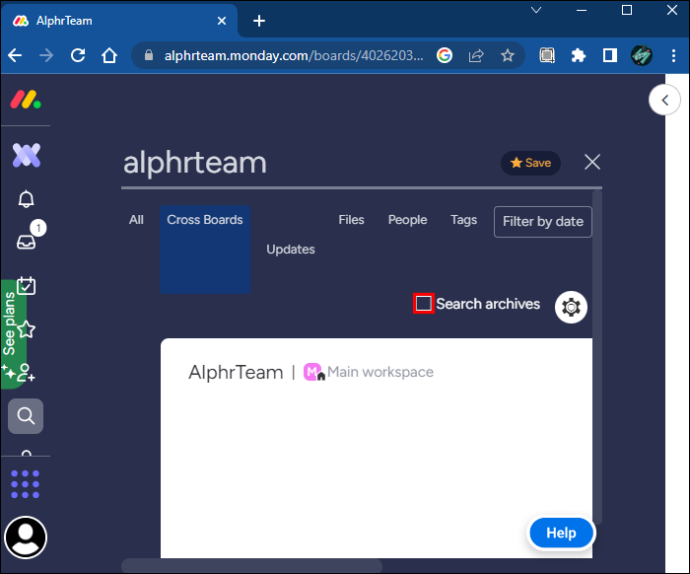
- Введите имя заархивированного элемента и просмотрите результаты.
Хотя этот поиск должен дать вам быстрый доступ к вашему заархивированному элементу, это не идеальное решение. Поиск возвращает любой элемент, в котором используются термины, введенные вами в строку поиска, то есть вы можете получить несколько результатов. Нажатие кнопки «Фильтровать по дате» может помочь, если вы знаете, когда вы заархивировали элемент. В противном случае этот вариант лучше всего использовать, когда вы не уверены, на какой доске вы заархивировали элемент.
Способ №3 — открыть весь архив
Этот метод дает вам доступ к вашему полному архиву, чтобы вы могли прокручивать и находить нужный элемент.
- Щелкните изображение своего профиля в левом нижнем углу экрана.
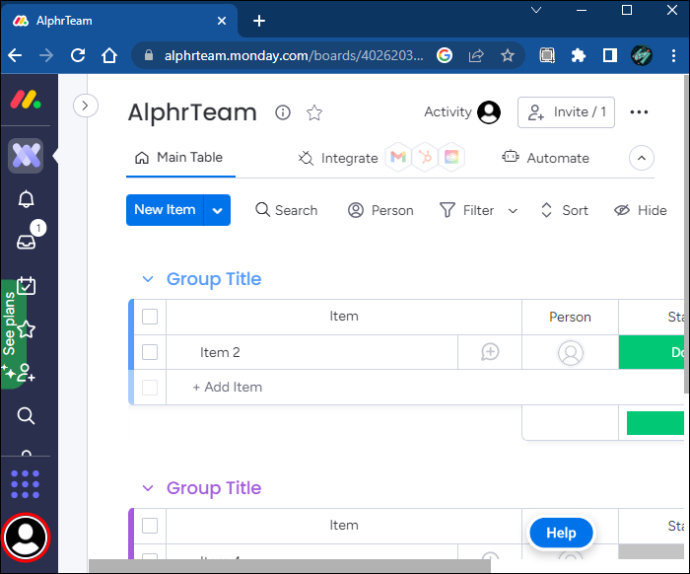
- Выберите «Архив».
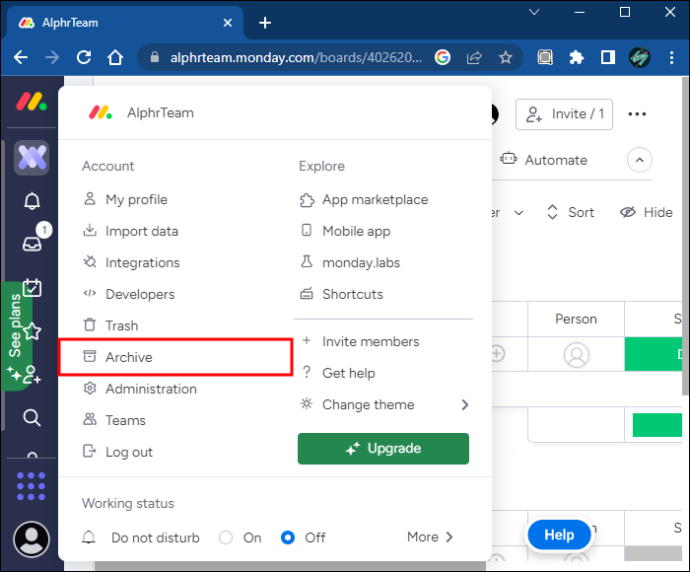
- Пролистайте список заархивированных элементов, пока не найдете тот, который ищете.
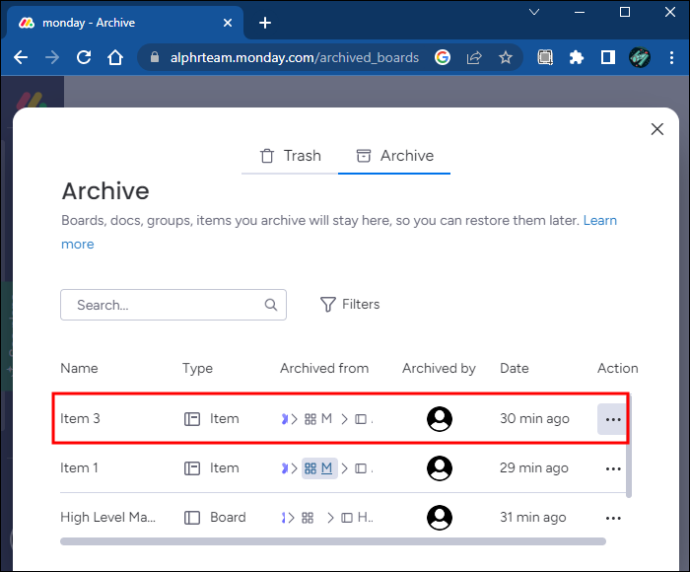
- Нажмите «Просмотр», чтобы увидеть товар.
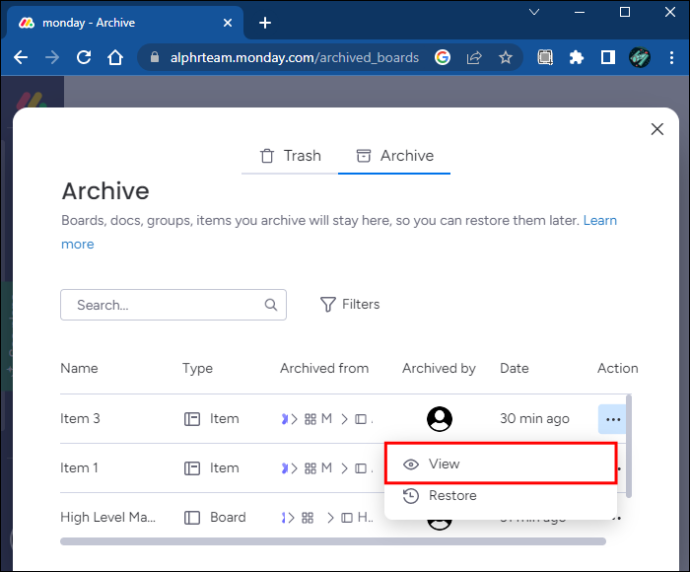
Вы также можете разархивировать элементы, используя этот метод, нажав кнопку «Восстановить» рядом с записью заархивированного элемента. Вы можете сделать это только в том случае, если вы являетесь владельцем или администратором элемента, который хотите восстановить.
Как просмотреть архивные элементы в понедельник на iPad
Мобильные версии monday.com более ограничены, чем версии для ПК. приложение для iPad в настоящее время не предлагает функции для просмотра заархивированных элементов или досок. Использование функции «Искать во всем» отображает название элемента, если вы активируете функцию «Показать архивы», коснувшись трех горизонтальных линий в правом верхнем углу экрана поиска. К сожалению, нажатие на элемент приводит к шаблонному сообщению о том, что элемент находится в архиве.
Однако вы можете архивировать доски и элементы с iPad.
- Откройте доску или элемент, который вы хотите заархивировать.
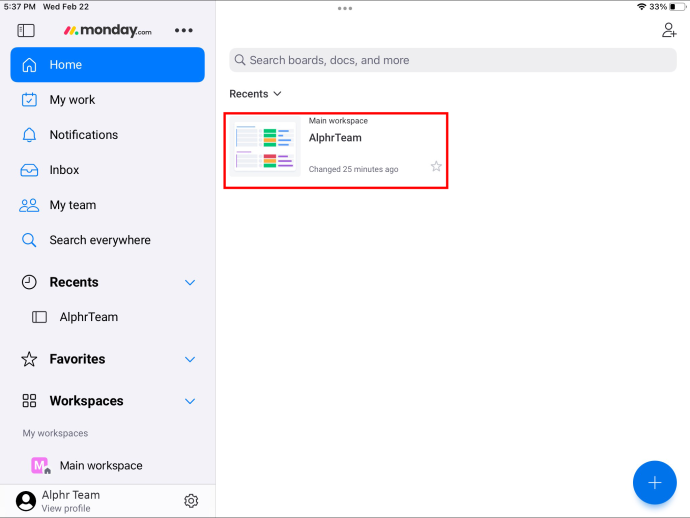
- Коснитесь названия элемента.
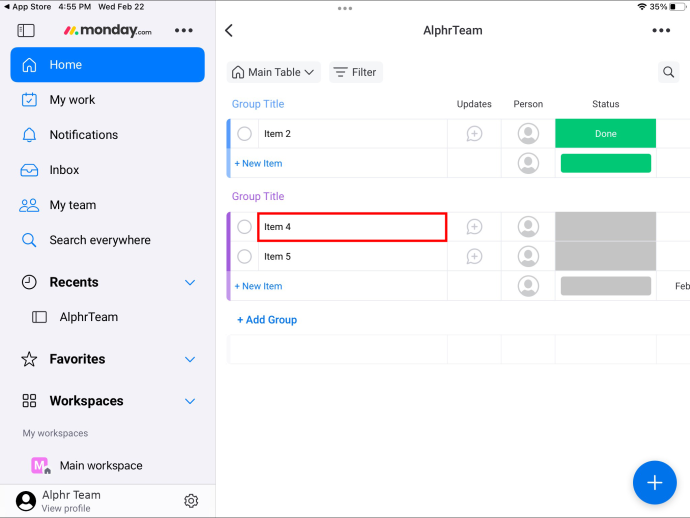
- В правом верхнем углу экрана нажмите на 3 точки.
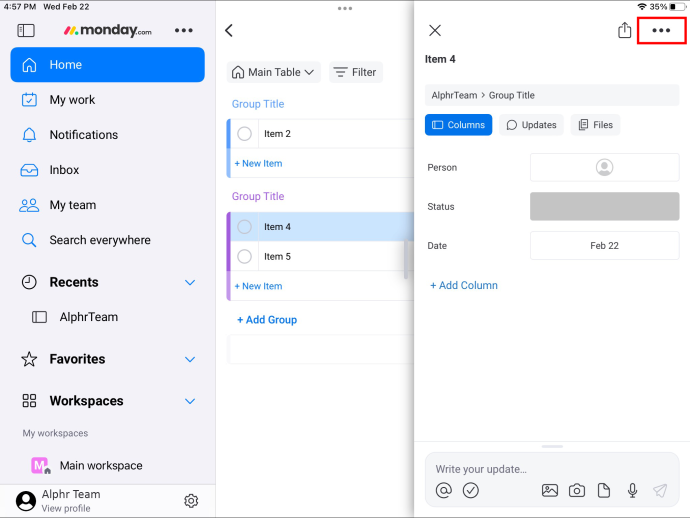
- Выберите «Архив».
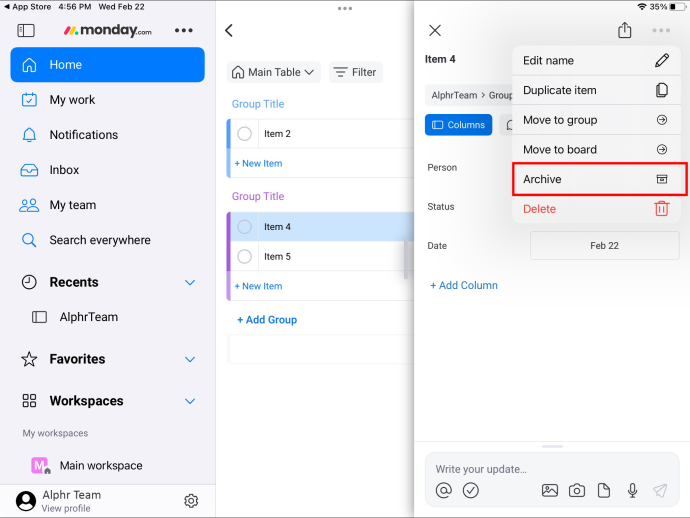
Затем вы сможете просмотреть этот заархивированный элемент на компьютере, на котором выполнен вход в вашу учетную запись monday.com.
Как просмотреть архивные элементы в понедельник на iPhone
Версия monday.com для iPhone не позволяет просматривать заархивированные элементы.
Поиск имени заархивированного элемента даст результаты, показывающие имя элемента, если вы активируете настройку «Показать архивы». Однако при нажатии на элемент появляется сообщение о том, что он был заархивирован, и вы не можете его просмотреть.
Кроме того, приложение не предоставляет доступ к вашей архивной истории, а это означает, что вы не можете выбрать эту опцию, а затем перейти к своему элементу.
Вы можете архивировать элементы с помощью приложения для последующего доступа на ПК с помощью этого метода.
- Откройте доску, которую хотите заархивировать.
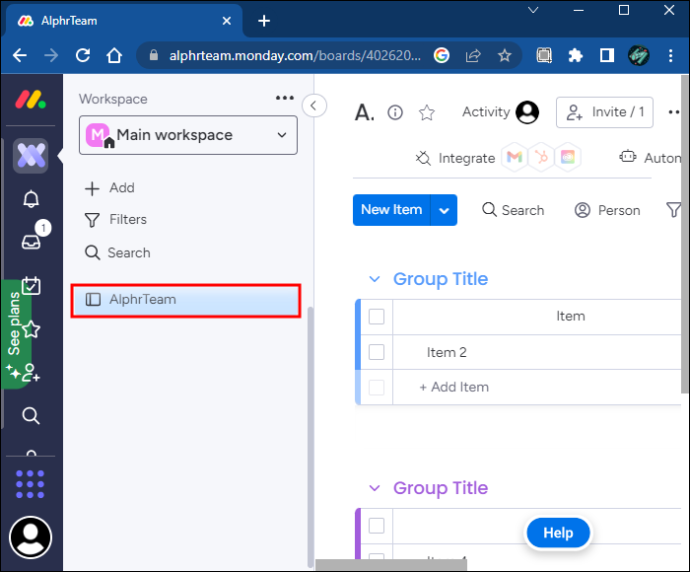
- Выберите имя доски.
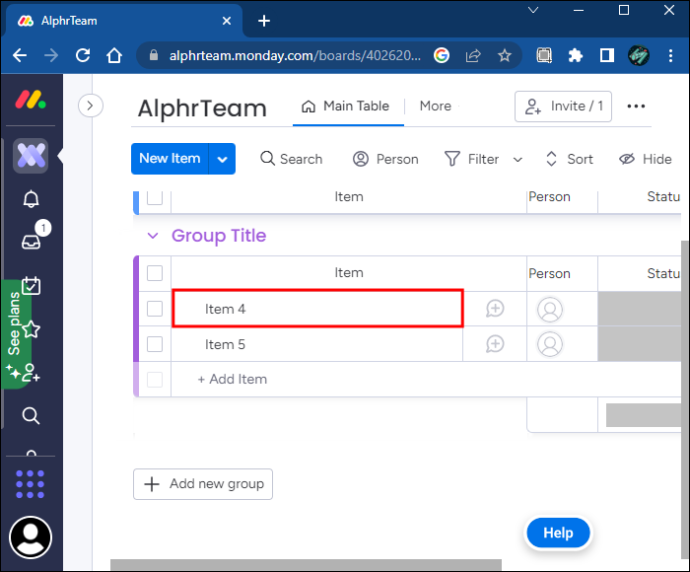
- Нажмите на 3 точки слева.
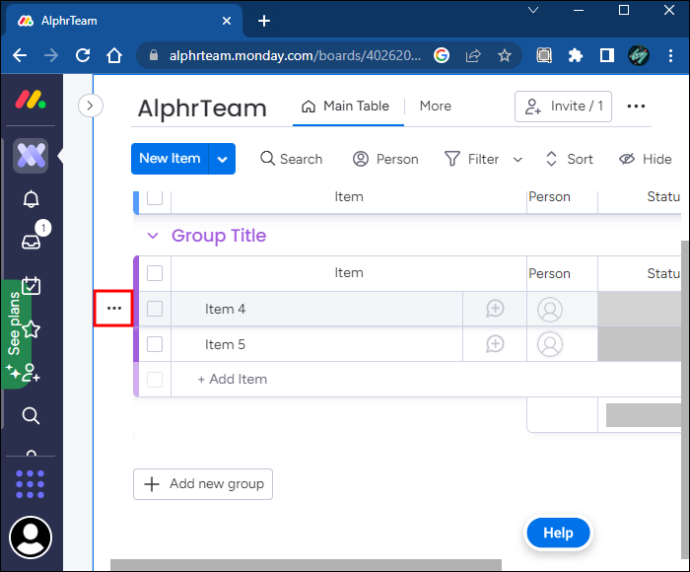
- Прокрутите вниз и нажмите «Архивировать».
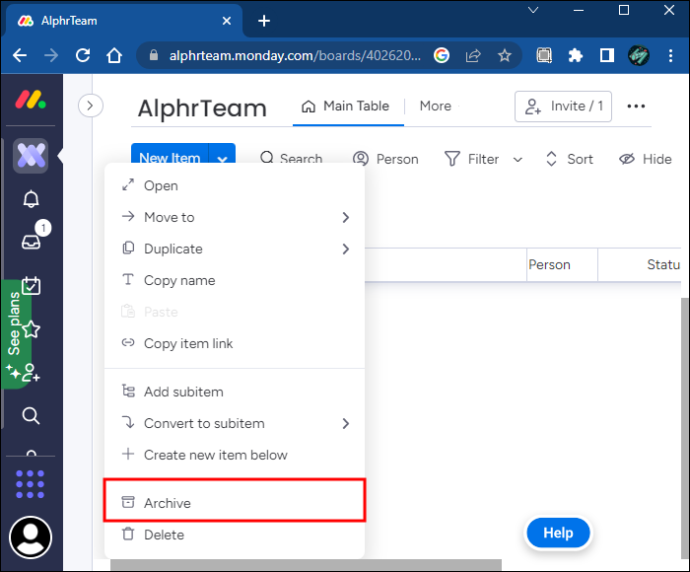
Как просмотреть заархивированные элементы в понедельник на устройстве Android
Вы не можете просматривать заархивированные элементы или доски на Android-версия сайта monday.com. Вы также не можете изменить функцию поиска для отображения элементов.
Однако вы можете архивировать элементы и доски, выполнив следующие действия:
- Откройте доску.
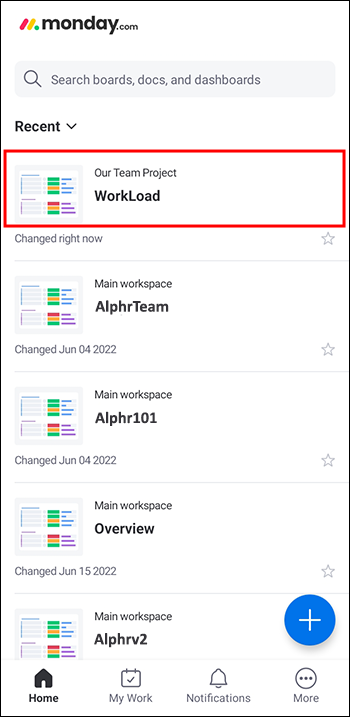
- Нажмите на название доски.
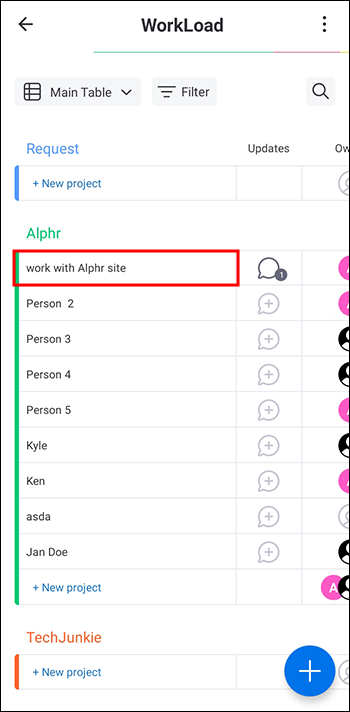
- Нажмите на 3 точки в правом верхнем углу.
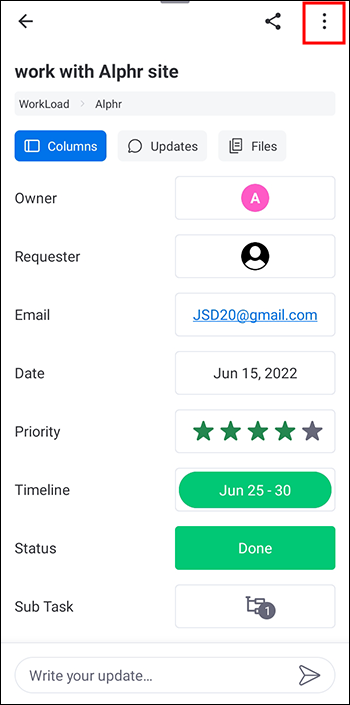
- Прокрутите до нижней части экрана и коснитесь опции «Архив».
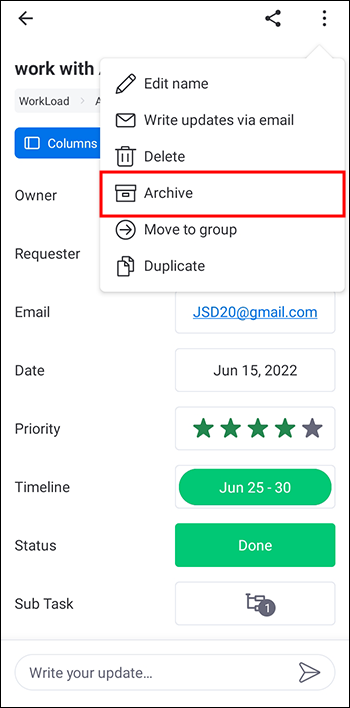
Как долго вы можете получить доступ к заархивированным элементам?
Архивные элементы доступны на неопределенный срок, пока у вас есть учетная запись Monday. Удаление учетной записи приводит к удалению ваших архивов. Если вы хотите отменить, но хотите сохранить заархивированный элемент, вы можете экспортировать данные в Microsoft Excel перед отменой.
Проверьте свои архивы
К сожалению, ограниченная мобильная функциональность monday.com означает, что вы не можете просматривать свои заархивированные элементы на устройствах Android или iOS. Однако есть несколько способов просмотреть их на ПК. Вы можете использовать мобильное приложение для архивирования старых элементов, которые впоследствии можно просмотреть на ПК.
Теперь мы хотим знать, что вы думаете. Должен ли monday.com предоставить возможность просмотра заархивированных элементов на мобильных устройствах? Как часто вы бы использовали эту функцию, если бы она у вас была? Расскажите нам в разделе комментариев ниже.