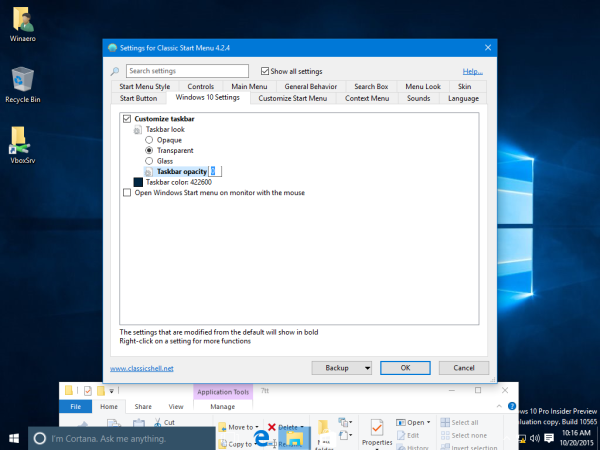В Windows 10 пользователь не может настроить уровень прозрачности панели задач. Ты можешь только это сделать прозрачный или полностью непрозрачный с помощью приложения 'Настройки'. Вот альтернативное решение, которое включает в себя знаменитое бесплатное стороннее приложение Classic Shell.
Реклама
Классическая оболочка чрезвычайно полезна для пользователей Windows 10. Используя меню Classic Shell, вы можете получить самое быстрое в мире меню 'Пуск' который также является очень полнофункциональным и избавлен от медленного стандартного меню Пуск Windows 10, которое имеет некоторые недостатки в его конструкции, такие как потраченное впустую пространство, и даже имеет проблемы с надежным открытием каждый раз.
- Сначала загрузите и установите последнюю версию Classic Shell из Официальный веб-сайт . На момент написания последней версии является 4.2.4, которую разработчик претензии совместим с Windows 10. Совет: если вам нужно только меню «Пуск», вы можете опустить другие компоненты из установщика. Например, дополнения к проводнику, в частности панель инструментов проводника, которую добавляет классическая оболочка, предназначены для замены ленты, поэтому вы можете полностью игнорировать пользовательский интерфейс ленты с его множеством вкладок и использовать гораздо более простую панель инструментов. Точно так же надстройка IE восстанавливает заголовок страницы и индикатор загрузки страницы в строке состояния. Лично мне эти дополнения не нужны, поэтому я решил не устанавливать их и не предпринимал никаких шагов для отключения панели инструментов или дополнительных дополнений.
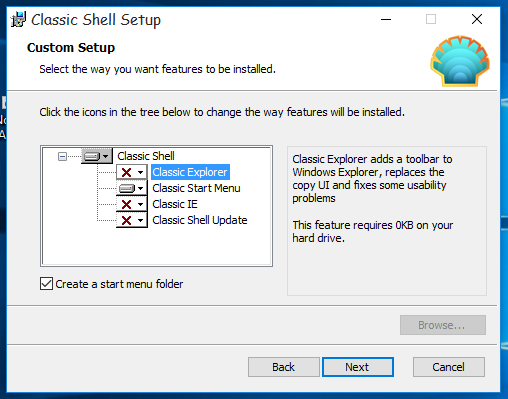
- Когда меню «Пуск» будет запущено, щелкните правой кнопкой мыши кнопку «Пуск». Выберите пункт «Настройки».
- Установите флажок «Показать все настройки». В диалоговом окне параметров классической оболочки появятся многие другие вкладки:
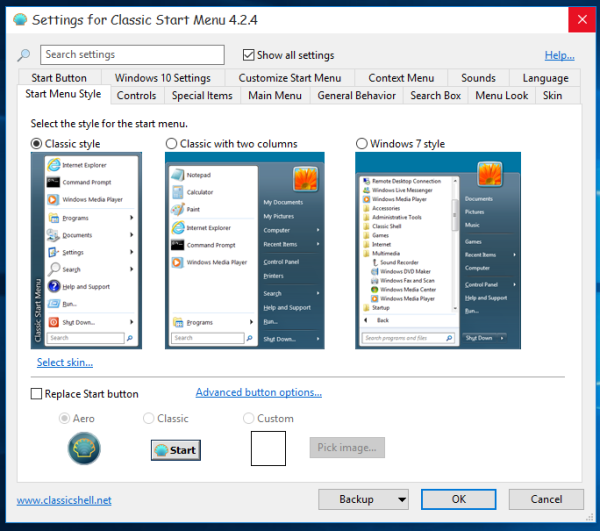
- Перейдите на вкладку «Настройки Windows 10».Примечание: в последних версиях Classic Shell вам нужно перейти на Панель задач tab вместо этого. Здесь вы найдете все упомянутые варианты.Там вы найдете опцию «Настроить панель задач». Отметьте его и настройте желаемый уровень прозрачности:
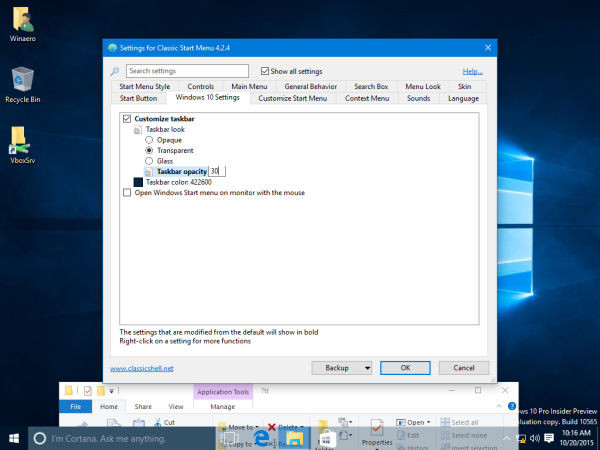 Вы также можете установить его на 0 и получить полностью прозрачную панель задач:
Вы также можете установить его на 0 и получить полностью прозрачную панель задач: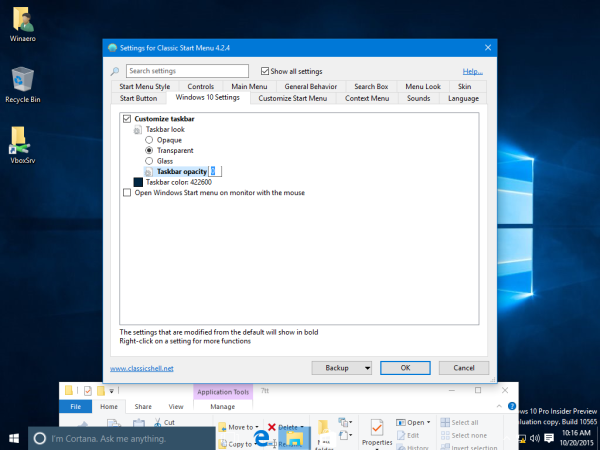
Еще одна полезная опция, которую вы можете найти, - это возможность установить собственный цвет панели задач:
 Используя диалоговое окно выбора цвета по умолчанию, вы можете выбрать любой цвет для панели задач:
Используя диалоговое окно выбора цвета по умолчанию, вы можете выбрать любой цвет для панели задач:
Параметры, предоставляемые Classic Shell, очень уникальны и расширяют возможности настройки Windows 10 на новый уровень. Автор продолжает бесплатно делать большую работу. Поскольку Classic Shell - это бесплатное приложение, вы можете поддержать тяжелую работу команды, если хотите. Автор принимает пожертвования.

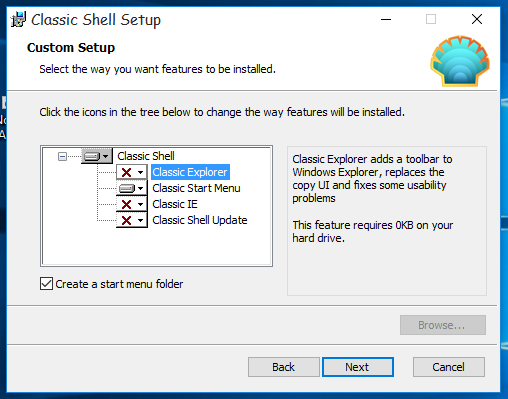
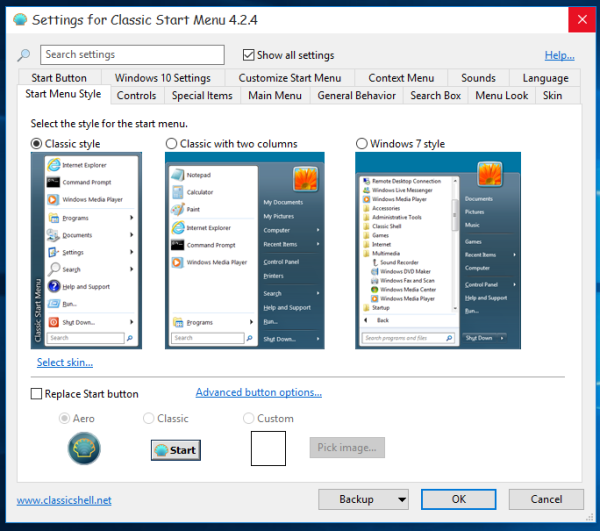
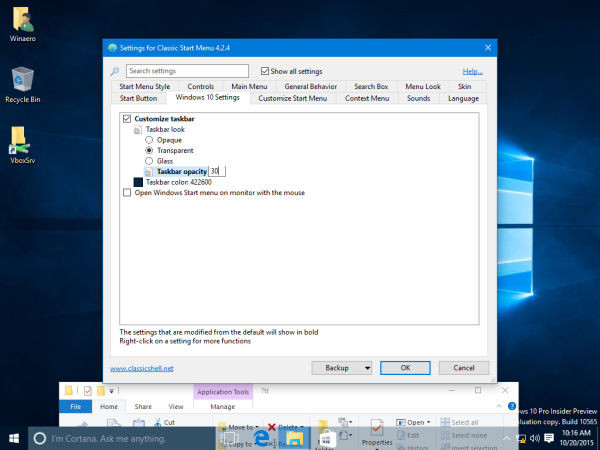 Вы также можете установить его на 0 и получить полностью прозрачную панель задач:
Вы также можете установить его на 0 и получить полностью прозрачную панель задач: