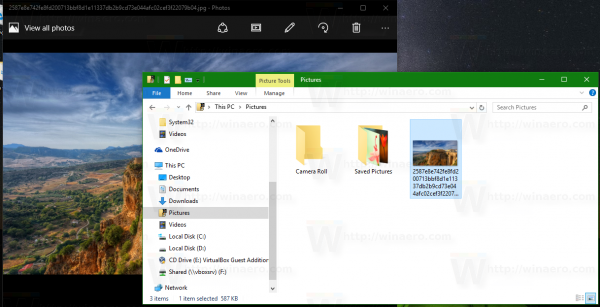В Windows 10 есть приятная функция, которая позволяет отображать случайное изображение на экране блокировки каждый раз, когда вы его видите. Он загружает красивые изображения из Интернета и показывает их на экране блокировки. Итак, каждый раз, когда вы загружаете или блокируете Windows 10, вы будете видеть новый прекрасный образ. Если вы хотите найти файл изображения экрана блокировки, отображаемый в данный момент на вашем диске, вот как это можно сделать.
Реклама
Путь к изображению, которое используется в качестве текущего фона экрана блокировки, хранится в реестре. Если вы укажете в редакторе реестра следующий путь:
HKEY_CURRENT_USER SOFTWARE Microsoft Windows CurrentVersion Lock Screen Creative
Вы найдете его под строковым значением LandscapeAssetPath. Это значение сохраняет полный путь к изображению для альбомной ориентации экрана. Значение с именем PortraitAssetPath хранит путь к изображению, который будет отображаться в портретной ориентации экрана. Используя это значение, вы можете найти нужный файл. Сделать это можно следующим образом.
- открыто Редактор реестра .
- Перейдите к указанному ключу:
HKEY_CURRENT_USER SOFTWARE Microsoft Windows CurrentVersion Lock Screen Creative
Совет: см. Как одним щелчком перейти к нужному разделу реестра
как удалить автозаполнение на хроме
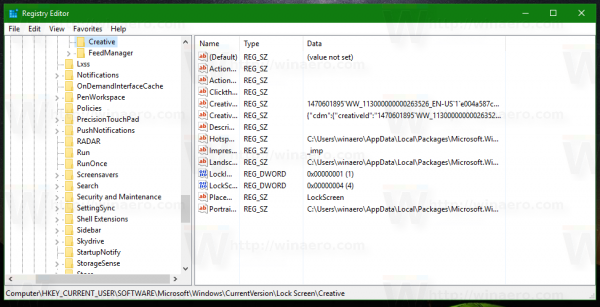
- Дважды щелкните значок ПейзажAssetPath value, чтобы скопировать его данные значения в буфер обмена:
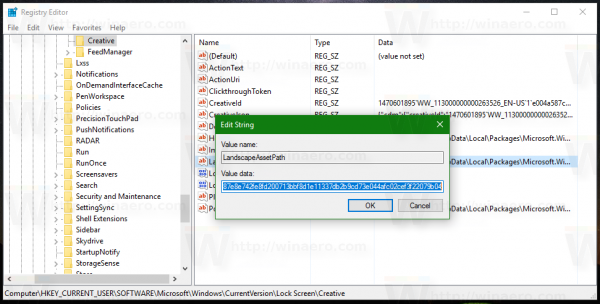
- Теперь нажмите одновременно клавиши Win + R на клавиатуре, чтобы открыть диалоговое окно «Выполнить», и вставьте следующее в поле «Выполнить»:
проводник / выбор, [путь_вы_копировано]
Специальный аргумент / select приложения Explorer откроет папку напрямую с выбранным требуемым файлом. Обратитесь к статье Аргументы командной строки проводника в Windows 10 чтобы узнать больше об аргументах командной строки Проводника. См. Следующий снимок экрана:
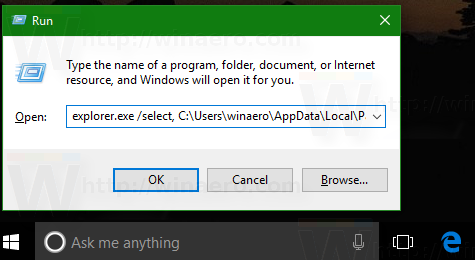 После открытия проводника с нужным файлом, выбранным в списке файлов, скопируйте его в другое место, например в папку «Изображения» и добавьте к имени файла расширение * .jpg. Теперь его можно открыть любой программой просмотра изображений:
После открытия проводника с нужным файлом, выбранным в списке файлов, скопируйте его в другое место, например в папку «Изображения» и добавьте к имени файла расширение * .jpg. Теперь его можно открыть любой программой просмотра изображений: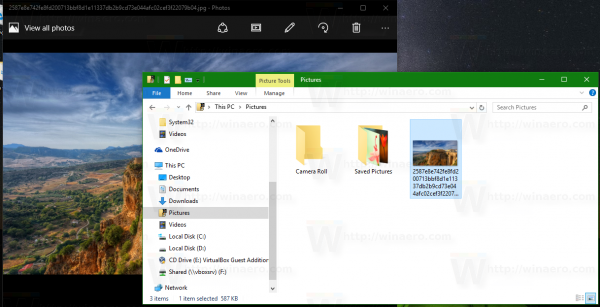
Чтобы сэкономить ваше время, я создал простой командный файл, который сделает это за вас автоматически:
@echo off setlocal set filename = for / f 'tokens = 2 *' %% a in ('reg query' HKCU SOFTWARE Microsoft Windows CurrentVersion Lock Screen Creative '/ v LandscapeAssetPath') установить 'LandscapeAssetPath = %% b 'для %% i в ('% LandscapeAssetPath% ') do (set filename = %% ~ ni) copy / Y'% LandscapeAssetPath% ''% userprofile% Pictures \% filename% .jpg 'explorer.exe /select,'%userprofile%Pictures\%filename%.jpg 'start' ''% userprofile% Pictures \% filename% .jpg 'Загрузите его отсюда:
Загрузите пакетный файл
Запустите загруженный командный файл. Текущий фон изображения экрана блокировки будет помещен в папку «Изображения» и автоматически открыт в программе просмотра изображений по умолчанию. Смотрите следующее видео:
Совет: вы можете подписаться на наш канал YoutTube ВОТ .
Вот и все.

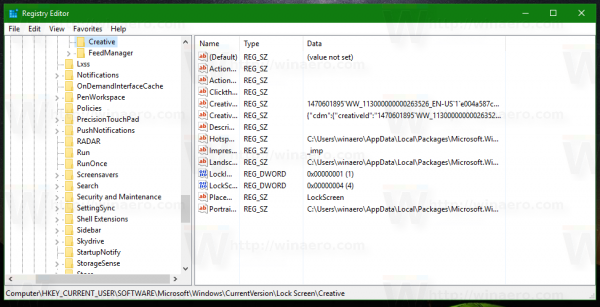
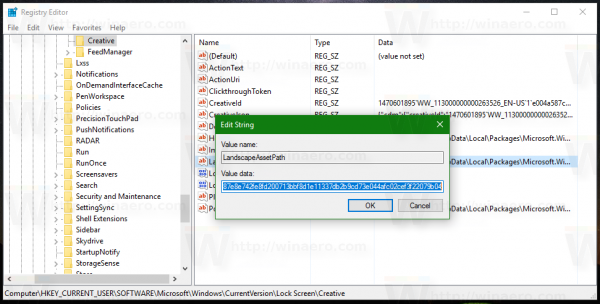
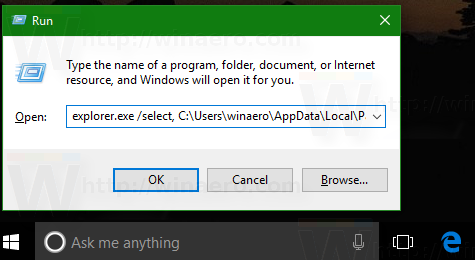 После открытия проводника с нужным файлом, выбранным в списке файлов, скопируйте его в другое место, например в папку «Изображения» и добавьте к имени файла расширение * .jpg. Теперь его можно открыть любой программой просмотра изображений:
После открытия проводника с нужным файлом, выбранным в списке файлов, скопируйте его в другое место, например в папку «Изображения» и добавьте к имени файла расширение * .jpg. Теперь его можно открыть любой программой просмотра изображений: