Экранный диктор - это приложение для чтения с экрана, встроенное в Windows 10. Экранный диктор позволяет пользователям с проблемами зрения использовать ПК и выполнять стандартные задачи. Вот как настроить сочетания клавиш.
Реклама
Microsoft описывает функцию экранного диктора следующим образом:
как удалить каналы из року
Экранный диктор позволяет использовать компьютер без дисплея или мыши для выполнения стандартных задач, если вы слепой или слабовидящий. Он читает и взаимодействует с объектами на экране, такими как текст и кнопки. Используйте экранный диктор для чтения и написания сообщений электронной почты, просмотра веб-страниц и работы с документами.
Конкретные команды позволяют перемещаться по Windows, Интернету и приложениям, а также получать информацию об области компьютера, в котором вы находитесь. Для навигации доступны заголовки, ссылки, ориентиры и многое другое. Вы можете читать текст (включая знаки препинания) по страницам, абзацам, строкам, словам и символам, а также определять такие характеристики, как шрифт и цвет текста. Эффективно просматривайте таблицы с помощью навигации по строкам и столбцам.
Экранный диктор также имеет режим навигации и чтения, называемый режимом сканирования. Используйте его, чтобы обойти Windows 10, используя только стрелки вверх и вниз на клавиатуре. Вы также можете использовать дисплей Брайля для навигации по компьютеру и чтения текста.
Команды экранного диктора с клавиатуры
Вы можете выбрать, какую клавишу-модификатор вы хотите использовать в командах экранного диктора. Клавиши Caps Lock и Insert по умолчанию используются в качестве клавиши экранного диктора. Вы можете использовать любую из этих клавиш в любой команде, использующей клавишу экранного диктора. Клавиша экранного диктора в командах называется просто «экранным диктором». Вы можете изменить свой экранный диктор в настройках экранного диктора (Win + Ctrl + N).
Экранный диктор имеет две возможные раскладки клавиатуры: Стандарт и Наследие . Команды для каждого можно найти ВОТ .
Изменение сочетаний клавиш экранного диктора в Windows 10
- Открыть Приложение настроек .
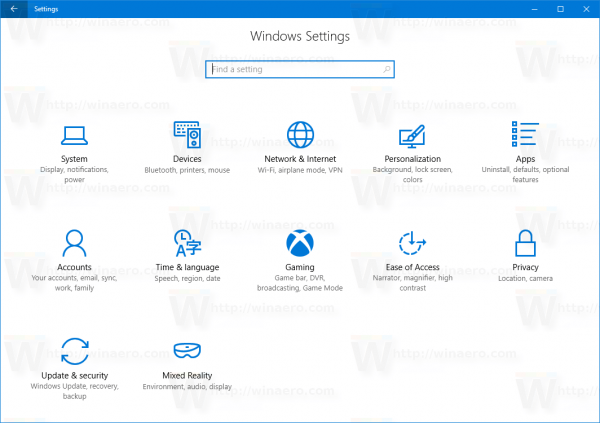
- Перейдите в Легкость доступа -> Экранный диктор.
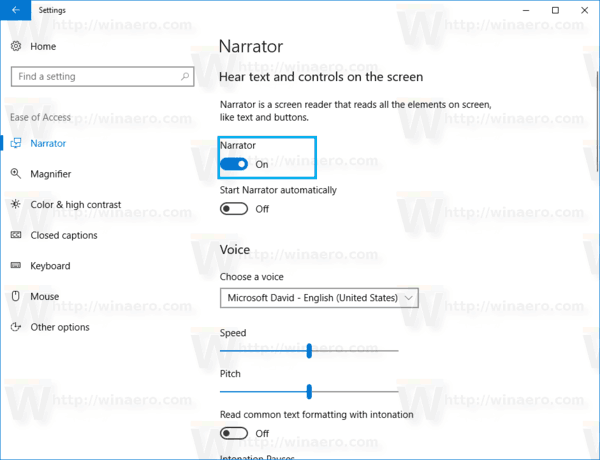
- Справа включите экранный диктор.
- Щелкните приложение Экранный диктор на панели задач.
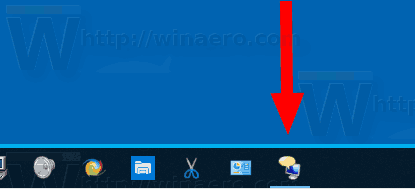
- В экранном дикторе нажмитеКоманды.
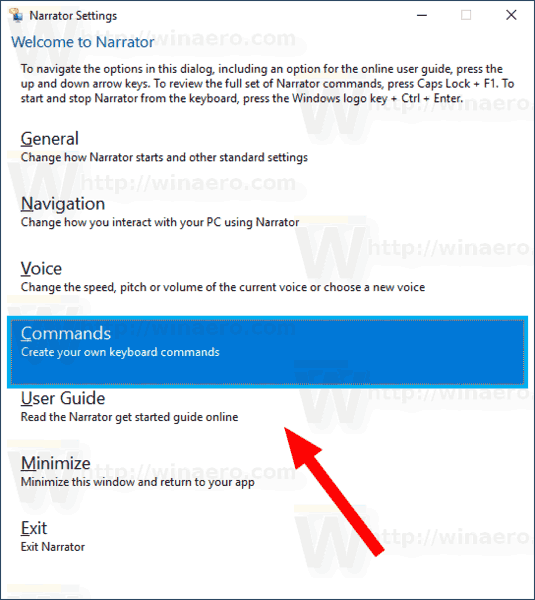
- Выберите команду, которую вы хотите настроить, в списке команд, затем нажмите кнопкуИзменить сочетание клавиш на клавиатуре.
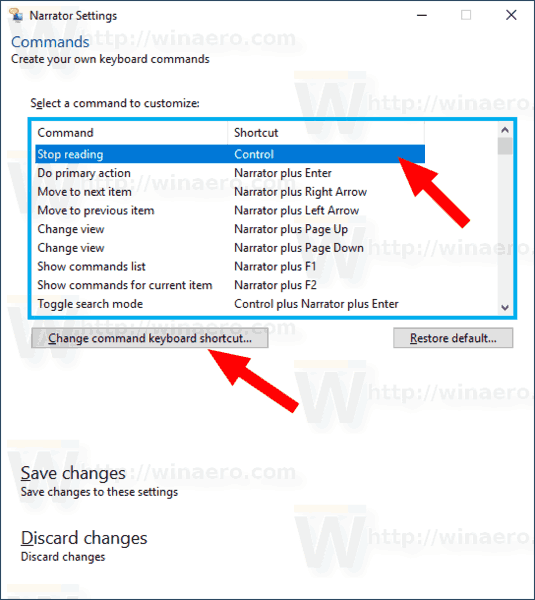
- В следующем диалоговом окне нажмите последовательность клавиш, которую хотите использовать для выбранной команды.
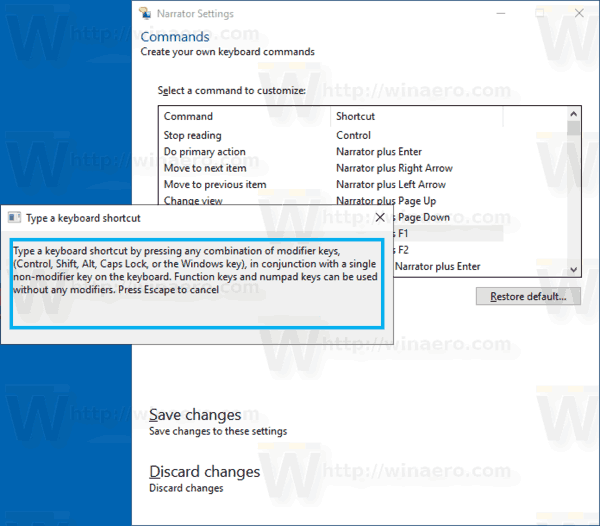
- Нажмите наСохранить изменения.
Вы сделали.
Примечание: используйте кнопкуСброс настроек...для восстановления сочетания клавиш по умолчанию для выбранной команды.
Вот и все.

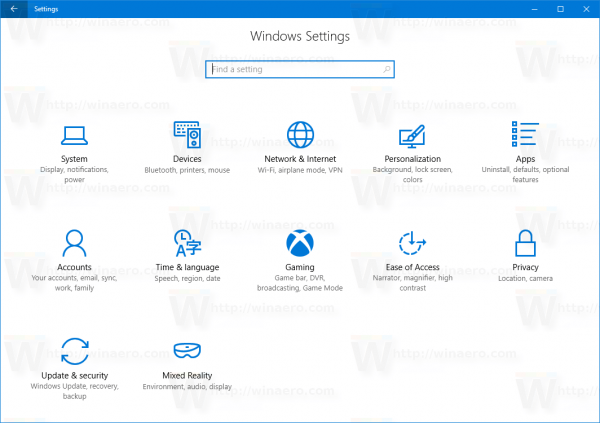
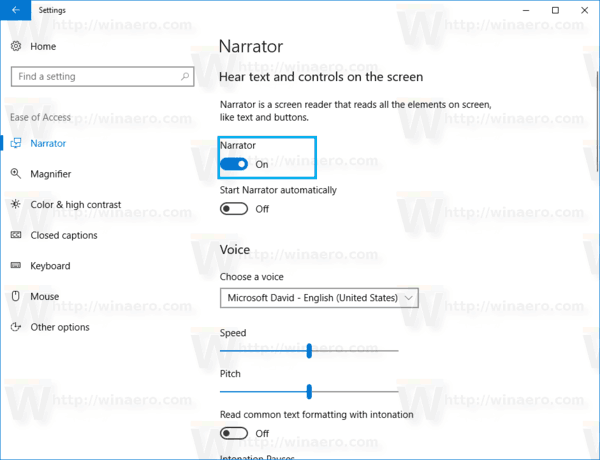
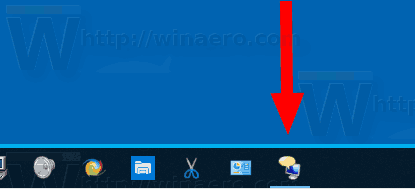
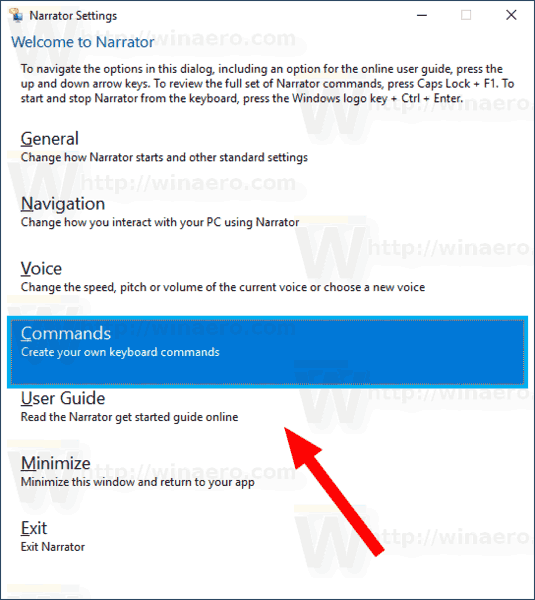
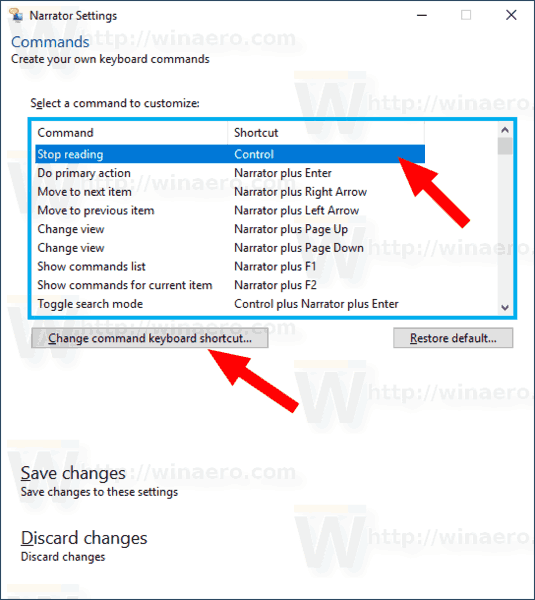
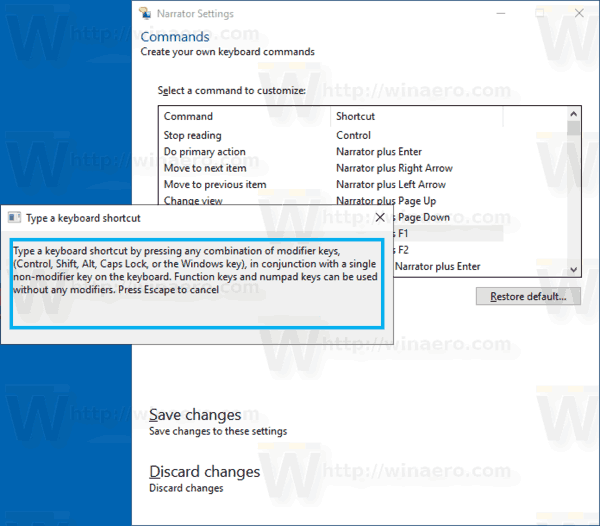


![Как установить VPN на маршрутизатор [все основные бренды]](https://www.macspots.com/img/security-privacy/06/how-install-vpn-router.png)





