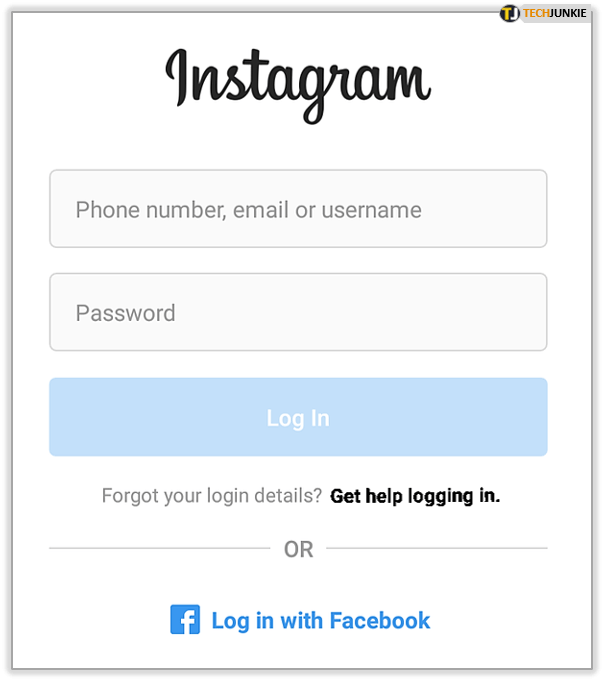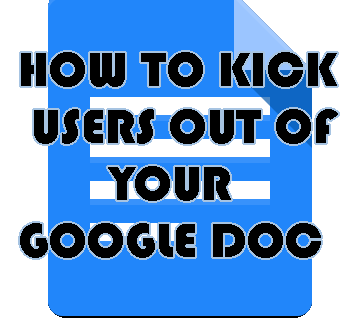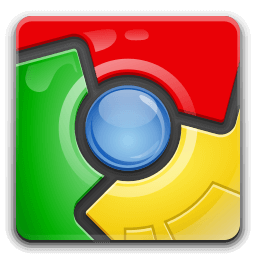Функция Smart Sync в Dropbox освободит ценное место на вашем жестком диске. Сохранив файлы в Интернете, вы сможете удалить их со своего компьютера.

К счастью, это относительно простой процесс на всех самых популярных устройствах. В этой статье объясняется все, что вам нужно знать об использовании Dropbox Smart Sync.
Как использовать умную синхронизацию Dropbox
Большинство людей хотели бы освободить место на своем компьютере и сделать его более плавным, верно? Что ж, с помощью Smart Sync вы можете не только сохранять свои файлы в Интернете и возвращать часть памяти, но и соавторы также могут просматривать файлы в Интернете. Вот как выполнить Умную синхронизацию ваших файлов.
Для Windows и Mac:
- Откройте Проводник (для пользователей Mac это будет Finder) и найдите папку Dropbox, созданную при первой установке Dropbox.
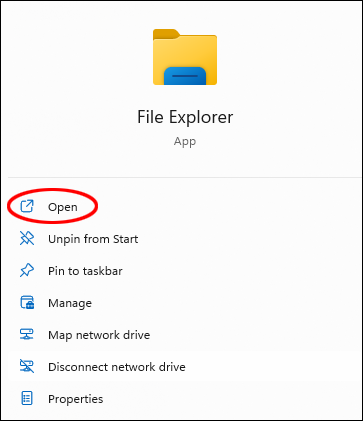
- Найдите файл, который хотите загрузить, и щелкните правой кнопкой мыши.
- Нажмите на опцию «Сделать только онлайн».
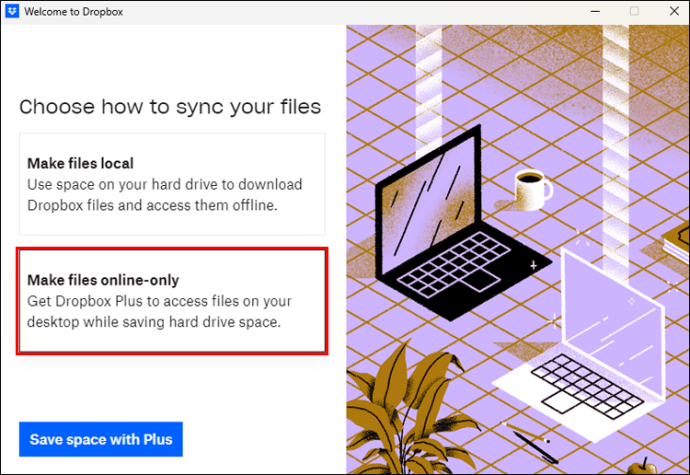
После нажатия рядом с выбранным файлом появится значок облака, окруженный серым цветом, и файл будет удален с жесткого диска.
Для Android и iOS:
- Откройте приложение Dropbox.
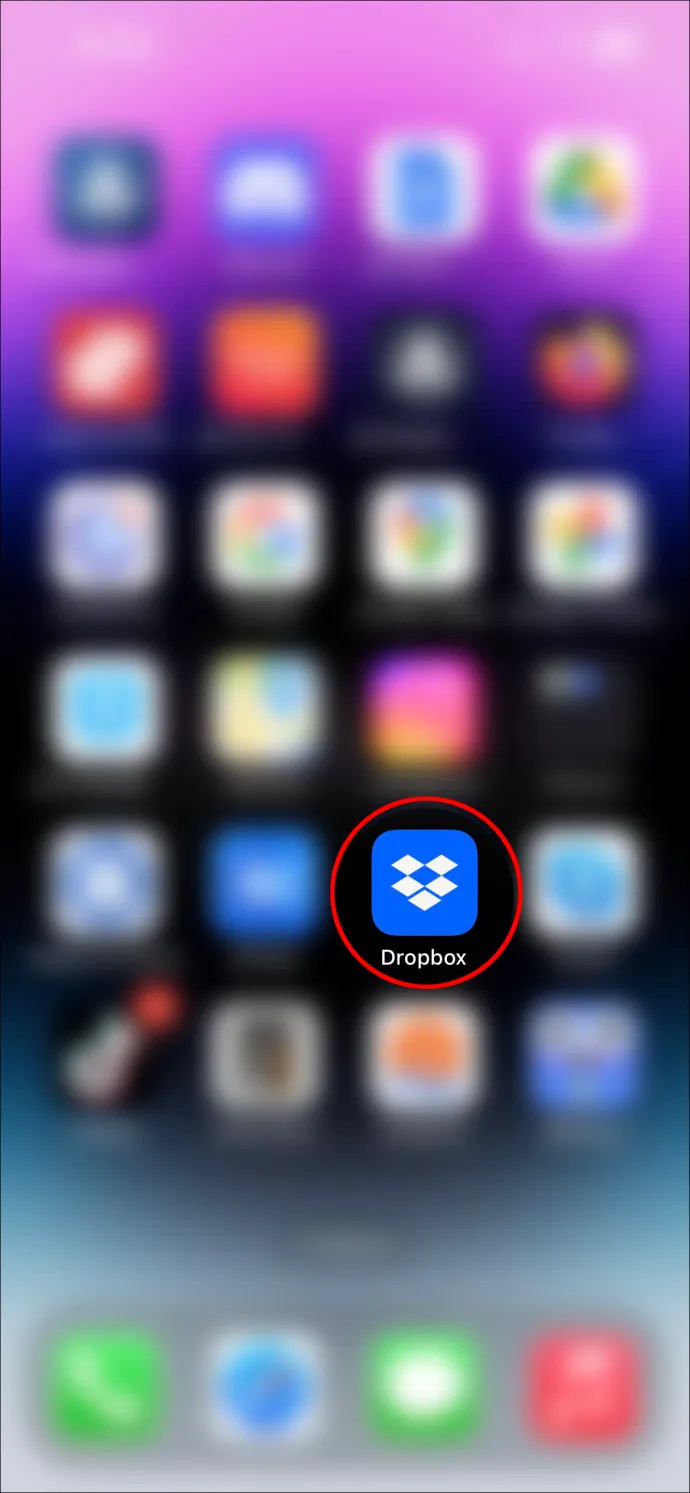
- Оттуда найдите папку или файл, который нужно загрузить.
- Нажмите «⋮», чтобы открыть дополнительные параметры.
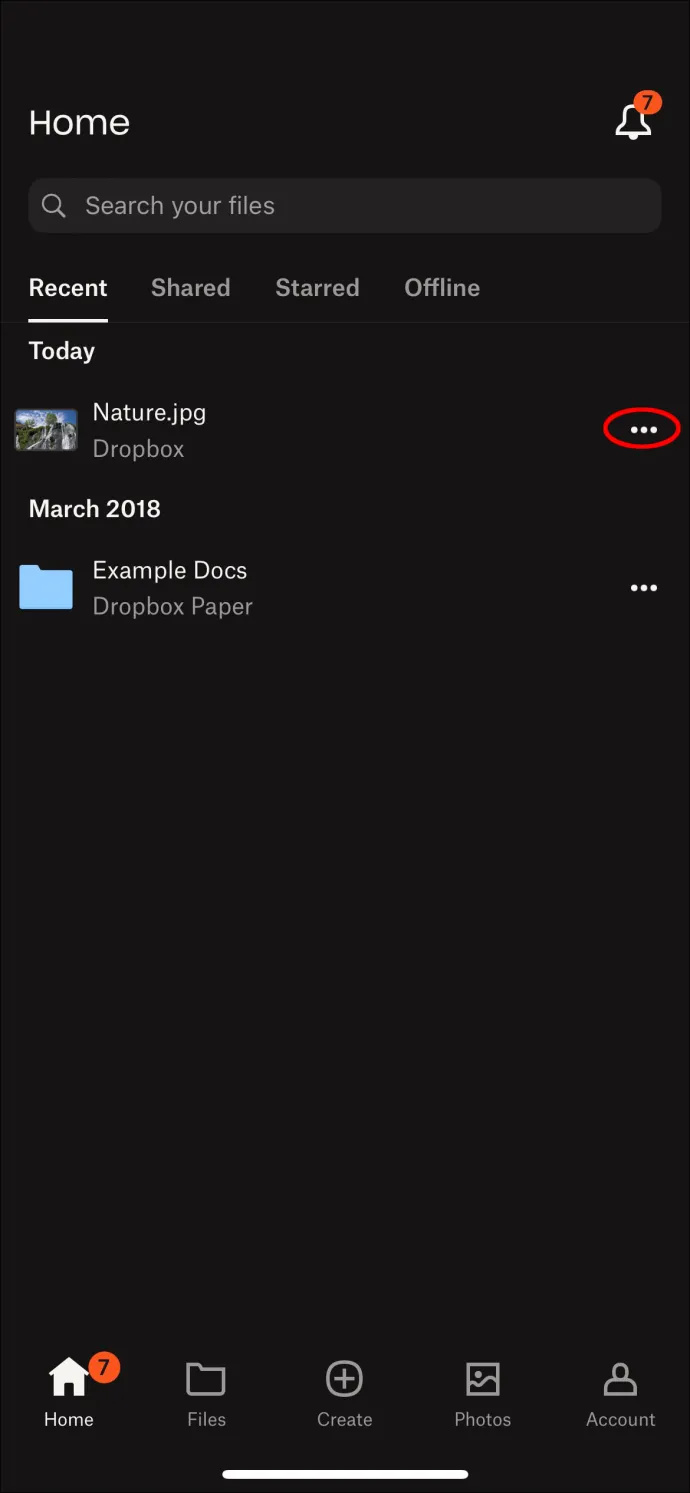
- Отключите «Сделать доступным в автономном режиме».
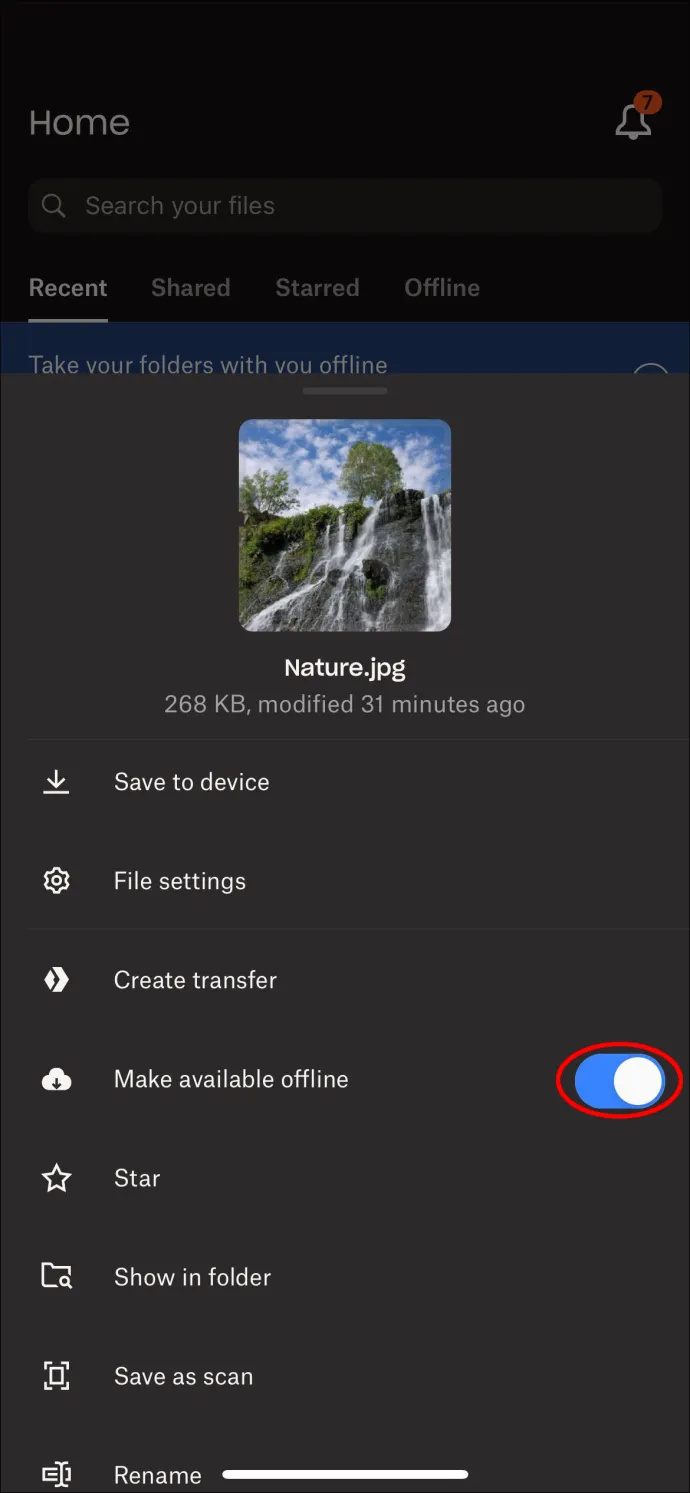
После сохранения файла он будет отображаться как «только онлайн». Это означает, что вы не можете вносить какие-либо изменения в документ, но можете его просматривать. После открытия файла вы можете вносить изменения как обычно, но он начнет занимать место на вашем компьютере.
Значок рядом с файлом также показывает белую галочку на зеленом фоне. Когда вы закончите работу над своим файлом, снова сделайте его «только онлайн», используя шаги, описанные выше, чтобы освободить память.
Выборочная синхронизация
Через Dropbox доступен еще один вариант, который называется «Выборочная синхронизация». Основное различие между ними заключается в том, что выборочная синхронизация позволяет загружать только полные папки, а не отдельные файлы. Кроме того, вы не можете просматривать файлы только в Интернете на своем компьютере, которые уже сохранены в папке Dropbox.
Другие значки
Есть еще несколько значков, с которыми вы столкнетесь в Dropbox:
Белый кружок со стрелками на синем фоне = Идет синхронизация
как мне заменить ОК Google на другое слово?
Этот значок появляется, когда файл загружается в Dropbox, но все еще обновляется.
Белый крест на красном фоне = ошибка синхронизации
Этот значок появляется, когда файл не может быть загружен в Dropbox. Это может быть по нескольким причинам, и в этой статье вы найдете несколько решений, которые можно попробовать ниже.
Зеленая галочка на белом фоне = Доступно
Этот значок появится рядом с вашей папкой, когда она будет открыта через папку Dropbox.
как удалить профиль на netflix
Белый минус на сером фоне = игнорируемый файл
Этот значок появится рядом с файлом, который не был загружен в вашу учетную запись Dropbox, но может быть найден в папке Dropbox на вашем компьютере.
Поиск неисправностей
Как упоминалось ранее, основная проблема, с которой сталкивается большинство пользователей Dropbox, — это некорректная загрузка их файлов. Это будет обозначаться значком «Ошибка синхронизации» — белым крестом на красном фоне.
Вот несколько вариантов, которые могут решить проблему.
Закрыть другие приложения
Бывают случаи, когда Dropbox не может загрузить файл из-за того, что он открыт и используется в другом приложении. Проверьте, что у вас открыто, и закройте ненужное. Попробуйте повторно открыть файл в Dropbox, чтобы проверить, устранена ли проблема.
Получить последнюю версию
Если устройство, с которым вы сейчас используете Dropbox, не обновляет приложения автоматически, возможно, вы используете предыдущую версию, которая больше не работает должным образом.
Переименуйте свой файл
В зависимости от вашего устройства, если ваше имя файла содержит специальный символ, его нельзя будет загрузить. Попробуйте переименовать файл, используя слова и цифры, если это возможно. Еще кое-что, о чем следует помнить при именовании вашего файла: вам разрешено использовать только 260 символов. Если больше, Dropbox не примет загрузку.
Также будьте осторожны с добавлением лишнего пробела в конце имени файла. Хотя это легко сделать, особенно если это задача копирования и вставки, Dropbox отклонит файл.
Внешний доступ
Поскольку разные люди могут совместно использовать одни и те же папки и файлы в Dropbox, вполне возможно, что кто-то другой мог переместить или удалить файл. Войдите в настольное приложение, чтобы проверить последние внесенные изменения. Если случилось худшее и ваша папка была удалена, бесплатная версия Dropbox может восстановить ее в течение 30 дней. Платная версия имеет возможность извлекать файлы за последние шесть месяцев.
Проверьте время и дату
Dropbox не загрузит файл, если на используемом вами устройстве установлена неправильная дата или время. Некоторые устройства по-прежнему необходимо менять вручную каждую весну и осень. Проверьте свои настройки и убедитесь, что они показывают правильное время, чтобы исключить эту опцию.
Достичь облака
Dropbox был признан одним из лучших поставщиков облачных хранилищ. Благодаря возможности интеграции Google Workspace и Microsoft Office это отличный выбор как для компаний, так и для частных лиц. Хотя функция Smart Sync недоступна в бесплатной версии, это отличный способ освободить столь необходимое место на компьютере и позволить друзьям и коллегам одновременно работать с вашими документами.
Вы когда-нибудь использовали Dropbox Smart Sync? Какими были ваши переживания? Дайте нам знать в комментариях ниже.