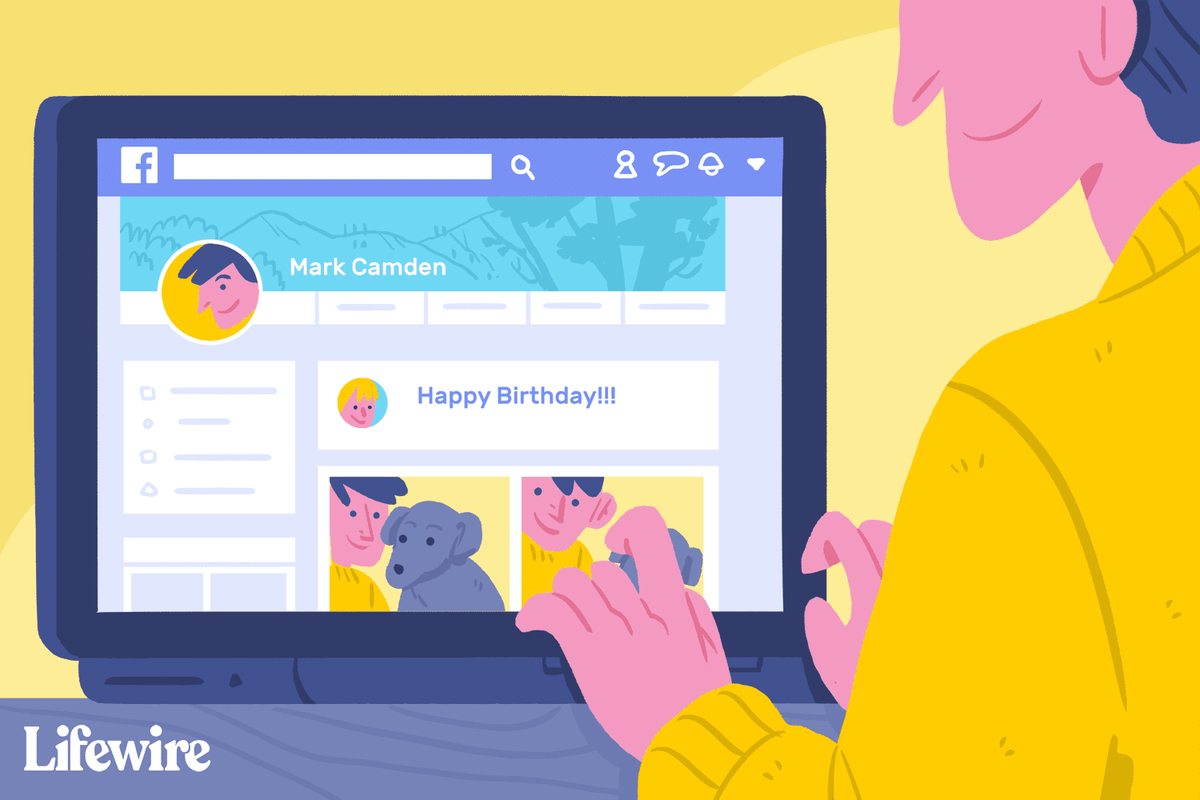Как изменить режим сна компьютера через какое-то время в Windows 10
Windows 10 может войти в специальный режим низкого энергопотребления, если он поддерживается оборудованием, который называется спящим. Компьютер может вернуться из спящего режима быстрее, чем из «холодной» перезагрузки. Компьютер может автоматически перейти в спящий режим по истечении заданного времени. Вот как изменить период сна после в Windows 10.
Реклама
как уменьшить реверберацию в дерзости
Спящий режим - это особый режим, который потребляет очень мало энергии, ваш компьютер запускается быстрее, и вы сразу же возвращаетесь к тому месту, где остановились. Вам не нужно беспокоиться о том, что вы потеряете свою работу из-за разряда батареи, потому что Windows автоматически сохраняет всю вашу работу и выключает компьютер, если батарея разряжена. Microsoft рекомендует использовать режим сна, когда вы собираетесь ненадолго отлучиться от компьютера, например, когда вы делаете перерыв на кофе. Находясь в спящем режиме, система все еще выполняет некоторую работу, хотя и с меньшей частотой.
На многих ПК (особенно ноутбуках и планшетах) компьютер переходит в спящий режим, когда вы закрываете крышку или нажимаете кнопку питания.
ОС поддерживает несколько состояний питания, которые соответствуют состояниям питания, определенным в спецификации Advanced Configuration and Power Interface (ACPI). Видеть Как найти состояния сна, доступные в Windows 10 .
как сделать снимок экрана моментальной истории без их ведома
Чтобы изменить режим сна компьютера через некоторое время в Windows 10,
- открыто Настройки .
- Идти кСистема> Питание и сон.
- Справа измените значенияПри подключении ПК переходит в спящий режим, иПри питании от батареи компьютер переходит в спящий режим(если доступно) на желаемое время сна.

- Теперь вы можете закрыть приложение «Настройки».
Как вариант, вы можете выбрать параметры Power Plan.
Изменение режима сна компьютера через какое-то время в плане электропитания
- открыто Настройки .
- Перейдите в Система - Питание и сон.
- Справа нажмите на ссылку Дополнительные параметры питания.

- Откроется следующее диалоговое окно.

- Слева нажмите наИзменить, когда компьютер спит.

- Щелкните ссылкуИзмените настройки, которые в настоящее время недоступны.

- На следующей странице измените значения дляПереведите компьютер в спящий режимвариант вПодключенныйиОт батареипараметры и нажмитеСохранить изменения. Последний вариант появляется, когда в вашем устройстве есть аккумулятор.
Кроме того, в параметрах расширенного плана электропитания можно настроить время перехода в спящий режим.
Измените режим сна компьютера через некоторое время в параметрах расширенного плана электропитания
- Открыть дополнительные настройки схемы управления питанием .
- Щелкните ссылкуИзмените настройки, которые в настоящее время недоступны.

- В дополнительных настройках перейдите в Сон-> Сон после.

- ИзменитьОт батареииПодключенныйзначения. Очередной раз,От батареипоявляется на устройствах с аккумулятором.

- Нажмите ОК, и все готово.
Наконец, вы можете изменить время сна после текущий план питания в командной строке.
как удалить все мои комментарии на YouTube
Измените режим сна компьютера через некоторое время в командной строке
- Откройте командная строка .
- Введите или скопируйте и вставьте следующую команду:
powercfg / SETDCVALUEINDEX SCHEME_CURRENT 238C9FA8-0AAD-41ED-83F4-97BE242C8F20 29f6c1db-86da-48c5-9fdb-f2b67b1f44da. Эта команда изменяет значение длязаряд батареи. - Следующая команда предназначена дляподключен в режиме:
powercfg / SETACVALUEINDEX SCHEME_CURRENT 238C9FA8-0AAD-41ED-83F4-97BE242C8F20 29f6c1db-86da-48c5-9fdb-f2b67b1f44da - Заменить
часть с количеством секунд для Sleep After time.
Вы сделали!
Статьи по Теме:
- Добавить тайм-аут автоматического перехода системы в режим ожидания для параметров электропитания в Windows 10
- Добавить параметр «Разрешить сон с помощью пульта дистанционного управления» открывает опцию питания в Windows 10
- Создать отчет об исследовании сна в Windows 10
- Как найти состояния сна, доступные в Windows 10
- Отключить пароль сна в Windows 10
- Создание ярлыков выключения, перезагрузки, гибернации и сна в Windows 10
- Узнайте, какое оборудование может разбудить Windows 10
- Как предотвратить выход Windows 10 из спящего режима