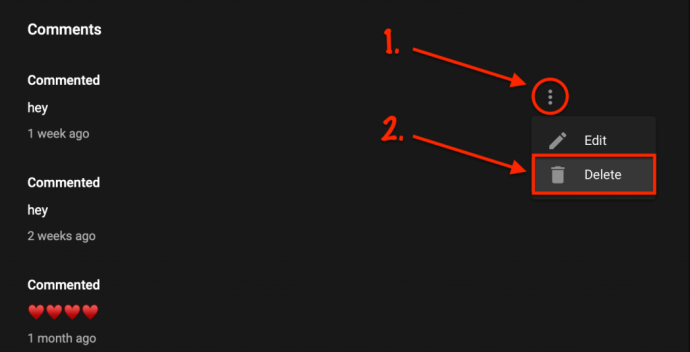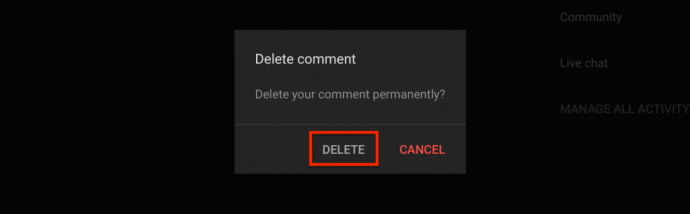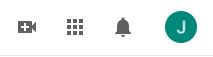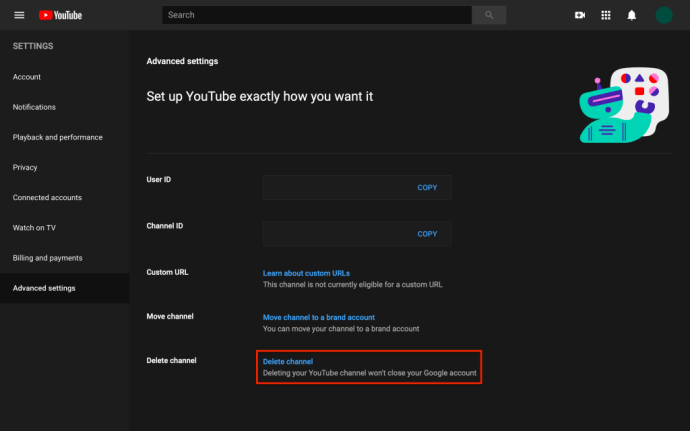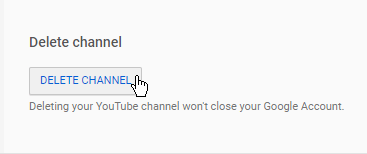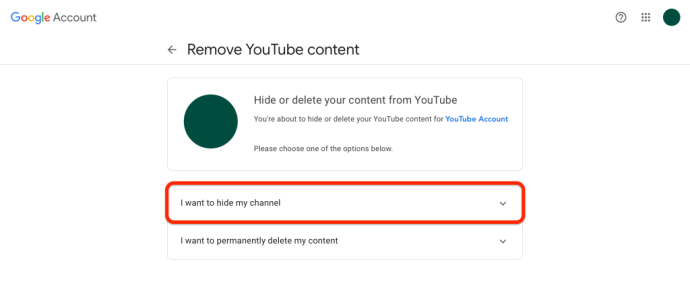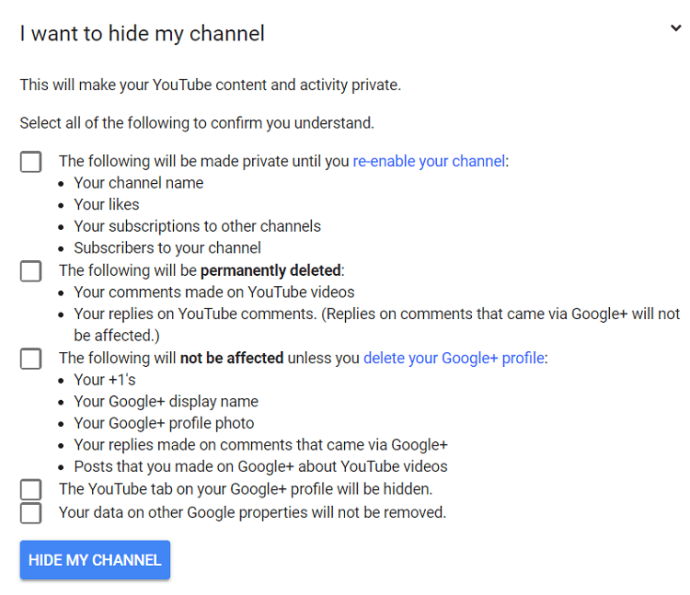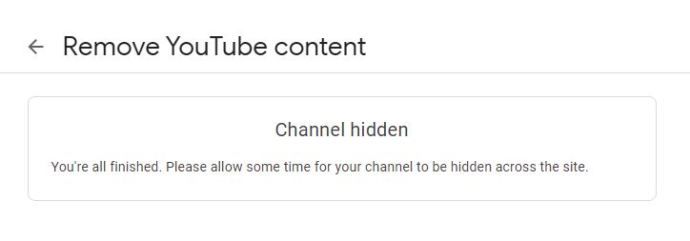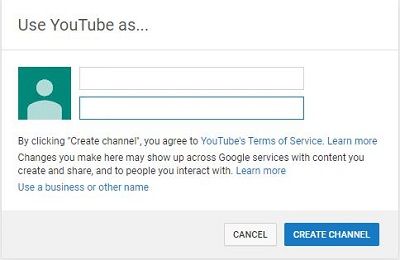Будет преуменьшением сказать, что комментарии YouTube имеют плохую репутацию в Интернете. Их обычно считают подстрекательскими, грубыми и бессмысленными.
Если вам повезет, на YouTube можно провести ценные обсуждения. Вы можете найти вдумчивые или трогательные обсуждения видео, которые вам нравятся. На некоторых каналах есть сообщество энтузиастов-комментаторов.
Но на этой платформе слишком легко вступить в бессмысленные споры. Вы можете столкнуться с людьми, которые недобросовестно спорят. Жестокие выражения трудно избежать. Также существует большое количество маркетинговых ботов, оставляющих нерелевантные комментарии.
В общем, неудивительно, что многие люди устают от комментариев на YouTube. Если это так, вы можете удалить все свои комментарии, сделанные на этой платформе. Или, если вы являетесь создателем контента, вы можете удалить комментарии, оставленные другими на вашем канале.
Избавьтесь от всех комментариев, которые вы когда-либо оставляли на YouTube
Удалить комментарии, которые вы оставили на любом канале YouTube, очень просто. Единственное исключение - комментарии, сделанные до того, как Google захватил YouTube в 2006 году.
Как вы просматриваете и удаляете свои комментарии? Вот два возможных подхода.
Используйте историю комментариев
Чтобы увидеть каждый комментарий, который вы оставили на этом сайте, перейдите на страницу истории комментариев здесь: https://www.youtube.com/feed/history/comment_history

Чтобы удалить отдельный комментарий, сделайте следующее:
- Найдите комментарий в своей истории.
- Выберите «Еще» (значок с тремя горизонтальными точками).
- Выберите Удалить.
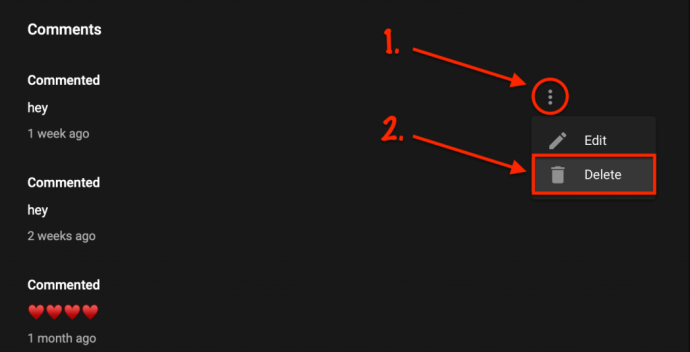
- Подтвердите, что вы хотите удалить его навсегда.
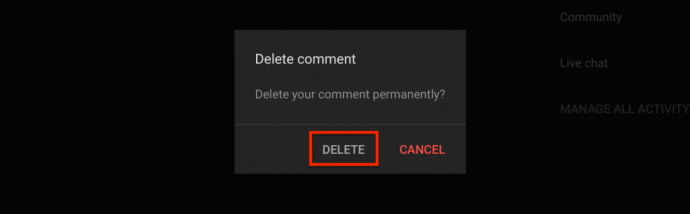
К сожалению, нет возможности массово удалять комментарии из вашей истории. Если вы хотите избавиться от всего, что вы когда-либо говорили на этой платформе, вам нужно будет либо продолжать делать это с каждым своим комментарием, либо выбрать другой подход и внести некоторые изменения в свой канал.
Скрыть свой канал
YouTube дает вам возможность скрыть свой канал. Это временная мера, она скрывает ваш контент, ваше имя, а также ваши подписки и лайки. Вы можете повторно включить канал в любое время. Скрытие вашего канала не влияет ни на что, что вы делаете со своей учетной записью Google на других платформах.
Но когда вы проходите через этот процесс, есть неожиданный положительный момент. Все комментарии, которые вы когда-либо оставляли, удаляются. В отличие от других изменений, это удаление навсегда.
Достаточно скрыть ваш канал на несколько минут. Когда вы снова включите его, все ваши прошлые комментарии исчезнут. Какие шаги нужно предпринять, чтобы скрыть свой канал на YouTube?
- Авторизуйтесь на YouTube. Если у вас несколько учетных записей, убедитесь, что вы вошли в нужную.
- Нажмите на свой профиль. Выберите аватарку в правом верхнем углу экрана.
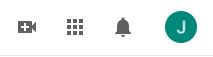
- Щелкните Advanced Account (Расширенная учетная запись). Вы также можете получить доступ к этой опции, нажав здесь: https://www.youtube.com/account_advanced
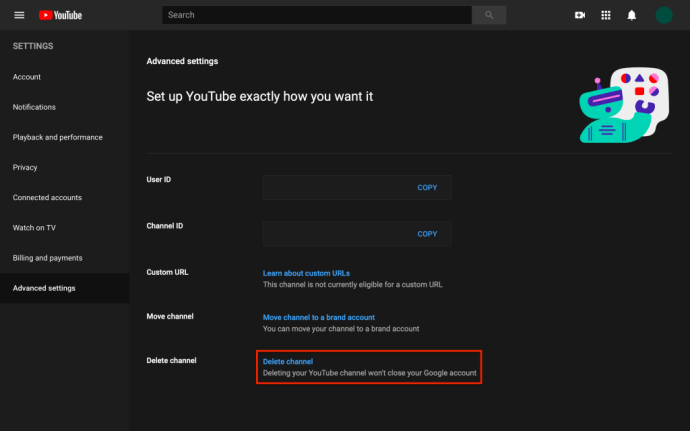
- Прокрутите вниз и выберите Удалить канал. При выборе этого параметра вам может потребоваться повторно ввести адрес и пароль учетной записи Google. Нажатие этой кнопки не приведет к окончательному удалению вашего канала.
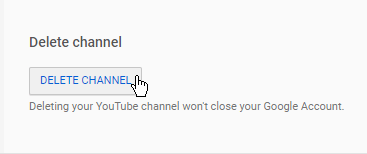
- Выберите «Я хочу скрыть свой канал». В некоторых версиях YouTube этот же вариант может иметь пометку «Я хочу скрыть свой контент».
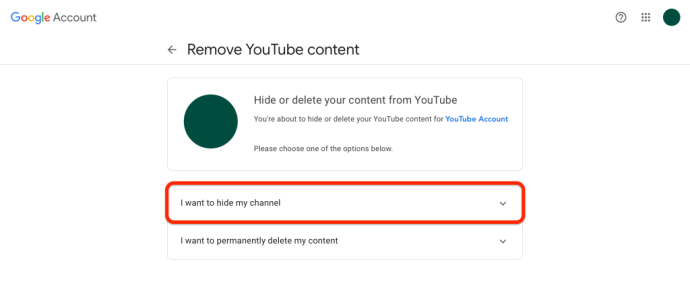
- Я хочу скрыть свой канал. После того, как вы нажмете на это, YouTube покажет вам именно то, что вы можете ожидать, если вы все-таки прячете свой канал.
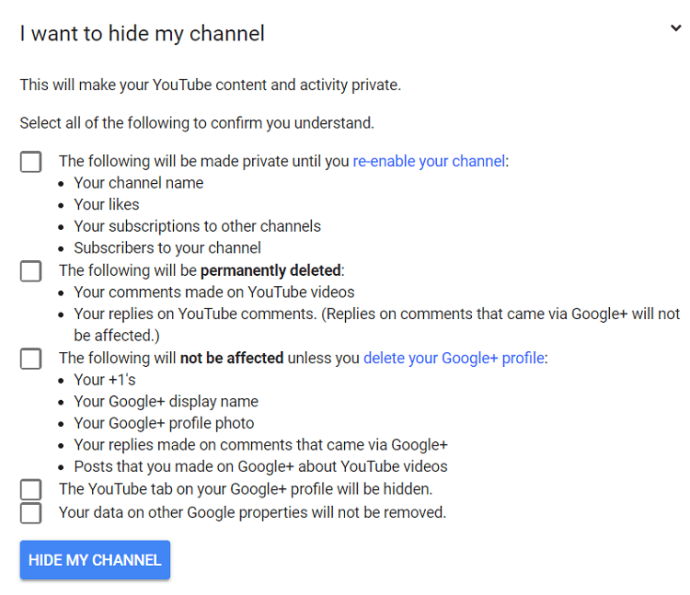
- Отметьте каждый вариант в списке. В списке указано, что комментарии, сделанные непосредственно в Google+, не удаляются. Но кроме этого, скрытие вашего канала приведет к безвозвратному удалению всех ваших комментариев на YouTube со всех каналов. Ваши лайки и подписки скрыты только временно. Когда вы ознакомитесь с контрольным списком, нажмите СКРЫТЬ МОЙ КАНАЛ.
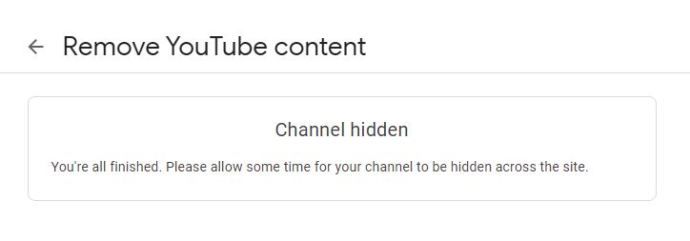
Это все, что вам нужно сделать, чтобы избавиться от комментариев. Теперь пришло время повторно активировать вашу учетную запись:
- Войдите на YouTube, используя свой аккаунт Google.
- Перейти к созданию канала. Следуйте по этому URL: http://www.youtube.com/create_channel .
- Заполните форму.
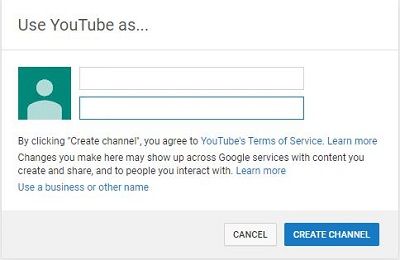
Убедитесь, что вы не нажимаете Чтобы использовать название компании или другое имя, нажмите здесь. В конце концов, вы не собираетесь создавать совершенно новый канал.
Этот процесс должен восстановить ваш канал. После этого вы можете сделать свои видео доступными для просмотра в Менеджере видео.
Удаление комментариев, сделанных другими людьми
Если вы являетесь создателем контента, рекомендуется использовать параметры модерации комментариев YouTube. Вы можете контролировать, какие комментарии вы разрешаете на своем канале. Например, можно отфильтровать все, что идет с исходящей ссылкой или хэштегом.
Что делать, если вы хотите удалить чужой комментарий на своем канале?
как получить пилораму в террарии
Просто выберите значок с тремя точками рядом с комментарием. Вы можете пожаловаться на комментатора за неприемлемый контент или скрыть его комментарии на канале.
Нажмите «Удалить», чтобы удалить их комментарий, и обратите внимание, что это приведет к исчезновению всех ответов на этот комментарий.

Комментарии к отчетам
Итак, что вы можете сделать, если вы не являетесь первоначальным комментатором или владельцем видео? Если на YouTube есть контент, нарушающий принципы сообщества компании, вы можете подать жалобу. После расследования комментарий может быть удален или не удален.
- Найдите видео и покажите комментарии.
- Нажмите на три вертикальные точки и нажмите или щелкните по ним.
- Выберите Отчет во всплывающем меню.
- Выберите один из следующих вариантов.
- Нажмите «Отчет» в нижнем углу всплывающего окна.

Вы можете указать следующие варианты сообщения о содержании:
- Нежелательная реклама, контент или спам
- Порнография или откровенные материалы
- Ненависть или графические высказывания
- Притеснение или запугивание
У вас может не быть таких же возможностей для удаления комментариев, как если бы вы были автором, но YouTube действительно пытается защитить других от вредных высказываний.
Часто задаваемые вопросы
Где я могу найти все мои комментарии на YouTube?
Ваши комментарии на YouTube может быть трудно найти, если вы не знакомы с интерфейсом YouTube. Но как только вы знаете, как их найти, это довольно просто. Просто выполните следующие действия:
1. Откройте YouTube и войдите в свою учетную запись.
2. Щелкните три горизонтальные линии в правом верхнем углу. Затем нажмите «История».

3. Щелкните «Комментарии» справа.

Это откроет новую веб-страницу, где вы сможете просмотреть все комментарии, которые вы разместили на платформе.
Как мне найти все комментарии на моем канале?
Иметь собственный канал на YouTube - это здорово. Но это еще и много работы. На YouTube действуют очень строгие правила сообщества, а это значит, что вам нужно следить за тем, что комментируют другие люди, а также за публикуемым вами контентом.
Чтобы найти комментарии на своем канале, выполните следующие действия:
1. Войдите в свою учетную запись YouTube и щелкните три горизонтальные линии в правом верхнем углу.

2. Нажмите «Ваши видео».

3. Нажмите на значок комментариев рядом с интересующим вас видео.
как посмотреть удаленные сообщения на iphone
Теперь вы увидите список комментариев. Если вам нужно удалить комментарии, выполните указанные выше действия, чтобы удалить их.
Если я удалю свою учетную запись YouTube, все мои комментарии исчезнут?
Да. Если вы чувствуете необходимость быстро удалить все ваши взаимодействия с YouTube (включая комментарии, лайки и подписки), вы можете удалить всю свою учетную запись.
Это может быть не лучшим решением, потому что вы потеряете все свои собственные видео на YouTube, но и все те, которые вам нравятся.
Если вам нужна помощь в удалении вашего аккаунта YouTube ознакомьтесь с этой статьей.
Последняя мысль
Избавление от собственных комментариев - отличный способ начать все заново на YouTube. Это может быть отличным чувством - удалить смущающие или излишне личные комментарии, которые вы сделали много лет назад. Помните, что эту платформу намного проще использовать, если вы берете под контроль свой собственный опыт и ограничиваете количество людей, с которыми общаетесь.