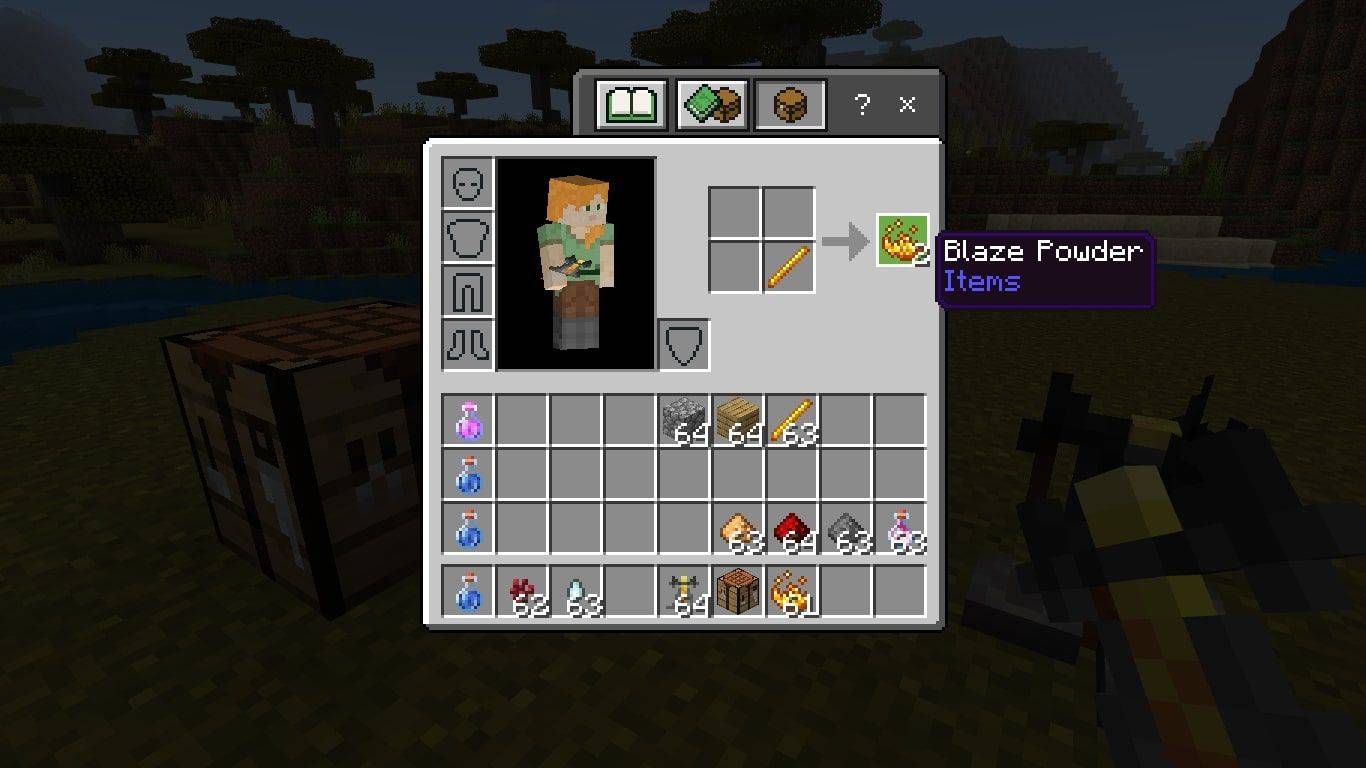Начиная с Google Chrome 71 , появилась новая функция, которая позволяет отображать ключевое слово поиска вместо URL-адреса поиска в адресной строке. Его можно включить с помощью специального флажка.
Реклама
Обладая минималистичным дизайном, Chrome оснащен очень мощным механизмом быстрого веб-рендеринга Blink, который делает просмотр страниц быстрее, безопаснее и проще.

На момент написания этой статьи Google Chrome - самый популярный веб-браузер, который существует для всех основных платформ, таких как Windows, Android и Linux. Он поставляется с мощным механизмом рендеринга, который поддерживает все современные веб-стандарты.
Наконечник: Получите 8 эскизов на странице новой вкладки в Google Chrome
В Google Chrome 71 появился новый флаг, скрывающий поисковый URL-адрес в омнибоксе. По умолчанию вы видите полный URL-адрес поиска с параметрами запроса. См. Следующий снимок экрана:

После включения флага браузер будет показывать введенные вами ключевые слова без дополнительной информации, как показано ниже.

как изменить имя пользователя Riot Games
Даже когда адресная строка сфокусирована, она не отображает поисковый URL. Однако, если вы выберете и скопируете слова для поиска, URL-адрес поиска будет скопирован в буфер обмена вместо ключевых слов.
Непонятно, почему браузер не показывает URL-адрес поиска, когда вы помещаете курсор в адресную строку. Текущая реализация немного сбивает с толку, так как вы ожидаете скопировать слова, которые видите.
Теперь давайте посмотрим, как включить эту новую функцию.
Включить запрос в омнибоксе в Google Chrome
В Google Chrome есть несколько экспериментальных полезных опций. Они не предназначены для обычных пользователей, но энтузиасты и тестировщики могут легко их включить. Эти экспериментальные функции могут значительно улучшить пользовательский интерфейс браузера Chrome за счет включения дополнительных функций. Чтобы включить или отключить экспериментальную функцию, вы можете использовать скрытые параметры, называемые «флагами».
Включение запроса в омнибоксе в Google Chrome сделайте следующее.
- Откройте Google Chrome.
- Введите следующий текст в адресную строку:
хром: // флаги / # включить-запрос-в-омнибоксе. Это откроет страницу флагов непосредственно с соответствующими настройками. - Установите параметр с именемЗапрос в омнибоксекВключено.
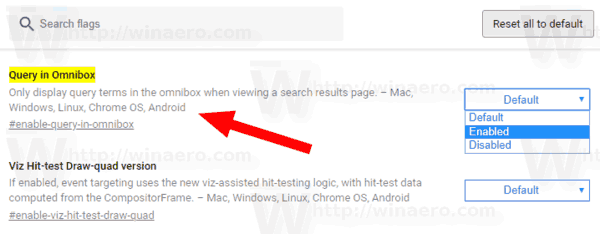
- Перезапустите Google Chrome, закрыв его вручную, или вы также можете использоватьПерезапусккнопка, которая появится в самом низу страницы.

Вы сделали. Теперь функция включена.
Чтобы отключить его позже, откройте страницу флага и установите для параметра значениеПо умолчаниюилиОтключено.
Вот и все.
Интересные статьи:
- Изменить положение кнопки новой вкладки в Google Chrome
- Отключить новый скругленный интерфейс в Chrome 69
- Включить встроенную строку заголовка в Google Chrome в Windows 10
- Включить режим 'Картинка в картинке' в Google Chrome
- Включить обновление дизайна материалов в Google Chrome
- Включение средства выбора эмодзи в Google Chrome 68 и более поздних версий
- Включить отложенную загрузку в Google Chrome
- Постоянно отключать звук на сайте в Google Chrome
- Настроить страницу новой вкладки в Google Chrome
- Отключить значок незащищенности для веб-сайтов HTTP в Google Chrome

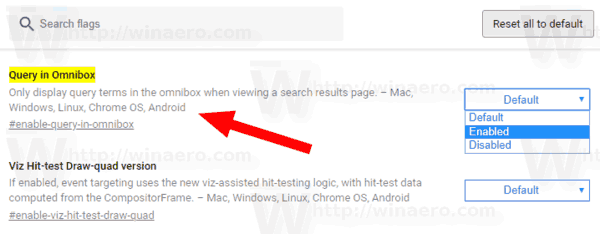




![Почему Android отстой? 9 причин [объяснение]](https://www.macspots.com/img/blogs/63/why-android-sucks-9-reasons.jpg)