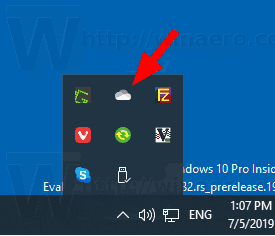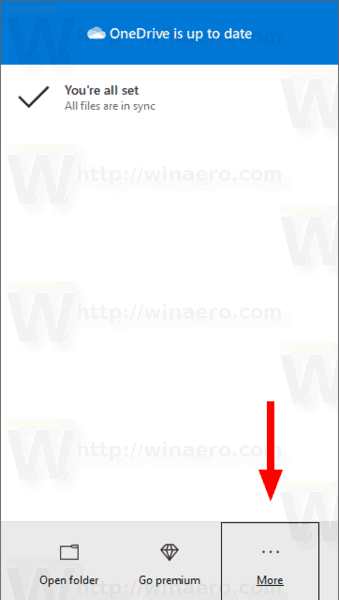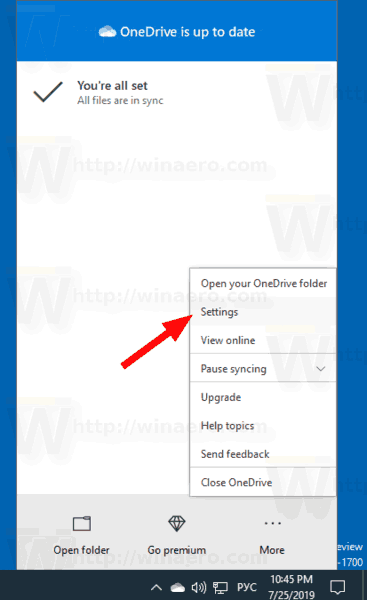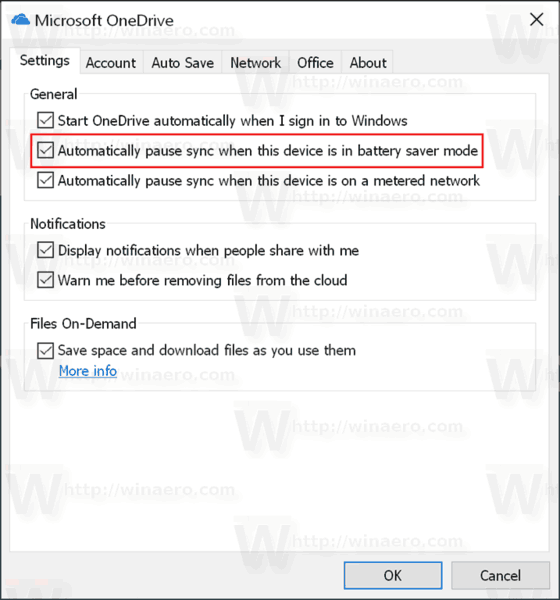Как включить или отключить автоматическую приостановку синхронизации OneDrive в режиме экономии заряда батареи в Windows 10
OneDrive - это решение для онлайн-хранения документов, созданное Microsoft, которое поставляется в виде бесплатной службы с Windows 10. Его можно использовать для хранения ваших документов и других данных в Интернете в облаке. Он также предлагает синхронизацию сохраненных данных на всех ваших устройствах. По умолчанию OneDrive автоматически приостанавливает синхронизацию для экономии вашей пропускной способности и заряда аккумулятора, когда ваше устройство находится в режиме экономии заряда батареи. При необходимости вы можете включить или отключить эту функцию. Вот как.

OneDrive входит в состав Windows, начиная с Windows 8. Это комплексное решение, созданное Microsoft, чтобы предоставить пользователю возможность иметь одни и те же файлы на каждом компьютере, с которого он входит, используя свою учетную запись Microsoft. Ранее известный как SkyDrive, сервис некоторое время назад был переименован.
выключить режим windows 10 s
Реклама
Он также предлагает синхронизацию сохраненных данных на всех ваших устройствах. ' Файлы по запросу '- это функция OneDrive, которая может отображать замещающие версии онлайн-файлов в вашем локальном каталоге OneDrive, даже если они не были синхронизированы и загружены. Функция синхронизации в OneDrive зависит от учетной записи Microsoft. Чтобы использовать OneDrive, вам нужно сначала создать его. Помимо OneDrive, учетную запись Microsoft можно использовать для входа в Windows 10, Office 365 и большинство онлайн-сервисов Microsoft.
Когда у тебя есть OneDrive установлен и работает в Windows 10, добавляетПереместить в OneDriveкоманда контекстного меню доступна для файлов в определенных местах, включенных в ваш профиль пользователя, таких как Рабочий стол, Документы, Загрузки и т. д.
Если вас не устраивает это меню, вы можете удалить его. Видеть Удалить контекстное меню OneDrive в Windows 10 .
По умолчанию Windows 10 автоматически приостанавливает синхронизацию OneDrive, когда ваше устройство находится в Режим экономии заряда батареи . Такое поведение может быть неожиданным, так как вы могли ожидать, что ваши файлы будут синхронизироваться независимо от источника питания и его режима.
Чтобы отключить автоматическую приостановку синхронизации OneDrive в режиме экономии заряда батареи,
- Щелкните значокЗначок OneDriveв системном трее, чтобы открыть его настройки.
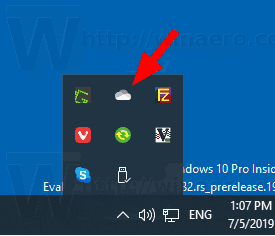
- Нажмите наБольше (...).
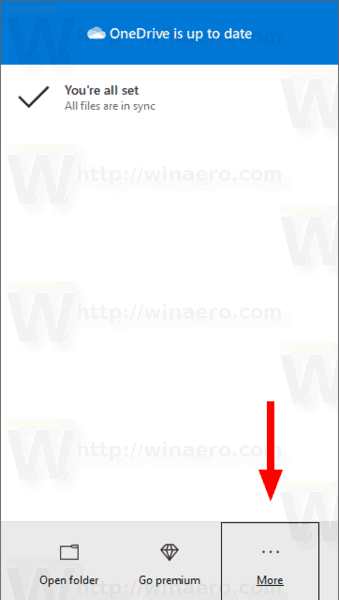
- ВыбратьНастройкииз меню.
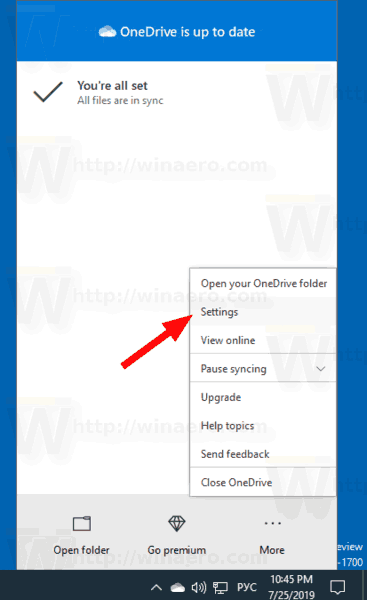
- Отключите опцию Автоматически приостанавливать синхронизацию, когда это устройство находится в режиме экономии заряда батареи наНастройкитаб.
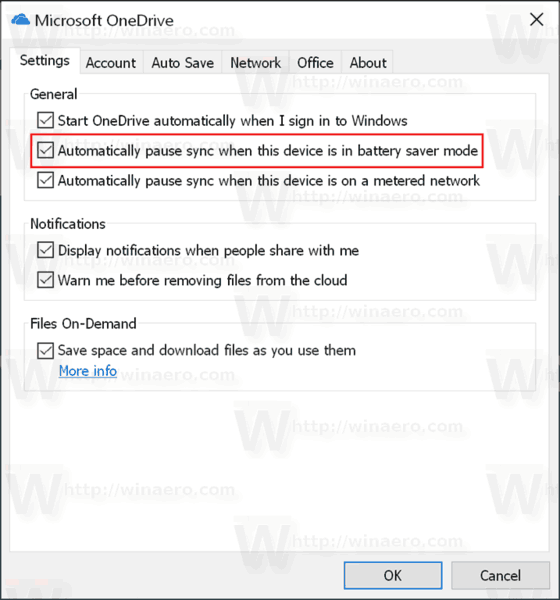
Вы сделали!
Примечание. Этот параметр виден, только если вы вошел в OneDrive с вашим Учетная запись Microsoft .
Опцию можно снова включить в любой момент.
как делать спойлеры в раздоре
Кроме того, заинтересованные пользователи могут включить или отключить эту функцию с помощью настройки реестра.
Настройка реестра для включения или отключения автоматической приостановки синхронизации OneDrive при работе от батареи
- Открыть Приложение 'Редактор реестра' .
- Перейдите к следующему ключу реестра.
HKEY_CURRENT_USER Программное обеспечение Microsoft OneDrive
Узнайте, как перейти к ключу реестра одним щелчком мыши .
- Справа измените или создайте новое 32-битное значение DWORD.
UserSettingBatterySaverEnabled.
Примечание: даже если вы под управлением 64-битной Windows вы все равно должны создать 32-битное значение DWORD. - Установите его значение следующим образом:
0 - отключить
1 - Включить - Чтобы изменения, внесенные настройкой реестра, вступили в силу, вам необходимо: выход и войдите в свою учетную запись пользователя.
Для вашего удобства вы можете загрузить следующие готовые файлы реестра:
как ты получаешь быстрый результат
Скачать файлы реестра
Вот и все.
Интересные статьи:
- Как отключить OneDrive в Windows 10
- Официальный способ удалить OneDrive в Windows 10
- Как сбросить синхронизацию OneDrive в Windows 10
- Включение защиты папок с помощью OneDrive в Windows 10
- Удалить контекстное меню OneDrive в Windows 10
- Отключить интеграцию OneDrive в Windows 10
- Выйти из OneDrive в Windows 10 (отменить связь с ПК)
- Отключить значки облака OneDrive в области навигации в Windows 10
- Освободите место из локально доступных файлов OneDrive
- Автоматически делать файлы OneDrive по запросу доступными только в Интернете в Windows 10
- Автоматическое сохранение документов, изображений и рабочего стола в OneDrive в Windows 10
- Изменить расположение папки OneDrive в Windows 10
- И больше !