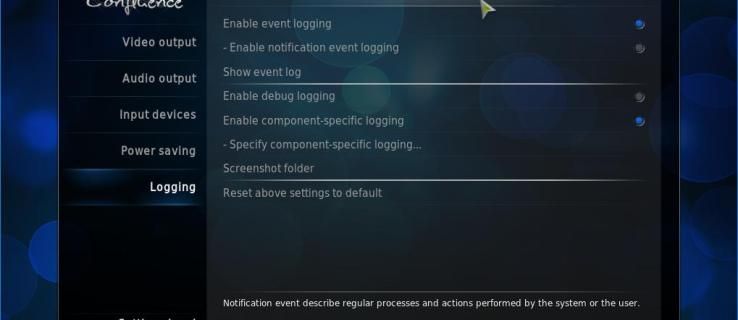Независимо от того, являетесь ли вы новичком в экосистеме Chromebook или хотите улучшить повседневное использование с помощью некоторых новых приемов, в Chrome OS есть множество скрытых секретов, которые вы должны узнать, когда начнете использовать Chromebook. Хотя операционная система может показаться простой большинству опытных пользователей (Chrome OS, в конце концов, всего лишь веб-браузер), Google за эти годы добавила массу простых ярлыков и настроек в свою операционную систему, чтобы упростить работу для каждого Chrome. Пользователь.

В нашем новейшем руководстве мы собрали несколько лучших советов и приемов для вашего нового Chromebook, от небольших ярлыков до огромных изменений.
Горячие клавиши, которые вам следует знать
Начнем с того, что всем нравится: быстрых клавиш! Совершенно верно, несмотря на то, что недоброжелатели называют Chrome OS простым веб-браузером, Google наполнил его множеством вкусностей, а сочетания клавиш добавлены в смесь для хорошего развлечения. Конечно, вы получите основы, которые все уже знают, например Ctrl + X, C и V для вырезания, копирования и вставки соответственно, но есть ли какие-либо другие ярлыки, о которых может не знать большинство новых пользователей? Вы держите пари, что есть - давайте разберем их.

Системные ярлыки
Мы начнем с нескольких простых ярлыков, которые сделают использование Chrome немного быстрее и проще с каждым днем. Хотя вы можете не очень часто выходить из Chromebook, это легко сделать одним щелчком мыши Ctrl + Shift + Q . Если вы дважды используете сочетание клавиш, вы можете быстро переключать пользователей.
Нужен доступ к вашим файлам? Alt + Shift + M откроет ваш файловый браузер, и если вам нужно просмотреть скрытые системные файлы, Ctrl +. (период) получит доступ к любым файлам, которые Chrome OS скрывает от вас. Вы даже можете предварительно просмотреть файлы в файловом браузере, выбрав файл мышью и нажав Пробел.
Если вам нужно быстро запустить один из первых восьми ярлыков приложений на полке в нижней части дисплея, Alt + (1-8) откроет приложение с соответствующим номером; Alt + 9 откроет последнее приложение на вашей полке.
Показать ярлыки

Иногда вам может потребоваться изменить дисплей вашего компьютера, но меню настроек может быть немного запутанным или трудным для понимания. Это нормально; самые важные настройки дисплея можно изменить только с помощью сочетаний клавиш. Chrome OS не самая лучшая в плане масштабирования для дисплеев с высоким разрешением 1080p (или выше).
Может быть сложно читать текст и значки на дисплее. Если вам нужно изменить разрешение дисплея, просто коснитесь Ctrl + Shift и либо +, либо - для увеличения или уменьшения разрешения по мере необходимости. Если вы постоянно меняете разрешение, это может сэкономить вам много времени.
Если вы не знаете, какое разрешение вашего дисплея по умолчанию, просто нажмите Ctrl + Shift + 0 чтобы полностью его сбросить.
И еще одна удобная настройка отображения: если вы когда-либо открывали неправильно повернутый PDF-файл, вы знаете, как тяжело поворачивать шею или неловко держать устройство, чтобы прочитать документ. В Chrome OS это не проблема: коснитесь Ctrl + Shift + и ваш дисплей повернется на 90 градусов. Продолжайте нажимать ярлык, чтобы продолжить вращение или вернуться к стандартному дисплею.
Ярлыки браузера

Конечно, вы, вероятно, знаете много ярлыков браузера, если давно пользуетесь Chrome, но мы все равно должны упомянуть некоторые менее известные настройки. Вы можете быстро прокрутить текущую веб-страницу вверх или вниз, нажав Ctrl + Alt + (стрелка вверх) или же (Кнопка 'Стрелка вниз) , а перелистывание страниц вверх и вниз можно выполнить, нажав Alt / Search + (стрелка вверх) или же (Кнопка 'Стрелка вниз) . Если вам нужно увеличить или уменьшить масштаб определенной страницы, Ctrl и + или же - будет управлять уровнем масштабирования на отдельных страницах, и Ctrl + 0 сбросит уровень масштабирования.
Если вам нужно открыть ссылку в новой вкладке, удерживая Ctrl при нажатии на ссылку будет сделано именно это. Пока удерживая Alt в то время как щелчок представляет собой щелчок правой кнопкой мыши по ссылке. Вы можете сохранить свою текущую страницу в качестве закладки, нажав Ctrl + D , и вы можете найти определенный текст на странице, нажав Ctrl + F .
Один из самых полезных ярлыков, когда вы пытаетесь перейти по URL-адресу: введите текст в строке URL-адреса, а затем нажмите Ctrl + Enter для автоматической вставки 'www.' и '.com' URL-адреса. Еще один ярлык браузера: все знают Ctrl + H откроет вашу историю, но если вам нужно просмотреть свои предыдущие загрузки, Ctrl + J отобразит страницу загрузок внутри Chrome. Довольно полезная штука.

Утилиты и другие ярлыки
Вот еще несколько различных ярлыков, которые мы считаем действительно полезными. Во-первых, одним из самых важных и трудных для поиска ярлыков является возможность делать снимки экрана в Chrome OS, но на самом деле это довольно просто. Есть два разных способа делать снимки экрана.
Первое, Ctrl + , сделает снимок всего экрана, а второй, Ctrl + Shift + , включит курсор на вашем дисплее. Перетащите курсор вокруг области экрана, которую вы хотите сделать снимок, и частичный снимок экрана будет сохранен в вашей системной памяти.
Еще один скрытый ярлык: на Chromebook нет клавиши Caps Lock, а печально известный переключатель заменен функцией поиска.
Однако Caps Lock не отсутствует в Chrome OS, а просто скрыт. Чтобы получить к нему доступ, просто удерживайте Alt и нажмите кнопку поиска. На вашем дисплее появится всплывающее окно, сообщающее вам, что Caps Lock включен, а на информационной панели вашей полки будет отображаться значок, пока вы не отключите Caps Lock с помощью того же ярлыка.
А если вы забудете какой-либо из этих ярлыков или захотите изучить те, которые мы здесь не упомянули, просто нажмите Ctrl + Alt +? (вопросительный знак) чтобы увидеть схему клавиатуры для каждого сочетания клавиш Chrome OS.
как добавить номер страницы в документы google

Уловки и настройки лаунчера
Возможно, вы этого не знаете, но, как и Android, Chrome использует средство запуска для запуска приложений, веб-страниц, игр и многого другого. Средство запуска Chrome не так полнофункционально, как некоторые из средств запуска, которые мы видели на Android, но это не значит, что на рабочем столе нет каких-либо изящных трюков, которые не требуют запуска других приложений или Вкладки Chrome.
Многие из этих советов зависят от использования значка круга для вашего меню в нижнем левом углу экрана, поэтому, если вы не знакомы с этим меню, это тоже отличный способ сделать это.

Итак, во-первых: средство запуска приложений имеет множество скрытых функций, в том числе использование средства запуска как калькулятора, так и конвертера единиц измерения. Поскольку поиск в панели запуска приложений работает как поиск в Google, здесь также могут сработать любые известные вам уловки для поиска в Google. Например, если вам нужно быстро проверить простую формулу, просто введите ее в панель запуска приложений (которая запускается либо с помощью значка круга в левом углу полки, либо путем нажатия кнопки поиска на клавиатуре Chromebook). Вам даже не нужно будет нажимать клавишу ввода - ваш ответ будет отображаться в центральном поле на рабочем столе.
То же самое и с преобразованием единиц измерения, так что вы можете попробовать ввести 4 мили в футах или 3 дюйма в сантиметрах, и ваш ответ появится, не нажимая кнопку поиска. Если вы не видите своего ответа, нажатие клавиши ВВОД загрузит страницу в вашем браузере, где вы сможете найти свой ответ, используя все возможности функций поиска Google.

Вот еще одна хитрость: вы можете использовать эту панель запуска приложений, чтобы открывать приложения своим голосом, аналогично тому, как вы это делаете на Android. Вы должны включить эту опцию в своих настройках, но это очень просто. Откройте приложение настроек, войдя в меню через центр уведомлений в правом нижнем углу дисплея, и введите OK Google в поле поиска.
На соответствующей карточке в настройках вашей поисковой системы включите Включить ‘OK Google’, чтобы начать голосовой поиск. Пока вы находитесь на этом экране, вы можете подумать о включении подсказок Google Now и для средства запуска приложений.
Теперь вместо того, чтобы нажимать кнопку поиска, вы можете просто сказать «Окей, Google», как на любом телефоне, планшете или устройстве Google Home, чтобы начать поиск. Вам даже не нужно открывать приложение - вы можете сделать это на любой новой вкладке, в панели запуска приложений или на собственном веб-сайте Google. И, как и с любым другим вашим устройством, Google будет отвечать вам, а также отображать результаты вашего поиска на экране вашего Chromebook.

Еще один изящный трюк для вашего лаунчера: вы можете разделить приложения на папки, чтобы упростить поиск приложений. Запустите средство запуска приложений, нажав кнопку поиска и выбрав Все приложения из соответствующего списка. Когда вы смотрите на список установленных приложений, выберите то, которое вы хотите использовать для запуска папки.
Перетащите приложение поверх другого приложения, чтобы создать папку. Чтобы получить доступ к только что созданной папке, просто коснитесь ее значка мышью или пальцем. Вы можете присвоить папке имя из этого меню в верхней части экрана.
Скрытые системные приложения и функции
Конечно, мы упоминали, что Caps Lock включен в Chrome OS - он просто скрыт за сочетанием клавиш. Но есть множество других подобных скрытых приложений и функций, которые замаскированы или спрятаны внутри Chrome OS, которые могут сделать ваше повседневное использование немного проще или более продвинутым.
Хотя не каждому пользователю понадобятся эти настройки, мы выделили три лучшие функции, скрытые Google, которыми сможет воспользоваться большинство пользователей. Давайте взглянем.

Наше первое скрытое приложение: диспетчер задач. Это верно - несмотря на то, что Chrome OS основана на браузере, в ней есть встроенный диспетчер задач, который пользователи могут развернуть, когда вкладка, расширение или приложение Chrome зависают и забирают с собой Chromebook.
Как и в Windows или macOS, вы запускаете диспетчер задач Chrome OS с помощью сочетания клавиш: Search + Esc . Вы также можете использовать Shift + Esc , чтобы запустить диспетчер задач, но вы получите предупреждение о перемещении ярлыка, и мы не знаем, как долго вы сможете использовать клавишу Shift для получения доступа.
Диспетчер задач запускается как отдельное окно на рабочем столе и работает так же, как и любой другой диспетчер задач. Появятся все вкладки, расширения и приложения Chrome, работающие в фоновом режиме, и вы сможете отсортировать их по загрузке ЦП, потреблению памяти или в алфавитном порядке. Выделите любую задачу, которую нужно закрыть, и нажмите кнопку «Завершить процесс» в нижней части окна. Закончив работу с диспетчером задач, просто выйдите из него, как и из любого другого окна.

Далее: гостевой режим. Совершенно верно, вы можете безопасно передать свой Chromebook любому, кому нужен ваш ноутбук, зная, что у него не будет доступа к вашим данным, паролям или приложениям.
Как и большинство советов в нашем руководстве, вам нужно будет погрузиться в меню настроек, чтобы начать работу, и выбрать Управление другими людьми в разделе Люди. Внутри этого меню вы найдете переключатель для включения гостевого просмотра. Просто включите его, и все.
samsung tv выключить демонстрационный режим
Теперь, когда вы выходите из системы своего пользователя на Chromebook, вы найдете возможность загрузить гостевой режим, давая вашим друзьям или родственникам возможность просматривать веб-страницы или проверять свою электронную почту, не заходя в какие-либо свои учетные записи или настройки.

Еще одна скрытая функция: хотя в Chrome OS есть специальная папка «Загрузки», она также синхронизируется с Google Диском, а ссылка на вашу учетную запись на Диске встроена прямо в файловый браузер. Поскольку у большинства Chromebook небольшой объем локального хранилища, вы можете подумать о том, чтобы изменить место назначения загрузок на свою учетную запись Google Диска.
Он по-прежнему будет отображаться прямо в вашем файловом браузере, как обычно, и у вас будет дополнительное преимущество - вы сможете просматривать свои файлы на любом устройстве, на котором выполнен вход в Google Диск. Чтобы включить эту функцию, снова откройте меню настроек и на этот раз нажмите «Показать дополнительные настройки» в нижней части дисплея. Найдите раздел Загрузки или найдите его с помощью функции поиска в верхней части настроек.
Вы увидите несколько разных настроек; мы ищем местоположение. Нажмите кнопку «Изменить» в правой части настроек и выберите папку Google Диска или любую папку внутри Диска. Вы также можете использовать этот метод, чтобы изменить место сохранения на карту SD или microSD.
Расширения для всех
Хотя Firefox популяризировал идею использования расширений для добавления функций в утомительные старые браузеры, Chrome был браузером, который действительно привнес эту идею в современную эпоху. Для Chrome существует так много сторонних расширений, что Google предлагает целый магазин расширений для просмотра и добавления расширений, которые могут вас заинтересовать.
Ваш Chromebook даже поставляется с несколькими предустановленными, но если вы ищете другие расширения, которые помогут вам в повседневной работе в Интернете, ознакомьтесь с некоторыми из этих предложений ниже. Их легко добавить и установить - всего несколько щелчков мышью, и готово!

- Медовый - Honey - одно из наших любимых расширений для покупок и почти спаситель, когда дело доходит до покупок в Интернете и поиска лучших предложений. Honey автоматически найдет и применит любой код купона, который сможет, когда вы оформляете заказ практически с любого веб-сайта, включая Amazon, Walmart, Newegg и многие другие. Приложение работает почти автоматически и в среднем набирает пять из пяти звезд в Интернет-магазине Chrome.
- Выключить свет - Нет, это не сделает так, чтобы ваш компьютер управлял всем освещением в вашем доме. Однако что он делает, так это затемняет белое пространство вокруг YouTube и других подобных видеоплееров, делая ваше видео более заметным и менее отвлекающим. По умолчанию он выключен и включается только тогда, когда вы хотите. Приложение очень легкое и, помимо YouTube, работает с Hulu, Dailymotion и многими другими.
- LastPass - Когда дело касается безопасности, нельзя быть слишком осторожным. LastPass позволяет легко хранить все ваши пароли в одном месте, генерировать случайные пароли любой длины и любой комбинации символов и автоматически заполнять ваши пароли. Это один из лучших менеджеров паролей на рынке отчасти потому, что его легко настроить и он полностью бесплатен.
- uBlock Origin - В наши дни все больше и больше людей используют блокировщики рекламы, и легко понять, почему. Некоторые рекламные сети в последнее время вышли из-под контроля: большие полноэкранные объявления мешают вам просматривать контент, а другие рекламные объявления крадут ваши личные данные. Хотя AdBlock Plus является одним из самых популярных блокировщиков, мы рекомендуем более новый и менее известный uBlock Origin, гораздо более легкий блокировщик рекламы, который не потребляет почти столько памяти, как AdBlock Plus, но предлагает те же возможности.
- Гугл переводчик - Хотя вы можете использовать его не очень часто, Google Translate может сэкономить вам много времени, если вы загружаете страницу на иностранном языке или не узнаете ни слова. Он может быстро и легко переводить как отдельные предложения, так и целые страницы текста всего за пару кликов, что сэкономит вам много времени и нервов, если вы не знакомы с исходным языком.
- В настоящее время - Один из наших любимых модификаторов новой вкладки - «Текущий», который обновляет вашу страницу новой вкладки некоторой актуальной информацией, которую вы можете использовать в повседневной жизни. Вместо ссылок на ваши наиболее просматриваемые страницы, в настоящее время отображается ваше текущее время и погода, а также расширенный прогноз на следующие несколько дней. В настоящее время он великолепен, с яркими цветами, типографикой и визуальными эффектами, такими как звездные ночи. Если вы хотите, чтобы ваш браузер выглядел по-новому, попробуйте этот.
- Карман - Это не был бы список лучших расширений для Chrome без упоминания Pocket. Если вы являетесь заядлым потребителем статей и медиа в Интернете, Pocket поможет сохранить и синхронизировать статьи, видео и все остальное между вашими устройствами на будущее. Вы можете сохранять статьи для автономного использования, вы можете читать статьи в расширенном режиме чтения, и все синхронизируется между вашим планшетом, телефоном и ноутбуком.
В случае аварии разбить стекло
Когда вы заняты настройкой Chromebook, доступом к скрытым файлам и папкам и установкой множества приложений и расширений, вы можете забыть, что ваш Chromebook по-прежнему является компьютером, с ошибками и случайными сбоями.
Хотя большинство из них можно исправить простой перезагрузкой, иногда вы можете зайти слишком далеко в своем стремлении произвести революцию в работе Chrome OS, и вашему компьютеру потребуется полная перезагрузка, чтобы вернуться в рабочее состояние. Однако Google позаботился о будущем и разработал утилиту восстановления Chromebook, которая может помочь, если у вас возникнут серьезные проблемы.
На Chromebook нет разделов для восстановления, как на большинстве компьютеров Mac или ПК - на флеш-накопителе, включенном в ваше устройство, просто недостаточно места. Хорошие новости: сделать внешнее устройство восстановления для вашего ноутбука действительно просто, и все, что вам нужно, - это SD-карта или флэш-накопитель объемом 4 ГБ или больше.
как построить график в слове

Зайдите в Интернет-магазин Chrome и возьмите Утилита восстановления Chromebook для вашего устройства. Это небольшая утилита, и хотя ее рейтинг не слишком высокий, большинство жалоб возникает из-за ряда проблем, связанных с тем, что пользователи не могут использовать свои конкретные флэш-накопители, поэтому заранее убедитесь, что ваше устройство поддерживается, прочитав некоторые рекомендации.
Если у вас уже возникли проблемы с Chromebook, вы также можете использовать эту утилиту на любом Mac или ПК. Используя эту утилиту, просто введите свою модель или введите номер модели в соответствующее поле и вставьте запоминающее устройство в компьютер.
Утилита восстановления поможет вам создать ключ восстановления, и как только вы его получите, вы будете в безопасности, если с вашим устройством что-нибудь случится. ЕСЛИ вы столкнетесь с проблемой, когда на вашем Chromebook отображается сообщение об отсутствии или повреждении Chrome OS, просто вставьте носитель для восстановления, созданный с помощью этой утилиты, и вы получите инструкции по повторной установке Chromebook.
Хотя вам, возможно, никогда не придется использовать ключ восстановления для вашего устройства, все же неплохо оставить его на всякий случай. Это может быть разница между завершением большого доклада или презентации накануне положенного срока и неудачей или затруднением на работе или в школе.
Только для опытных пользователей
Если вы зашли так далеко в руководстве и все еще ищете дополнительные настройки и изменения для своего Chromebook, вы, вероятно, технически подкованный пользователь, которому нужны дополнительные функции. Мы вас прикрыли. Наш лучший совет по дополнительному использованию вашего Chromebook - это установить Linux на Chromebook, и у нас есть полное руководство по нему, которое вы можете проверить прямо здесь или используя ссылку вверху страницы. Установить Linux на Chromebook действительно просто, хотя и сопряжено с определенным риском.
Наше руководство проведет вас через каждый шаг с помощью программы, разработанной сотрудником Google по имени Crouton. На вашем Chromebook по-прежнему будет работать Chrome OS после того, как вы закончите, но вы сможете выполнить боковую загрузку с дистрибутивом Linux под названием Xfce4.
От игр до разработки, запуск Linux на вашем Chromebook может изменить то, как вы используете устройство изо дня в день, поэтому, если вы готовы сделать решительный шаг, ознакомьтесь с нашим руководством.

Однако у нас есть чаевые. Возможно, вы захотите проверить: разблокировка Chromebook с помощью телефона. Chromebook запрашивает пароль Google каждый раз, когда вы разблокируете устройство, что может быстро раздражать, если у вас сложный пароль или если вы используете LastPass, как мы упоминали выше.
К счастью, Chrome OS хорошо работает с Android, почти как ключ от замка. Откройте меню настроек и нажмите Показать дополнительные настройки внизу страницы. Найдите Smart Lock с помощью функции поиска и его настройки для сопряжения телефона с Chromebook. Если это не так, убедитесь, что Bluetooth включен на обоих устройствах. Процесс настройки занимает всего несколько минут, и после этого вы сможете разблокировать Chromebook с помощью разблокировки телефона. Обратите внимание, что для использования этой настройки вам понадобится блокировка вашего смартфона.

Если всего этого недостаточно для удовлетворения ваших потребностей в новых функциях, у нас есть еще один трюк: каналы Chrome. Поскольку Chrome OS обновляется одновременно с версией браузера, вы можете изменить свою версию Chrome без необходимости установки какого-либо дополнительного программного обеспечения.
В дополнение к стандартному стабильному каналу Google предлагает бета-каналы и каналы для разработчиков, которые содержат новые, непроверенные функции и, в некоторых случаях, множество ошибок. Если вы готовы приветствовать проблемы с преимуществами, откройте экран настроек и нажмите О Chrome OS, чтобы просмотреть информацию о системе. Нажмите Подробная встроенная информация в нижней части панели, и вам будет предложено изменить версию Chrome, которую вы используете.
Если вам интересно, что это за версия, Google отлично справляется. разбивая каждый канал здесь . Краткая версия
- Стабильная: полностью протестированная версия Chrome, обновляется каждые 2-3 недели с небольшими изменениями и каждые 6 недель с учетом серьезных изменений.
- Бета: позволяет пользователю тестировать предстоящие изменения, сохраняя при этом низкий риск. Бета-версия обновляется каждую неделю, а основные обновления - каждые 6 недель, вплоть до месяца до выхода стабильной версии.
- Разработчик: новейшая из новых функций, но очень непроверенная и очень нестабильная. Разработчик обновляется один-два раза в неделю.
Мы рекомендуем переходить только на бета-версию; канал разработчика немного более нестабилен, чем хотелось бы большинству пользователей. После внесения изменений ваш Chromebook перезагрузится до более новой версии. Ваш Chromebook будет удален только в том случае, если вы перейдете на более стабильную версию (например, с бета-версии на стабильную или с бета-версии), поэтому имейте это в виду, прежде чем сразу переходить к выпуску для разработчиков.