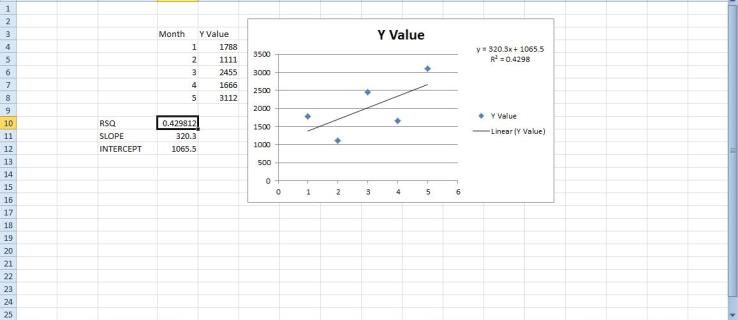С более чем 90 миллионами активных пользователей Steam, многие из которых пытаются использовать сервис одновременно, сбои и ошибки являются почти обычным явлением на крупнейшей в мире игровой платформе. Если у вас возникли проблемы с установкой или обновлением игры в Steam, вы можете получить сообщение об ошибке записи на диск. Будьте уверены, вы не одиноки; многие пользователи сообщают об одной и той же проблеме.

К счастью, есть несколько простых решений этой неприятной проблемы. Мы изучили проблему и теперь предлагаем вам возможные решения, чтобы вы могли вернуться к действию как можно скорее.
Без дальнейших церемоний, давайте сразу приступим.
Предлагаемые исправления ошибки записи на диск Steam только в одной игре
Получение сообщения об ошибке записи на диск во время загрузки или обновления вашей любимой игры расстраивает. Все, что вы хотите сделать, это запустить игру как можно скорее, но эта проблема не позволит этого. К счастью, есть ряд предлагаемых исправлений, которые помогут вам продолжить с того места, на котором вы остановились.
1. Перезапустите Steam
Первое и самое простое средство, которое можно попробовать, — перезапустить клиент Steam. Просто закройте и снова откройте платформу и снова загрузите игру.
2. Перезагрузите компьютер
Следующее возможное решение — перезагрузить компьютер или систему, в которой вы используете Steam. Перезагрузите компьютер и обязательно закройте запущенные программы, которые могут мешать работе Steam.
3. Снимите защиту от записи диска
Если перезапуск Steam или вашего компьютера не помог, возможно, ваш диск имеет защиту от записи, которая не позволяет вашему компьютеру изменять или добавлять новые файлы в папки на этом диске. Перейдите на диск, на котором хранятся ваши игры Steam, и снимите с него защиту от записи. Следуй этим шагам.
- Щелкните правой кнопкой мыши папку Steam в ее каталоге (скорее всего, в C:/Program Files (86x))
- Щелкните Свойства.

- Найдите раздел «Атрибуты» на вкладке «Общие» и убедитесь, что флажок «Только для чтения» не отмечен.

- Нажмите OK, чтобы сохранить изменения.

- Перезапустите Steam на своем ПК и попробуйте снова загрузить игру.
4. Запустите Steam от имени администратора
Может случиться так, что у программного обеспечения нет разрешения на запись файлов на ваш жесткий диск, что приведет к ошибке записи на диск. К счастью, доступ к программе в качестве администратора может помочь.
Как администратор, у вас будут дополнительные разрешения при запуске программного обеспечения. Изменение этого параметра также может решить несколько других проблем.
Вот как запустить Steam от имени администратора:
- Найдите Steam на рабочем столе и щелкните правой кнопкой мыши значок.
- Выберите Свойства в меню.

- Перейдите на вкладку «Совместимость».

- Убедитесь, что установлен флажок «Выполнить эту программу от имени администратора».

- Нажмите OK, чтобы сохранить изменения.

Теперь вы можете перезапустить приложение и попробовать заново загрузить игру.
5. Удалите поврежденные файлы
Если что-то пойдет не так во время загрузки игры, это может быть результатом повреждения файла, из-за чего Steam показывает ошибку записи на диск. Вот как решить эту проблему:
как разводить сельских жителей в майнкрафте 1.14
- Откройте основную папку Steam.

- Перейдите в папку steamapps/common.

- Найдите файлы размером 0 КБ с тем же именем, что и игра, которую вы пытаетесь загрузить.
- Если эти файлы присутствуют, удалите их.
- Перезапустите или скачайте игру заново.
Предлагаемые исправления ошибки записи на диск Steam для всех игр
1. Перезагрузите Steam
Самое простое решение для устранения проблем со Steam — перезапустить программное обеспечение. Скорее всего, существует временная проблема с загрузкой (или обновлением) игры, и перезапуска платформы может быть достаточно, чтобы исправить ее.
2. Перезагрузите компьютер
Это простое решение, которое, кажется, решает проблему в большинстве случаев — перезагрузка ПК. Обязательно закройте все программы, которые могут мешать работе Steam, и перезагрузите компьютер. После перезагрузки попробуйте снова загрузить игру.
3. Проверьте защиту от записи
Возможно, диск, на который вы установили Steam, имеет защиту от записи. Этот параметр запрещает приложениям добавлять или изменять файлы, хранящиеся на этом диске. Обязательно проверьте диск, на котором хранятся ваши игры Steam, и снимите защиту от записи.
Вот как это сделать:
- Нажмите клавиши Windows и S на клавиатуре.
- Найдите проводник и нажмите «Открыть».
- Перейдите в C:/Program Files (86x).

- Найдите папку Steam и щелкните по ней правой кнопкой мыши.

- Щелкните Свойства.

- Найдите раздел «Атрибуты» на вкладке «Общие» и убедитесь, что флажок «Только для чтения» не отмечен.

- Нажмите OK, чтобы сохранить изменения.

- Перезапустите Steam на своем ПК и попробуйте снова загрузить игру.
4. Отключите настройку только для чтения
Ваш каталог Steam может быть установлен только для чтения, что означает, что весь каталог защищен от любых изменений файлов. Найдите параметр только для чтения в свойствах Steam и убедитесь, что он не отмечен.
5. Проверьте целостность файлов игры.
- Откройте свою библиотеку Steam.

- Щелкните правой кнопкой мыши по игре и перейдите в «Свойства».

- Перейдите к «Локальным файлам» и нажмите «Проверить целостность игровых файлов».

- Любые экземпляры поврежденных файлов будут заменены.
Примечание: Не выполняйте этот шаг, если ваша игра использует программу запуска для загрузки дополнительных обновлений. Это действие заменит обновление игры базовым лаунчером, и вам придется заново загружать обновления.
6. Очистите файлы кеша
Вы всегда можете попробовать очистить файлы кеша Steam. Возможно, один из них поврежден, и это вызывает ошибку записи на диск. Вот как вы можете решить проблему:
- Запустите Steam и перейдите в «Настройки».

- Перейдите к загрузкам.

- Нажмите «Очистить кэш загрузки».

7. Переместить Steam
Если Steam в настоящее время хранится на диске C на вашем ПК, вы можете попробовать переместить его на диск D или наоборот. Может быть проблема с диском, из-за которой Steam не может манипулировать файлами на нем.
Примечание: Если этот шаг помогает решить проблему, выполните дополнительную проверку диска, чтобы точно определить проблему.
8. Отключите антивирус
Может возникнуть ситуация, когда ваша антивирусная защита не позволяет программному обеспечению записывать файлы на ваш диск. Вы всегда можете отключить антивирус и попробовать загрузить игры снова. Если ошибка исчезнет, измените настройки антивируса и добавьте исключение для Steam во время сканирования.
как сделать прокси-сервер
9. Отключить брандмауэр
Попробуйте отключить брандмауэр или добавить исключения для Steam. Если проблема устранена, добавьте исключение в брандмауэр Windows.
Предлагаемые исправления для ошибки записи на диск Steam Appmanifest
Просматривая каталог Steam, вы заметите несколько файлов манифеста приложений в SteamSteamApps. Они могут выглядеть как случайные числа, но на самом деле являются номерами игрового приложения. Эти файлы сообщают приложению, где установлены игры.
Но цифры могут испортиться, и путь к игре станет неверным. Чтобы это исправить, вы можете либо удалить файл манифеста приложения, либо открыть файл в текстовом редакторе и ввести абсолютный путь к игре.
Примечание: Если вы удалите файл, то при перезапуске Steam будет казаться, что игра не была установлена. Вам придется заново скачать игру.
Предлагаемые исправления для ошибки записи на диск Steam с внешним жестким диском
Ваш компьютер может защищать жесткий диск от записи, что может вызвать ошибку записи на диск. Если ваш внешний жесткий диск защищен от записи, вы можете получить доступ только к файлам на нем, но не вносить изменения в существующие. Попробуйте снять защиту от записи, чтобы решить эту проблему.
Прежде чем начать, вы можете проверить наличие повреждений жесткого диска. Вот как это сделать:
- Запустите проводник и щелкните правой кнопкой мыши жесткий диск.

- Нажмите «Свойства» и выберите вкладку «Инструменты».

- Найдите раздел «Проверка ошибок» и нажмите «Проверить». Появится всплывающее окно.

- Нажмите «Сканировать» и подождите, пока система выполнит сканирование.

Если есть ошибка, которую Windows не может исправить, снимите защиту от записи с диска.
Вот как снять защиту от записи с внешнего жесткого диска:
- Убедитесь, что жесткий диск подключен к вашему ПК, и запустите CMD.

- Введите diskpart и нажмите Enter.

- Предоставьте доступ администратора.

- Введите объем списка и нажмите Enter.

- Запишите номер защищенного от записи диска и введите select volume X, где X представляет собой номер тома жесткого диска.

- Нажмите Enter.
- Введите атрибуты Volume Clear только для чтения и нажмите Enter, чтобы отключить функцию только для чтения.

- Введите Exit, чтобы закончить.

Снова подключите внешний жесткий диск и повторите попытку загрузки игры.
Кроме того, убедитесь, что вы используете Steam от имени администратора:
- Найдите значок Steam на рабочем столе и щелкните его правой кнопкой мыши.
- Щелкните Свойства.

- Перейдите на вкладку «Совместимость».

- Установите флажок «Выполнять эту программу от имени администратора».

- Нажмите OK, чтобы сохранить.

Что вызывает ошибку записи на диск в Steam?
Вот некоторые из распространенных причин появления всплывающей ошибки записи на диск:
- Защищенный от записи диск или папка Steam
- Дефекты жесткого диска
- Антивирус блокирует Steam от манипулирования данными
- Поврежденные или устаревшие файлы в вашем каталоге Steam
Преодоление ошибки записи на диск Steam
Загрузка или обновление игр в Steam обычно не вызывает никаких проблем. Но когда появляется ошибка записи на диск, все идет насмарку. Хотя это раздражает, а иногда и сложно решить, проблему почти всегда можно решить. Надеюсь, эта статья дала вам все необходимые предложения по решению проблемы с ошибкой записи на диск.
Какой шаг помог вам избавиться от надоедливой ошибки? Поделитесь своим опытом в разделе комментариев ниже.