Для тех, кто использует браузер Chrome в полночь или в условиях низкой освещенности, темный режим является полезной функцией для снижения нагрузки на глаза. Это преимущество для некоторых пользователей, но может увеличить нагрузку на глаза для других. Темный режим может быть надоедливым в течение дня. Это отличная функция, но не всем пользователям она нравится.
как скачать все фотографии из фейсбука

Итак, если темный режим включен, как его отключить? Если вы задали себе этот вопрос, вы попали в нужное место. В этой статье мы обсудим, как отключить темный режим на нескольких разных устройствах.
Как отключить темный режим в Chrome на Mac
Если освещение вашего Mac тускнеет при работе в условиях низкой освещенности, возможно, у вас выбрана функция темного режима. Эта функция является находкой для некоторых, но вы можете не быть одним из них. По какой-то причине, если вы хотите отключить его, это простой процесс. Чтобы узнать, как это сделать, следуйте этим инструкциям:
- Нажать на Значок яблока в верхнем левом углу экрана.
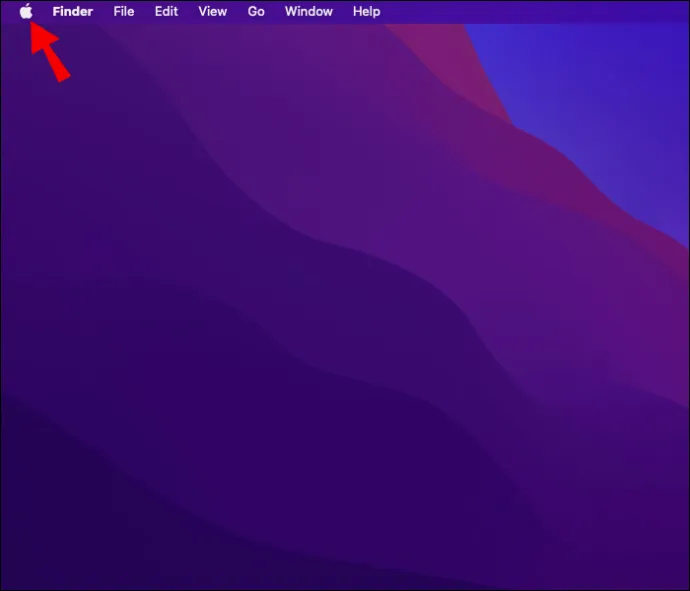
- Выбирать Системные настройки .
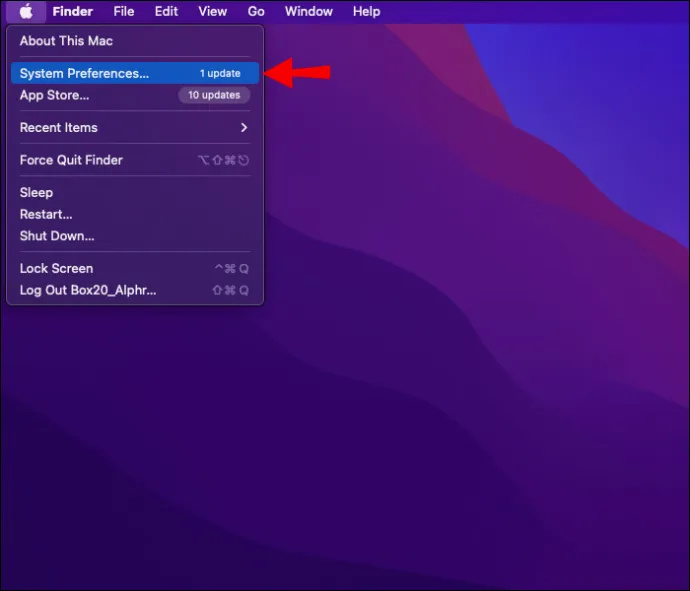
- Нажмите Общий значок .
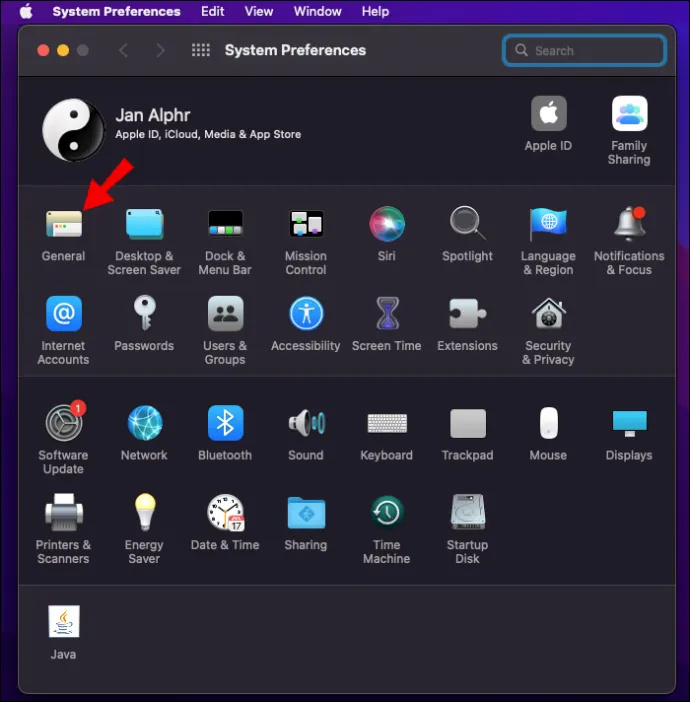
- Рядом со словом Появление , выбирать Свет .
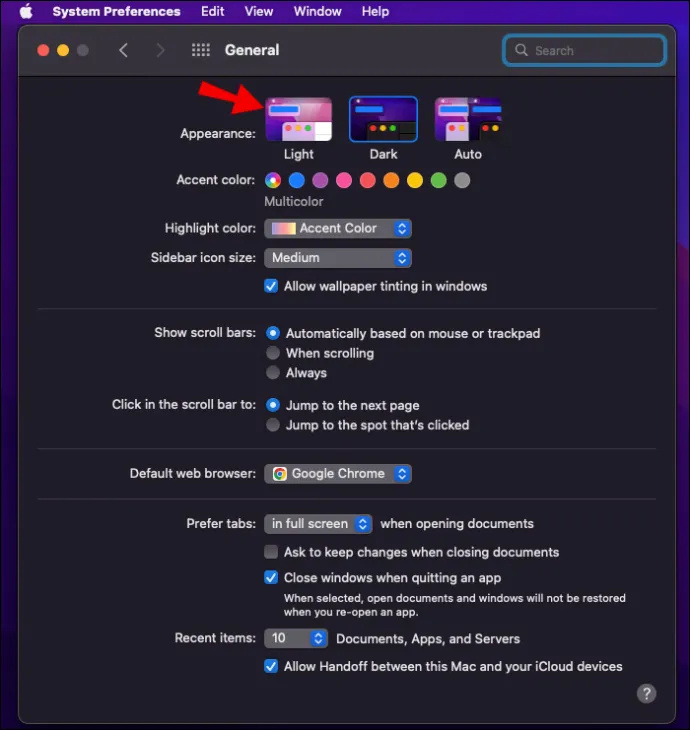
Как отключить темный режим в Chrome на ПК с Windows
Ваш компьютер внезапно отключился, и вы не знаете, почему? Функция темного режима может быть включена. Возможно, вы случайно выбрали его или включили, но забыли, как выключить. Независимо от причины, исправление происходит быстро. Пользователи Windows PC Chrome могут легко отключить эту функцию всего за несколько шагов.
Для пользователей Windows 10 выполните следующие действия:
- Запуск Хром и иди к Google ком .
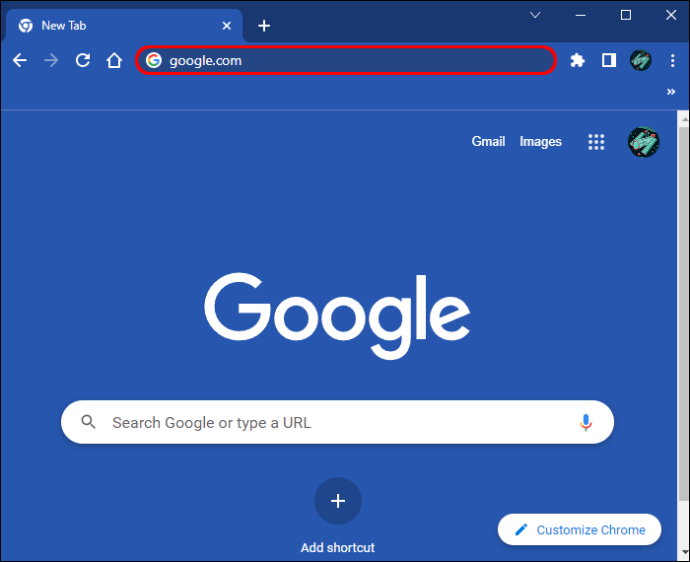
- Нажмите на Настройки в правом нижнем углу экрана.
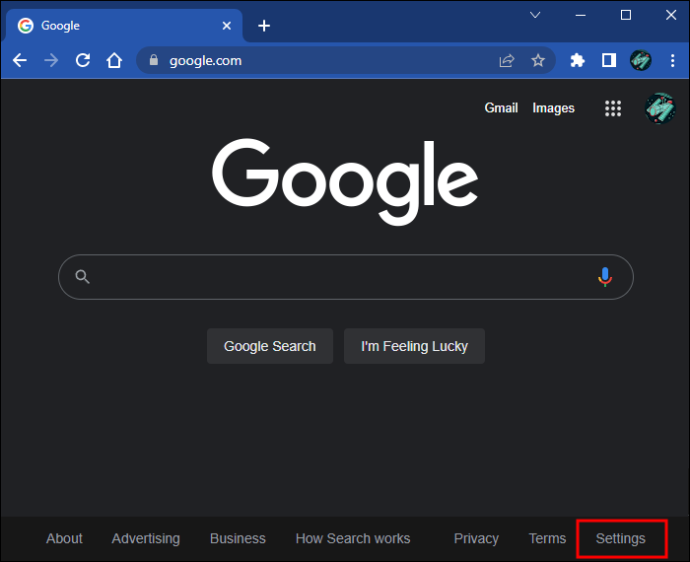
- Чтобы отключить его, нажмите на Темная тема .
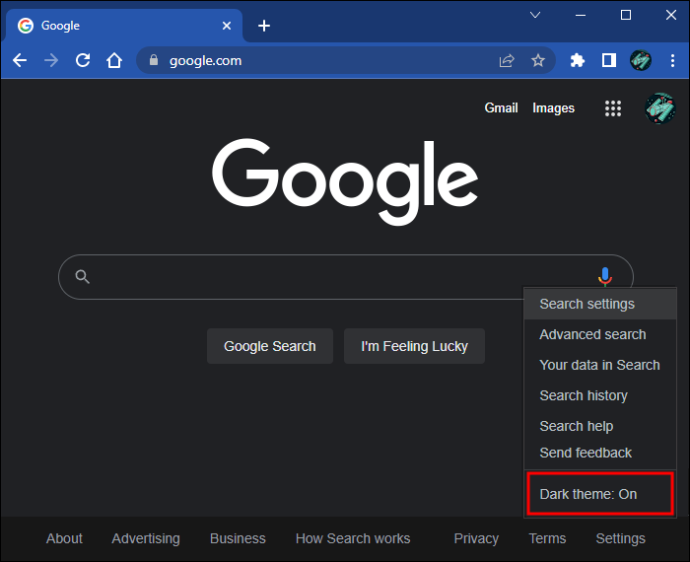
Есть альтернативный способ отключить темный режим для пользователей Windows 10. Чтобы использовать этот метод, выполните следующие действия:
- Нажмите Начинать и выберите Настройки .
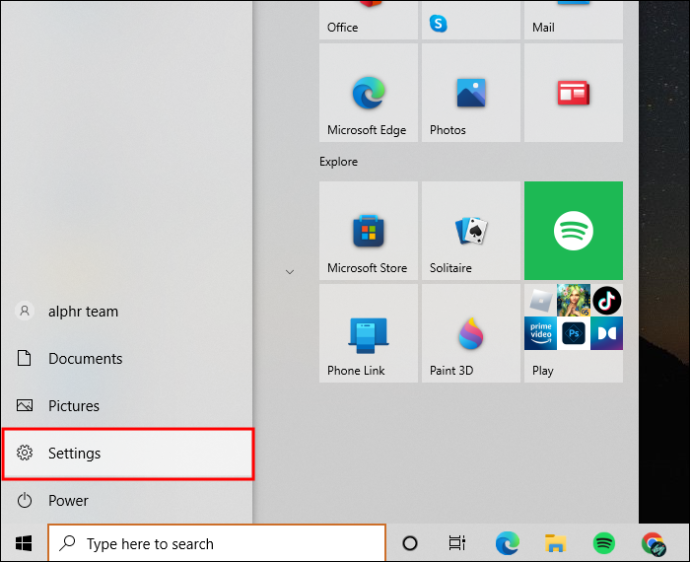
- Нажать на Персонализация .
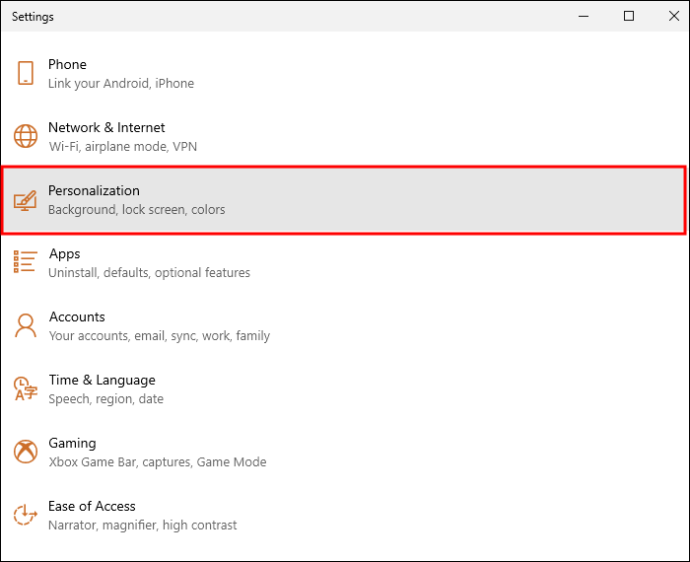
- На левой боковой панели выберите Цвета .
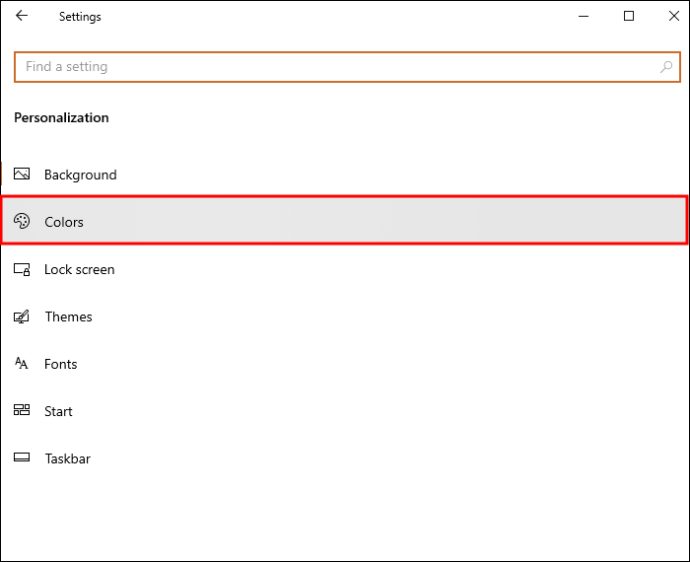
- Используя выпадающее меню, нажмите Свет .
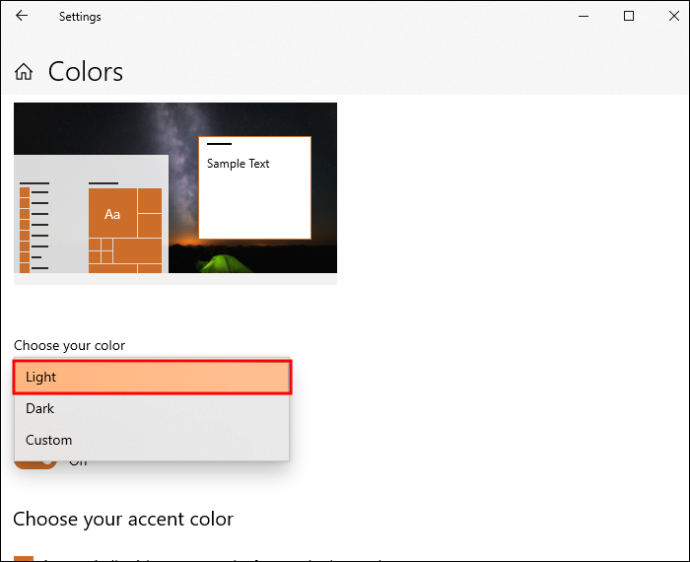
Пользователи Windows 11 должны выполнить следующие действия:
- Нажмите на Начинать и выберите Настройки .
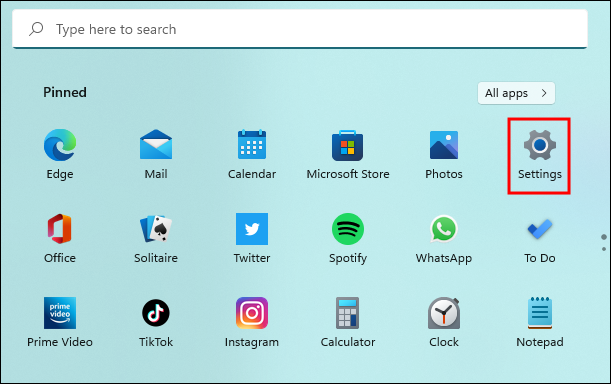
- На левой панели выберите Персонализация .
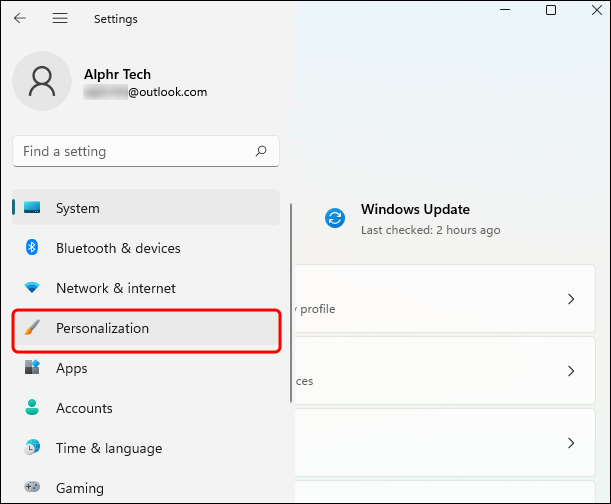
- Нажмите на Свет тема.
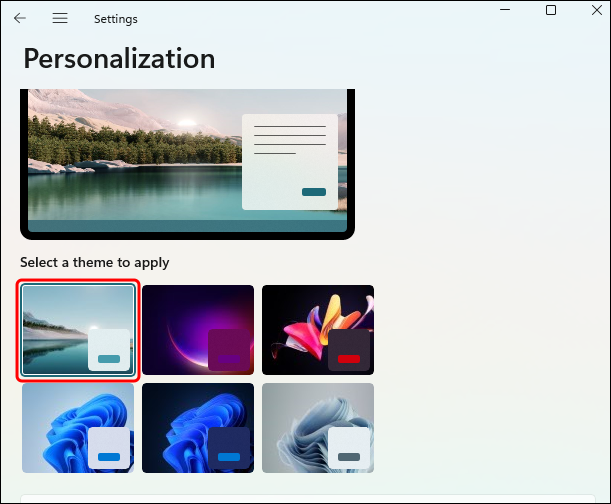
Как отключить темный режим в Chrome на Chromebook
Если ваш Chromebook тускнеет позже в тот же день, возможно, у вас включена функция темного режима. Некоторым пользователям гораздо проще изменить яркость экрана в соответствии с условиями освещения, но это не для всех. Отключить эту функцию просто. Для этого выполните следующие действия:
- Нажмите на время в правом нижнем углу экрана.
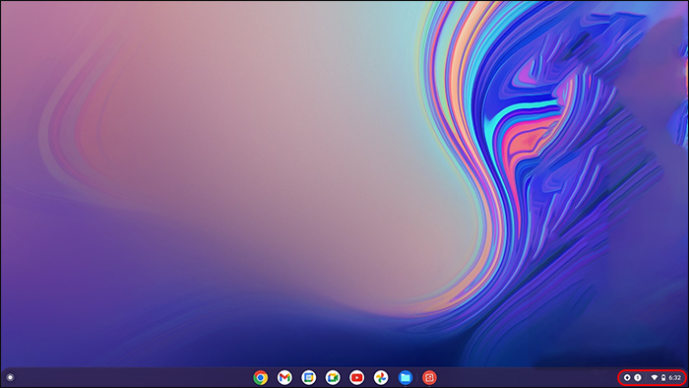
- Найдите Темная тема значок и нажмите на него, чтобы отключить темный режим.
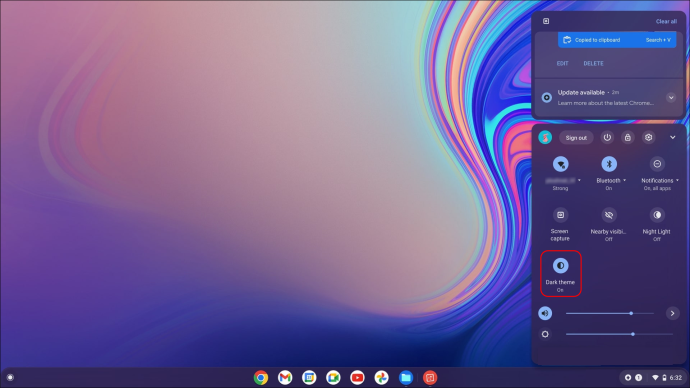
Как отключить темный режим в Chrome на iPhone
Иногда темный режим Chrome на вашем iPhone активируется, когда в нем нет необходимости (например, в пасмурный день). Это может раздражать и увеличивать нагрузку на глаза. Вы могли случайно включить эту функцию, или вы включили ее намеренно, но вы обнаружите, что она не для вас. Если вы хотите отключить темный режим, выполните следующие действия:
- Нажмите Настройки икона.
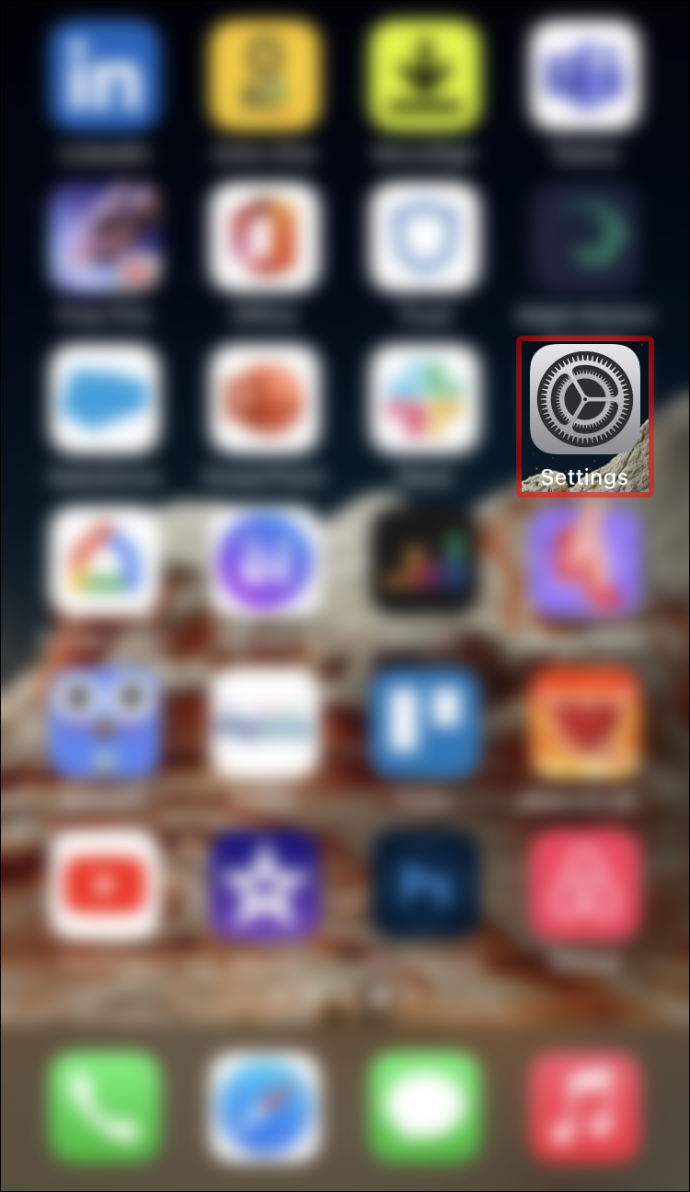
- Найдите и нажмите Дисплей и яркость .
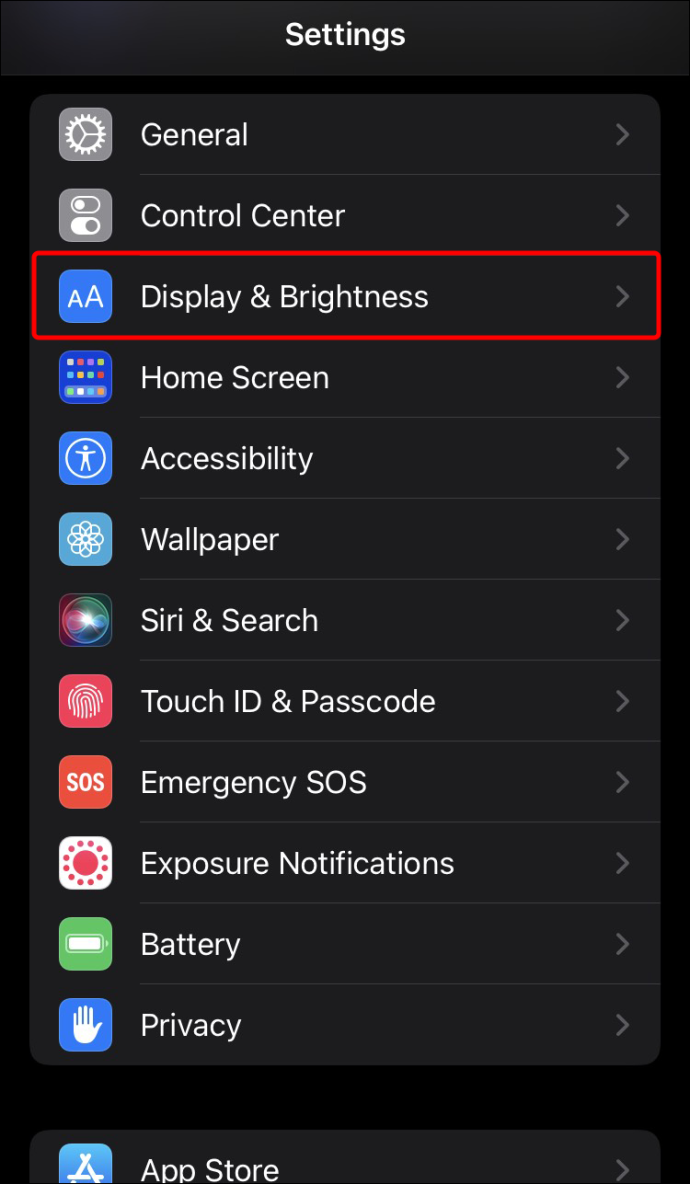
- Под Появление заголовок, выберите Свет .
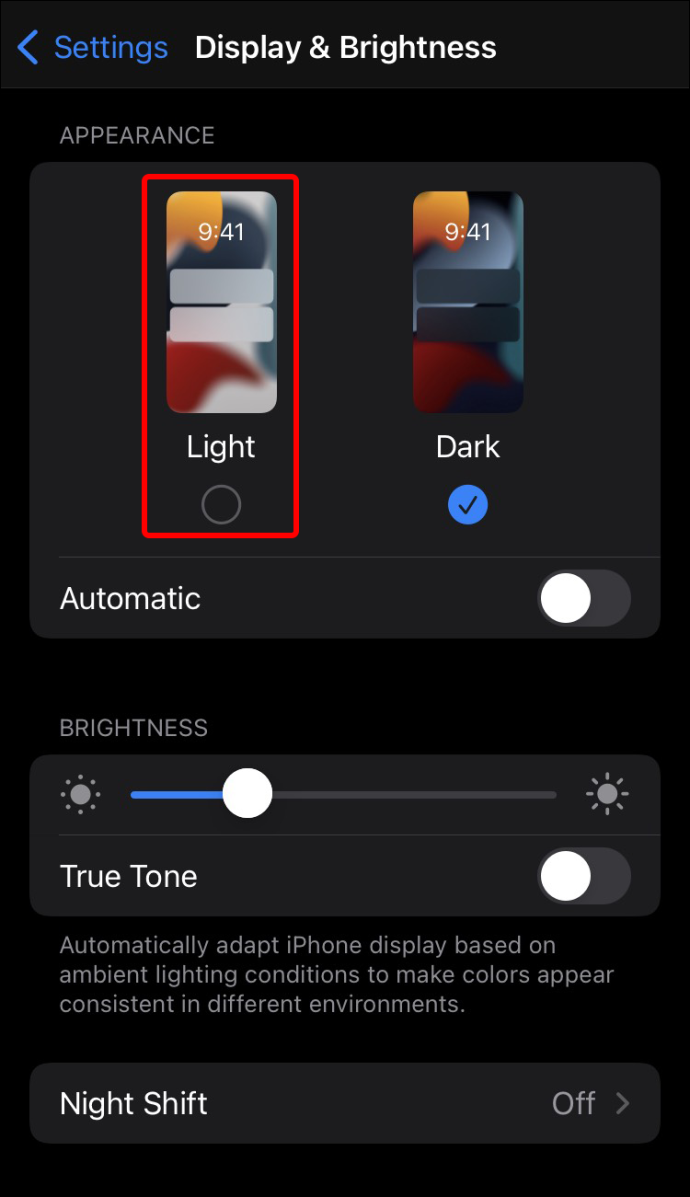
Как отключить темный режим в Chrome на устройстве Android
Если ваш Android переходит в темный режим, и вы не находите его полезным, есть простой способ отключить его. Хотя некоторые пользователи находят это полезным, особенно ночью, других это раздражает. Вы можете отключить эту функцию, изменив настройки Google Chrome. Чтобы узнать, как это сделать, выполните шаги, описанные ниже:
- Запустить Гугл Хром приложение.
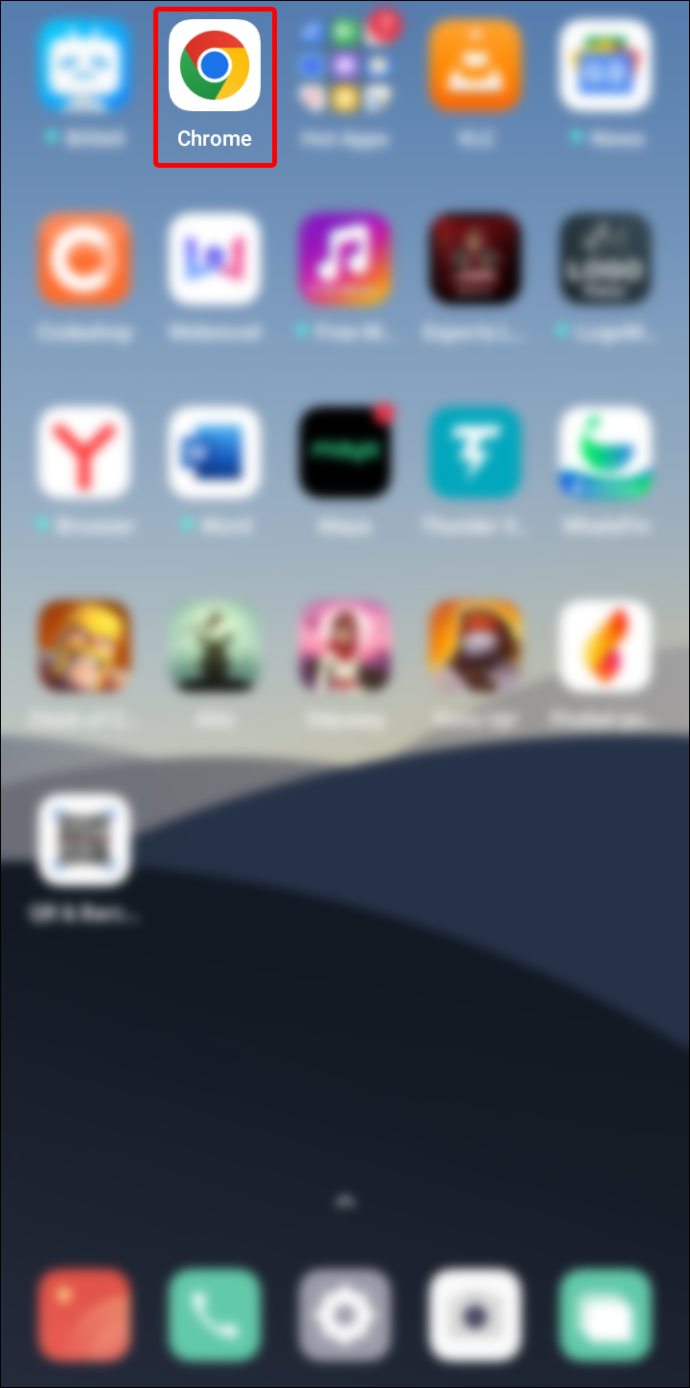
- В правом верхнем углу экрана коснитесь значка Три точки икона.
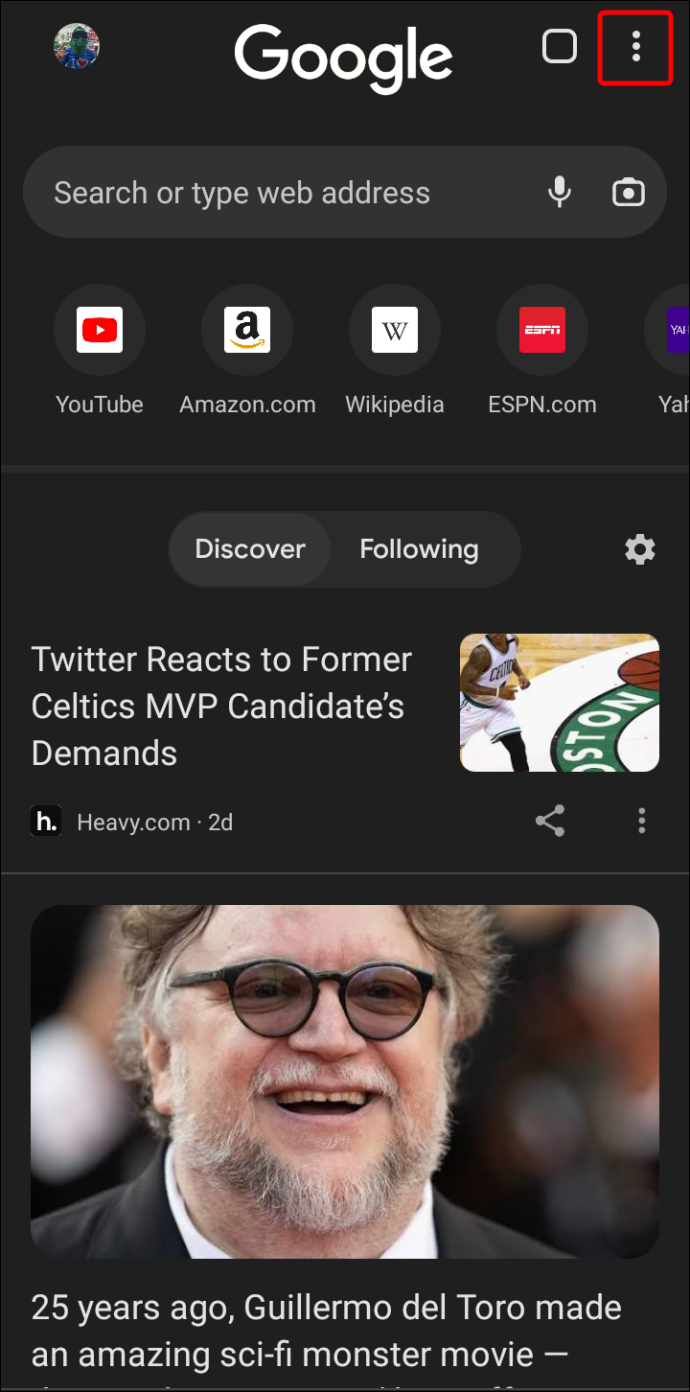
- В меню выберите Настройки .
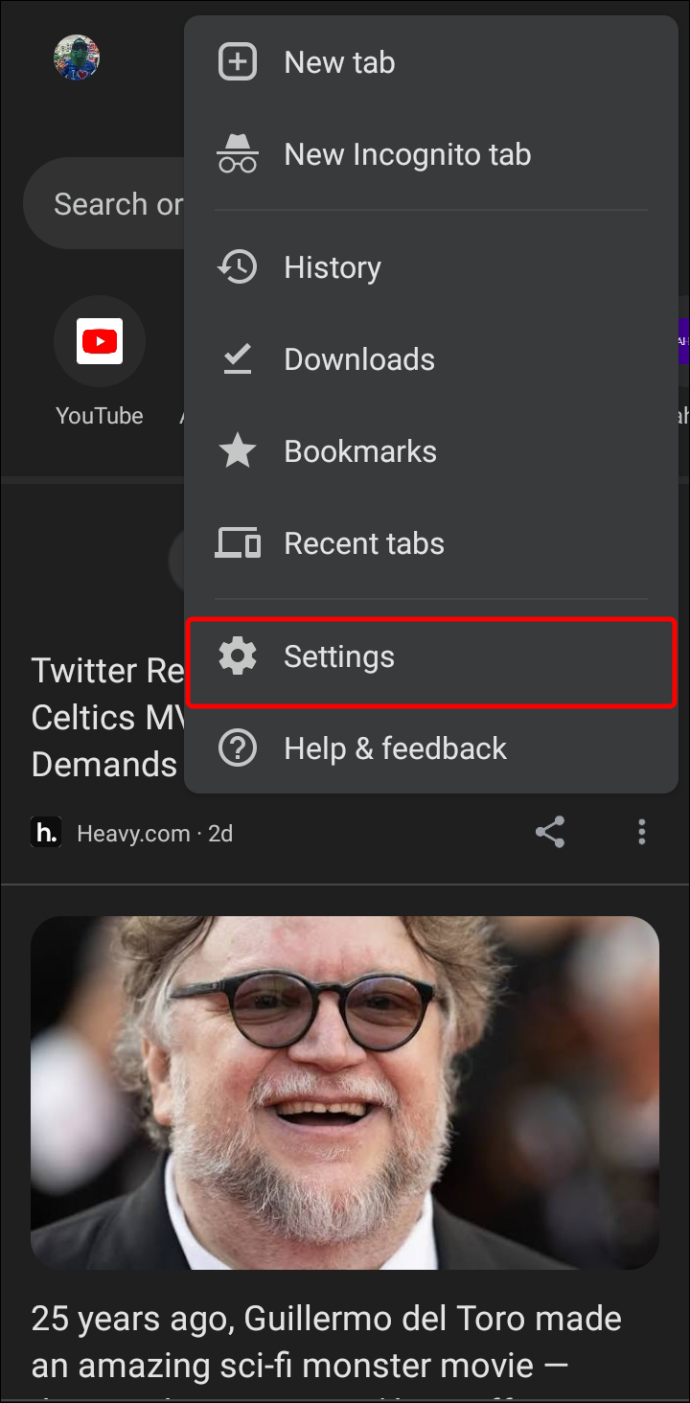
- Перейдите к Основы раздел и нажмите Темы .
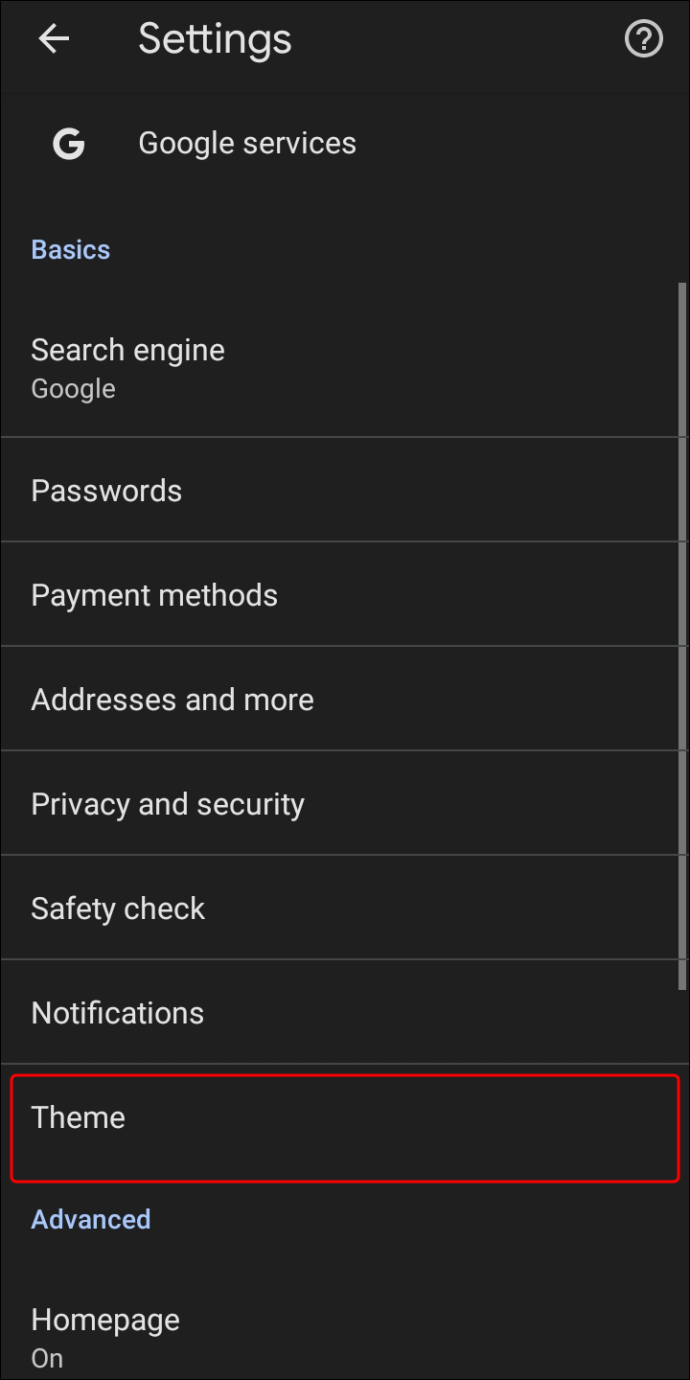
- Выберите вариант для Свет .
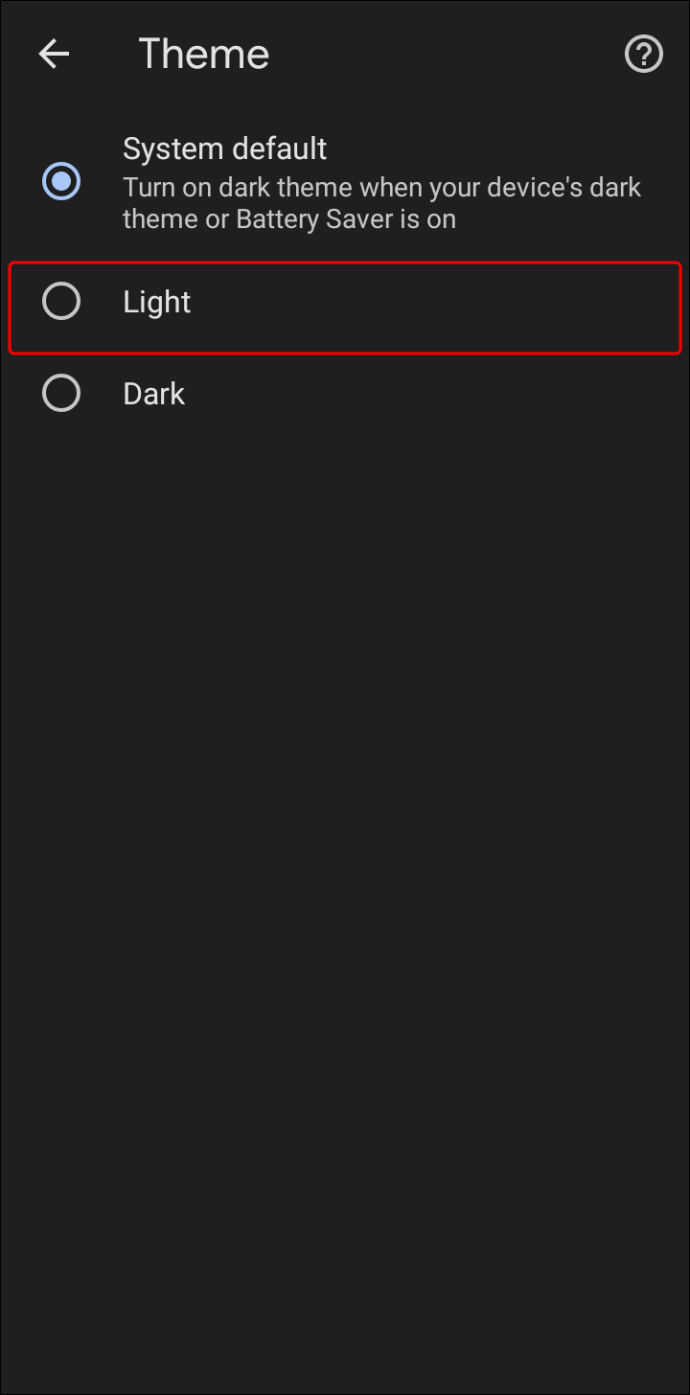
Отключение темного режима стало проще
Хотя темный режим Chrome отлично подходит для снижения нагрузки на глаза в условиях низкой освещенности, он может оказаться бесполезным при достаточном освещении. Отключить эту функцию легко, независимо от того, какое устройство вы используете. На большинстве устройств он находится либо в настройках вашей системы, либо в настройках. Всего за несколько кликов или нажатий можно легко отключить темный режим.
Вы отключили темный режим на своем устройстве? Вы использовали методы, описанные в этой статье? Дайте нам знать в комментариях ниже.









