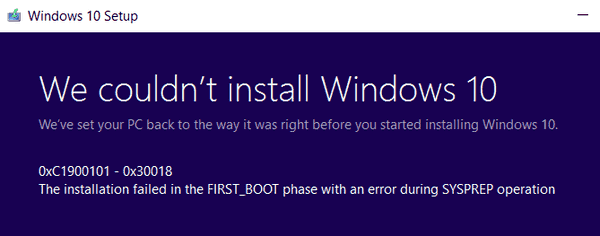Что нужно знать
- Загрузите приложение Google Drive для Mac и пройдите процесс установки.
- Поместите файлы в папку Google Drive, чтобы получить к ним доступ с других компьютеров Mac, ПК, устройств iOS и Android.
- Выберите Google Диск для компьютеров значок для отслеживания активности и настройки параметров.
В этой статье объясняется, как настроить и использовать Google Диск на Mac. Инструкции применимы к компьютерам Mac с OS X Yosemite (10.10) и более поздних версий.
Как установить Google Диск для рабочего стола
Вот как загрузить и установить Google Диск для ПК на свой Mac.
-
Запустите веб-браузер и перейдите в раздел Страница загрузки Google Диска .
-
Выбирать Скачать Диск для компьютера .

-
Когда загрузка завершится, найдите и дважды щелкните загруженный установщик. Файл называется GoogleDrive.dmg . Подождите, пока файл откроется.

-
Дважды щелкните значок GoogleDrive.pkg файл.

-
Выбирать Продолжать .

-
Выбирать Установить . Введите вашу системупарольесли будет предложено. (Выбирать Изменить место установки если вы хотите изменить местоположение по умолчанию.)

-
Подождите завершения установки.

-
Появится сообщение о том, что установка прошла успешно.

Начало работы с Google Диском для компьютеров
При первом запуске Google Диска вам необходимо выполнить несколько шагов для его настройки. После этого получить доступ к Google Диску будет просто.
-
Нажмите Войти через браузер чтобы начать работу с Google Диском.

-
Выберите учетную запись, чтобы продолжить настройку Google Диска для компьютеров.

Google Диск может попросить вас принять уведомления. Выбирать Позволять или Не разрешать .
-
Выбирать Войти продолжать.

-
Гугл Диск Значок отображается в верхней строке меню вашего Mac. Теперь вы можете использовать Google Диск для компьютеров для хранения файлов и обмена ими между вашими устройствами.
Использование Google Диска на вашем Mac
После установки Google Диска на свой Mac вы можете загружать файлы на свой диск и синхронизировать все свои файлы и папки. Любой объект, который вы загружаете на Google Диск, копируется в облачную систему хранения Google, к которой вы можете получить доступ с любого поддерживаемого устройства.
как добавить номер страницы google docs
Вы получаете 15 ГБ бесплатного пространства на Google Диске, но это пространство используется совместно с файлами Google Диска, сообщениями и вложениями Gmail, а также с Google Фото. Это означает, что ваши файлы Google Docs, Sheets, Slides, Drawings, Forms и Jamboard учитываются в бесплатном выделении 15 ГБ хранилища. Если этой суммы недостаточно, вы можете приобрести больше места в Google One.
Google Диск хорошо интегрирован с другими службами Google, включая Google Docs, Google Sheets и Google Slides.
Значок Google Диска для рабочего стола в строке меню
Значок Google Диска для ПК обеспечивает быстрый доступ к Google Диску. Выберите значок, чтобы просмотреть последние добавленные или обновленные документы и завершена ли синхронизация с облаком.
Ниже приведены некоторые дополнительные настройки Google Диска для компьютеров.
-
Выберите Google Диск для компьютеров значок (треугольник в рамке) и выберите значок Активность вкладка, чтобы увидеть последние загруженные файлы и объем памяти, которую вы используете.

-
Выберите Уведомления вкладка для просмотра сообщений или уведомлений о ваших файлах.

-
Выбирать Настройки (значок шестеренки) для доступа Предпочтения , Автономные файлы , Пауза синхронизации , и более.

-
Выбирать Предпочтения чтобы настроить параметры Google Диска.

-
Выбиратьтвой Маки Добавить папку для загрузки, хранения и синхронизации ваших файлов с Google Диском.

-
Выберите Гугл Диск вкладка, чтобы настроить параметры синхронизации.

Теперь на вашем Mac есть дополнительное хранилище в облаке Google. Одним из лучших способов использования любой облачной системы хранения является подключение хранилища к нескольким устройствам для быстрого доступа к синхронизированным файлам со всех ваших устройств: платформ Mac, iPad, iPhone, Windows и Android. Поэтому обязательно установите Google Диск на любое устройство, которым вы владеете или которым управляете.
Возможно, вам стоит рассмотреть и другие облачные системы хранения, в том числе iCloud Drive от Apple, OneDrive от Microsoft и Dropbox. Все они предлагают ту или иную форму облачного хранилища для пользователей Mac.