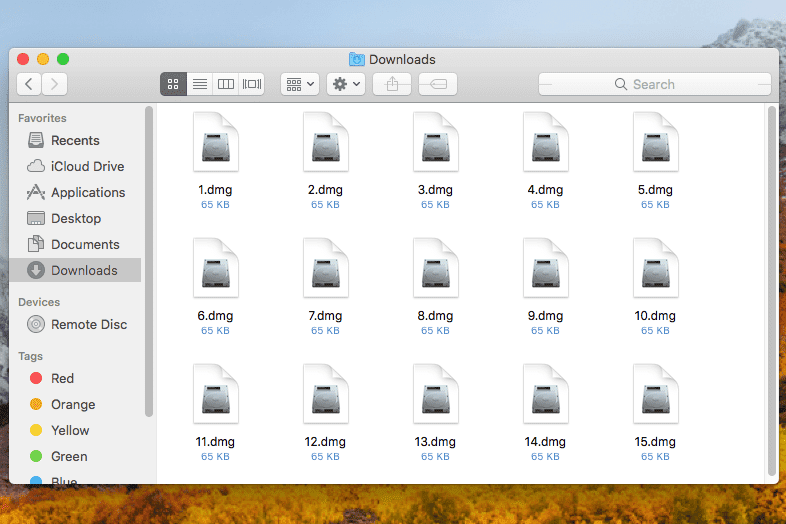Ваш микрофон улавливает раздражающий фоновый шум? Кроме того, что фоновый шум раздражает, он может привести к потере внимания и, в конечном итоге, повлиять на качество звука. Хотя каждая запись создает некоторую степень фонового шума, есть способы свести его к минимуму и улучшить впечатления от просмотра.

Различные вещи могут вызывать фоновый шум. Хотя это неизбежно, вы можете принять меры и свести их к минимуму, следуя простым шагам и рекомендациям.
Типы нежелательных звуков
Прежде чем пытаться свести к минимуму нежелательный шум, мы должны сначала попытаться лучше понять его. Несколько типов фонового шума могут повлиять на качество звука и прервать запись:
- Импульсный шум — резкие звуки, включающие хлопки и щелчки, называются импульсным шумом. Эти звуки обычно короткие и высокочастотные.
- Широкополосный шум — непрерывные звуки, включающие широкий диапазон частот, называются широкополосным шумом. Жужжание и шипение относятся к этой категории.
- Узкополосный шум — непрерывные звуки, включающие узкий диапазон частот, называются узкополосным шумом. Эти звуки остаются устойчивыми и обычно вызваны неправильным заземлением или кабелями, подключенными к микрофону.
- Нерегулярный шум — нежелательные звуки, такие как движение транспорта, дождь, гром, речь и т. д. Поскольку эти звуки различаются по частоте, продолжительности и громкости, их обычно трудно удалить.
Как избежать нежелательных звуков
Существуют различные шаги и меры, которые вы можете предпринять, чтобы уменьшить нежелательные звуки. Имейте в виду, что полностью удалить их невозможно.
На микрофонах
- Проверьте свое окружение — такие устройства, как телевизоры, радиоприемники, кондиционеры, вентиляторы и т. д., могут создавать значительный уровень шума, который может прервать вашу запись. Выключите электроприборы в непосредственной близости от вас, чтобы устранить исходящий от них шум. Кроме того, не забудьте проверить кабели. Если другие кабели расположены непосредственно над аудиовходом, они могут создавать помехи для вашего микрофона.
- Говорите четко — говорите четко и прямо в микрофон, чтобы создать запись, на которой можно легко исправить окружающий шум с помощью программы.
- Выберите правильный микрофон — если вы ищете новый микрофон, обязательно выберите тот, который подходит вам лучше всего. Ищите низкий рейтинг собственного шума, который нейтрализует шум микрофона. Кроме того, имейте в виду, что разные микрофоны имеют разный уровень чувствительности. Например, динамические микрофоны обычно имеют низкую чувствительность, а конденсаторные — более высокую.
- Ветрозащита микрофона — пенопластовая или меховая крышка микрофона нейтрализует шум, создаваемый ветром или тяжелым дыханием. Если вы часто записываете на улице, это то, что вам нужно, если вы хотите производить четкие и качественные записи.
- Поп-фильтр — если вы хотите предотвратить появление взрывных звуков, вам нужно приобрести поп-фильтр для микрофона. Этот фильтр в форме леденца устраняет взрыв звуков и отлично снижает фоновый шум. Некоторые микрофоны поставляются со встроенным фильтром, а некоторые требуют его приобретения отдельно.
- Амортизирующее крепление — в зависимости от типа и модели микрофоны могут быть очень чувствительны к разным звукам. Шоковый фильтр — отличный способ предотвратить удары и вибрации, возникающие при обращении с микрофоном. Если вы держите микрофон на подставке, амортизатор эффективно уменьшит шум и вибрации, исходящие от микрофона и людей, идущих вокруг него.
- Фильтры — вы можете использовать различные фильтры, чтобы выделить звуки одной частоты и отклонить звуки другой частоты:
- Полоса пропускания — используется для отделения сигнала на одной частоте от сигналов на других частотах.
- Band-reject — используется для удаления нежелательной частоты, почти не затрагивая другие частоты.
- Фильтр нижних частот — используется для удаления высоких частот и пропускания только низких. Он отклоняет частоты выше порога среза.
- Фильтр высоких частот — используется для удаления низких частот и пропускания только высоких. Он отклоняет частоты ниже порога среза.
- All-pass – используется для изменения фазы сигнала.
- Эквалайзер — с помощью эквалайзера вы можете играть с уровнями частот, чтобы удалить нежелательный шум. Вы можете уменьшить частоту преобладающих звуков и увеличить частоту пропущенных.
На гарнитурах
- Убедитесь, что наушники подключены правильно. Гарнитуры необходимо подключать к разъему для наушников, а не к аудиоразъему.
- Замените розетку – некоторые розетки могут быть громче других. Если шум сохраняется, попробуйте сменить розетку.
- Пусть ваш ноутбук работает от батареи — даже если вы этого не замечаете, если ваш ноутбук подключен к кабелю питания, он может издавать больше шума. Если вы хотите уменьшить звуковые помехи, переключите ноутбук на питание от батареи.
- Проверьте свое окружение — выключите электрические устройства, которые не нужны. Проверьте кабели, чтобы убедиться в отсутствии магнитных помех. Кроме того, закройте окна, отойдите от вентиляционных отверстий, закройте программы, которые делают ваш ноутбук шумным, и т. д. Все эти приемы помогут вам уменьшить шум, исходящий от вашего окружения.
Шумоподавление в Windows
Windows предлагает встроенные параметры, которые помогают удалить фоновый шум микрофона. Доступные параметры зависят от аппаратных и звуковых драйверов, установленных в Windows. Если вы хотите уменьшить фоновый шум в Windows, выполните следующие действия:
- Откройте меню «Пуск».

- Начните вводить Панель управления и откройте ее.

- Нажмите «Оборудование и звук».

- Коснитесь «Звук».

- На вкладке «Запись» выберите микрофон, который вы используете, и нажмите «Свойства».

- Перейдите на вкладку «Уровни».

- Если вы слышите сильный фоновый шум, уменьшите усиление микрофона. Попробуйте уменьшить его до +10,0 дБ. Микрофон теперь будет более чувствительным к вашему голосу, но он также будет легко улавливать фоновые шумы.

- Увеличьте количество микрофонов до 100. Это позволит другим людям легко вас слышать.

- Нажмите «Применить».

- Проверьте свой микрофон, чтобы увидеть, улучшился ли звук.
- В зависимости от вашего звукового оборудования у вас может быть вкладка «Улучшение». Если вы это сделаете, откройте его.
- Включите функцию шумоподавления или шумоподавления.
- Когда вы закончите, нажмите «ОК».

Шумоподавление в Mac
- Коснитесь значка Apple.

- Нажмите «Системные настройки».

- Коснитесь «Звук».

- Найдите функцию подавления окружающего шума.
- Установите флажок «Использовать подавление окружающего шума».
- Перемещайте ползунок, пока не найдете правильный баланс между громкостью звука и шумом.
Как использовать программное обеспечение для уменьшения фонового шума
В настоящее время вы можете найти различные программы для редактирования записей, чтобы уменьшить уровень фонового шума. Вот некоторые из самых популярных программ:
- Audacity — это бесплатный онлайн-инструмент, который можно использовать для уменьшения фонового шума. Он отлично подходит для уменьшения постоянных звуков, таких как жужжание вентилятора и шум, создаваемый электрическими приборами или оборудованием. Чтобы заставить его работать, выполните следующие действия:
- Добавьте несколько секунд тишины — это значит, что ни голосов, ни клавиатуры, ни даже дыхания. Это помогает программе получить контроль над комнатой и окружающей средой.
- Выделите тихую часть и коснитесь «Эффект».

- Нажмите Шумоподавление.

- Нажмите Получить профиль шума.

- Программное обеспечение предложит вам параметры по умолчанию. Если вы хотите, вы можете изменить их, но они хорошо зарекомендовали себя для подавления упомянутого выше фонового шума. Если вы попытаетесь настроить параметры и сделаете это неправильно, вы можете получить еще худшую запись.
- Когда вы закончите, нажмите «ОК».

- Протестируйте его, чтобы увидеть, как он звучит.
- Krisp — еще одна популярная программа с функцией шумоподавления. Это программное обеспечение на основе искусственного интеллекта, которое устраняет нежелательный шум, комнатное и акустическое эхо. Он отлично подходит для конференц-связи, поскольку позволяет удалить фоновый шум на обоих концах.

- GarageBand — это программа, доступная только для устройств iOS. Обычно он интегрирован в пакет, но его также можно загрузить из iTunes. Это отличное программное обеспечение для редактирования звука, которое позволяет настраивать ваши записи и включать шумоподавление.

Помимо этого, в Интернете доступно множество программ для снижения шума. Если вы хотите попробовать некоторые из них, введите в браузере бесплатное программное обеспечение для шумоподавления и начните экспериментировать.
Дополнительные часто задаваемые вопросы
Как сделать вход микрофона громче?
Windows 10
Вы можете сделать свой микрофон громче, выполнив следующие действия:
1. Откройте меню «Пуск».

как перенести все игры Steam на другой диск
2. Начните вводить Панель управления и откройте ее.

3. Нажмите Оборудование и звук.

4. Коснитесь Звук.

5. На вкладке «Запись» выберите микрофон, который вы используете, и нажмите «Свойства».

как сделать PDF документ Google
6. Перейдите на вкладку Уровни.

7. Используйте ползунок, чтобы увеличить усиление микрофона.

8. Проверьте свой микрофон, чтобы убедиться, что он работает.
Мак
1. Коснитесь значка Apple.

2. Нажмите «Системные настройки».

3. Коснитесь Звук.

4. На вкладке «Вход» выберите используемый микрофон.
5. Отрегулируйте ползунок громкости ввода.
6. Говорите своим обычным голосом, чтобы проверить это.
Фоновый шум — не ваш выбор
Теперь вы узнали, как уменьшить фоновый шум микрофона. Нежелательные звуки могут мешать, раздражать и влиять на качество звука. Хотя вы, возможно, не сможете избавиться от них полностью, есть несколько способов свести их к минимуму и создавать высококачественный контент.
Испытывали ли вы когда-нибудь проблемы с фоновым шумом? Каково было ваше решение? Расскажите нам в разделе комментариев ниже.