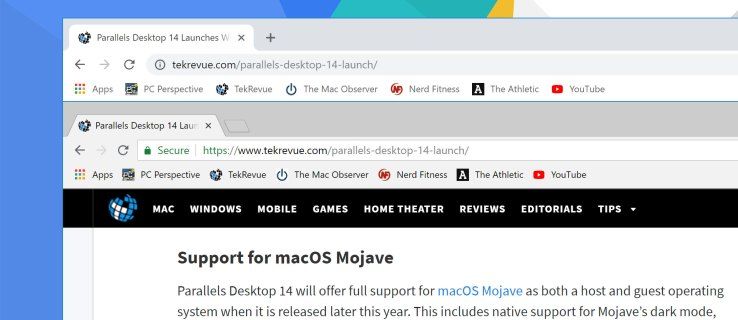DiskPart - это интерпретатор команд в текстовом режиме, входящий в состав Windows 10. Этот инструмент позволяет управлять объектами (дисками, разделами или томами) с помощью сценариев или прямого ввода в командной строке. Менее известная функция DiskPart - это возможность безопасно стереть диск или раздел.
Реклама
Как вы, возможно, уже знаете, Diskpart поставляется с командой очистки. Мы описали эту команду в статье Как установить Windows 10 с загрузочной флешки . Вкратце последовательность такова.
как удалить личные сообщения в Discord
- Откройте повышенная командная строка
- Введите следующее:
diskpart

- Теперь введите в приглашении diskpart следующее:
список диска
Он покажет таблицу со всеми вашими дисками. Обратите внимание на номер диска, который нужно стереть.
В моем случае это Диск 1.
- Теперь вам нужно выбрать свой диск в diskpart. Введите следующее:
sele disk #
Где # - номер вашего диска. В моем случае это 1, поэтому я должен использовать следующую команду:
sele disk 1

- Введите следующую команду:
чистый
Это сотрет все данные с вашего диска.

Таким образом, вы можете стереть любой диск или раздел, доступный на вашем ПК . Однако эту информацию можно восстановить с помощью специального программного обеспечения для восстановления данных. Обычная команда очистки не очищает диск надежно. Однако DiskPart также позволяет безопасно стереть содержимое диска, поэтому информация больше не может быть восстановлена. Возможно, вы захотите запустить это, чтобы уничтожить конфиденциальные данные с диска. Вот как.
Чтобы безопасно стереть диск с помощью diskpart в Windows 10 сделайте следующее.
- Откройте повышенная командная строка
- Введите следующее:
diskpart

- Введите в командной строке diskpart следующее:
список диска
Он покажет таблицу со всеми вашими дисками. Отметьте номер необходимого диска.
В моем случае это Диск 1

- Теперь вам нужно выбрать свой диск в diskpart. Введите следующее:
sele disk #
Где # - номер вашего диска. В моем случае это 1, поэтому я должен использовать следующую команду:
sele disk 1

- Вместо 'clean' выполните следующую команду:
очистить все
Это надежно сотрет все данные с вашего диска.

Команда «очистить все» заполняет каждый сектор на диске нулями, поэтому информацию невозможно восстановить. Он полностью удаляет все данные, хранящиеся на диске, все его разделы, папки, файлы и т. Д. - все. Операция обычно занимает много времени, поэтому будьте осторожны и терпеливы.
как отключить вредоносные байты
Вот и все.