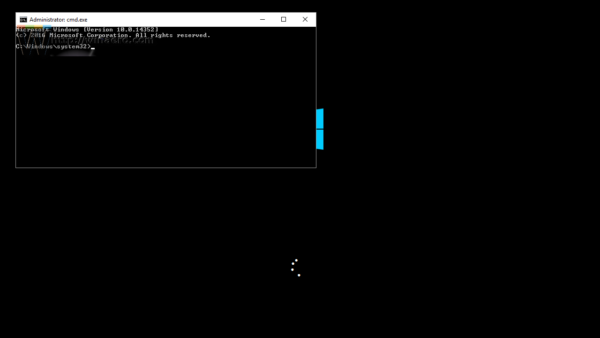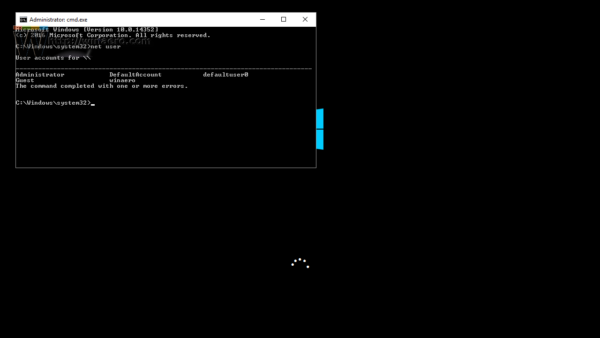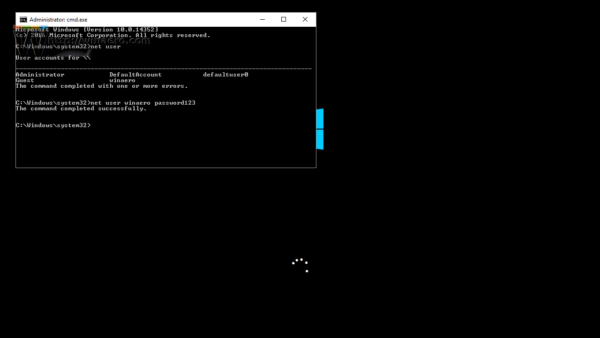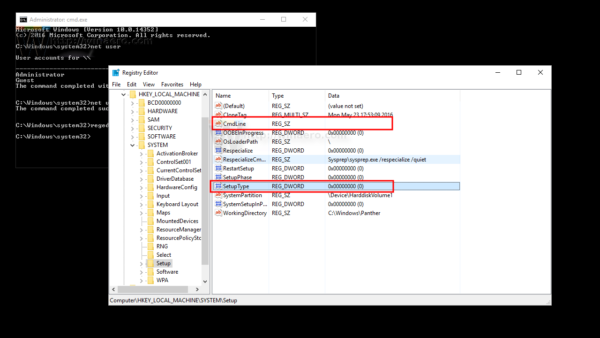Если вы забыли пароль от своей учетной записи Windows 10 и не можете войти в систему под другой учетной записью, то эта статья определенно будет вам полезна. Мы увидим, как сбросить пароль учетной записи в Windows 10 без использования сторонних инструментов. Все, что нам нужно, это загрузочный носитель с программой установки Windows 10. Следуйте инструкциям ниже.
Реклама
Вам необходимо использовать установочный диск Windows с соответствующей архитектурой - 32-битной или 64-битной, в зависимости от того, какую Windows вы установили.
- Если у вас Windows 10 x86, используйте установочный диск Windows 10 x86, Windows 8 x86 или Windows 7 x86. Вы можете использовать загрузочный носитель из предыдущей версии Windows.
- Если у вас Windows 10 x64, используйте установочный диск Windows 10 x64, Windows 8 x64 или Windows 7 x64.
Если вы не можете загрузиться с DVD-носителя, то есть на вашем ПК нет оптического привода, вы можете создать загрузочную флешку.
Чтобы создать загрузочный USB-диск, см. Следующие статьи:
- Как установить Windows 10 с загрузочной флешки .
- Как создать загрузочный USB-накопитель UEFI с установкой Windows 10 .
- Загрузитесь с установочного диска Windows / USB-накопителя с программой установки Windows.
- Дождитесь экрана «Установка Windows»:
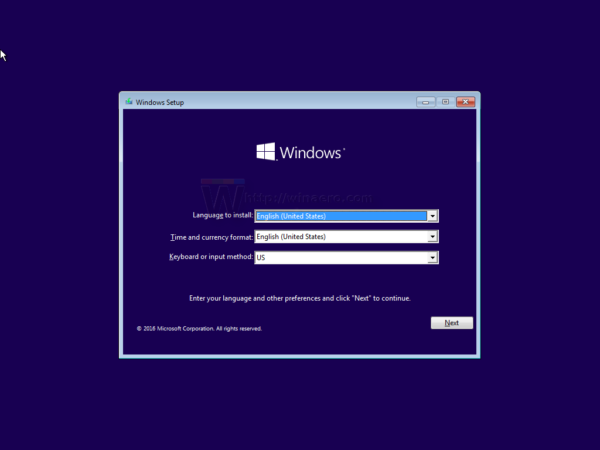
- Одновременно нажмите клавиши Shift + F10 на клавиатуре. Откроется окно командной строки:
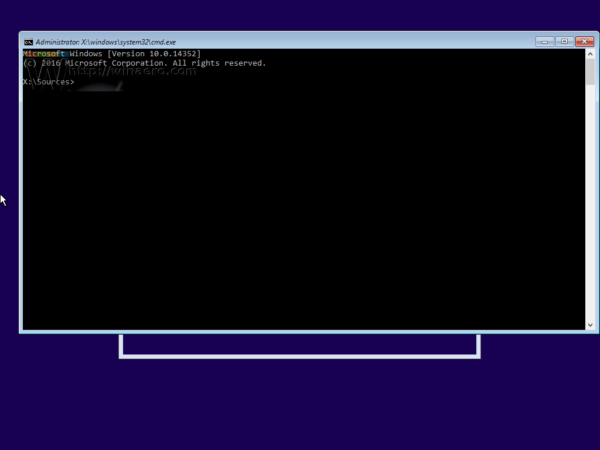
- В командной строке введите regedit и нажмите клавишу Enter. Это откроется Редактор реестра .
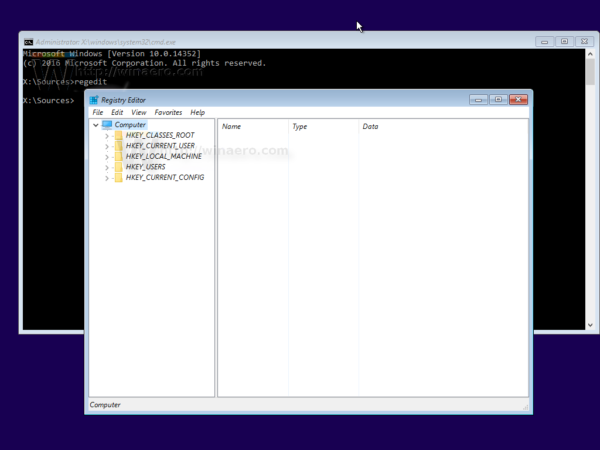
- Нажмите кнопку HKEY_LOCAL_MACHINE слева.
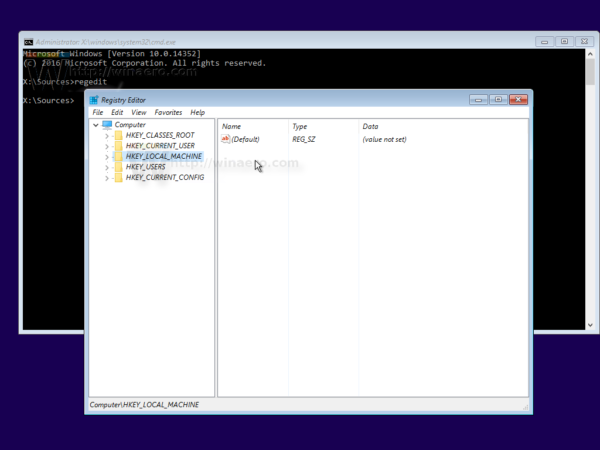 После его выбора запустите команду меню Файл -> Загрузить куст .... Подробнее см. Здесь: Как получить доступ к реестру другого пользователя или другой ОС .
После его выбора запустите команду меню Файл -> Загрузить куст .... Подробнее см. Здесь: Как получить доступ к реестру другого пользователя или другой ОС .
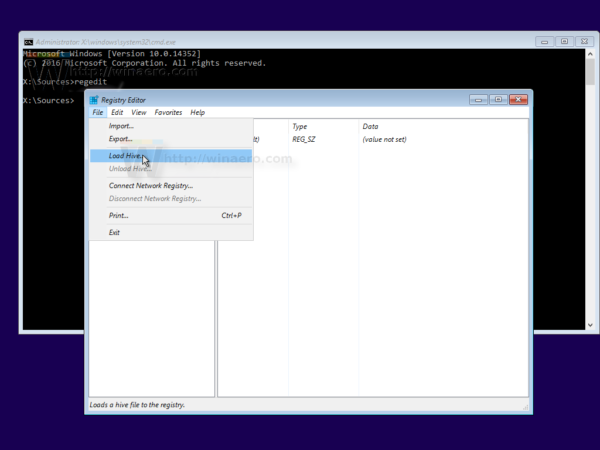
- В диалоговом окне загрузки куста выберите следующий файл:
ПРИВОД: Windows System32 config SYSTEM
Замените часть ДИСКА буквой диска, на котором расположена ваша установка Windows. Обычно это диск D :.
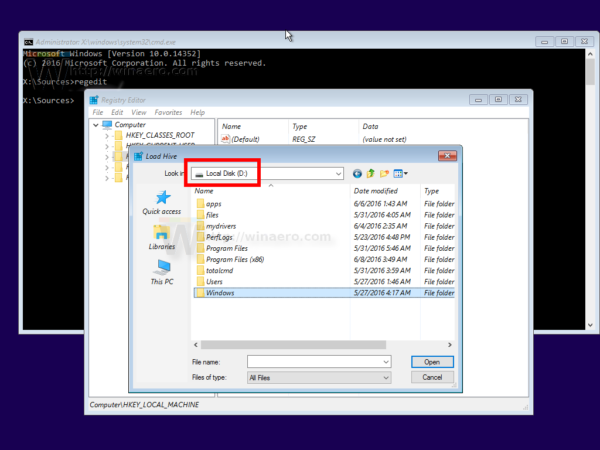
- Введите любое желаемое имя для загружаемого улья. Например, я дал ему имя 111:
- Перейдите к следующему ключу:
HKEY_LOCAL_MACHINE 111 Настройка
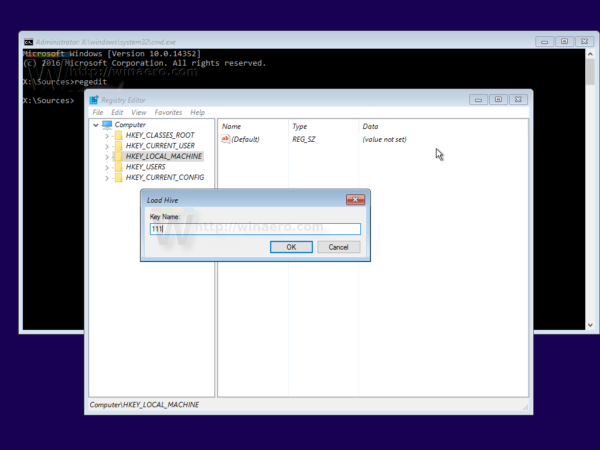
Отредактируйте cmdline параметр и установите его на cmd.exe
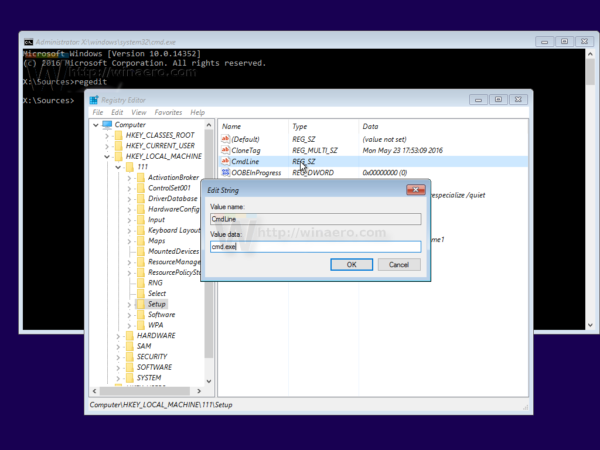
Изменить SetupType Значение параметра DWORD равно 2.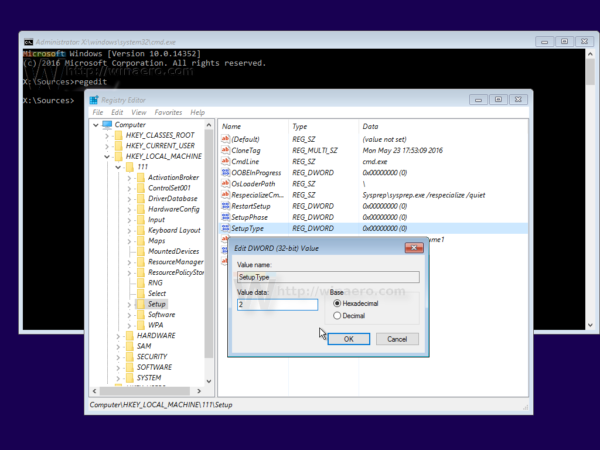
- Теперь выберите 111 слева и запустите пункт меню File -> Unload hive в Regedit.
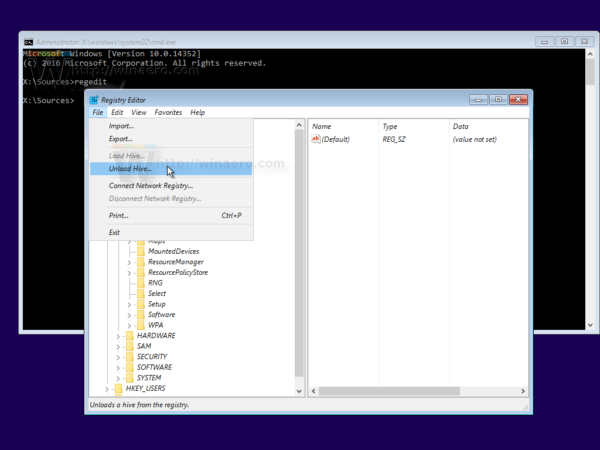 Закройте редактор реестра и все открытые окна.
Закройте редактор реестра и все открытые окна.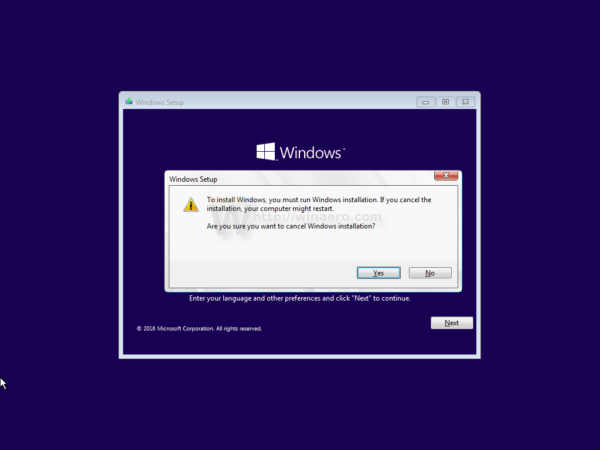 Ваш компьютер будет перезагружен.
Ваш компьютер будет перезагружен. - Извлеките загрузочный носитель и загрузитесь с локального диска вашего ПК. Экран будет выглядеть так:
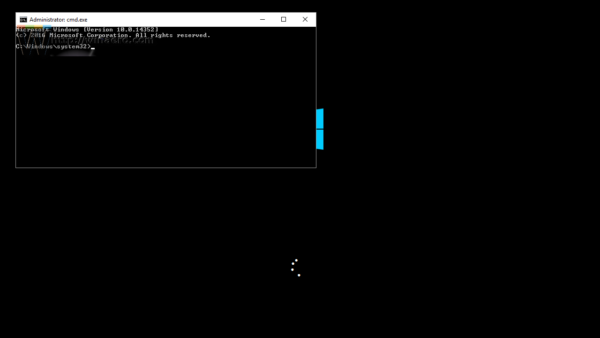
- В открывшейся командной строке введите следующую команду:
сетевой пользователь
Он покажет вам все учетные записи, существующие на вашем компьютере.
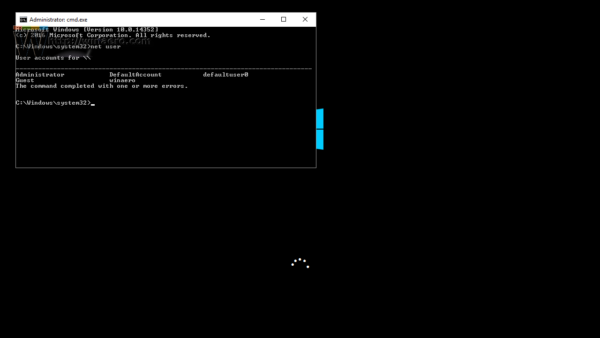
- Чтобы установить новый пароль для учетной записи Windows, введите следующую команду:
чистый логин пользователя new_password
Если ваше имя для входа содержит пробелы, введите его следующим образом:
как узнать какая у меня баран windows 10
net user 'ваш логин' new_password
Например:
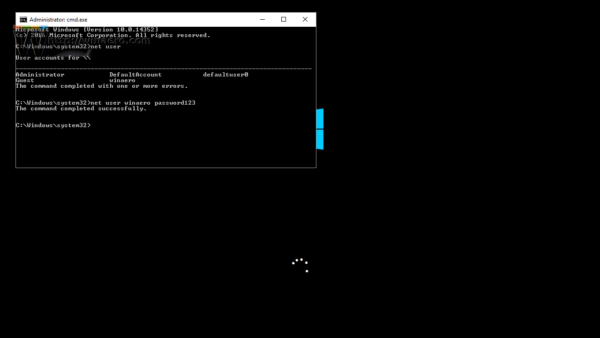
- Введите regedit, чтобы открыть редактор Regisry.
- Перейдите к следующему ключу:
HKEY_LOCAL_MACHINE System Setup
Отредактируйте cmdline параметр и установите для него пустое значение.
Изменить SetupType Значение параметра DWORD равно 0. См. Этот снимок экрана: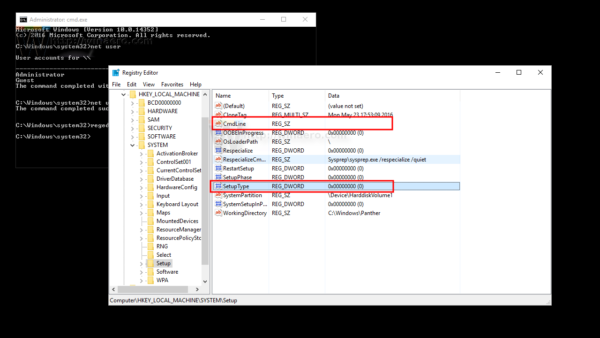
- Закройте редактор реестра и окно командной строки, чтобы продолжить.
Вы сделали! Windows 10 перезагрузится. После этого появится экран входа в систему, и вы сможете войти в систему, используя только что установленный пароль!
Посмотрите весь процесс в этом видео:
Совет: вы можете подписаться на Winaero на Youtube .
То же самое можно сделать для Windows 7 и Windows 8 .

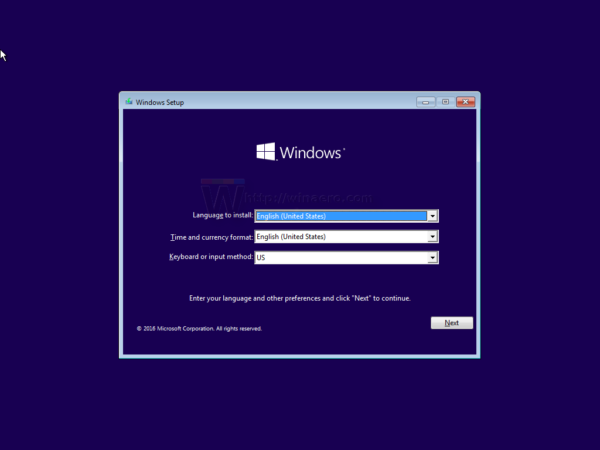
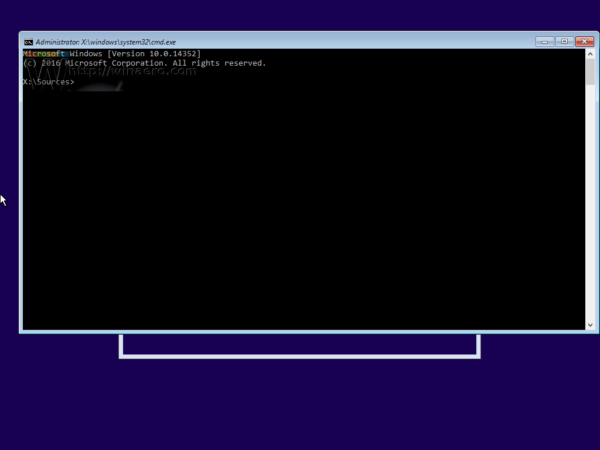
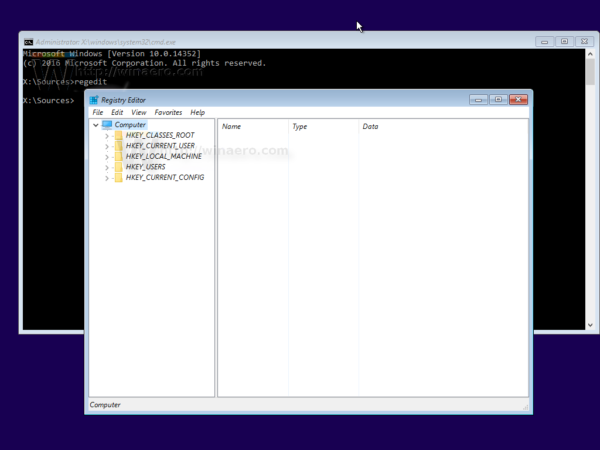
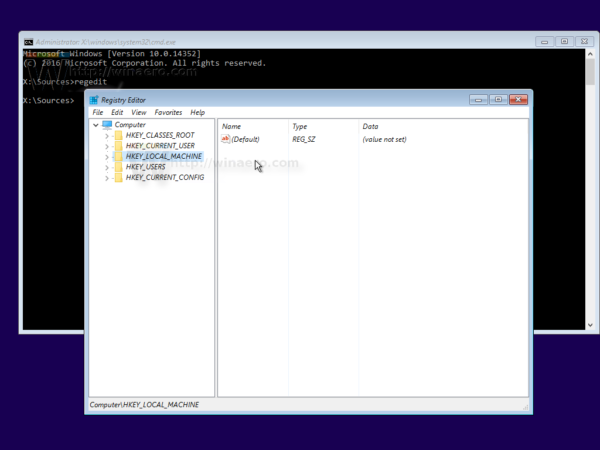 После его выбора запустите команду меню Файл -> Загрузить куст .... Подробнее см. Здесь: Как получить доступ к реестру другого пользователя или другой ОС .
После его выбора запустите команду меню Файл -> Загрузить куст .... Подробнее см. Здесь: Как получить доступ к реестру другого пользователя или другой ОС .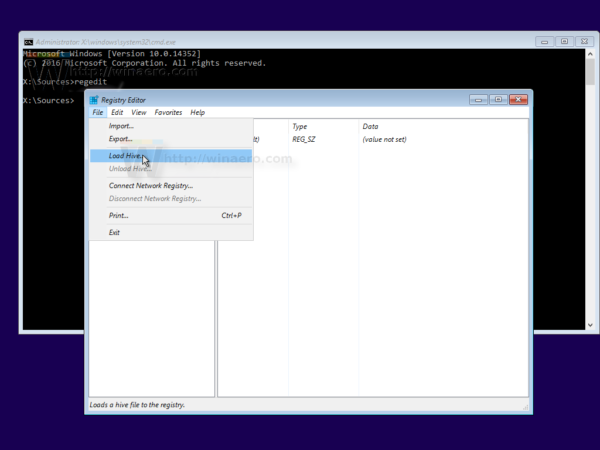
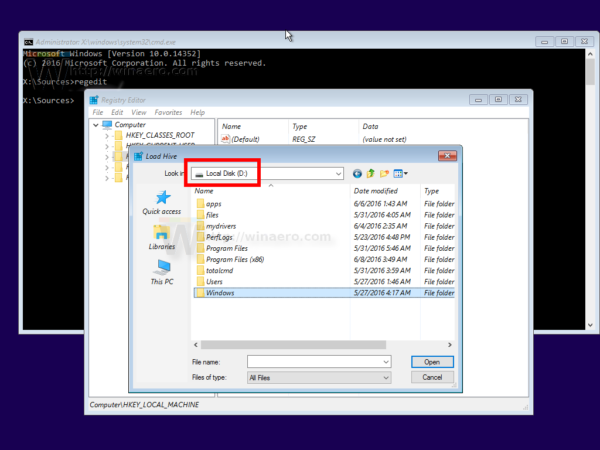
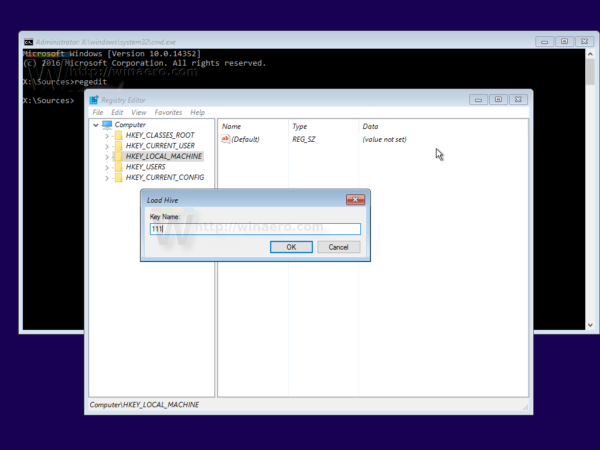
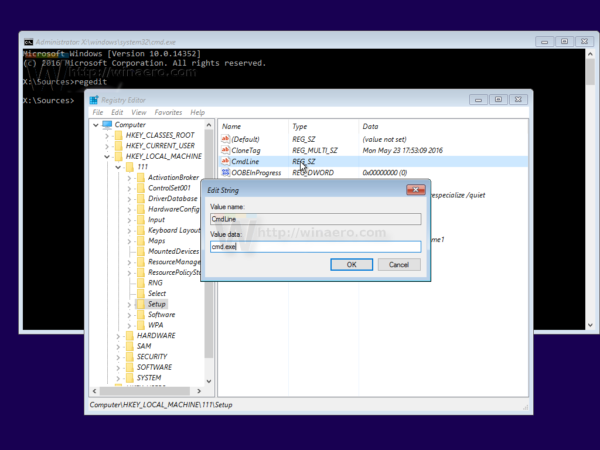
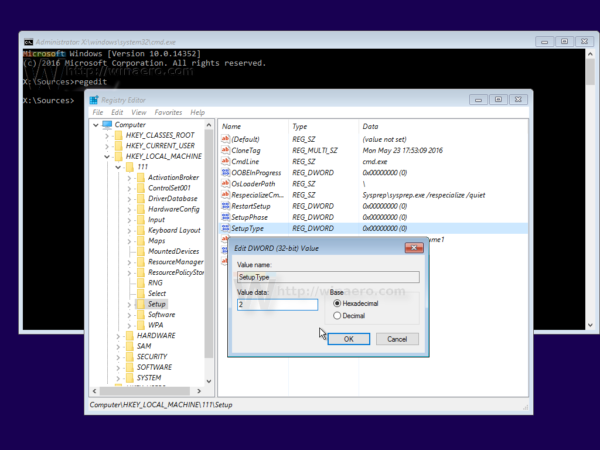
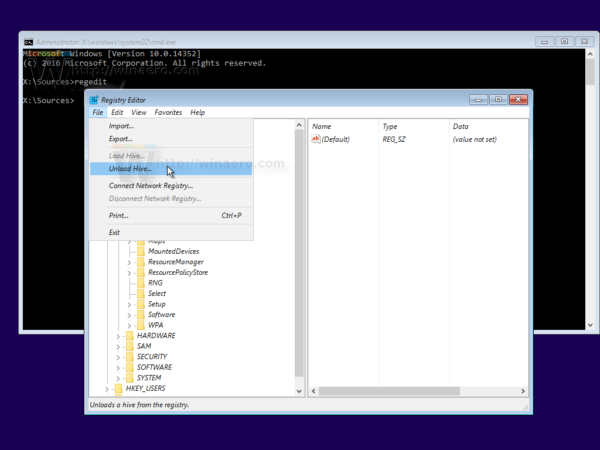 Закройте редактор реестра и все открытые окна.
Закройте редактор реестра и все открытые окна.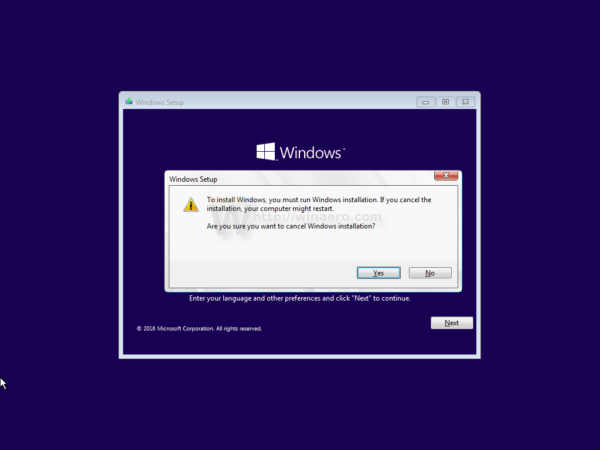 Ваш компьютер будет перезагружен.
Ваш компьютер будет перезагружен.