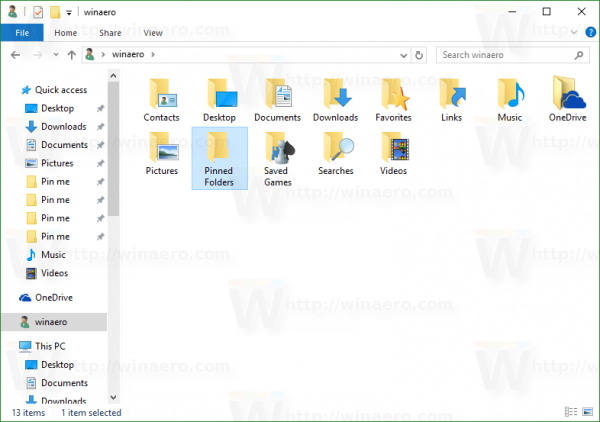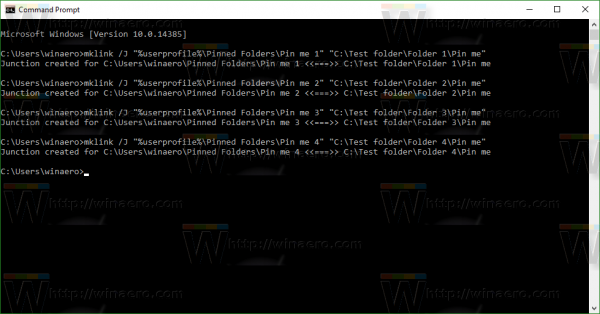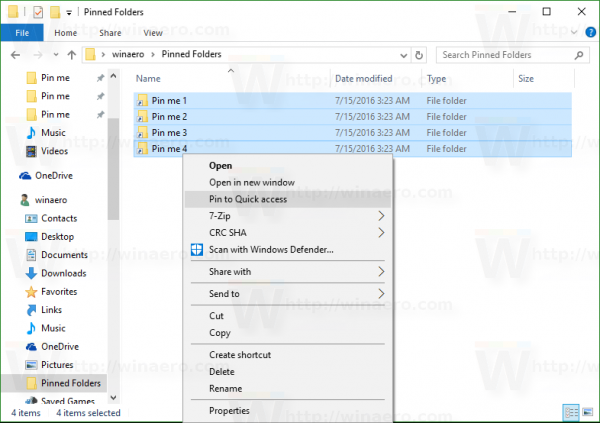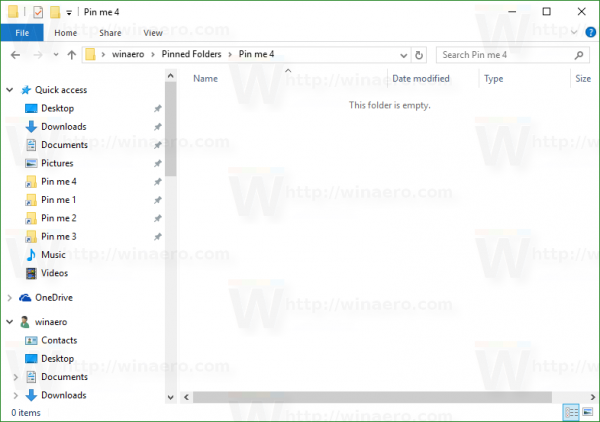Расположение быстрого доступа - это новая папка в проводнике Windows 10. Именно здесь по умолчанию открывается проводник, а не «Этот компьютер». Быстрый доступ показывает последние файлы и часто используемые папки в одном окне. Вы также можете закрепить различные места внутри быстрого доступа. Но в отличие от «Избранное» из более ранних версий Windows, быстрый доступ не позволяет переименовывать закрепленные элементы, щелкая их правой кнопкой мыши. В этой статье мы увидим, как изменить отображаемое имя для папок, закрепленных за Quick Access.
Реклама
Предположим, на вашем диске есть следующие папки.
C: Test folder Folder 1 Pin me C: Test folder Folder 2 Pin me C: Test folder Folder 3 Pin me C: Test folder Folder 4 Pin me
Смотрите этот снимок экрана:
Теперь давайте закрепим каждую папку «Прикрепить меня» к быстрому доступу.
вывести ps4 из безопасного режима
Смотрите результат:
Все папки закреплены под одним именем. Невозможно определить, какая папка на каком диске находится, не щелкнув ее.
могут ли несколько человек смотреть "Дисней плюс"
Как только вы переименуете целевую папку, все станет ясно. К сожалению, иногда вы не можете переименовать целевую папку, поскольку она может использоваться другими приложениями и службами.
Расположение быстрого доступа не предлагает возможности переименовать закрепленные элементы:
Вот обходной путь.
Переименовать закрепленные папки быстрого доступа в Windows 10
- Открепите от быстрого доступа все папки, которые хотите переименовать.
- Создайте новую пустую папку на вашем диске. Я предлагаю вам создать его в папке вашего профиля пользователя (% userprofile%, c: Users username), потому что вам не нужно использовать эту папку каждый день, но она понадобится вам для организации данных, которые мы туда помещаем. Внутри папки профиля пользователя папка останется безопасной, и вы не будете часто ее видеть.
Итак, создайте следующую папку:lg g watch r срок службы батареи
c: Users your_user_name Закрепленные папки
См. Следующий снимок экрана:
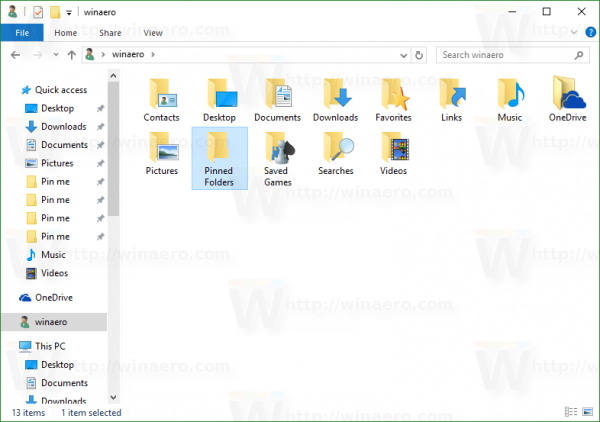
- Теперь откройте новое окно командной строки и введите следующую команду:
mklink / J '% userprofile% Pinned Folders New Name for Folder' 'c: путь к исходной папке, которую вы хотите закрепить в Quick Access'
Команда mklink создаст символическую ссылку на папку, которую вы хотите закрепить в быстром доступе, но эта символическая ссылка будет сохранена под новым именем в каталоге «Закрепленные папки».
Поэтому в моем случае я должен выполнить следующие команды:mklink / J '% userprofile% Pinned Folders Pin me 1' 'C: Test folder Folder 1 Pin me' mklink / J '% userprofile% Pinned Folders Pin me 2' 'C: Test folder Папка 2 Pin me 'mklink / J'% userprofile% Pinned Folders Pin me 3 '' C: Test folder Folder 3 Pin me 'mklink / J'% userprofile% Pinned Folders Pin me 4 '' C: Test folder Folder 4 Pin me '
Результат будет следующим:
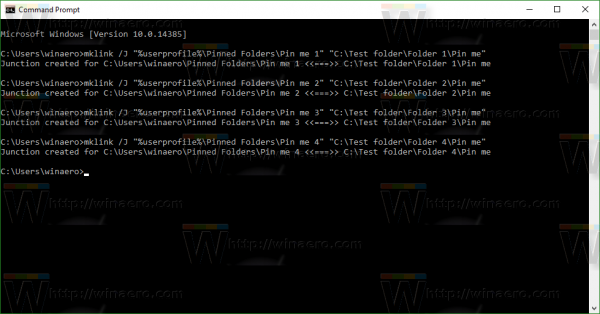
- Теперь щелкните правой кнопкой мыши элементы в папке «% userprofile% Pinned Folders» и закрепите их в Quick Access.
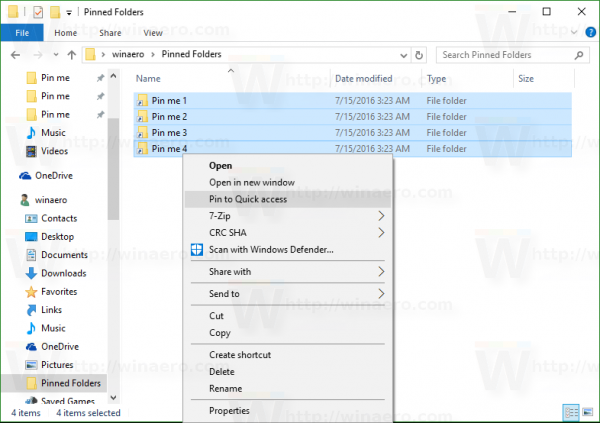
У них будут разные и узнаваемые имена: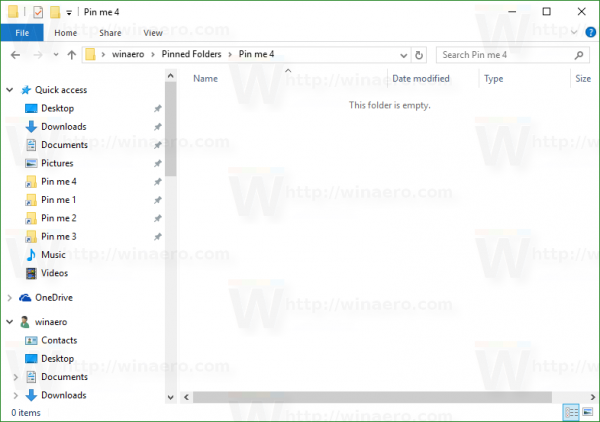
Это довольно утомительный метод, но он позволяет давать уникальные имена, т.е. переименовать папки, закрепленные в быстром доступе . Возможно, когда-нибудь Microsoft улучшит функцию быстрого доступа и добавит встроенную возможность переименовывать закрепленные элементы. На момент написания статьи самые последние Windows 10, сборка 14388 не имеет возможности переименовывать закрепленные элементы быстрого доступа.