Что нужно знать
- Откройте Chrome и введите хром://система в строке URL, чтобы открыть страницу с полным списком характеристик системы.
- Просмотр памяти процесса, процессора и использования сети. Откройте Google Chrome, выберите трехточечное меню , тогда выбирай Дополнительные инструменты > Диспетчер задач .
- Просмотр информации о сетевом подключении: перейдите к Настройки > Сеть , выберите свою сеть, затем коснитесь Передовой и Сеть .
В этой статье объясняется, как проверить характеристики Chromebook. Инструкции применимы ко всем устройствам с Chrome OS.
Как проверить характеристики компьютера на Windows и MacПоказать память процесса, процессор и использование сети Chromebook
На обычном компьютере вы можете использовать такое приложение, как Диспетчер задач чтобы узнать, сколько памяти, процессора или пропускной способности сети использует приложение. На Chromebook вам необходимо используйте диспетчер задач Chromebook .
-
Откройте Google Chrome на своем Chromebook.
-
Выберите трехточечное меню в правом верхнем углу, затем выберите Дополнительные инструменты > Диспетчер задач .

-
Откроется приложение «Диспетчер задач». Здесь вы можете просмотреть все активные процессы, а также объем памяти, процессора и пропускной способности сети, который каждый процесс использует в данный момент.

Если какие-либо процессы вышли из-под контроля (потребляют слишком много ресурсов), вы можете выбрать этот процесс, а затем выбрать Завершить процесс чтобы убить процесс.
Используйте системную страницу, чтобы просмотреть все характеристики Chromebook
Если вы хотите увидеть большую часть технических характеристик вашей системы Chromebook в одном месте, страница «Система» — идеальное место для проверки.
Чтобы получить доступ к системной странице, откройте браузер Chrome на Chromebook и на панели браузера введите хром://система . Откроется страница «О системе» с длинным списком характеристик системы.

В этом списке скрыта гора информации. Чтобы углубиться в детали, прокрутите вниз до нужного элемента, затем выберите Расширять . Например, если вы хотите увидеть полную информацию об использовании памяти, прокрутите вниз до меминфо элемент, затем выберите Расширять . Здесь отображается свободная, доступная, кэш, активная, неактивная память и многое другое.
Просмотр информации о сетевом подключении Chromebook
Также очень легко просмотреть состояние подключения, IP-адрес и другую информацию об активном сетевом подключении.
-
Открой Настройки на Chromebook, затем выберите Сеть из левой панели навигации. Здесь вы увидите название сети Wi-Fi, к которой вы в данный момент подключены.

-
Чтобы просмотреть дополнительную информацию об этом соединении, выберите его. В окне Wi-Fi вы увидите статус «Подключено» для этой сети.

-
В раскрывающемся разделе «Дополнительно» отображаются SSID, BSSID, уровень сигнала, тип безопасности и частота этой сети.

-
В раскрывающемся разделе «Сеть» будут показаны ваш IP-адрес, префикс маршрутизации, шлюз и адрес IPv6, а также текущие серверы имен.

Просмотр информации об ОС Chrome
Быстрый способ проверить версию и другую информацию о вашей Chrome OS — открыть Настройки меню, затем выберите О Chrome OS из левого меню. Здесь вы увидите версию платформы, версию прошивки, дату последней сборки и многое другое.

Проверьте доступное хранилище Chromebook
Хранилище на Chromebook сильно отличается от хранилища на Windows или Мак компьютер. Chromebook имеет два типа хранилища: локальное и облачное.
Локальное хранилище — это SSD, который в основном используется в качестве кэша и для загруженных файлов. Облачное хранилище — это ваше Гугл Диск учетную запись, и именно сюда должна идти основная часть ваших сохраненных файлов и другой работы. Проверить доступное пространство каждого из них на Chromebook очень просто.
Проверьте локальное хранилище
-
Выберите пусковая установка значок в левом нижнем углу экрана. Найдите и выберите Файлы икона.

-
Выбирать Мои файлы на левой панели навигации, затем выберите трехточечное меню в левом верхнем углу окна «Мои файлы». Появится всплывающее меню, и внизу вы увидите доступное место на локальном SSD-накопителе.

-
Выберите это доступное пространство для хранения, чтобы открыть новое окно с разбивкой по использованию хранилища на этом диске.

Проверьте облачное хранилище Google Диска
Чтобы просмотреть доступное пространство в вашей учетной записи Google Диска, выберите значок пусковая установка в левом нижнем углу экрана, затем выберите значок Гугл Диск икона. Когда откроется Google Диск, вы увидите доступное место для хранения в нижней части левой панели навигации. Вы увидите как общий объем хранилища, так и доступное пространство.

Еще один быстрый способ проверить хранилище Chromebook — открыть браузер Chrome и ввестиchrome://quota-внутренние элементыв поле URL.
Часто задаваемые вопросы- Какую операционную систему использует Chromebook?
Chromebook использует Google Chrome OS в качестве операционной системы. Чтобы узнать, какая версия, выберите значок три точки в правой части системного меню > Настройки > О Chrome OS .
как очистить все разговоры в Snapchat
- Как мне получить доступ к системным файлам на моем Chromebook?
Единственный способ получить доступ к системным файлам — включить режим разработчика. Выключив Chromebook, нажмите Esc + Обновить одновременно нажимая кнопку Власть кнопка. Нажимать Ctrl + Д когда вы видите сообщение «Chrome OS отсутствует или повреждена».











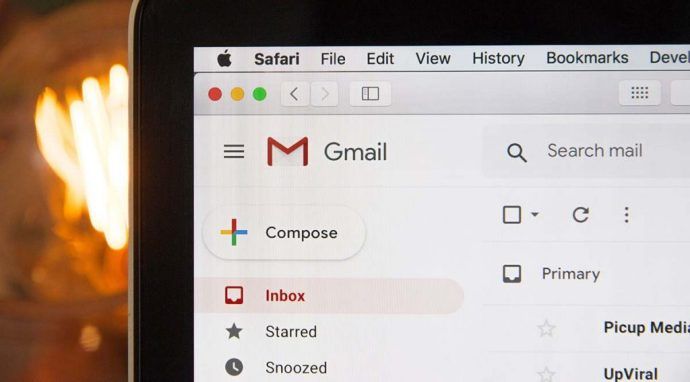






![Какой самый новый iPad вышел прямо сейчас? [Май 2021 г.]](https://www.macspots.com/img/smartphones/42/what-is-newest-ipad-out-right-now.jpg)