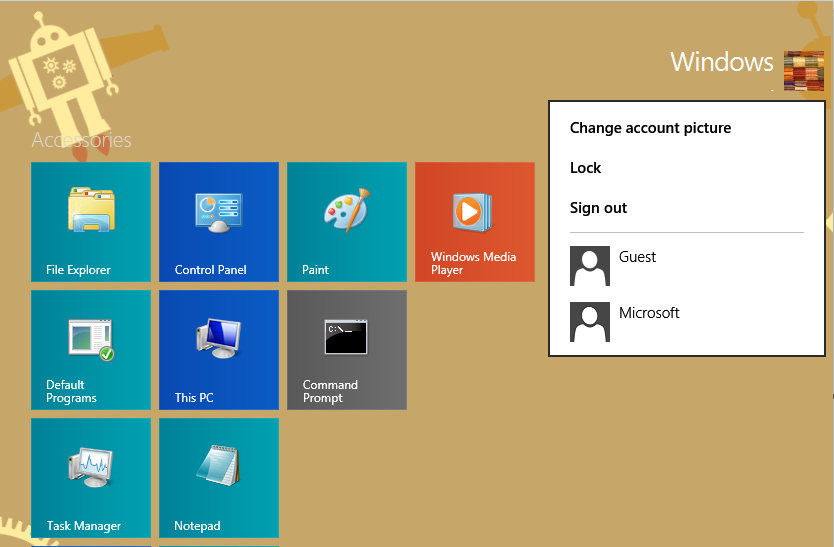Что нужно знать
- Перезагрузите Mac из загрузочного установщика, удерживая кнопку Вариант ключ. Выберите установщик на USB-накопителе и нажмите Возвращаться .
- При установке на загрузочный диск выберите Дисковая утилита > Продолжать . Выберите диск и выберите Стереть .
- Подтверждать Mac OS X расширенная (журналируемая) выбран. Выбирать Стереть и уйти Дисковая утилита . Выбирать Установить Mac OS X > Продолжать .
В этой статье объясняется, как выполнить чистую установку OS X El Capitan на загрузочный диск вашего Mac или другой диск. Он включает информацию о вариантах выбора, которые у вас есть при выполнении чистой установки.
Как выполнить чистую установку OS X El Capitan
OS X El Capitan (OS X 10.11) предлагает два метода установки. В этом руководстве основное внимание уделяется методу «чистой установки». Когда вы устанавливаете El Capitan на текущий загрузочный диск методом чистой установки, вы стираете все на диске. Сюда входят OS X, ваши пользовательские данные и личные файлы. Прежде чем начать, сделайте резервную копию своих данных.
После резервного копирования данных загрузите El Capitan из Mac App Store. Скопируйте установщик на USB-накопитель, чтобы создать загрузочный диск, если вы выполняете установку на загрузочный диск.
Если вы выполняете чистую установку на пустой том, вы можете перейти к разделу «Выполнить чистую установку OS X El Capitan». Вам не нужен загрузочный USB-накопитель.

Стереть загрузочный том
После резервного копирования данных и создания загрузочного USB-накопителя с El Capitan сотрите текущий загрузочный диск вашего Mac, выполнив следующие действия.
-
Вставьте USB-накопитель с установщиком El Capitan в свой Mac.
-
Перезагрузите Mac, удерживая клавишу Option, чтобы отобразить Менеджер запуска OS X.
-
Выбирать Установщик OS X El Capitan на USB-накопителе, а затем нажмите Возвращаться для запуска Mac из установщика.
-
Прежде чем вы сможете выполнить чистую установку OS X El Capitan, вы должны сначала удалить текущий загрузочный диск, на котором находится старая версия OS X. Выберите Дисковая утилита и Продолжать .
как повысить уровень в Steam
-
На левой боковой панели Дисковой утилиты выберите том, который хотите стереть. Скорее всего, он будет называться «Macintosh HD», если вы когда-нибудь не переименовали его.

-
Выбрав правильный объем, выберите Стереть в верхней части окна Дисковой утилиты.
-
Вам будет задан вопрос, хотите ли вы стереть выбранный том, и будет предоставлена возможность переименовать том. Оставьте имя или введите новое.
-
Чуть ниже поля имени тома указан формат. Убеждаться OS X расширенная (журналируемая) выбран, а затем выберите Стереть .
-
Дисковая утилита стирает и форматирует выбранный диск. Как только процесс завершится, выйдите Дисковая утилита .
-
в Утилита для OS X окно, выберите Установить ОС Х а потом Продолжать чтобы запустить установщик
Выполните чистую установку OS X El Capitan.
Если вы решили выполнить чистую установку на текущем загрузочном диске, значит, вы уже удалили загрузочный диск и запустили программу установки.
Если вы решили выполнить чистую установку на новом или пустом томе (не на загрузочном диске), вы готовы запустить программу установки, которую вы найдете в папке «Приложения». Файл помечен Установите OS X Эль Капитан .
Процессы установки одинаковы для обоих методов чистой установки.
-
В окне «Установка OS X» выберите Продолжать .
-
Отобразится лицензионное соглашение El Capitan. Если хотите, прочтите условия. Затем выберите Соглашаться .
-
Подтвердите свое согласие и выберите Соглашаться .
-
Установщик El Capitan отображает цель установки по умолчанию. Если все верно, выберите Установить.
Если это не так, выберите Показывать Все диски и выберите правильный целевой диск. Выбирать Установить . Введите пароль администратора и выберите ХОРОШО .
-
Установщик скопирует необходимые файлы на выбранный вами диск, а затем перезапустится.
-
Индикатор выполнения с оценкой оставшегося времени.

-
После установки всех файлов ваш Mac перезагрузится, и вы пройдете процесс первоначальной установки El Capitan.
Настройка OS X El Capitan
По завершении процесса установки ваш Mac перезагрузится, и автоматически запустится помощник установки El Capitan. Помощник поможет вам в процессе настройки вашего Mac и операционной системы.
-
Когда появится экран приветствия, выберите, в какой стране будет использоваться ваш Mac. Выберите Продолжать .

-
Выберите раскладку клавиатуры и выберите Продолжать .
-
Перенос информации на этот Mac появляется окно. Здесь вы можете переместить существующие данные из резервной копии Mac, ПК или Time Machine в чистую установку El Capitan. Поскольку вы можете сделать это позже с помощью Помощника по миграции, выберите Не передавайте никакую информацию сейчас и выбирать Продолжать .
-
Выберите, чтобы включить Сервисы определения местоположения или оставьте его выключенным и выберите Продолжать . Откроется окно с просьбой подтвердить, что вы не хотите использовать службы определения местоположения. Выбирать Не использовать .
Для некоторых приложений, таких как «Найти Mac», необходимо включить службы геолокации. Однако, поскольку вы можете включить эту службу в Системных настройках, не обязательно включать ее сейчас.
-
Вас спросят, добавить ли свой Apple ID и разрешить ли вашему Mac автоматически входить в различные службы при загрузке. Вы можете настроить вход с помощью Apple ID сейчас или сделать это позже в Системных настройках. Сделайте свой выбор и выберите Продолжать .
-
Если вы решили настроить свой Apple ID, откроется окно с вопросом, хотите ли вы включить функцию «Найти Mac». Опять же, вы можете сделать это позже. Сделайте свой выбор, выбрав Позволять или Не сейчас . Если вы решили не настраивать свой Apple ID, откроется окно с просьбой подтвердить, что вы не хотите, чтобы ваш Apple ID использовался для входа в различные службы. Выберите либо Пропускать или Не пропускайте .
-
Отобразятся Условия использования El Capitan и связанных с ним услуг. Ознакомьтесь с условиями и выберите Соглашаться . Появится окно с просьбой подтвердить соглашение. Выбирать Соглашаться .
-
Создать учетную запись компьютера отображаются опции. Это учетная запись администратора, поэтому обязательно запишите выбранные вами имя пользователя и пароль. Окно будет выглядеть немного иначе, в зависимости от того, решили ли вы использовать свой Apple ID или нет. В первом случае у вас есть возможность войти на свой Mac, используя свой Apple ID. В этом случае вам нужно указать только свое полное имя и имя учетной записи.
Имя учетной записи станет именем вашей домашней папки, которая будет содержать все ваши пользовательские данные. Мы рекомендуем использовать имя без пробелов и специальных символов.
-
Если вы решили не использовать Apple ID или сняли галочку с Используйте мою учетную запись iCloud для входа в систему пункт, то вы также увидите поля для ввода пароля и подсказку к паролю. Сделайте свой выбор, а затем выберите Продолжать .
-
Выберите свой часовой пояс, нажав на карту мира, или выберите ближайший город из списка крупных городов мира и выберите Продолжать .
-
Диагностика и использование В окне спрашивается, хотите ли вы отправить информацию Apple и ее разработчикам о проблемах, которые могут возникнуть с вашим Mac. Информация отправляется анонимно. Вы можете отправить информацию в Apple, просто отправить данные разработчикам приложений, отправить обоим или никому не отправлять. Сделайте свой выбор, затем выберите Продолжать .
-
Процесс установки завершен. Через несколько секунд вы увидите рабочий стол El Capitan, что означает, что вы готовы приступить к чистой установке вашей новой ОС.
Зачем выполнять чистую установку?
Метод чистой установки — хороший выбор для тестирования новой ОС на выделенном диске или разделе, а также в случае, если на вашем Mac возникли проблемы, связанные с программным обеспечением, которые вы не смогли решить. Когда проблемы достаточно серьезны, вы, возможно, захотите обменять свои приложения и данные на душевное спокойствие и начать все с чистого листа.
Прежде чем начать установку, убедитесь, что ваш Mac поддерживает OS X El Capitan.
Типы чистых установок
Существует два типа чистой установки: установка на пустой том и установка на загрузочный том.
Чистая установка на пустой том
Это предполагает установку El Capitan на пустой том или, по крайней мере, на тот, содержимое которого вы не против удалить. Ключевым моментом является то, что вы не используете текущий загрузочный том в качестве места назначения для чистой установки.
Этот тип чистой установки прост, поскольку, поскольку загрузочный диск не задействован, вы можете выполнить чистую установку во время загрузки с текущего загрузочного диска. Никакой специальной среды запуска не требуется. Просто запустите установщик и вперед.
Чистая установка на загрузочном томе
Второй вариант и, возможно, более распространенный из двух — выполнить чистую установку на текущий загрузочный диск. Поскольку процесс чистой установки стирает содержимое целевого диска, очевидно, что вы не сможете загрузиться с загрузочного диска, а затем попытаться его стереть. Результатом, если бы это было возможно, стал бы сбой Mac.
Вот почему, если вы решите выполнить чистую установку El Capitan на загрузочном диске, вам потребуется выполнить дополнительный набор шагов: создать загрузочный USB-накопитель, содержащий установщик El Capitan, стереть загрузочный диск и затем запустить процесс чистой установки.
Создайте резервную копию существующей ОС и пользовательских данных
Установив El Capitan на текущий загрузочный диск методом чистой установки, вы сотрете все на диске. Сюда входят OS X, ваши пользовательские данные и личные файлы.
Независимо от метода, у вас должна быть текущая резервная копия содержимого существующего загрузочного диска. Для выполнения резервного копирования вы можете использовать Time Machine или одно из множества приложений для клонирования, например Carbon Copy Cloner, SuperDuper или Mac Backup Guru. Вы даже можете использовать Дисковую утилиту. Прежде чем приступить к установке, важно уделить время созданию текущей резервной копии.