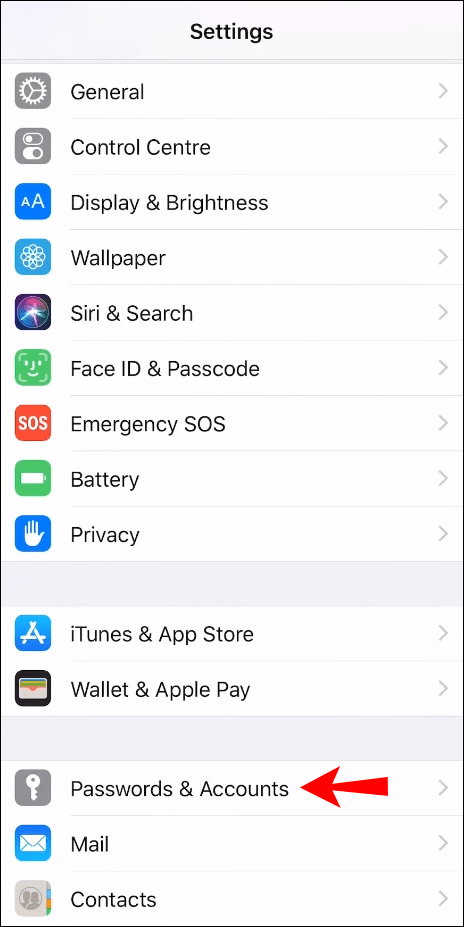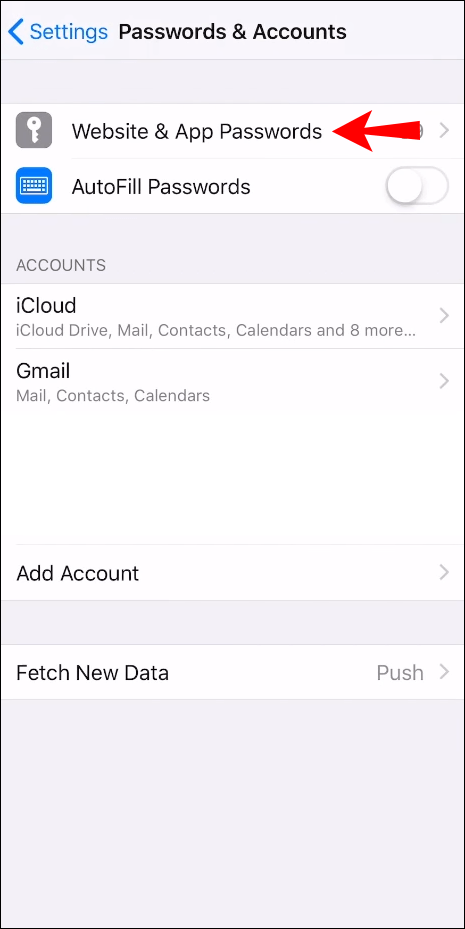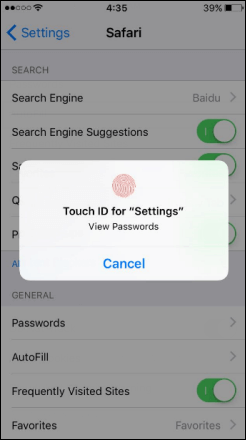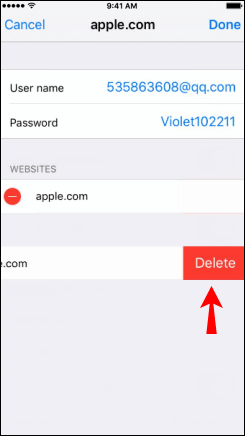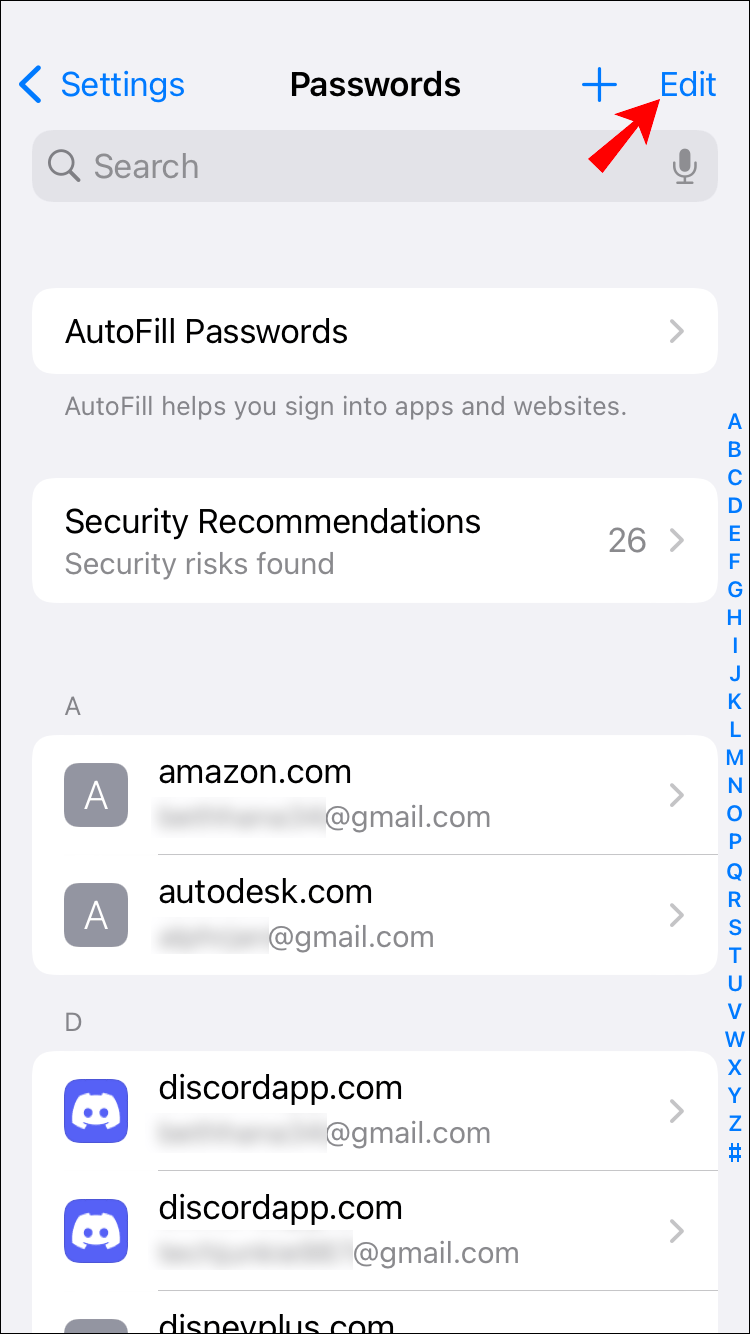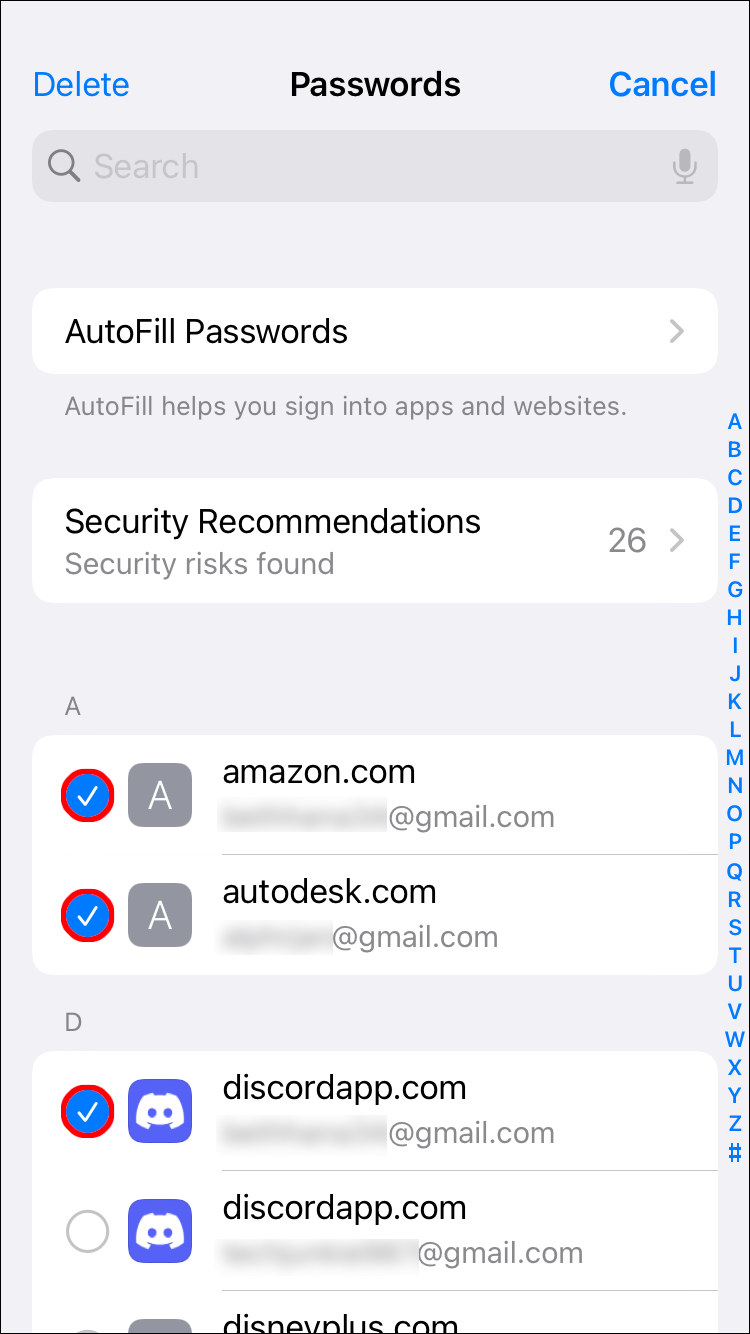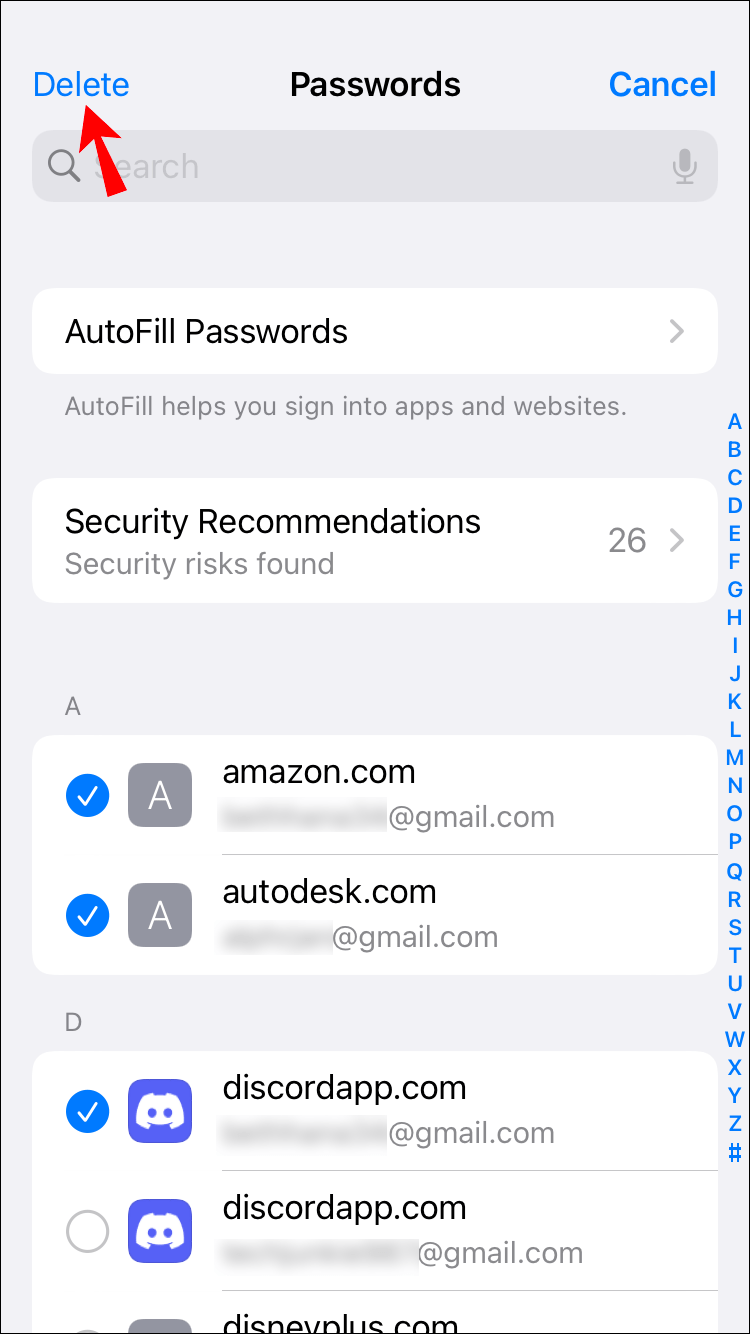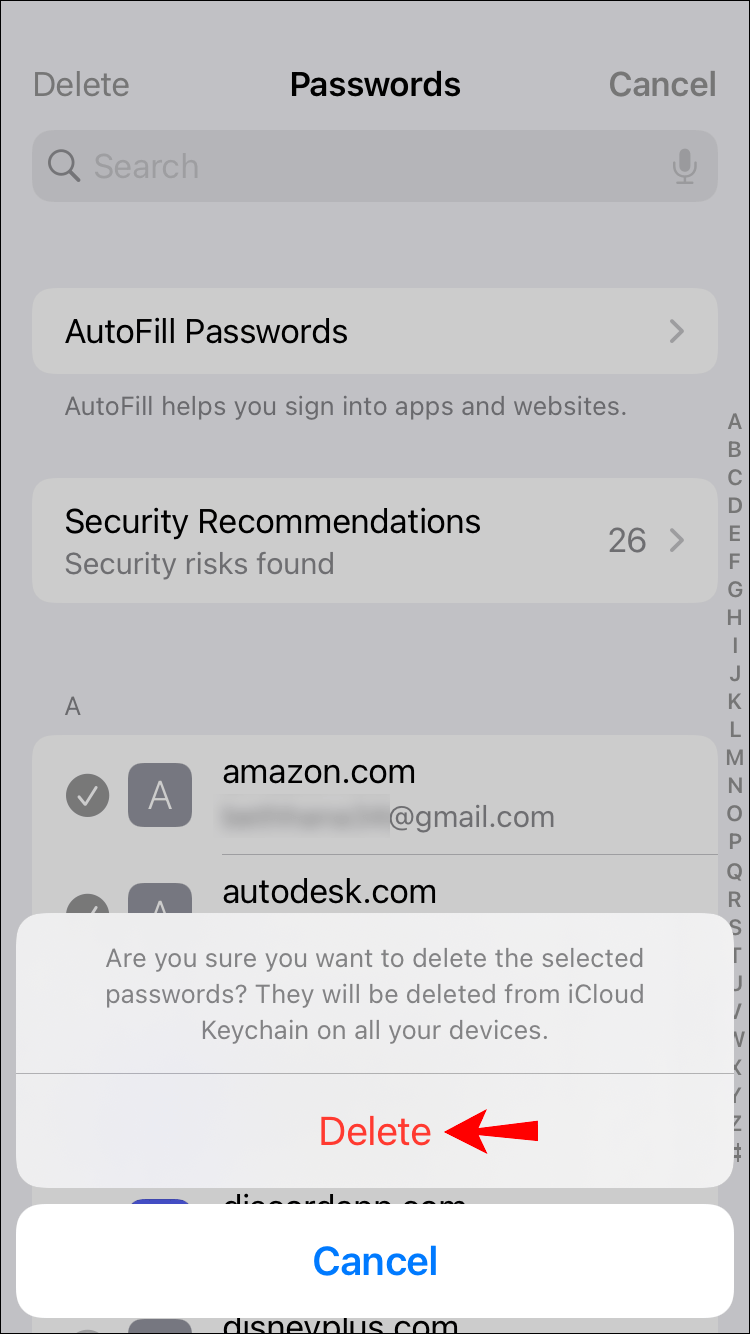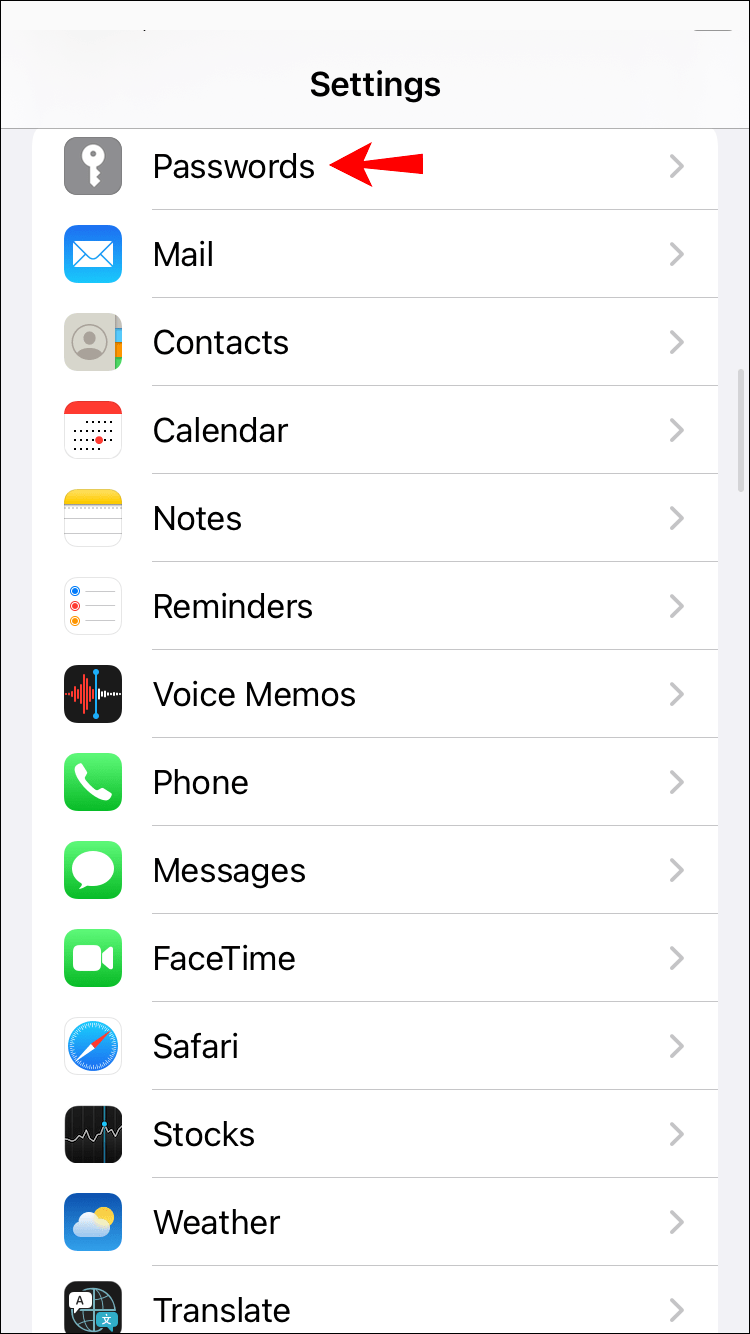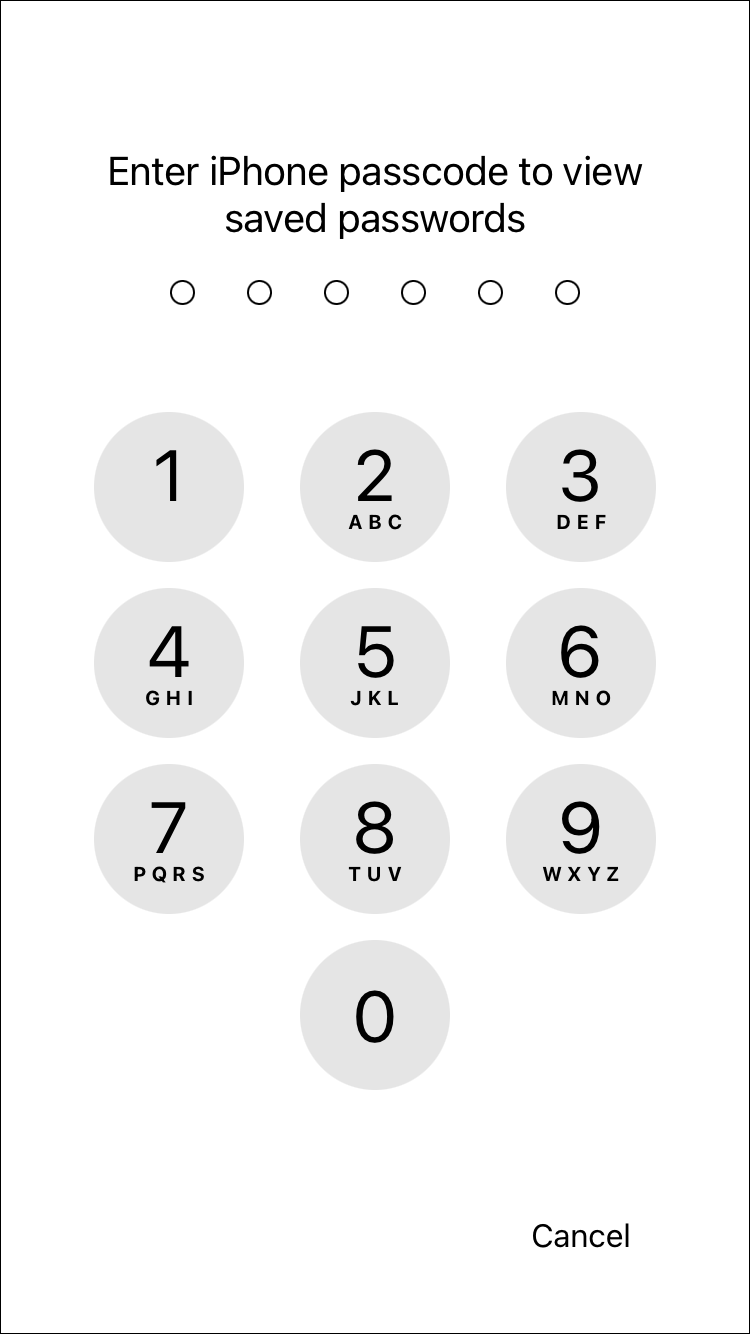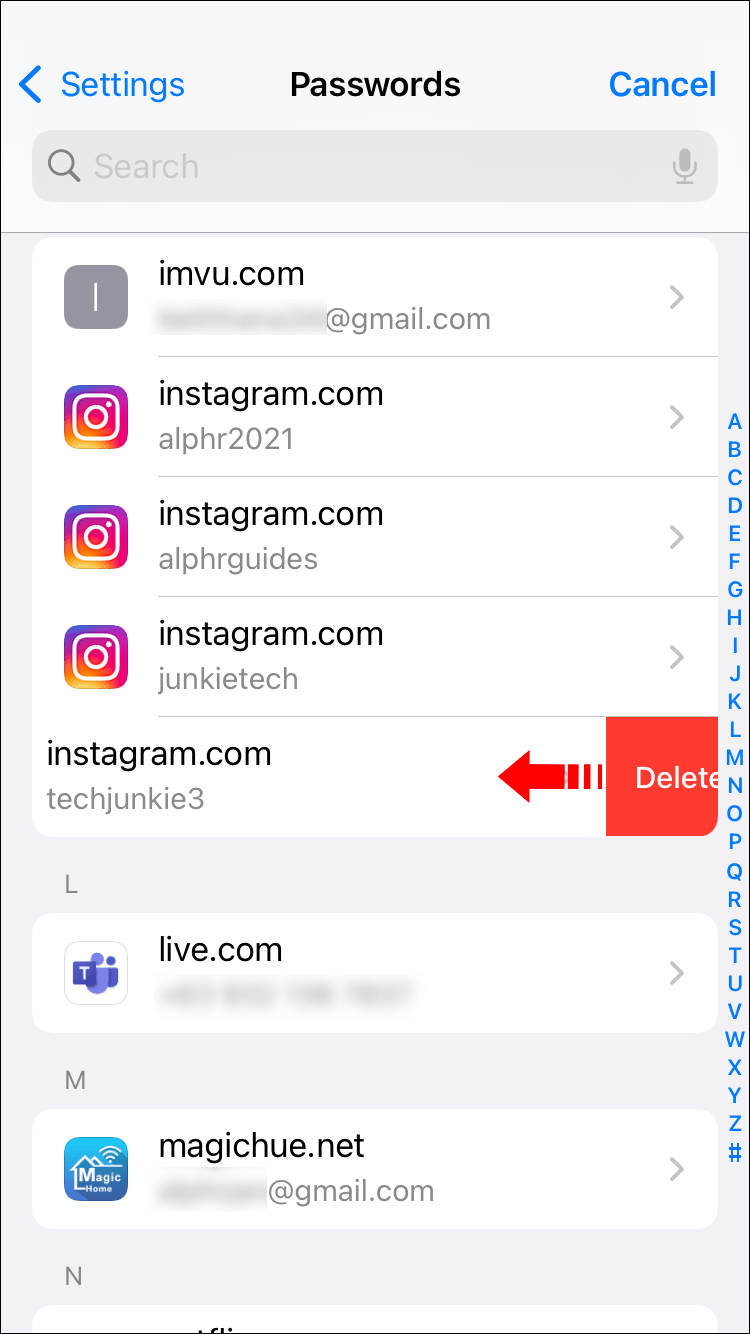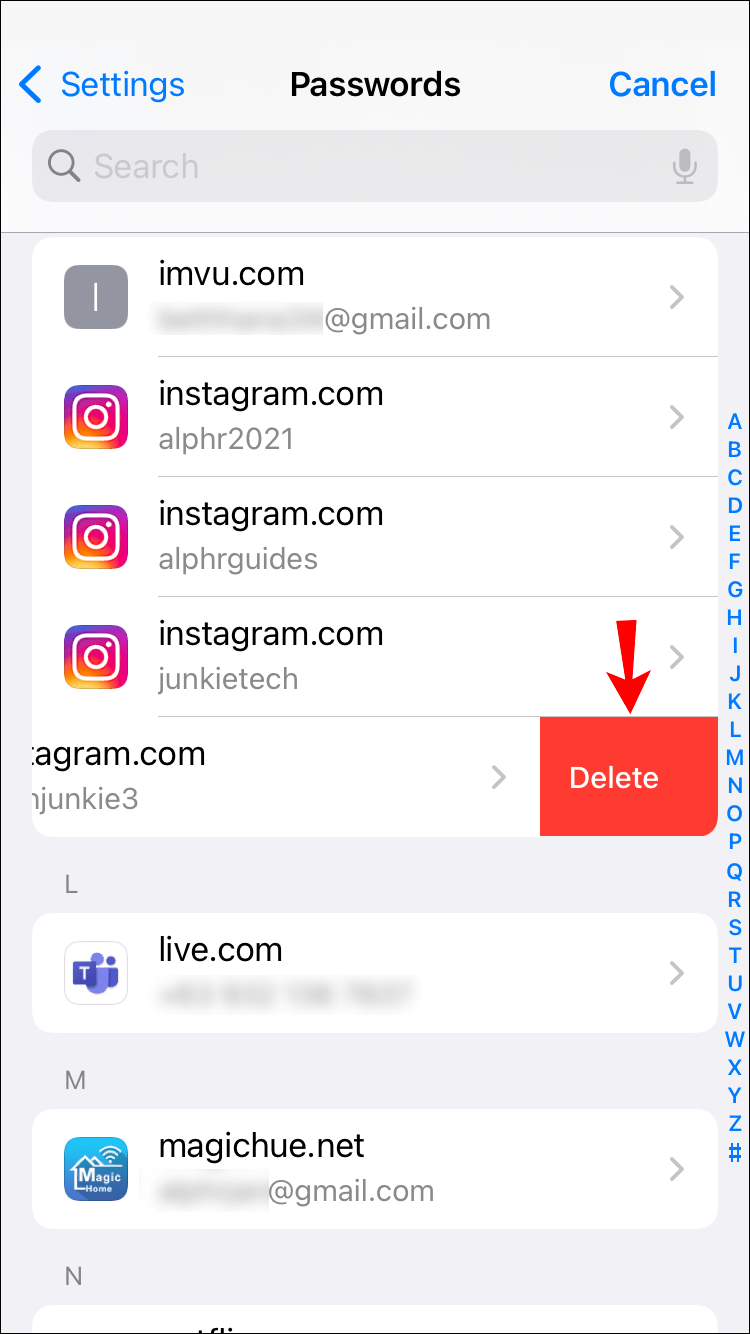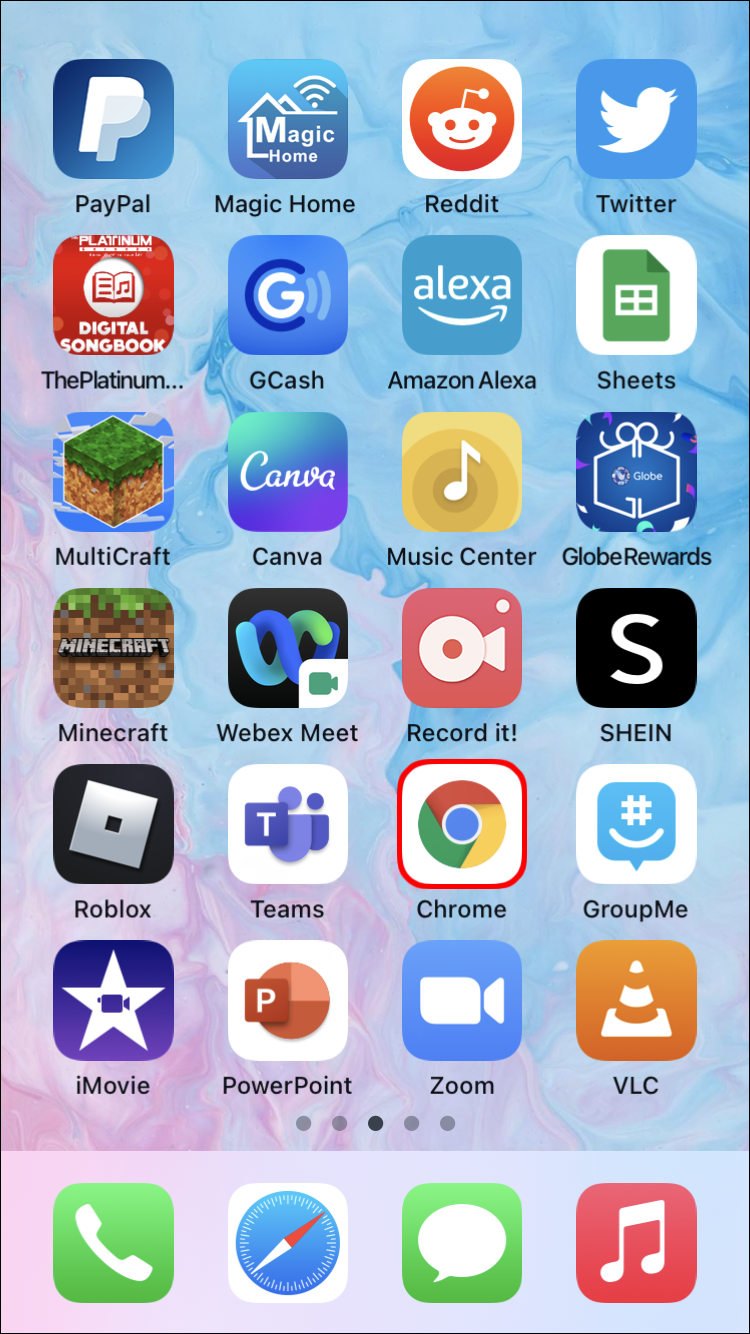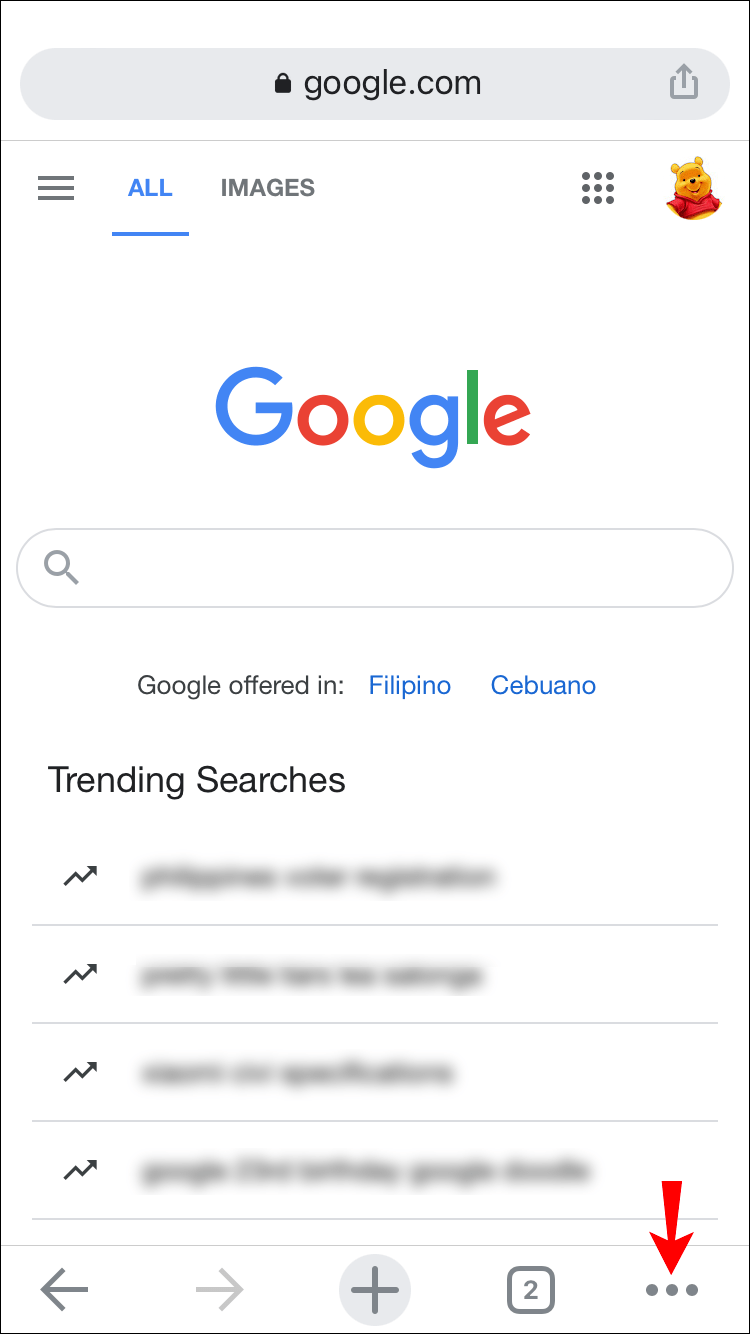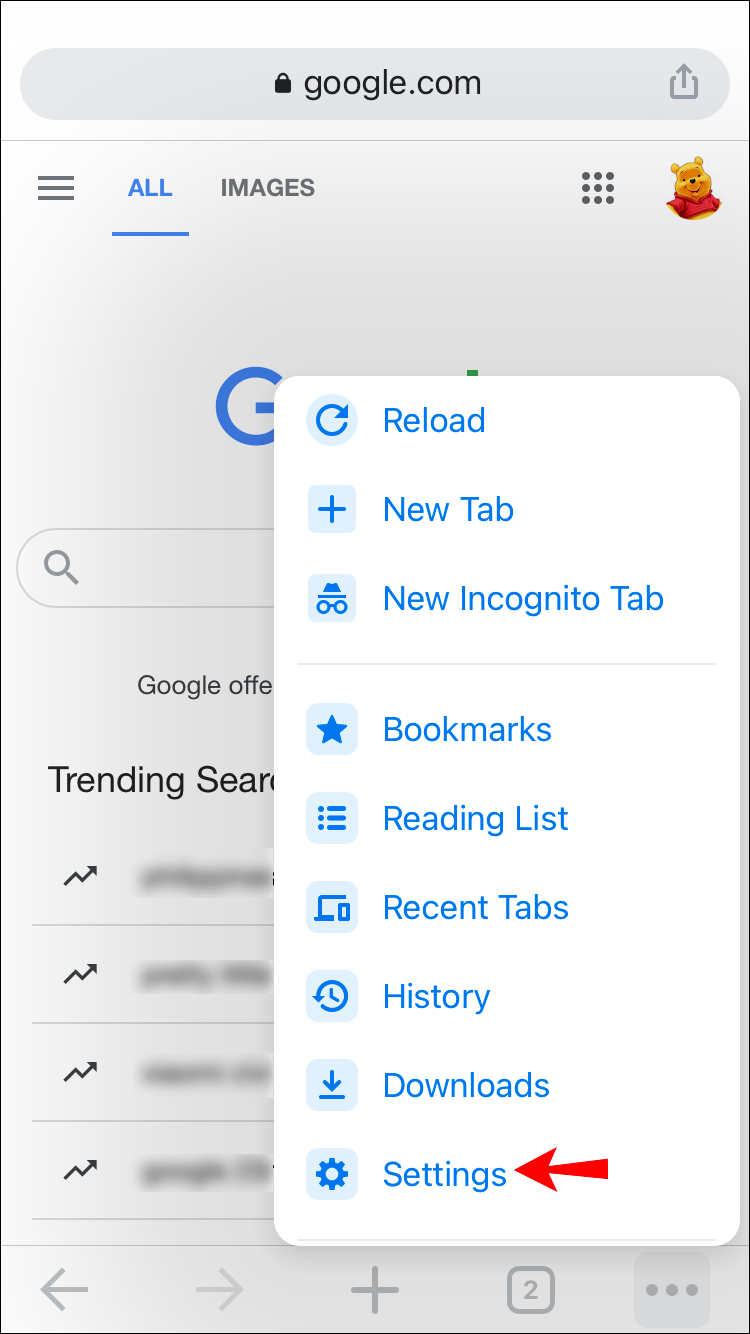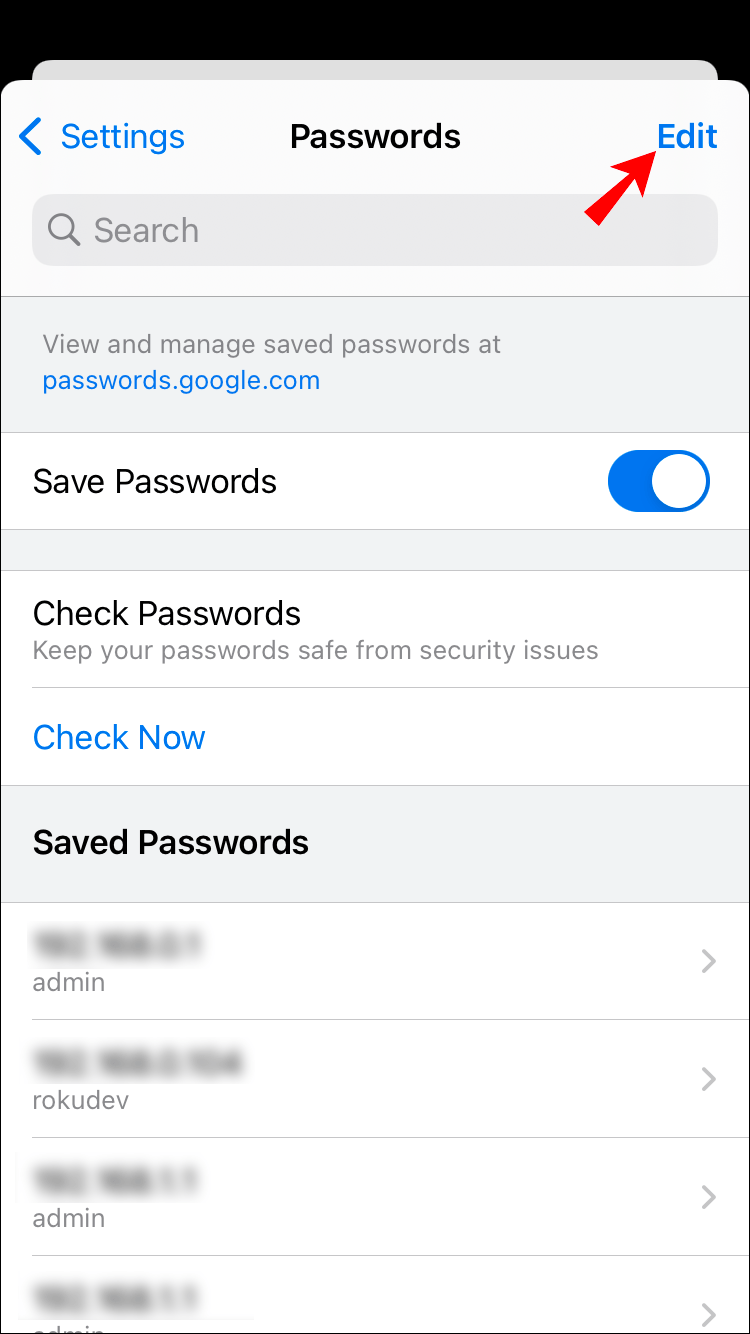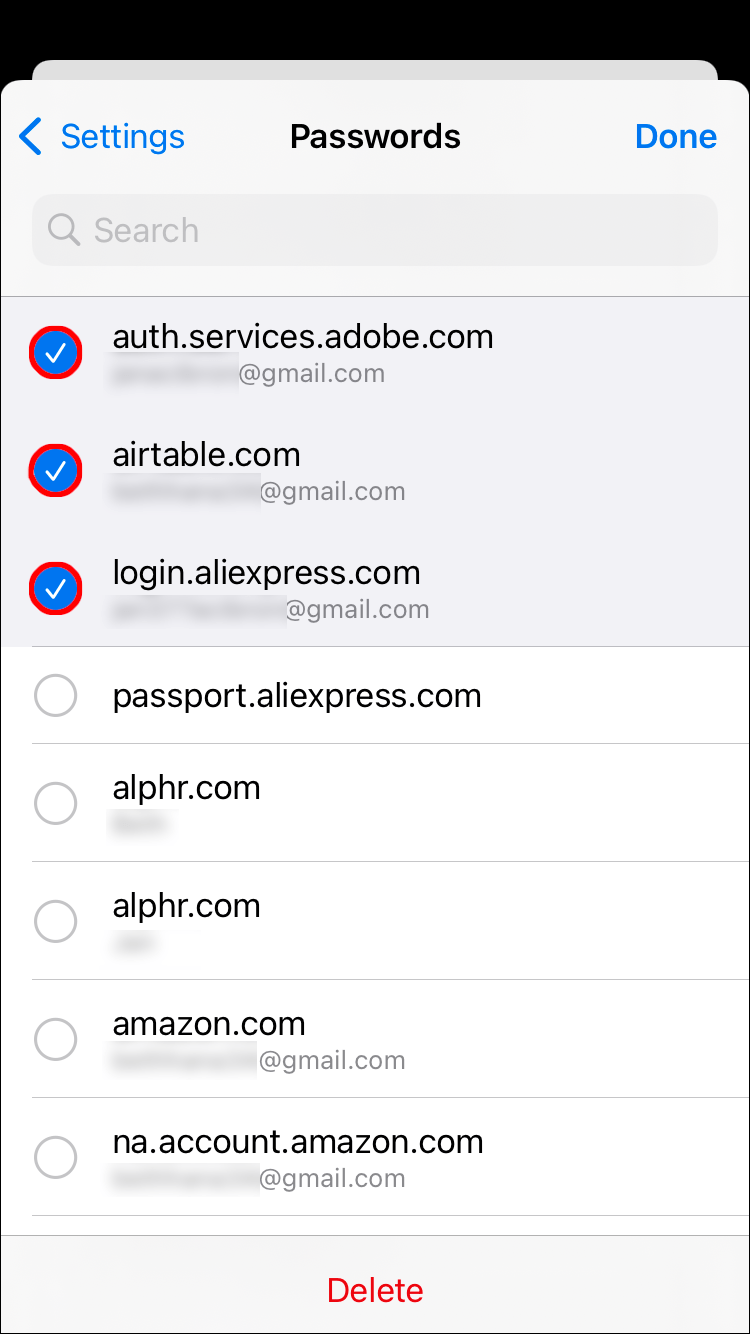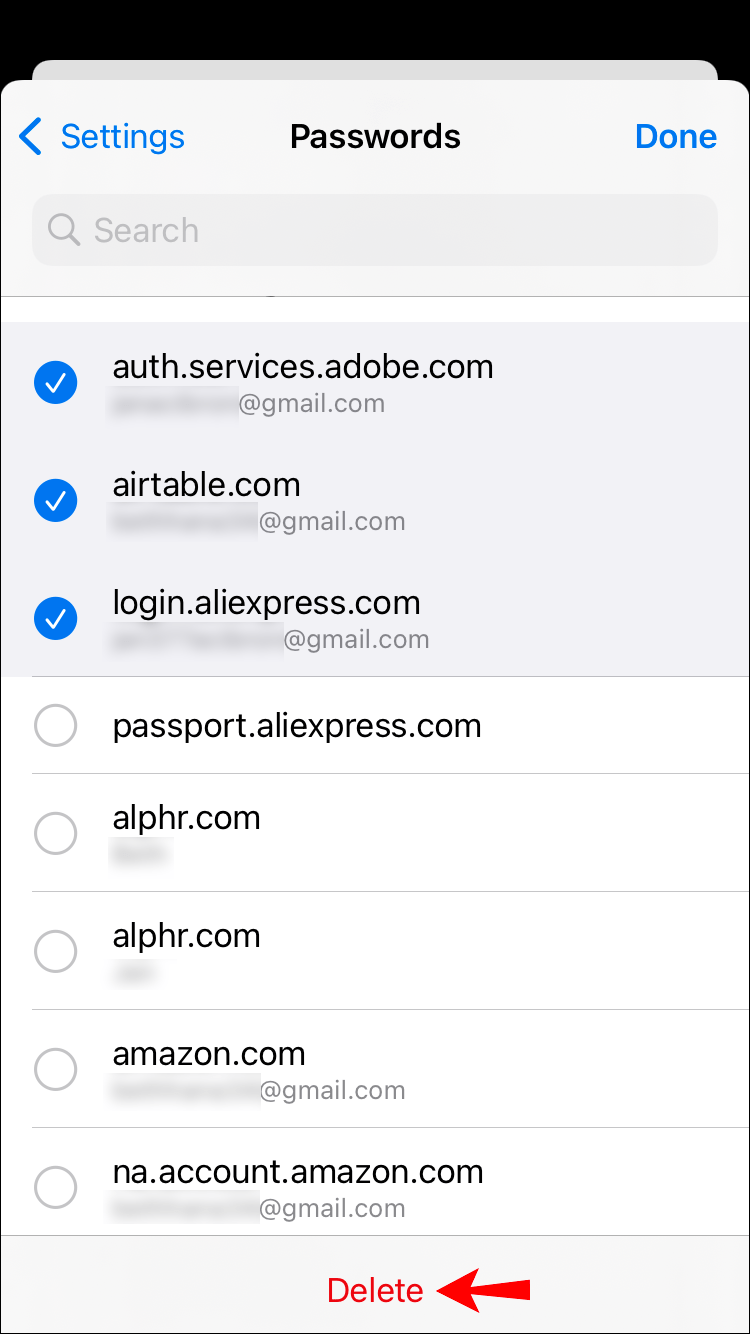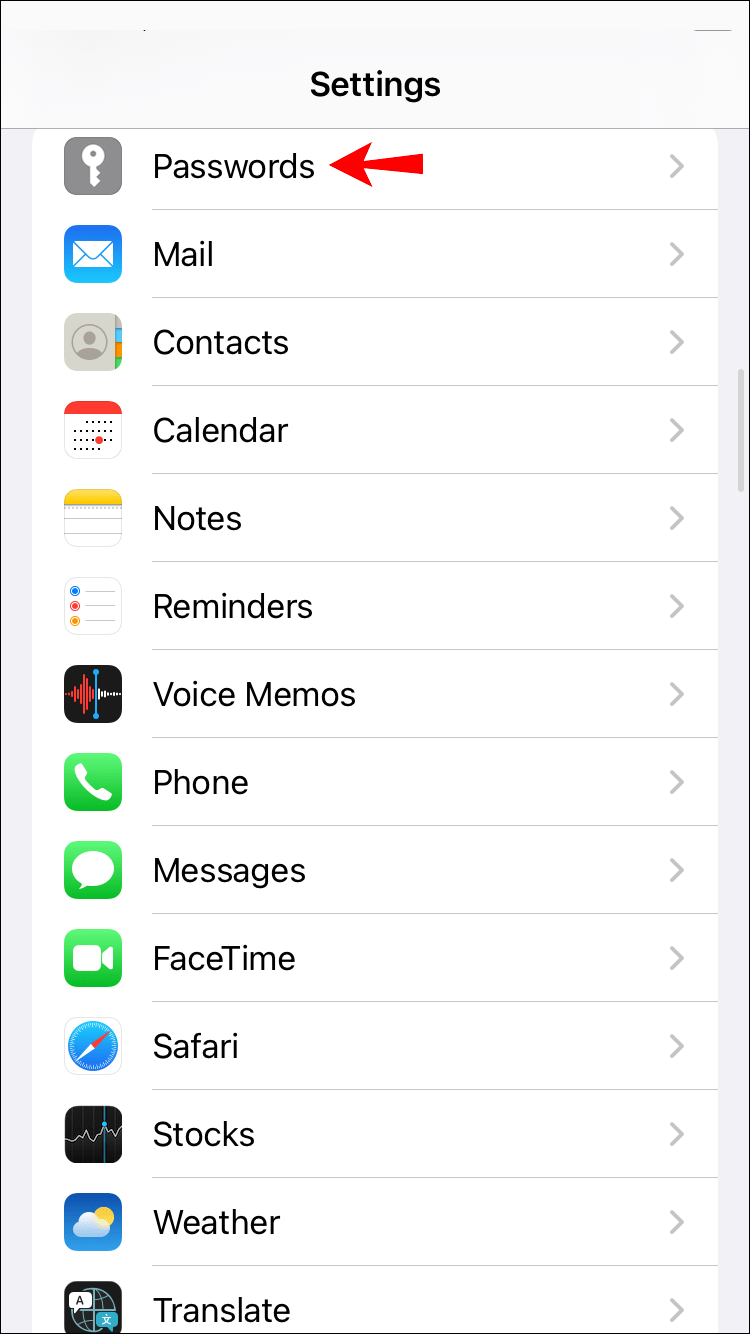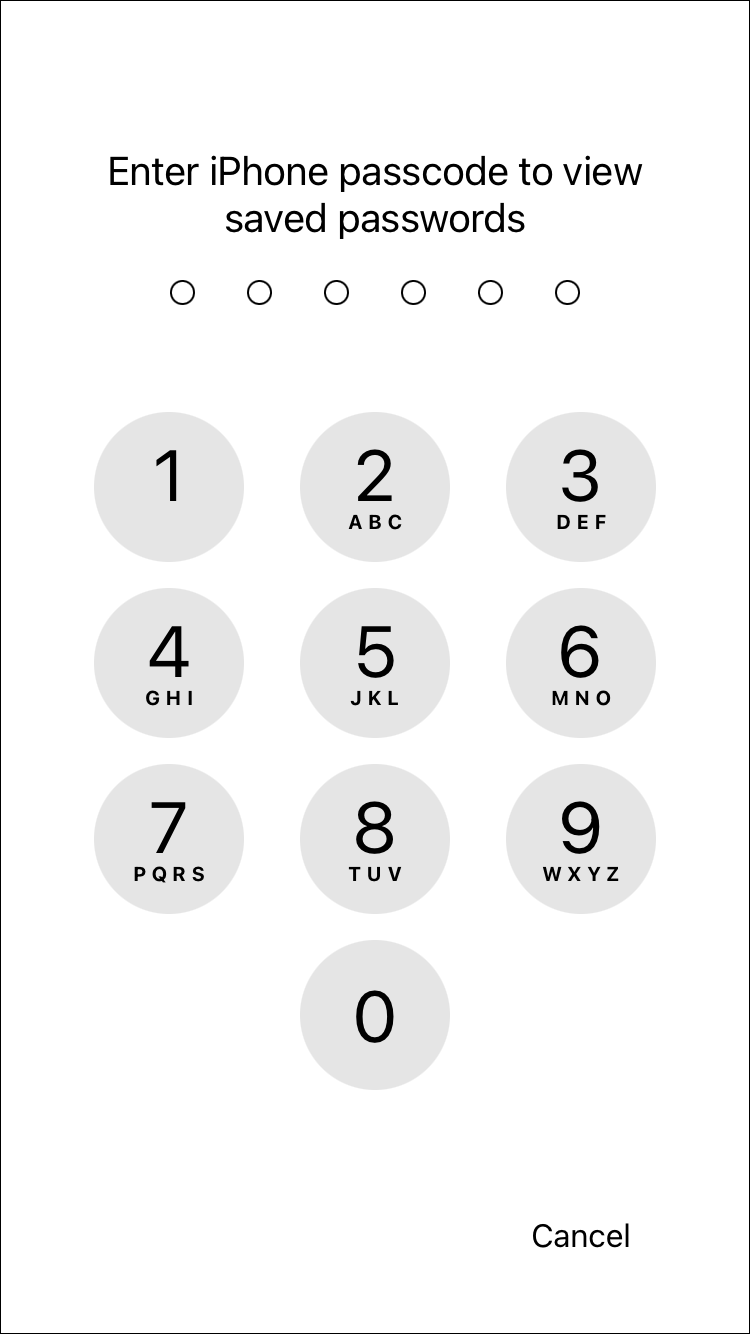Среднестатистическому человеку нужно запомнить от 70 до 100 паролей. Благодаря таким функциям, как автозаполнение пароля, мы можем входить прямо в наши любимые приложения и веб-сайты. Однако отсутствие необходимости запоминать свои данные может стать помехой, особенно если вам нужно войти в систему с другого устройства. Кроме того, сохранение всех ваших паролей на вашем телефоне может сделать вас уязвимым для киберпреступников.

Если вы готовы снова начать запоминать некоторые данные для входа, мы расскажем вам, как удалить сохраненные пароли с вашего iPhone или Mac.
Как очистить сохраненные пароли на iPhone
Выполните следующие действия, чтобы очистить сохраненные пароли для веб-сайтов и приложений на вашем iPhone:
- Откройте «Настройки», затем нажмите «Пароли».
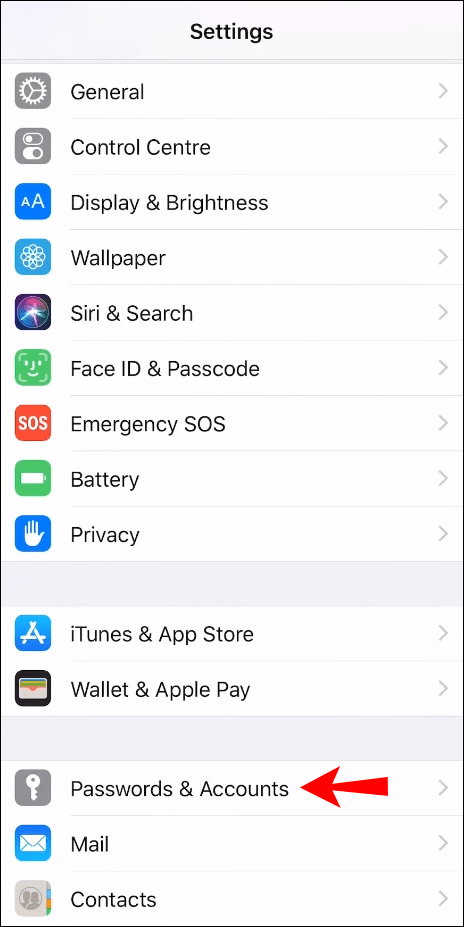
- В iOS 13 или более ранней версии нажмите «Пароли и учетные записи», затем «Пароли веб-сайтов и приложений».
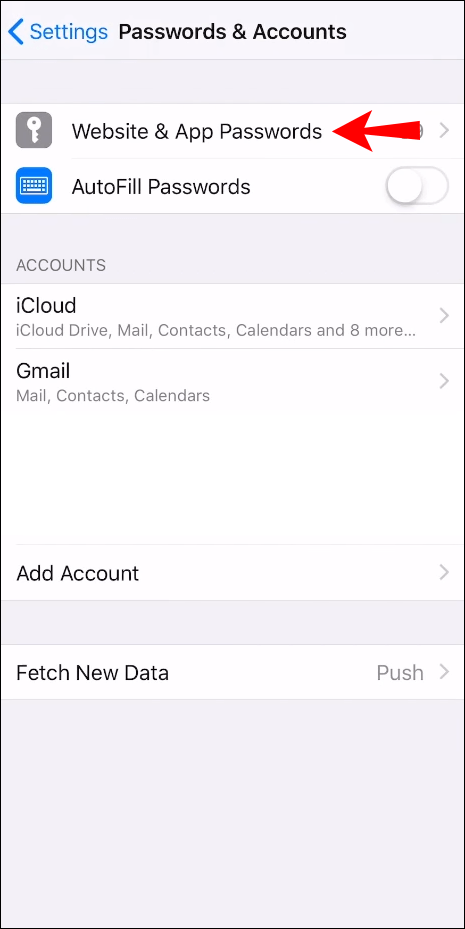
- Вам будет предложено ввести пароль или использовать Face или Touch ID.
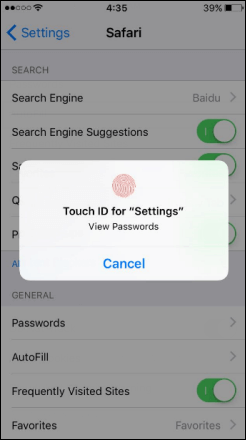
- Перейдите на веб-сайт или в приложение, для которого вы хотите удалить сохраненный пароль, и проведите по нему влево.
- Коснитесь «Удалить».
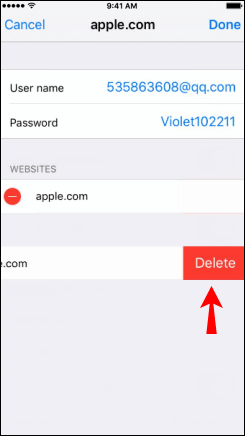
Чтобы удалить несколько сохраненных паролей:
- В правом верхнем углу страницы «Пароли» или «Пароли веб-сайтов и приложений» нажмите «Изменить».
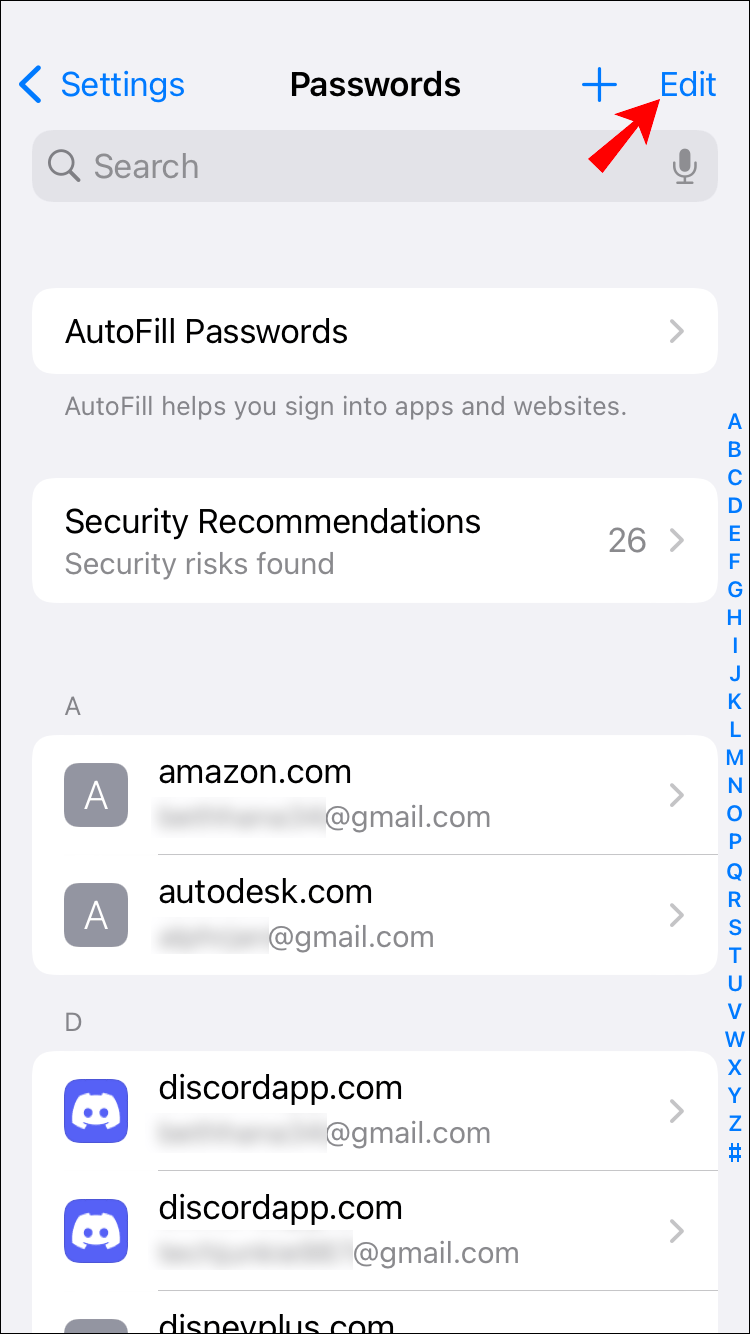
- Выберите веб-сайты или приложения, чтобы удалить сохраненные пароли.
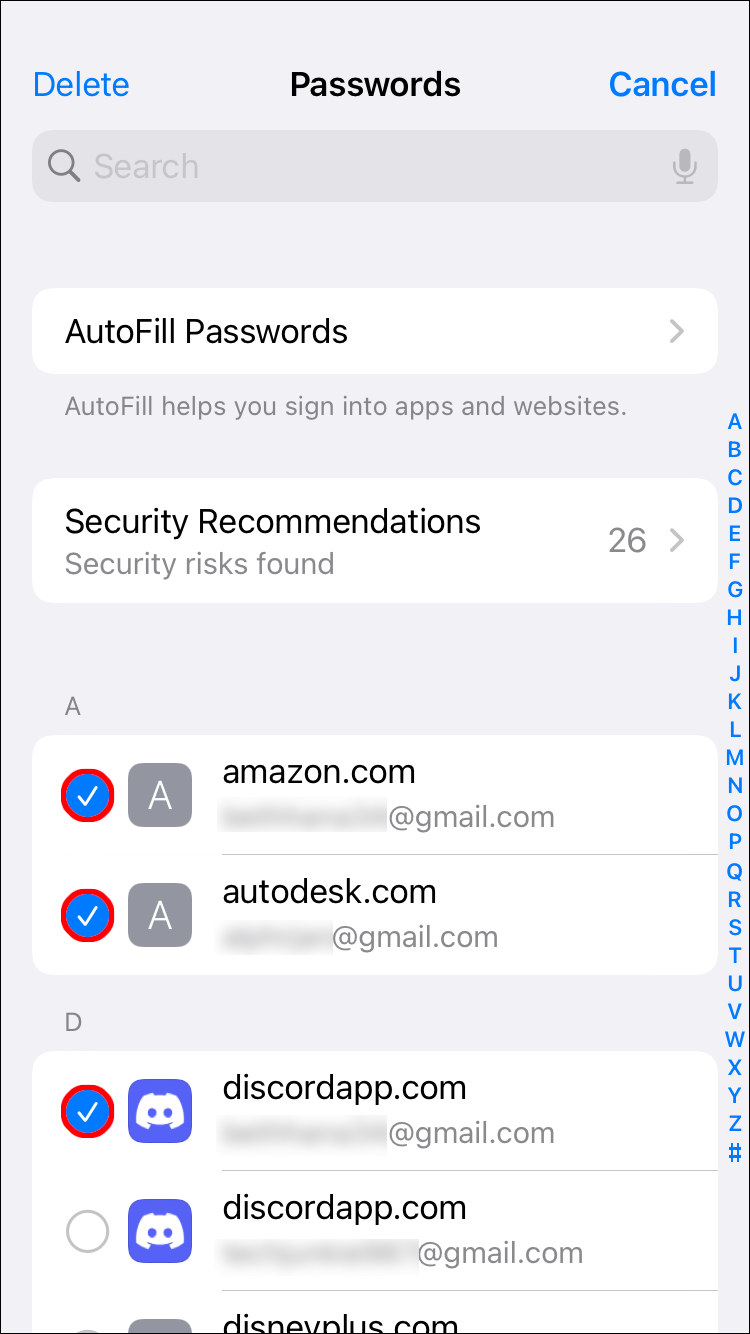
- В левом верхнем углу нажмите Удалить.
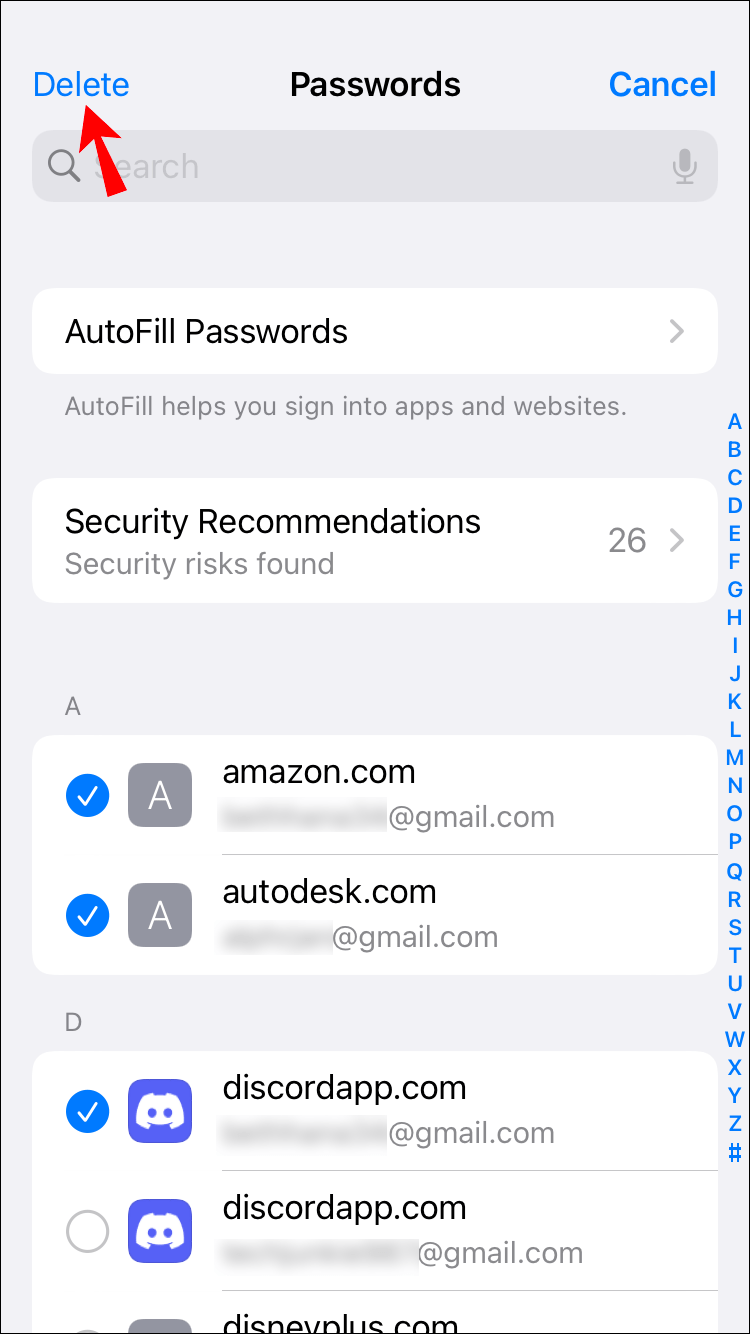
- Нажмите «Удалить», чтобы подтвердить.
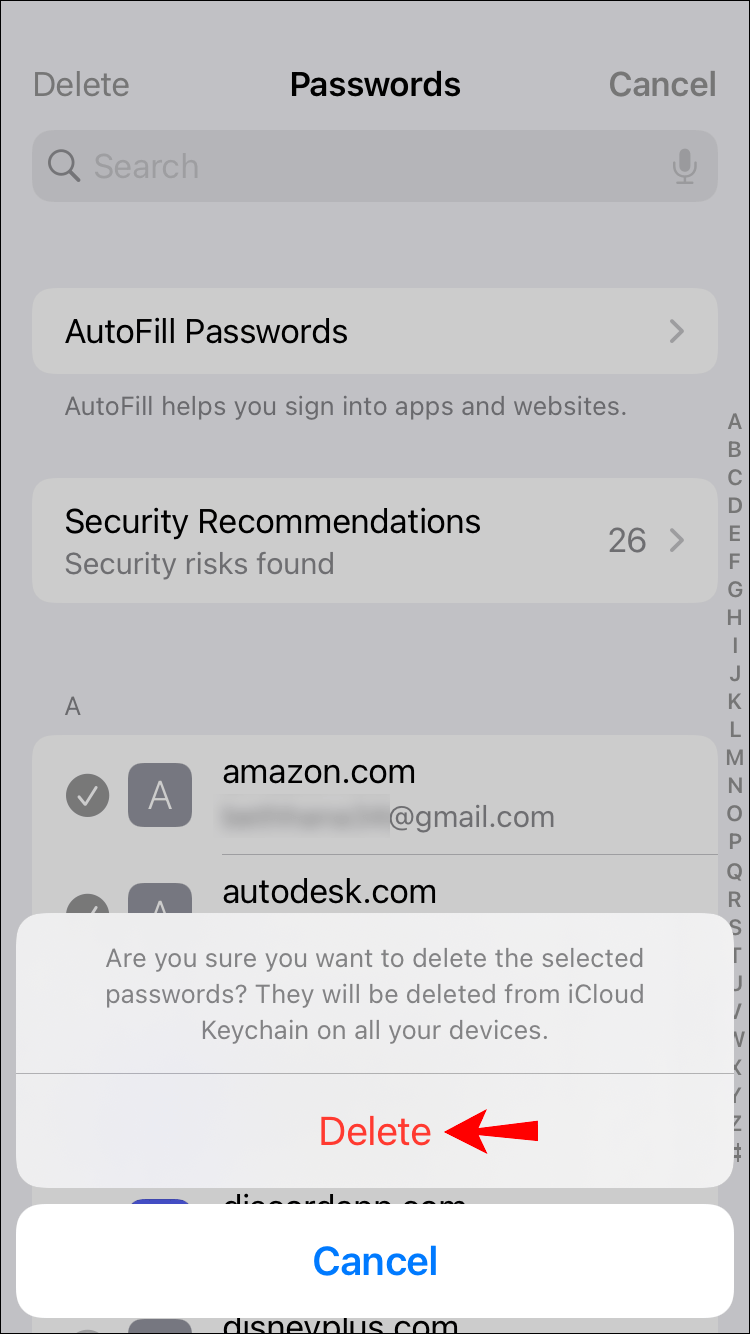
Как удалить сохраненный пароль в Instagram на iPhone
Чтобы удалить сохраненный пароль для Instagram на вашем iPhone, выполните следующие действия:
- Запустите «Настройки», затем выберите «Пароли».
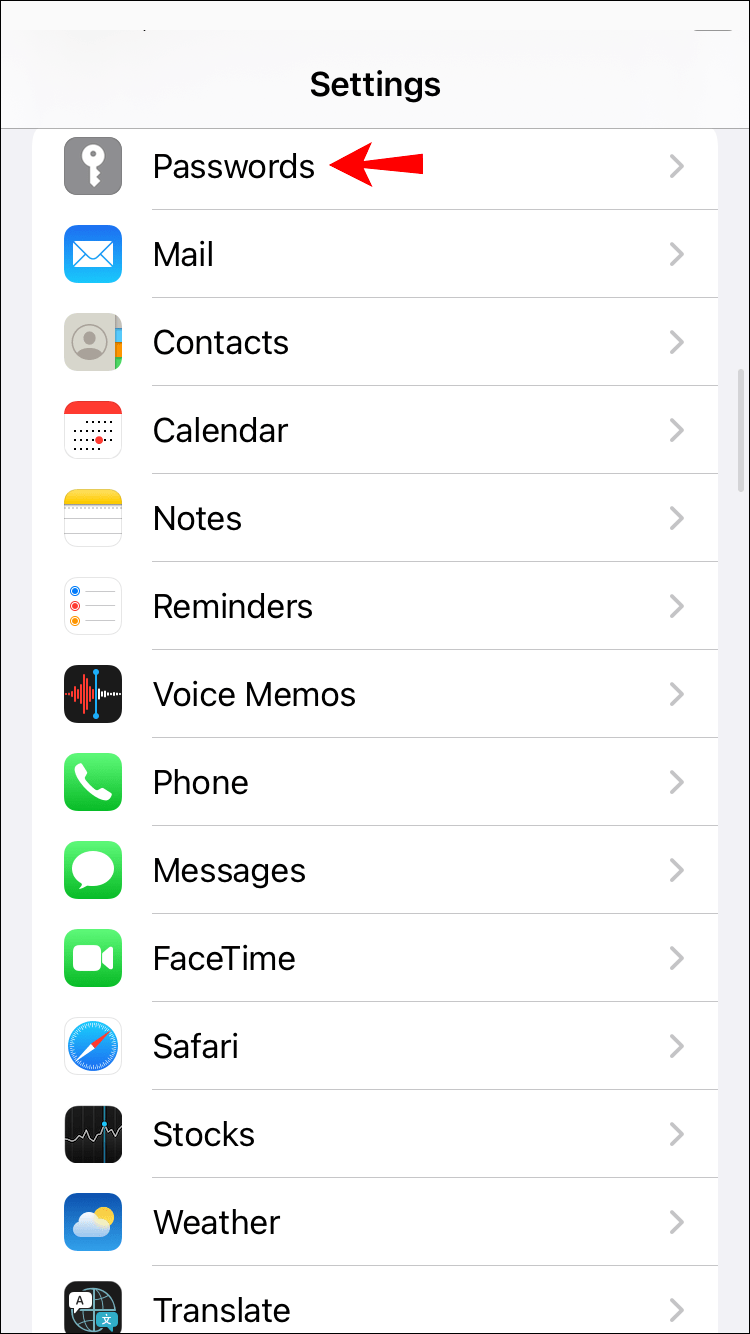
- Нажмите «Пароли и учетные записи», затем «Пароли веб-сайтов и приложений», если вы используете iOS 13 или более раннюю версию.
- Используйте Face или Touch ID или введите пароль при появлении запроса.
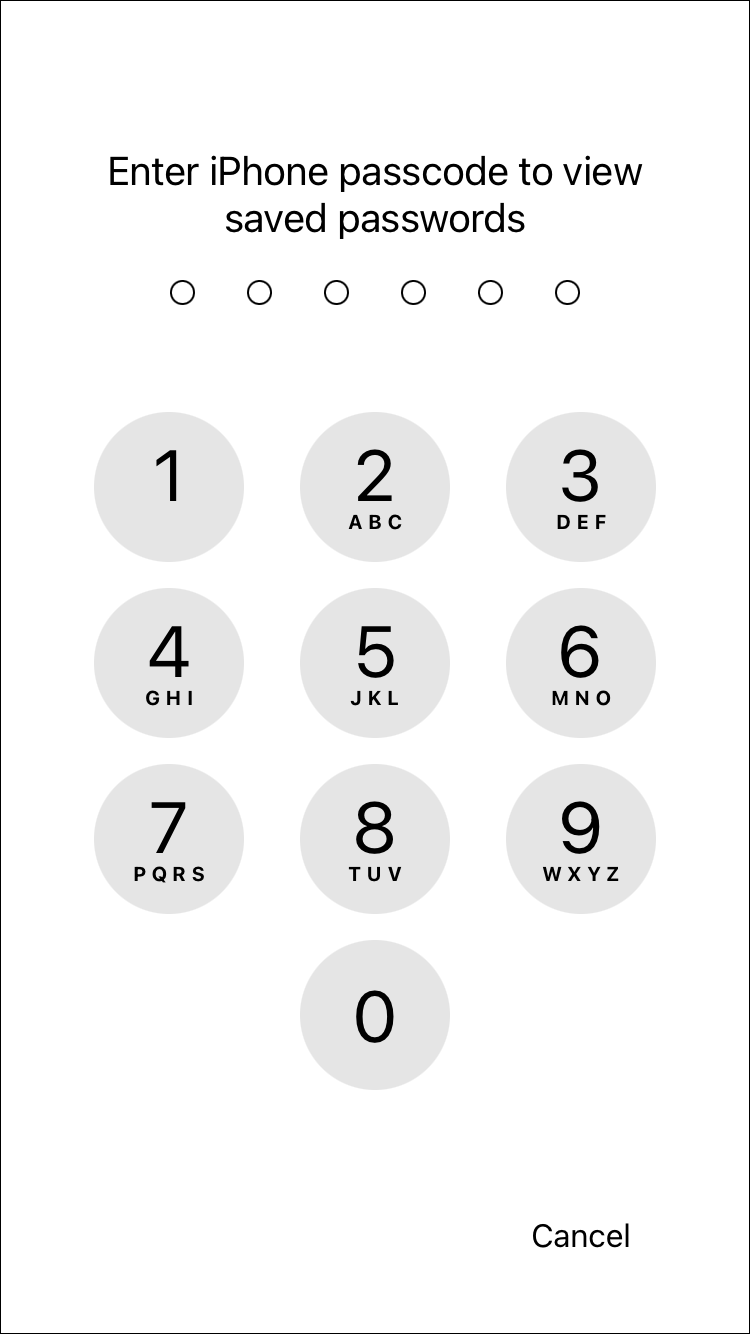
- Найдите приложение Instagram и проведите по нему влево.
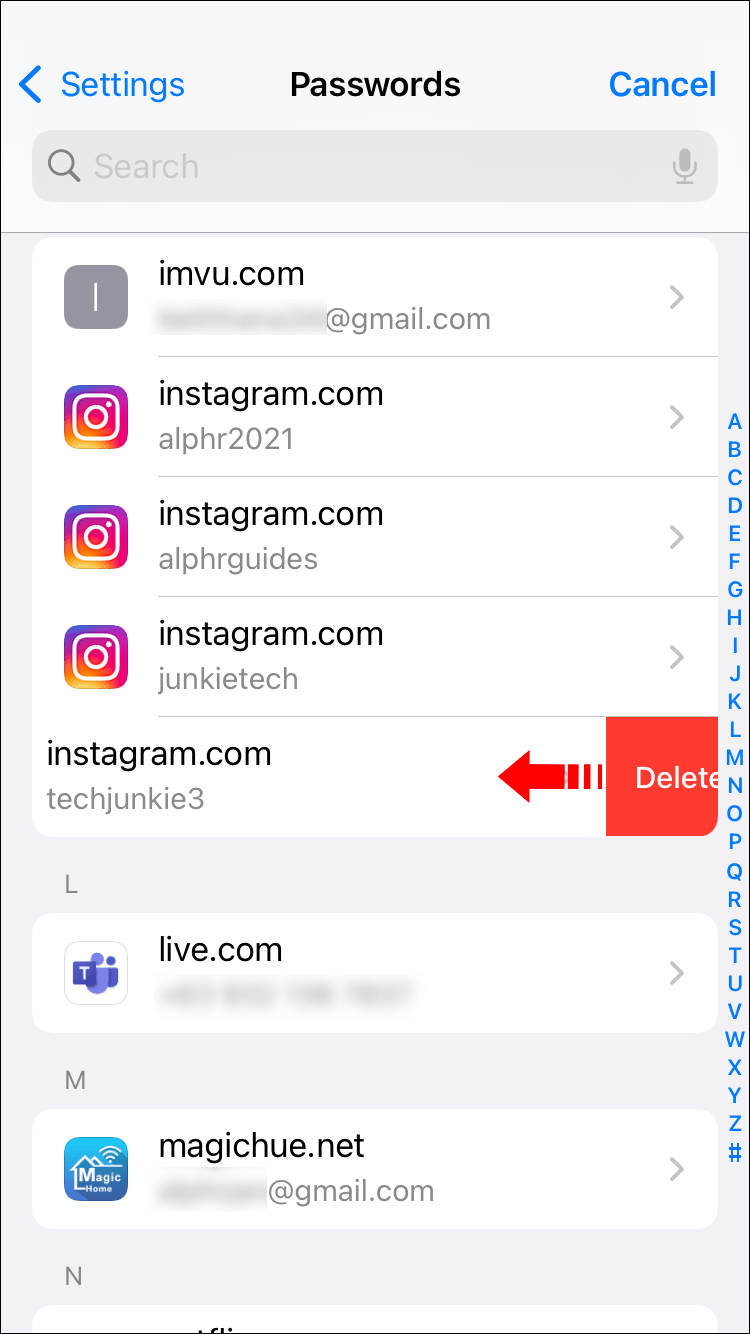
- Коснитесь «Удалить».
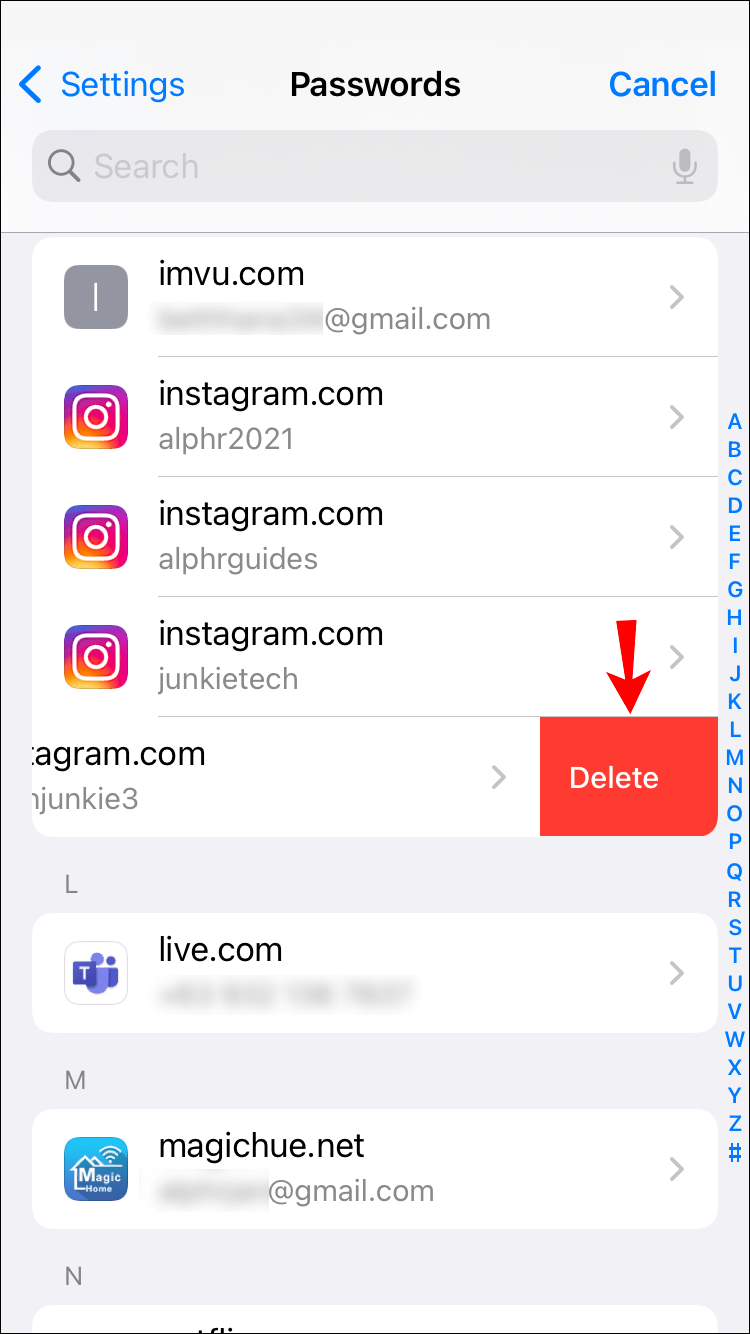
Как удалить сохраненные пароли в Chrome на iPhone
Выполните следующие действия, чтобы удалить сохраненные пароли в приложении Chrome через iPhone:
- Откройте Хром.
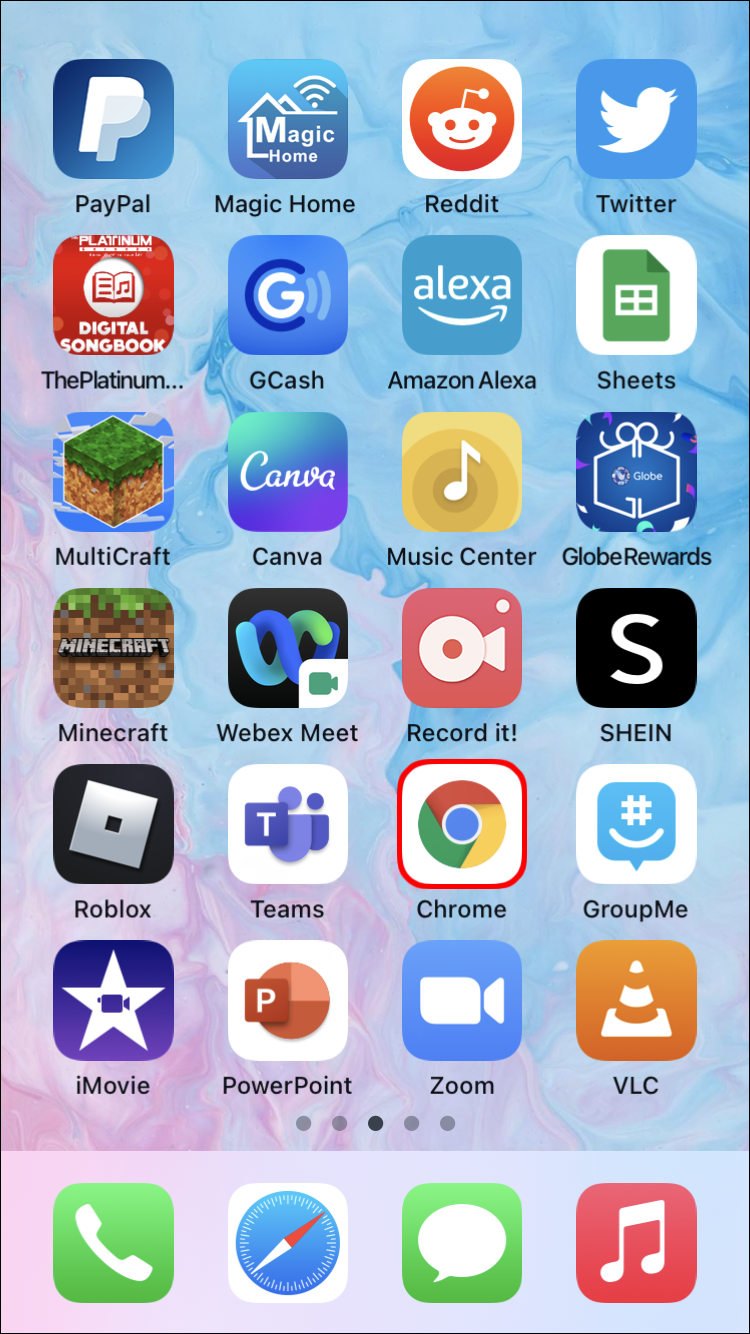
- В нижней части экрана коснитесь трехточечного значка меню.
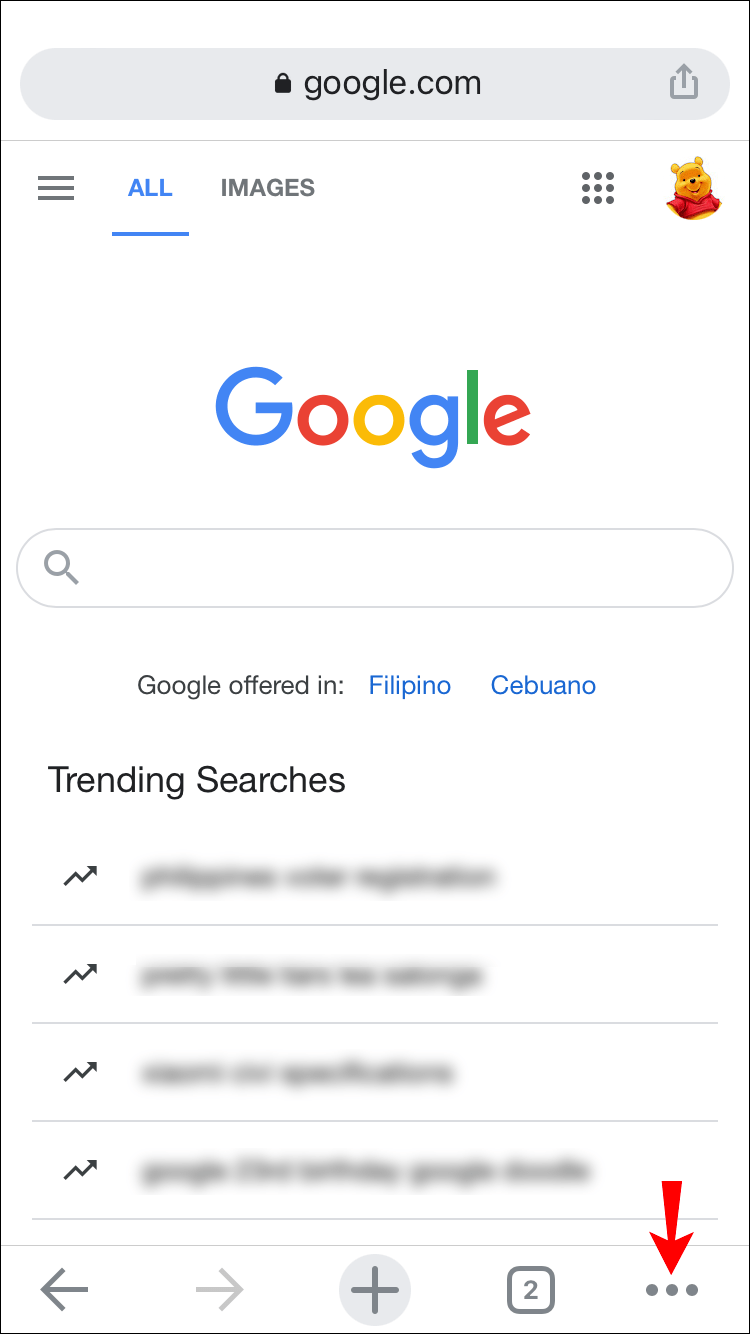
- Выберите «Настройки».
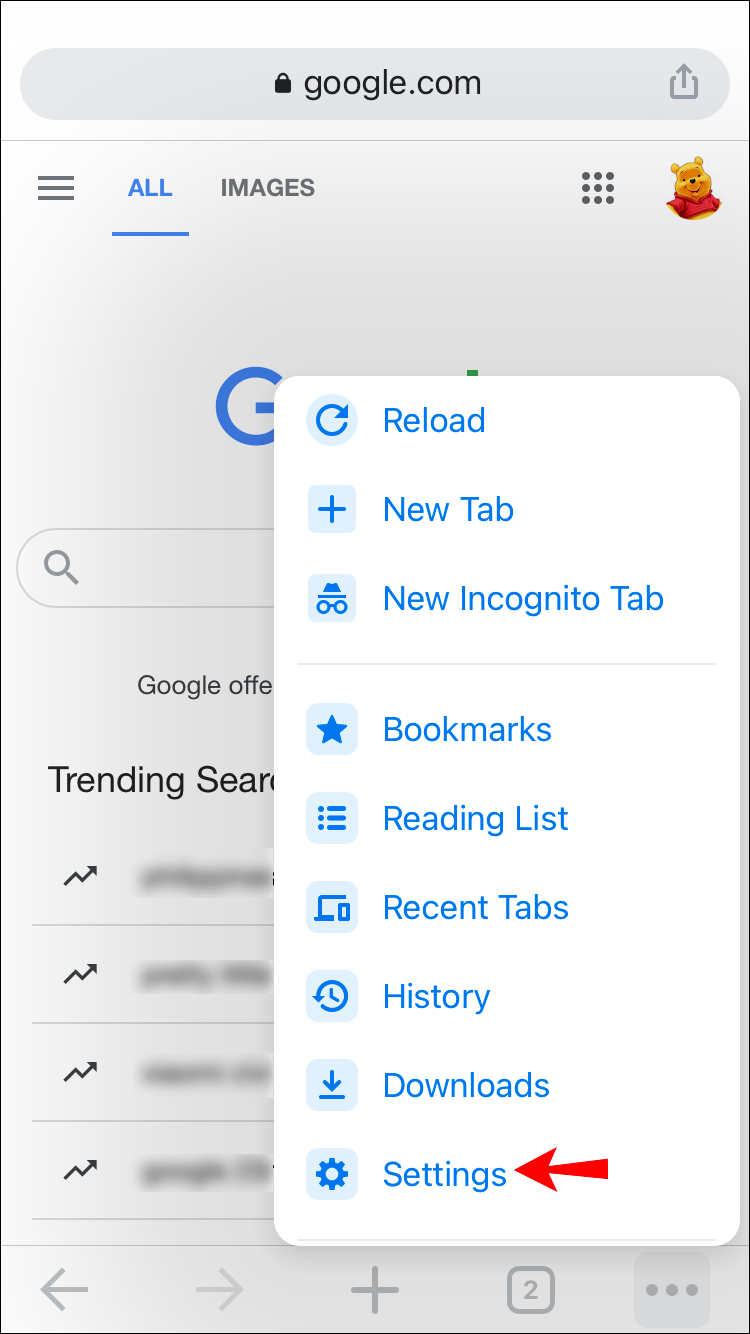
- Коснитесь «Пароли» или, если вы используете iOS 13 или более раннюю версию, коснитесь «Пароли и учетные записи», затем «Пароли веб-сайтов и приложений».
- В правом верхнем углу нажмите «Изменить».
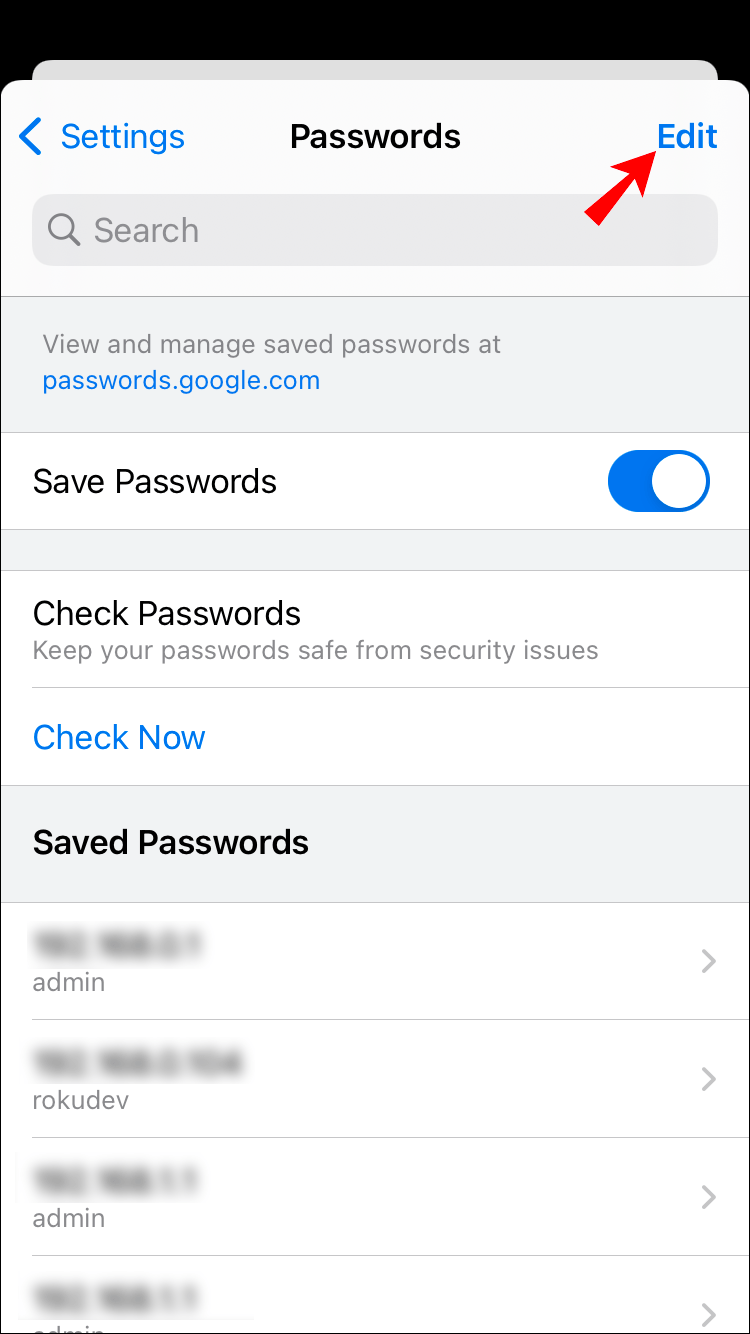
- Выберите каждый веб-сайт, для которого вы хотите удалить сохраненный пароль.
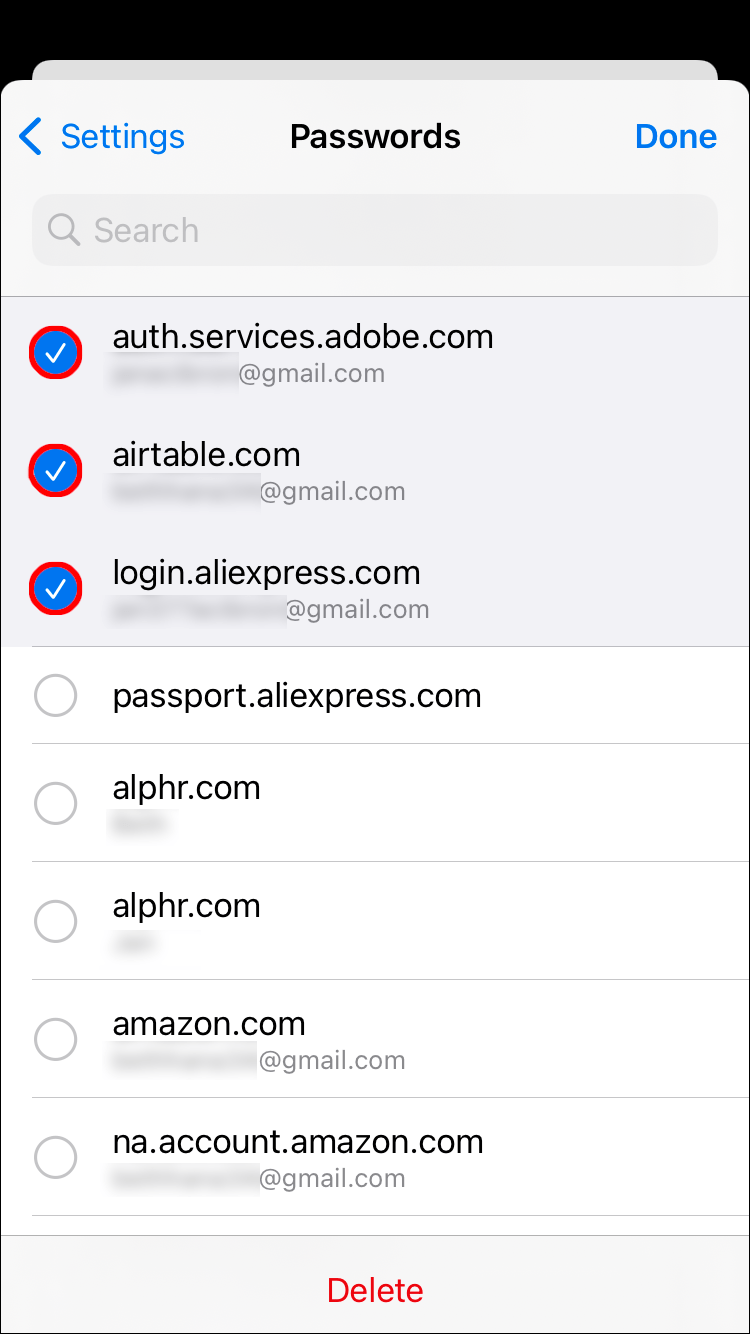
- Чтобы окончательно удалить выбранные пароли, нажмите «Удалить» в нижней части экрана.
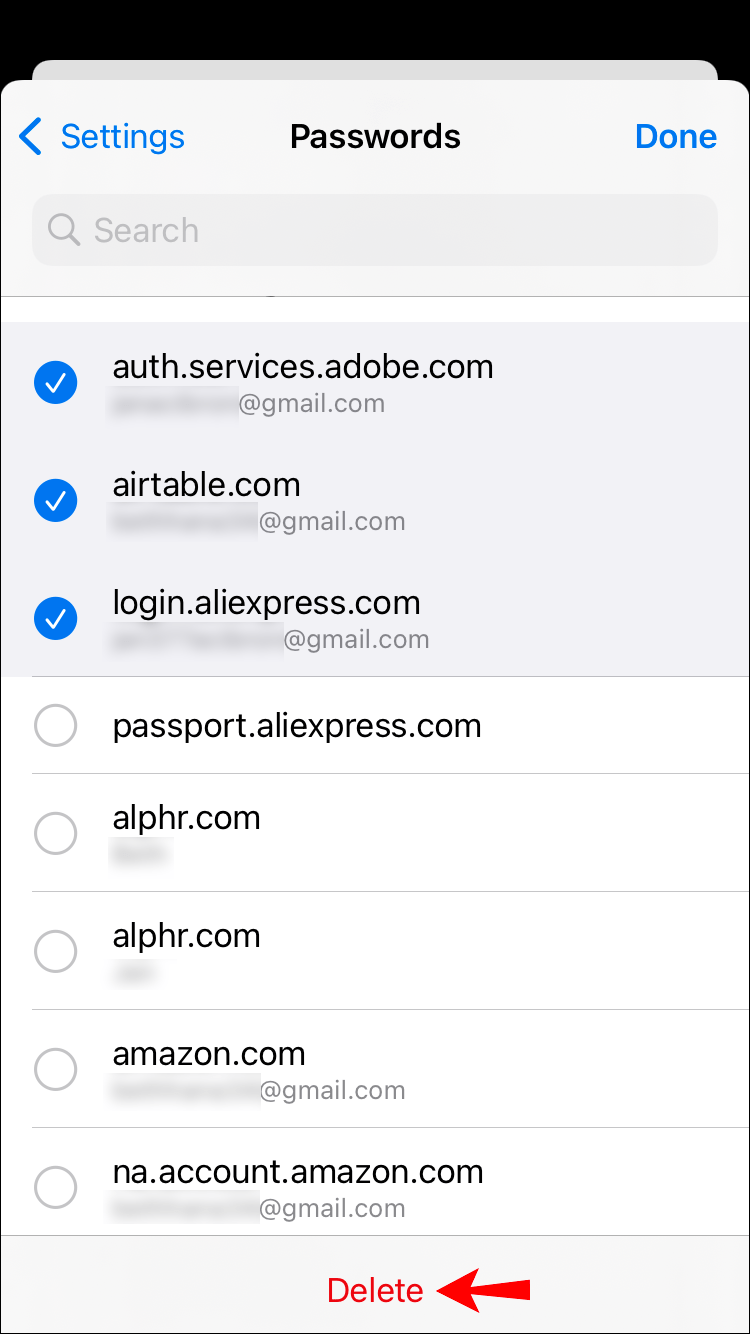
Как удалить сохраненные пароли в Safari на iPhone
Чтобы навсегда удалить пароли, сохраненные для веб-сайтов, доступ к которым осуществляется через Safari на вашем iPhone, сделайте следующее:
- Запустите «Настройки», затем выберите «Пароли».
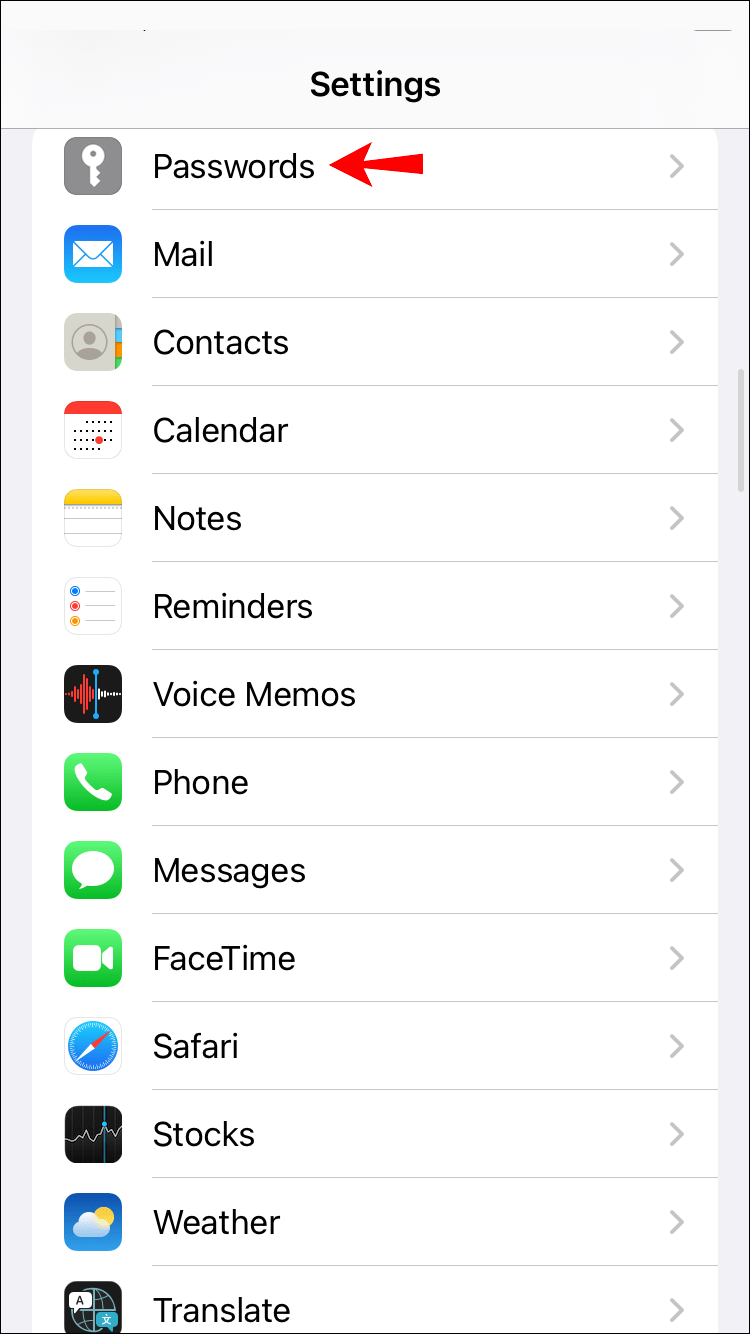
- Для iOS 13 и более ранних версий коснитесь «Пароли и учетные записи», затем «Пароли веб-сайтов и приложений».
- Вам будет предложено ввести пароль или использовать Face или Touch ID.
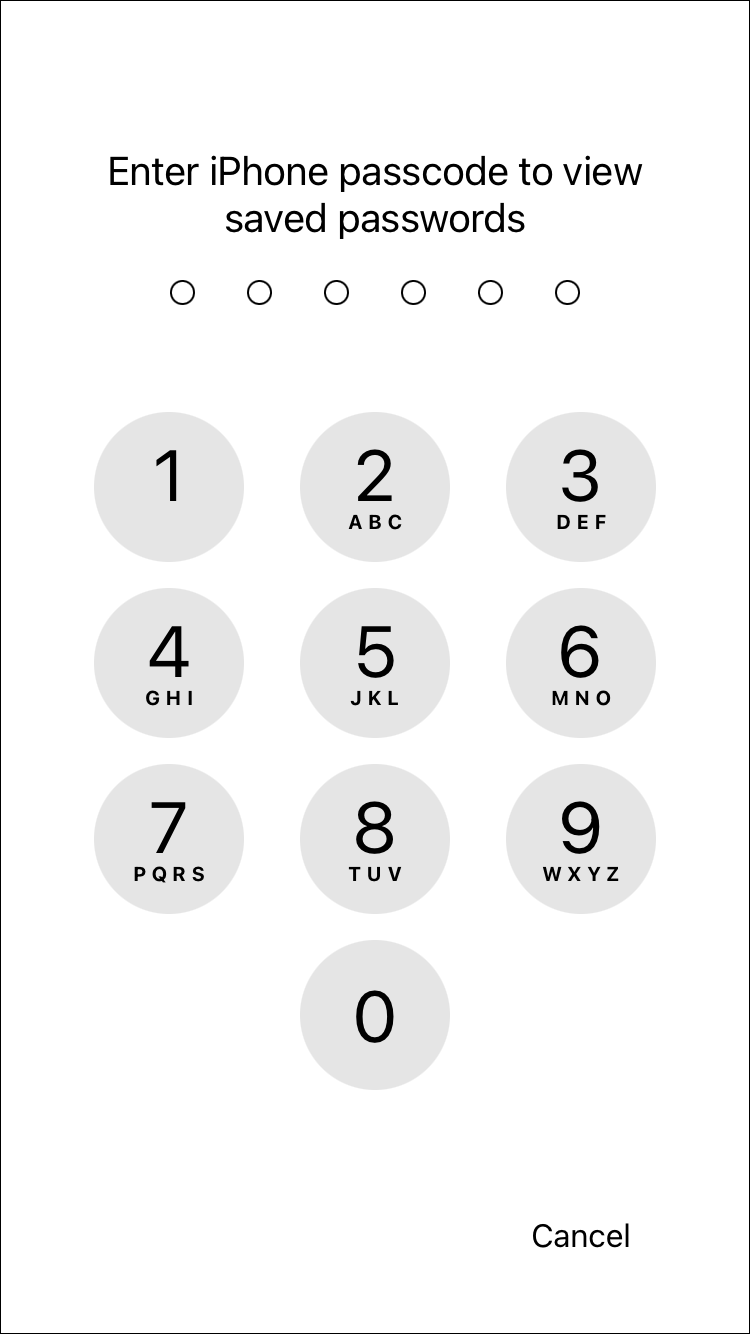
- В правом верхнем углу нажмите «Изменить».
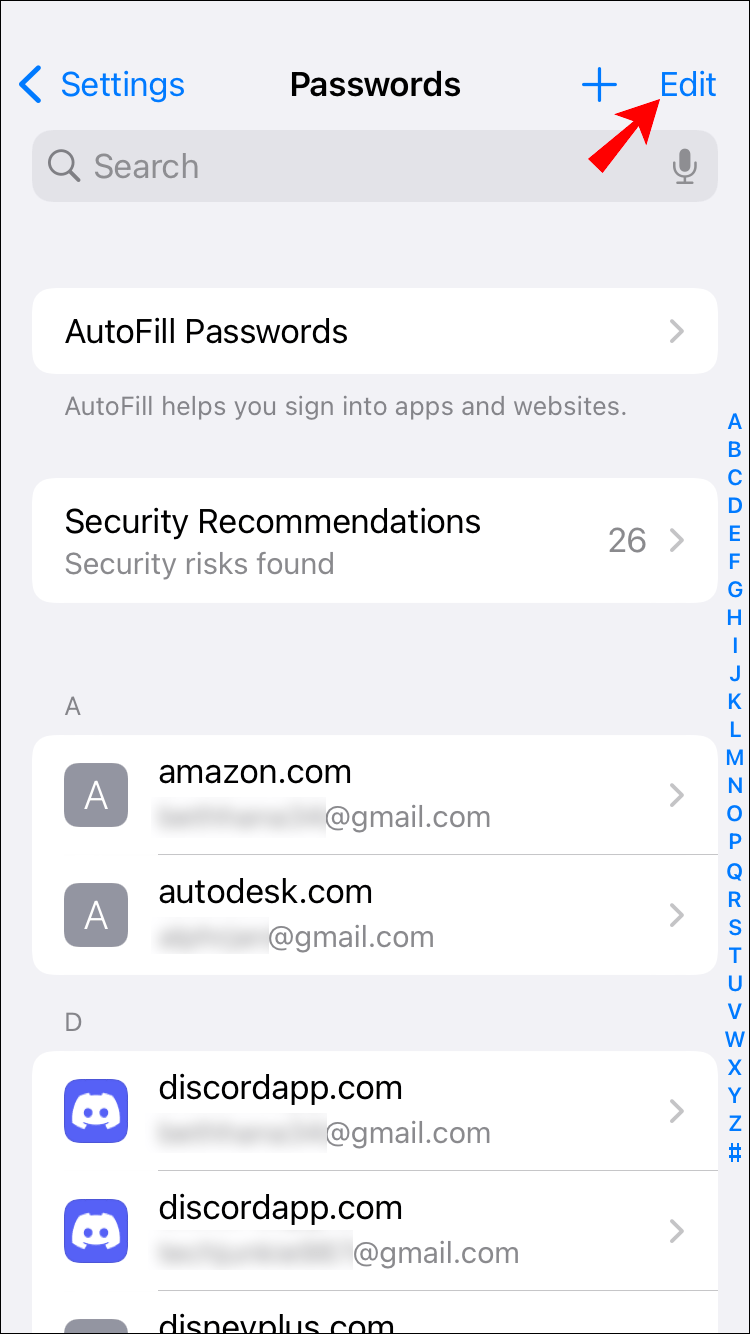
- Выберите веб-сайты, чтобы удалить сохраненные пароли.
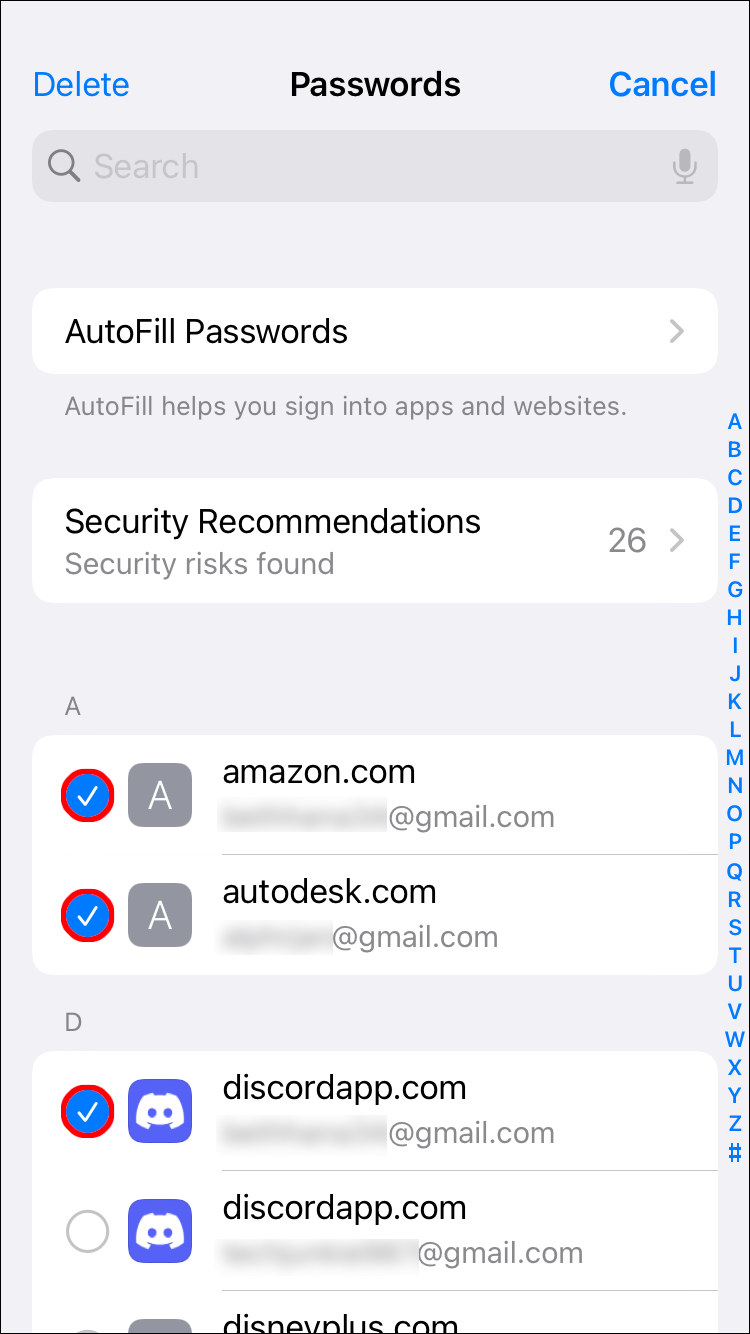
- Нажмите «Удалить» в левом верхнем углу.
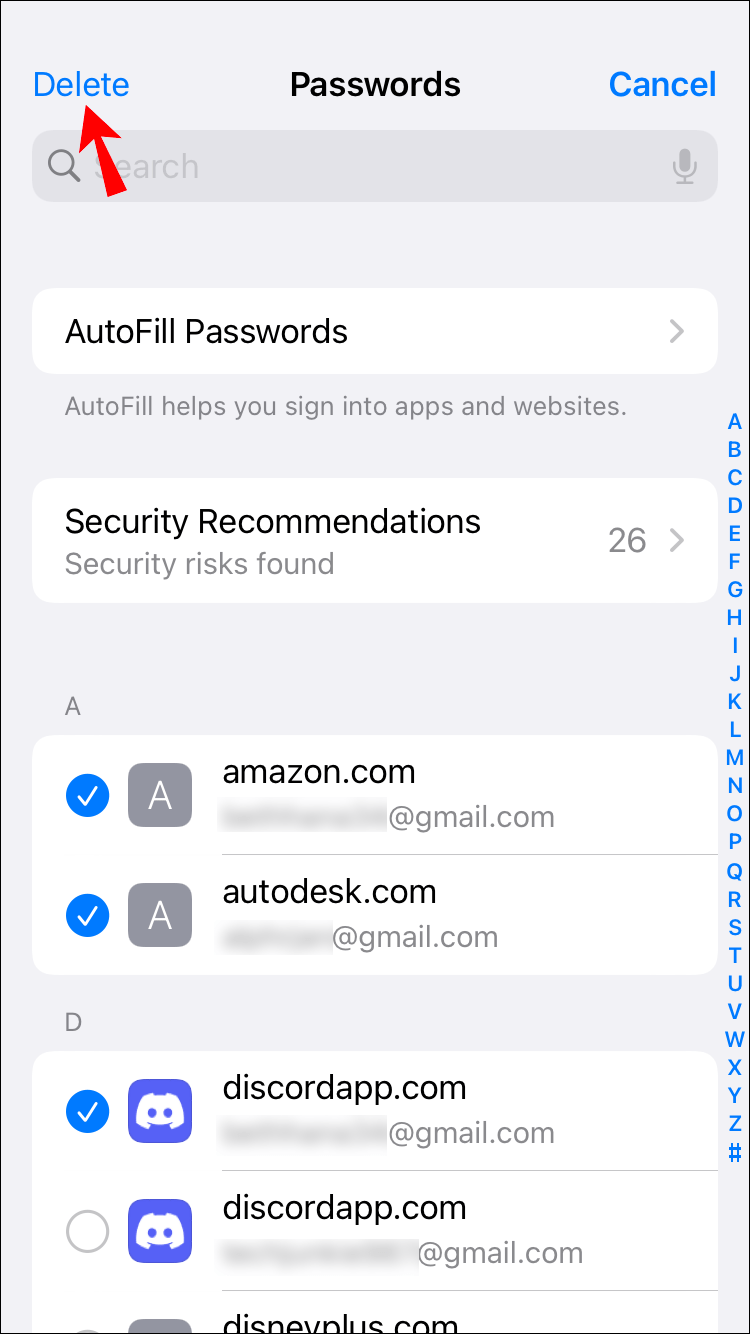
- Нажмите «Удалить» еще раз, чтобы подтвердить действие.
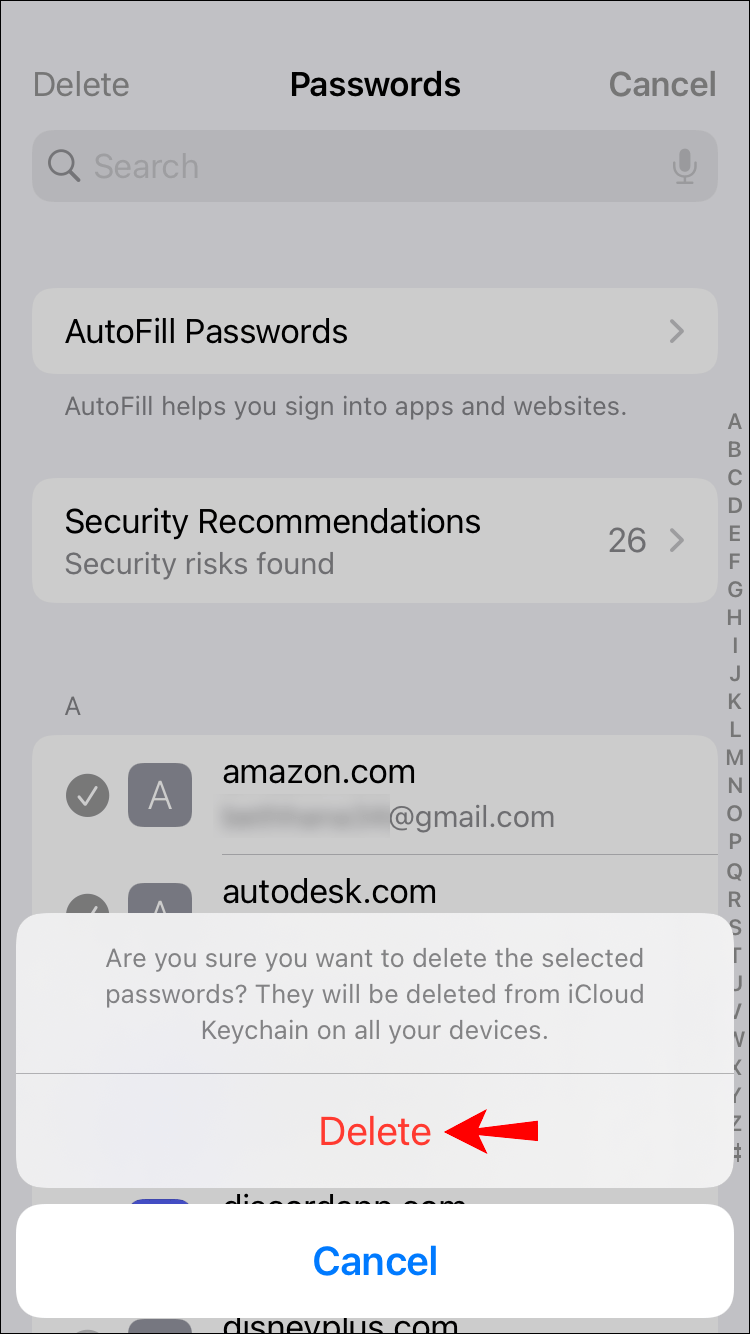
Хранение ваших данных аутентификации в безопасности
Отсутствие необходимости запоминать имя пользователя и пароль при входе в приложения — на одну проблему меньше в вашей занятой жизни. Однако сохранение всех данных аутентификации в одном месте также может быть плохой идеей. У киберпреступников был бы полевой день, если бы им удалось получить к ним доступ, помимо других возможных сценариев.
К счастью, Apple дает вам возможность сохранять или не сохранять их. Удаление сохраненных паролей с ваших устройств не только сохраняет ваши данные в большей безопасности, но вы также можете немного больше тренировать свою память при их вспоминании, что неплохо.
остановить открытие Spotify при запуске Windows 10
Как вы помогаете себе запоминать пароли? Дайте нам знать в разделе комментариев.