Панель навигации - это специальная область в левой части проводника, в которой отображаются папки и системные места, такие как Этот компьютер, Сеть, Библиотеки и т. Д. В этой статье мы увидим, как настроить его поведение и сделать так, чтобы слева отображалось больше папок, включая все папки на рабочем столе.

Пользователю не разрешается настраивать панель навигации, поскольку в пользовательском интерфейсе отсутствуют необходимые параметры, но это возможно с помощью взлома. См. Эту статью:
как отключить фейсбук от инстаграмма
Реклама
Добавление пользовательских папок или апплетов панели управления в область навигации в проводнике
По умолчанию в области навигации отображается только несколько папок. Однако вы можете настроить его поведение и сделать так, чтобы оно отображало все дерево навигации, как в более старых версиях Windows до Windows 7.
почему мой roku tv разговаривает со мной
Чтобы в панели навигации отображались все папки в Windows 10 сделайте следующее.
- Откройте этот компьютер в проводнике .
- Включить панель навигации если необходимо.
- Щелкните правой кнопкой мыши пустое место слева, чтобы открыть контекстное меню.
- Включите опциюПоказать все папки. Это позволит получить полное дерево папок слева. См. Следующий снимок экрана.
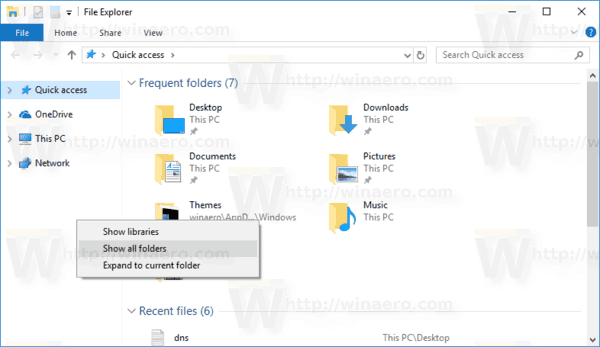
- Там же в контекстном меню можно включить опциюРазвернуть до текущей папки, чтобы панель навигации по умолчанию автоматически расширялась до текущей открытой папки на правой панели. Это может быть очень полезно в режиме полного дерева.
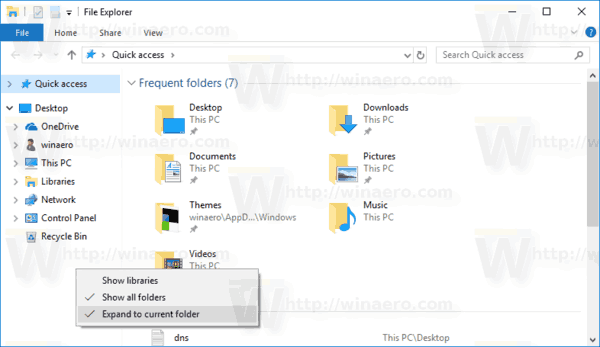
Есть два альтернативных метода включения упомянутых выше опций.
Вместо контекстного меню вы можете использовать пользовательский интерфейс ленты. Перейдите на вкладку «Просмотр» на ленте. В меню кнопки «Панель навигации» вы найдете команды «Показать все папки» и «Развернуть, чтобы открыть папку», как показано ниже.
Кроме того, те же параметры можно включить в диалоговом окне параметров проводника. Команда «Параметры проводника» находится на вкладке «Просмотр» ленты. если ты отключил ленту нажмите Alt + T на клавиатуре, чтобы открыть меню «Инструменты», а затем откройте «Параметры проводника».
если ты отключил ленту нажмите Alt + T на клавиатуре, чтобы открыть меню «Инструменты», а затем откройте «Параметры проводника».
На вкладке окна «Просмотр» вы найдете соответствующие флажки. См. Следующий снимок экрана.
как сделать снимок экрана в Snapchat без его отображения
Сделайте так, чтобы панель навигации отображала все папки с помощью настройки реестра.
Оба параметра, упомянутые выше, можно включить или отключить с помощью простой настройки реестра. Вот как это можно сделать.
- Открыть Приложение 'Редактор реестра' .
- Перейдите к следующему ключу реестра.
HKEY_CURRENT_USER SOFTWARE Microsoft Windows CurrentVersion Explorer Advanced
Узнайте, как перейти к ключу реестра одним щелчком .
- Справа измените или создайте новое 32-битное значение DWORD «NavPaneShowAllFolders». Установите значение 1, чтобы включить параметр «Показать все папки». Установите значение 0, чтобы отключить его. Примечание: Даже если вы под управлением 64-битной Windows вы все равно должны создать 32-битное значение DWORD.
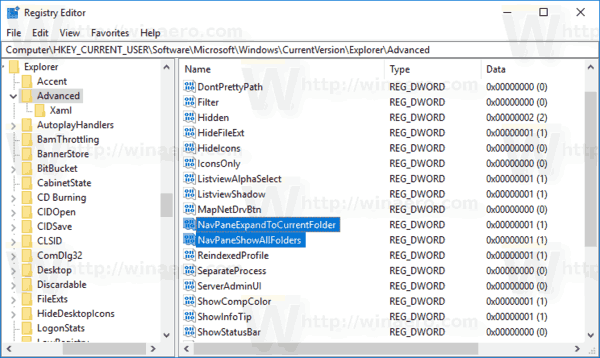
- Чтобы проводник автоматически расширялся до текущей открытой папки, создайте или измените 32-битное значение DWORD «NavPaneExpandToCurrentFolder» и установите его на 1. Значение 0 отключит эту функцию.
- Чтобы изменения, внесенные настройкой реестра, вступили в силу, вам необходимо выход и войдите в свою учетную запись пользователя.
Вот и все.

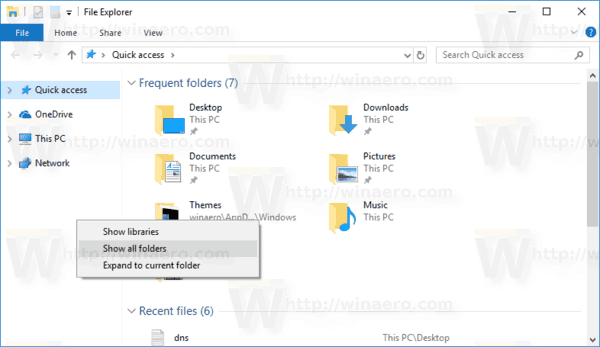
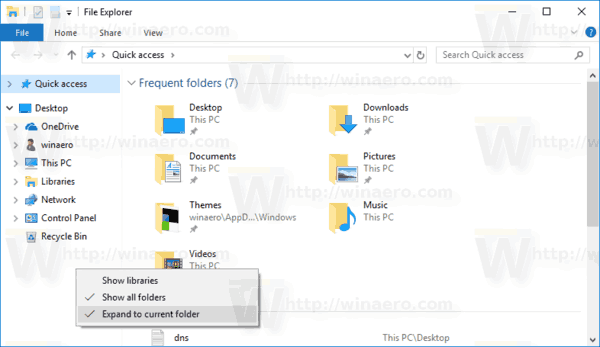
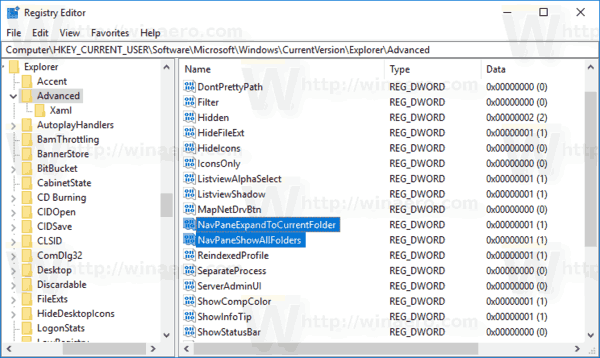


![Как установить VPN на маршрутизатор [все основные бренды]](https://www.macspots.com/img/security-privacy/06/how-install-vpn-router.png)





