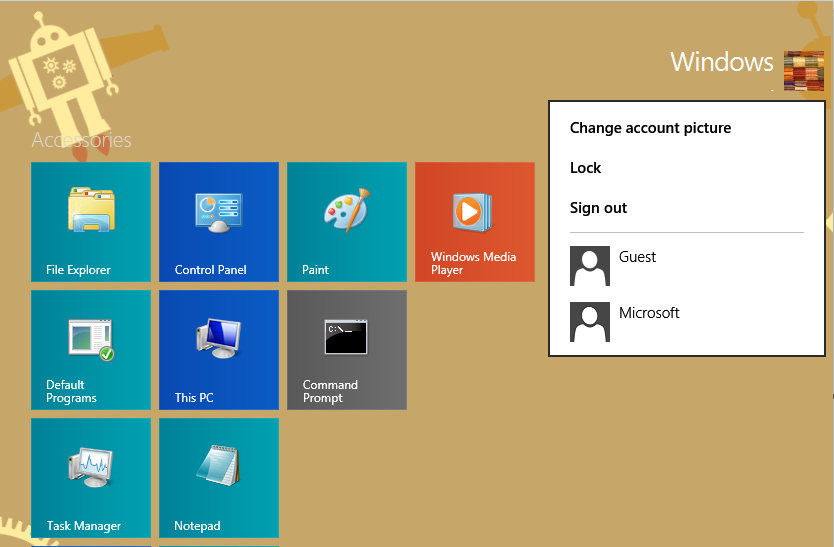Google Таблицы могут быть не такими продвинутыми, как Excel, но они предлагают очень доступную альтернативу инструменту электронных таблиц Microsoft, а также могут использоваться бесплатно. Как часть пакета Google Диска, Google Sheets можно использовать для создания, редактирования и обмена электронными таблицами.
Его можно использовать в любом браузере, а созданные электронные таблицы совместимы с Microsoft Excel. Даже будучи более упрощенной веб-версией Excel, Google Таблицы по-прежнему позволяют вам манипулировать данными различными способами, включая применение уникального форматирования к различным наборам значений.
Что такое условное форматирование?
Условное форматирование — это функция Google Таблиц, которая позволяет применять индивидуальное форматирование к различным наборам данных. Это делается путем создания или использования существующих правил условного форматирования. Одним из наиболее распространенных применений этой функции является выделение определенных значений в электронной таблице для облегчения идентификации.
Условное форматирование для максимального значения
- Нажмите Формат .

- Выбирать Условное форматирование .
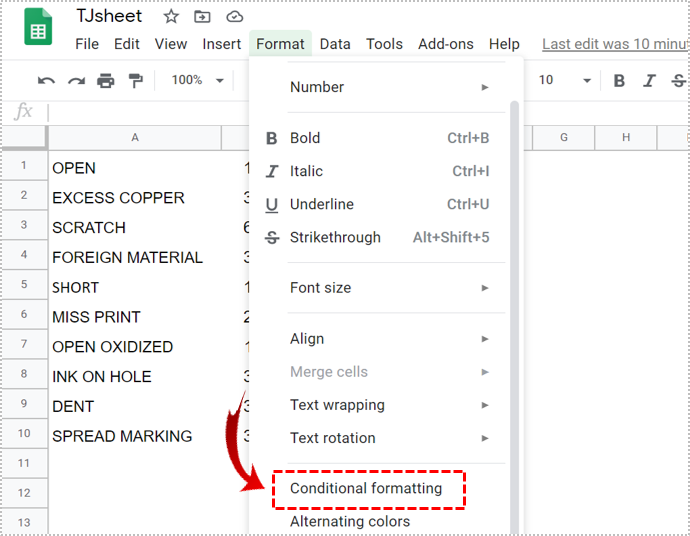
- Перейти к Один цвет вкладка под Правила условного формата меню.
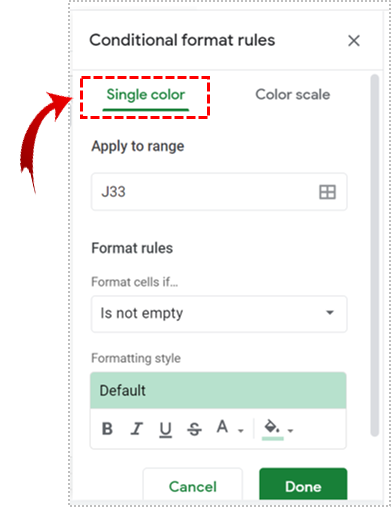
- Нажмите на значок таблицы, расположенный под Применить к диапазону вкладка
Это позволяет вам выбрать столбец, из которого вы хотите выделить наибольшее значение. Когда закончите, нажмите ХОРОШО .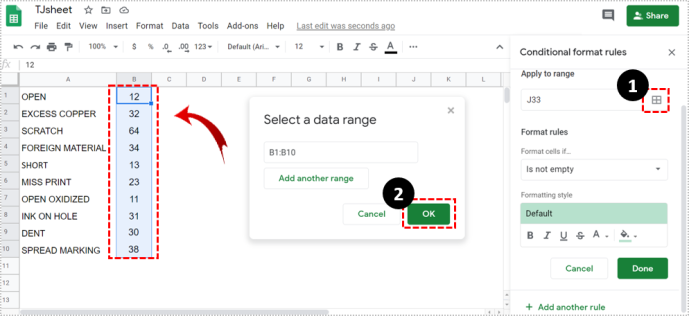
- в Форматировать ячейки, если выпадающий список, выберите Пользовательская формула вариант.

- Используйте следующую формулу: =$B:$B=макс(B:B) и нажмите Сделанный .
B обозначает столбец, в котором вы хотите найти наибольшее значение.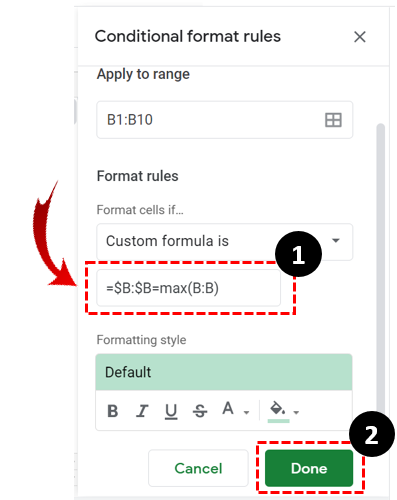
Это все красиво и просто, но что, если вам нужно больше, чем выделение самого высокого значения. Что, если вам нужно увидеть больше значений, скажем, первые три из пяти значений? Для этого можно использовать метод условного форматирования. Этот метод предполагает использование того же пути, но другой формулы.
- Нажмите Формат .

- Выбирать Условное форматирование .
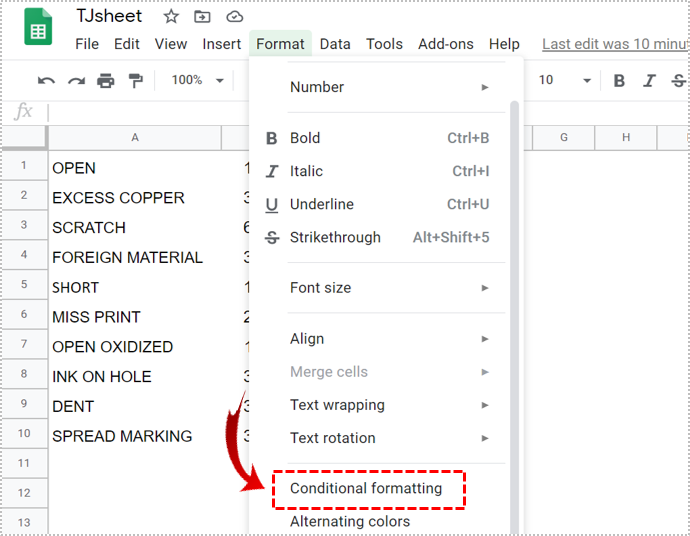
- Перейти к Один цвет вкладка под Правила условного формата меню.
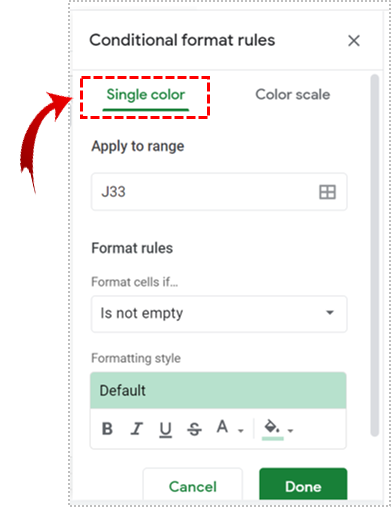
- Нажмите на значок таблицы, расположенный под Применить к диапазону вкладка
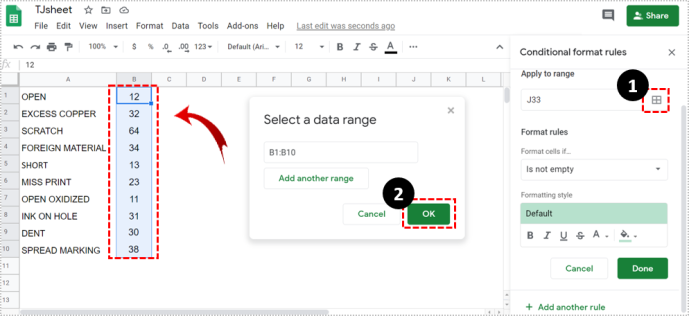
- Нажать на Форматировать ячейки, если выпадающее меню и выберите Пользовательская формула вариант.

- Используйте эту формулу вместо предыдущей: =$B1>=большой($B:$B,3) .
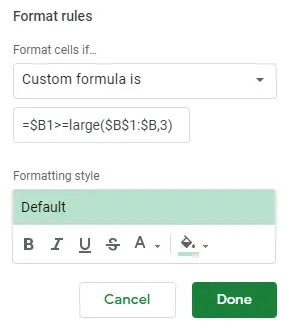
Что делает эта формула, так это выделяет три верхних значения из столбца B. Замените B любой другой буквой столбца, которую вы хотите.
как сообщить пользователям о разногласиях
Условное форматирование для наименьшего значения
Независимо от того, какие данные вы просматриваете, когда вы хотите найти максимумы, стоит также посмотреть на минимумы, чтобы лучше понять таблицу данных.
Условное форматирование также можно использовать для выделения низких значений, если вы используете правильную формулу.
- Следуйте ранее упомянутым шагам, чтобы добраться до Пользовательская формула вариант.

- Затем введите следующую формулу: =$B:$B=мин(B:B) . Если вы хотите выделить самые низкие значения N, измените формулу из предыдущего примера: =$B1>=большой($B:$B,3) который выделяет три самых высоких значения: =$B1<=маленький($B:$B,3) .
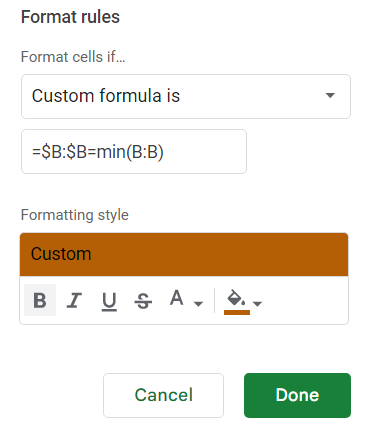
Параметры форматирования
Вы также отвечаете за то, как вы хотите, чтобы значения выделялись в вашей электронной таблице. Задав параметры формулы условного форматирования, вы можете выбрать собственный стиль форматирования и изменить внешний вид текста.
Вы можете выделить его жирным шрифтом, выделить курсивом, подчеркнуть и даже изменить цвет. После настройки шрифта нажмите «Готово», чтобы запустить функцию и выделить нужные значения.
Для чего можно использовать условное форматирование?
Условное форматирование можно использовать с различными пользовательскими формулами. Вы также можете выделить высокие значения ниже определенного порога. Например, вы можете использовать условное форматирование, чтобы показать, кто набрал меньше определенного процента в тесте.
Пример выделения оценок
- Откройте таблицу результатов теста.
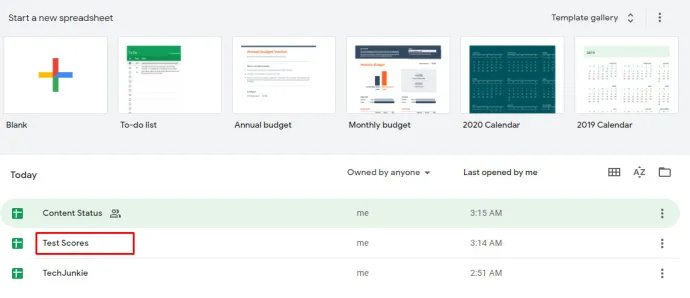
- Нажмите на Формат > Условное форматирование .
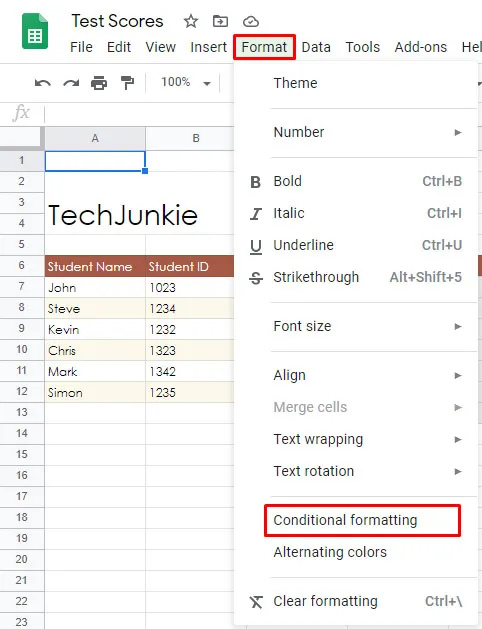
- Нажмите на значок таблицы, расположенный под Применить к диапазону вкладку, чтобы выбрать диапазон ячеек.
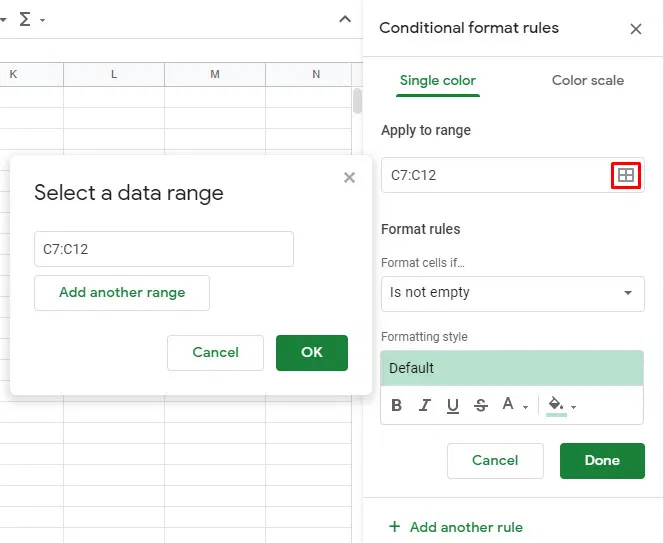
- Выбирать Меньше, чем под Форматировать ячейки, если вкладка
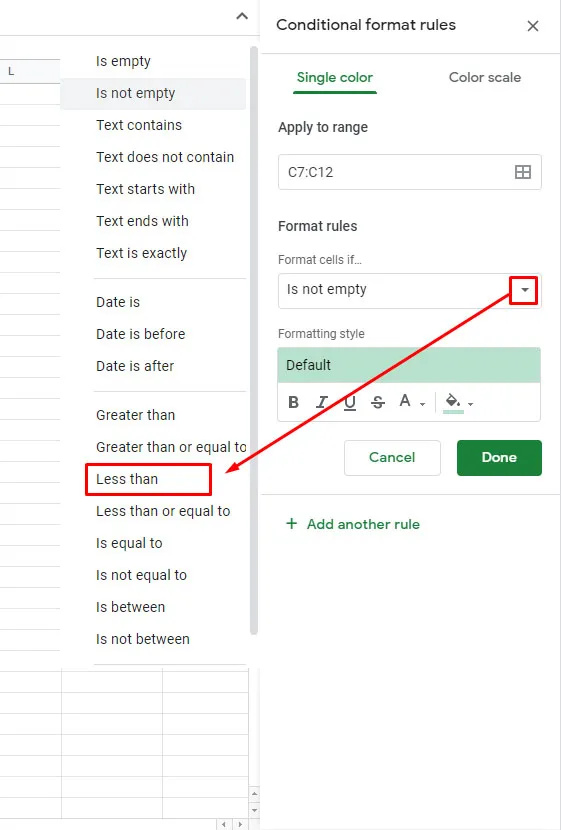
- Проверьте наличие любого существующего правила, если оно существует, нажмите на него, если нет, нажмите на Добавить новое правило .
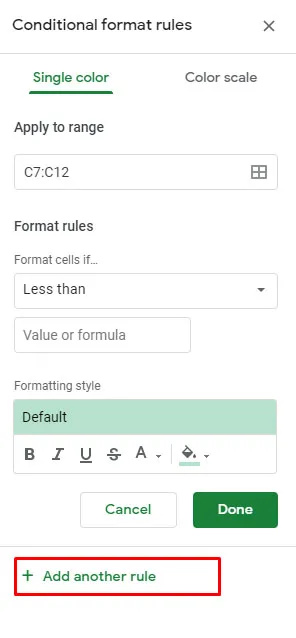
- Затем добавьте Меньше, чем и нажмите на Значение или формула вариант.
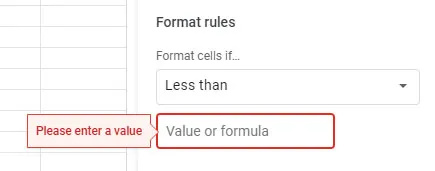
- Входить 0,8 , 0,6 , 0,7 и т. д., чтобы выделить значения ниже 80%, 60%, 70%.
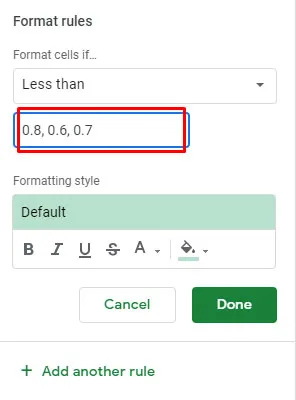
Эта конкретная формула должна быть очень полезна учителям или даже ученикам, которые хотят знать процентиль, в котором они набрали баллы.
Другие области, к которым вы можете применить условное форматирование, включают продажи, покупки и практически любую другую область, где вам может понадобиться фильтровать данные.
Использование сторонних приложений
Если вы обнаружите, что Google Таблицы недостаточно сложны для вас, вы можете улучшить ситуацию, используя сторонние приложения или расширения, которые позволяют вам в полной мере использовать электронные таблицы. Такое приложение, как Power Tools, позволит вам использовать функцию, аналогичную функции автосуммирования в Excel.
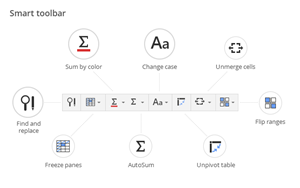
Что такое Автосумма? Это функция Excel, которая позволяет вам получить сумму разных строк. Google Таблицы позволяют делать это только для отдельных строк, по одной за раз. Хотя вам могут не понадобиться Power Tools или аналогичные инструменты для выделения самых высоких значений в электронной таблице, приятно знать, что вы можете получить больше от этого веб-приложения, чем кажется на первый взгляд.
Простой способ Excel
Если вы не можете позволить себе использовать Microsoft Office, Google Sheets удовлетворит большинство ваших потребностей в электронных таблицах. Хотя большинство компаний не используют веб-приложение, предпочитая более профессиональное решение, многие фрилансеры и обычные пользователи обращаются к Google Таблицам для записи и анализа данных.
Дайте нам знать, как часто вы обращаетесь к Google Sheets для обработки информации и насколько хорошо вы разбираетесь в функциях Google Sheets? Многие люди утверждают, что их немного сложно выучить. Вы согласны?
запуск Windows не открывает Windows 10