Если вы используете приложение для создания заметок Notion, вы можете активировать настройку темного режима. Есть много причин, по которым люди предпочитают темный режим: уменьшить количество света, излучаемого компьютером, снизить нагрузку на глаза, сделать приложение более привлекательным или продлить срок службы батареи.

Эта статья расскажет вам все, что вам нужно знать о темном режиме в Notion.
Темный режим Notion на ПК
Всегда приятно иметь разные опции для ваших устройств и то, как вы можете настраивать и настраивать параметры. Если вы хотите включить «Темный режим» для своего компьютера, независимо от того, используете ли вы приложение или версию для браузера, выполните следующие действия:
- Нажмите на опцию «Настройки и участники» в левой части экрана.
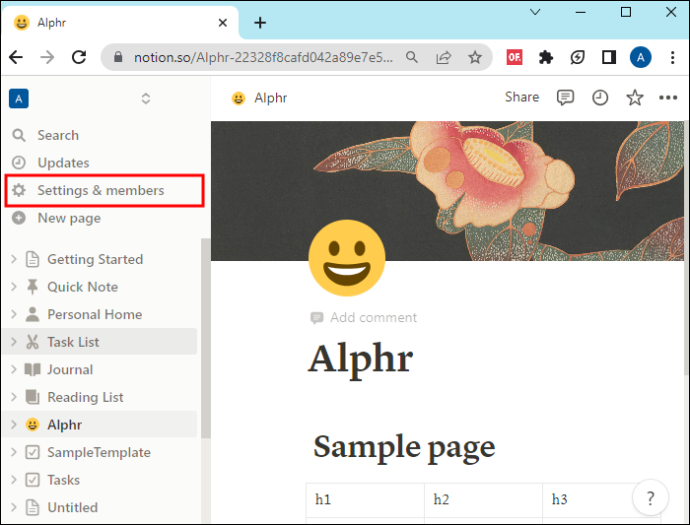
- В новом окне нажмите «Мои уведомления и настройки».
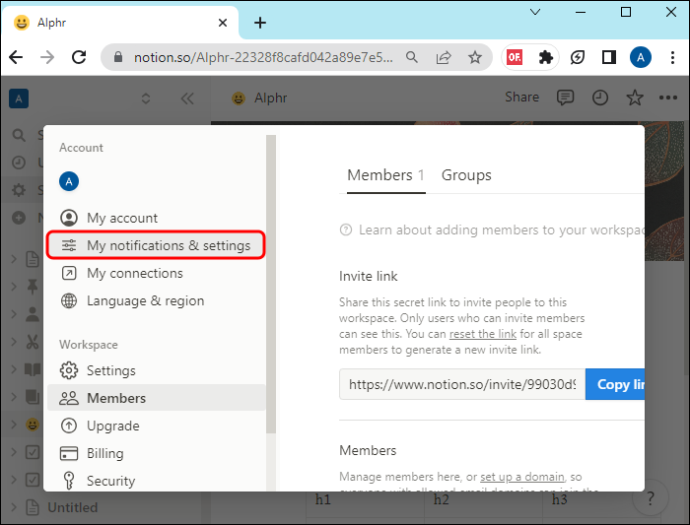
- Выберите опцию «Темный» в раскрывающемся меню.
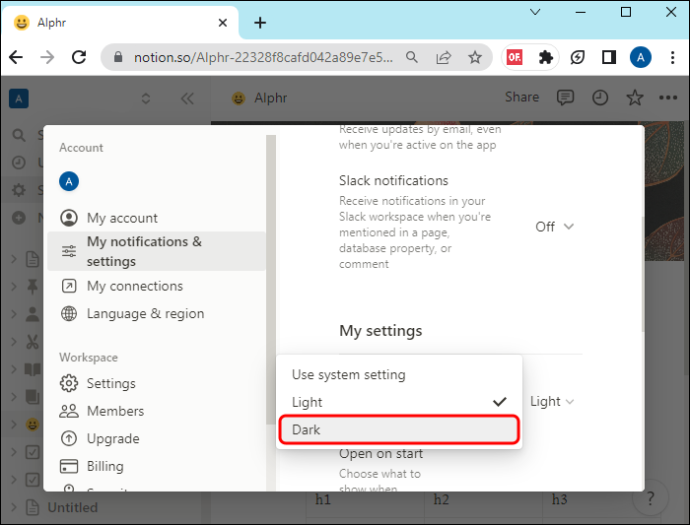
Вы заметите другие варианты:
- Настройка системы: имитирует настройку внешнего вида системы.
- Свет: это активирует режим освещения по умолчанию.
- Темный: эта опция активирует темный режим.
Отключите темный режим, изменив параметры на светлый или системные настройки.
Вы также можете использовать сочетание клавиш CMD/Ctrl + Shift + L, чтобы включить или отключить темный режим, не заходя в настройки. Это работает только в специальном приложении.
Темный режим на мобильных устройствах
Процесс немного отличается, если вы хотите включить темный режим в своем мобильном приложении. Если у вас есть телефон Android, вот что вам нужно сделать:
- Нажмите на кнопку «…» в правом верхнем углу экрана.
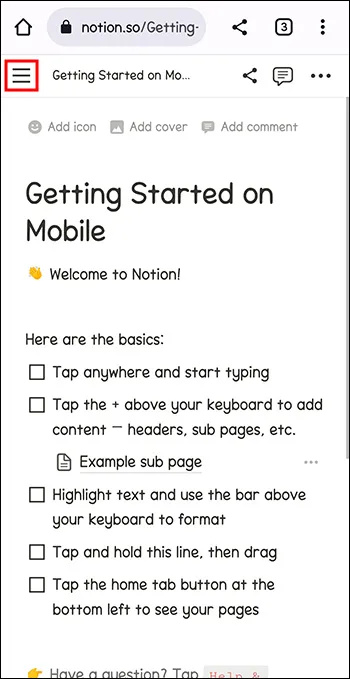
- Нажмите кнопку «Настройки». Прокрутите вниз, пока не увидите раздел «Внешний вид».
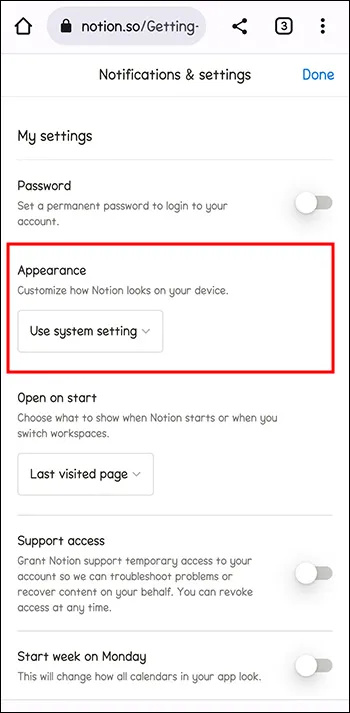
- В раскрывающемся меню выберите «Темный», чтобы отобразить темный режим.
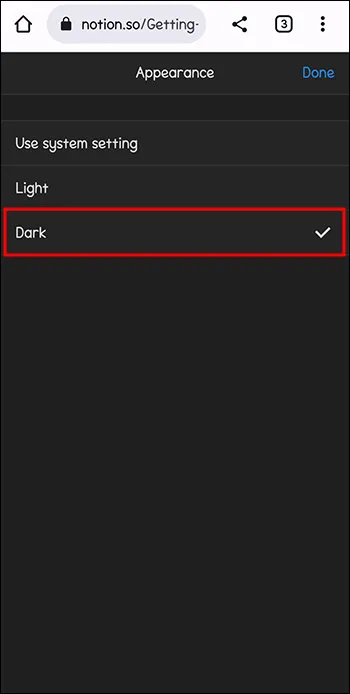
Обратите внимание, что выбор применяется ко всем рабочим пространствам, если вы выбираете темный режим.
Если вы используете iOS, вам нужно будет выполнить следующие шаги:
- Нажмите на три точки («…») вверху. Это откроет меню настроек.
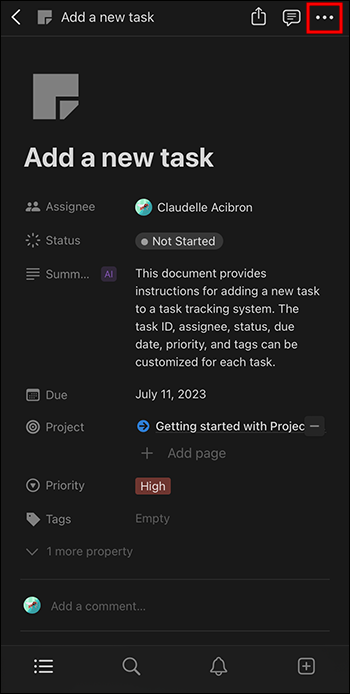
- Перейдите в настройки.'
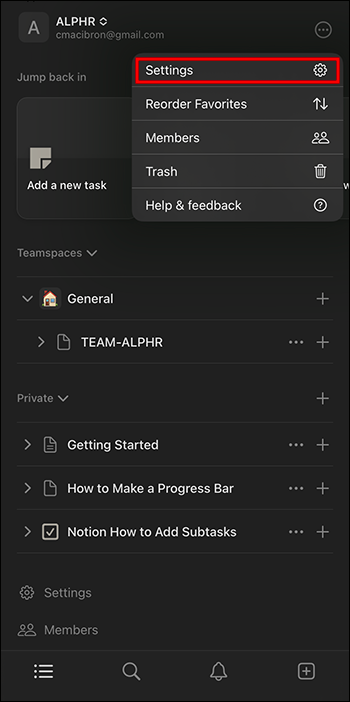
- Нажмите на раскрывающееся меню в разделе «Внешний вид».
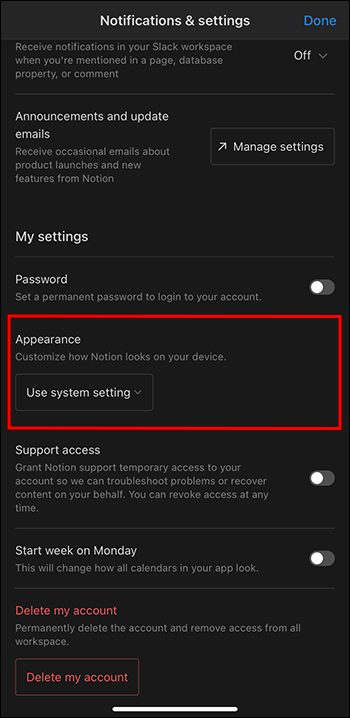
- Выберите «Темный», и ваше приложение будет переведено в темный режим.
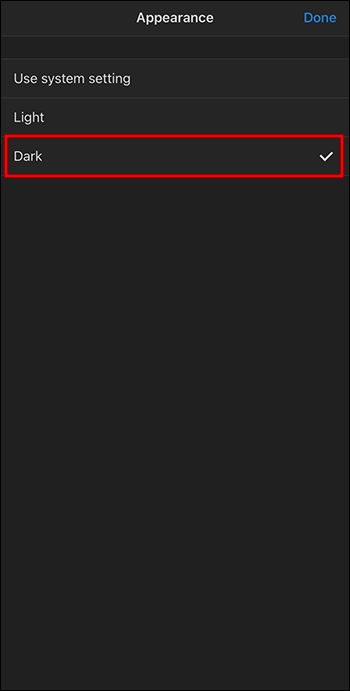
Это так просто! Теперь вы можете использовать темный режим на своем устройстве iOS или Android.
как перемещать десятичные знаки в Excel
Возможные неудачи Dark Mode
Предположим, вам интересно, есть ли недостатки или возможные неудачи, связанные с использованием темного режима. В таком случае это вопрос мнения.
Некоторые могут подумать, что темные цвета вызывают негативные чувства, такие как печаль или несчастье, и не могут использовать их по этим причинам.
Многие пользователи предпочитают темный режим, потому что он помогает снизить нагрузку на глаза, но в некоторых случаях темный режим может совсем не снизить нагрузку на глаза. Например, в условиях яркого освещения не будет иметь значения, используете ли вы светлый или темный режим.
Также возможно, что срок службы батареи не будет продлен, особенно если вы используете более старую модель устройства с ЖК-экраном.
В конце концов, используете ли вы светлый или темный режим, вам решать, какой из них вам нравится.
Попробуйте и посмотрите, что вы предпочитаете.
Дополнительные параметры для Notion Dark Mode
Если режим Notion Dark по умолчанию вам не подходит (возможно, вам не нравится цвет боковой панели), есть еще один вариант, помимо Dark and Light. Вы можете использовать пользовательскую тему Notion, загрузив интеграцию стороннего приложения, которая позволяет вам изменять темы Notion.
как сделать свой собственный непроверенный сервер
Одним из таких примеров является Усилитель понятий . С помощью этого дополнения вы можете настроить внешний вид ваших рабочих пространств Notion, изменив параметры по умолчанию, на которые ссылаются режимы Light и Dark. Он также имеет другие моды для оптимизации вашего рабочего процесса, а не просто для улучшения внешнего вида приложения.
Хотя это не меняет количество доступных вам опций (вы по-прежнему сможете переключаться между светлым и темным режимами только для любого заданного рабочего пространства), фактические цвета и шрифты, используемые для отображения вашего интерфейса Notion, могут быть полностью настраиваемыми.
Это означает, что вместо серых оттенков, используемых на боковой панели, вы можете поместить красочный или контрастный цвет, который придает темному режиму эффектность и волнение.
Хотя возиться с настройкой Notion может быть весело, подробности о том, как это сделать, выходят за рамки этой статьи. Также имейте в виду, что политики Notion могут измениться в зависимости от того, сколько функций могут иметь сторонние приложения в приложении, или являются ли они законными вообще.
Часто задаваемые вопросы
Где доступен режим Notion Dark?
Темный режим Notion не зависит от платформы. Итак, включение темного режима возможно для Notion для Mac, Windows, Android и iOS, а также через браузер.
Что такое ярлык темного режима для Notion?
Вы можете включить или выключить темный режим с помощью сочетания клавиш Ctrl (или CMD) + Shift + L. Этот ярлык работает только в специальном приложении для ПК, поэтому он недоступен для браузера. Ярлыков для мобильных приложений нет.
Каковы цветовые коды темного режима Notion?
Согласно Notion, шестнадцатеричные цветовые коды для темного режима: # 2F3438 для главного окна, # 373C3F для боковой панели и # 3F4448 для элемента при наведении. Если вы хотите создать скины Notion Dark Mode, вы можете использовать их в качестве основы и двигаться дальше.
Каковы цветовые коды базового режима Notion?
Notion использует цветовой код #FFFFFF (чисто белый) для главного окна и #F7F6F3 для боковой панели в обычном (светлом) режиме.
Windows 10 не может нажать на пуск
Переключение со светлого на темный режим
Процесс изменения внешнего вида Notion в темном режиме относительно прост. Вы можете просмотреть изменения в настройках на своем компьютере или в мобильном приложении. Если вы используете свой браузер, вы можете изменить режим на вкладке пунктов меню. Процесс так же прост, если вы переключите его обратно в обычный режим. Но, учитывая его потенциальные преимущества и популярность, в долгосрочной перспективе вы можете придерживаться темного режима.
Вы когда-нибудь переходили в темный режим в Notion? Если да, то использовали ли вы какие-либо советы или приемы, изложенные в этой статье? Дайте нам знать в комментариях ниже.









