Первоначально написано 1 июня 2020 года. Обновлено 27 ноября 2022 г., автором Стив Ларнер , чтобы отразить изменения устройства Fire TV в доступе к параметрам разработчика и навигации/функциях устройства.
Обновлено 27 ноября 2022 г., автором Стив Ларнер , чтобы отразить изменения устройства Fire TV в доступе к параметрам разработчика и навигации/функциях устройства.
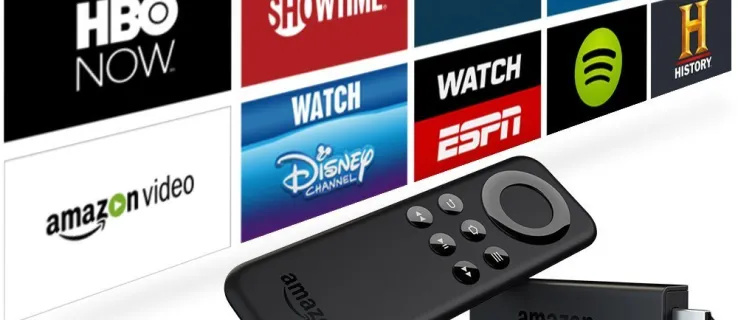
Итак, вы купили Amazon Fire TV Stick и все настроили, и вам, вероятно, интересно, что еще вы можете с ней сделать. Если вы наткнулись на эту статью, скорее всего, вы поняли, что функциональность Amazon Fire TV Stick несколько ограничена, даже если она удобна. Если вы хотите расширить свой выбор того, что он может делать, установка Google Play Store на устройство раньше была отличным решением. Однако, Google предпринял шаги, чтобы остановить работу Play Store на устройствах Amazon Fire TV на неопределенный срок.
В 2021 году Google применил обновления, которые остановили все функции на устройствах Amazon Fire TV. Хотя и Google, и Amazon в какой-то степени работают вместе, чтобы обеспечить другие функции, война никогда не закончится. Следовательно, отличной альтернативой Play Store для Fire TV является Aptoide, сервис на базе Android, который предлагает тысячи полезных приложений для Android.
Существует множество способов настроить Firestick, и добавление Aptoide на ваше устройство ничем не отличается.
как отключить уведомления о днях рождения
Имейте в виду, установка Aptoide на Amazon Fire TV Stick представляет угрозу безопасности, поскольку вы разрешаете сторонние установки. Однако в наши дни даже Play Store не на 100% безопасен. Вот как установить альтернативу Google Play, известную как Aptoide, на Amazon Fire Stick.
1. Установите загрузчик на свой Fire TV, Fire TV Stick или Fire TV Cube.
Чтобы загружать приложения для Android с помощью Aptoid в качестве альтернативы Play Store, вам потребуется приложение, которое загружает другие приложения. Загрузчик является наиболее распространенным выбором, поскольку он легко доступен в магазине приложений Amazon и включает в себя встроенный установщик/браузер файлов. Это первое требование (установить Downloader и пока не активировать опции разработчика). Включение параметра «Установка приложений из неизвестных источников» требует, чтобы вы выбрали приложение, которое может устанавливать другие приложения, то есть приложение Downloader. Поэтому приложение Downloader должно быть установлено первым. Вот как это сделать.
- От ' Дом », нажмите на 'увеличительное стекло' (опция «Найти») в верхнем левом разделе.
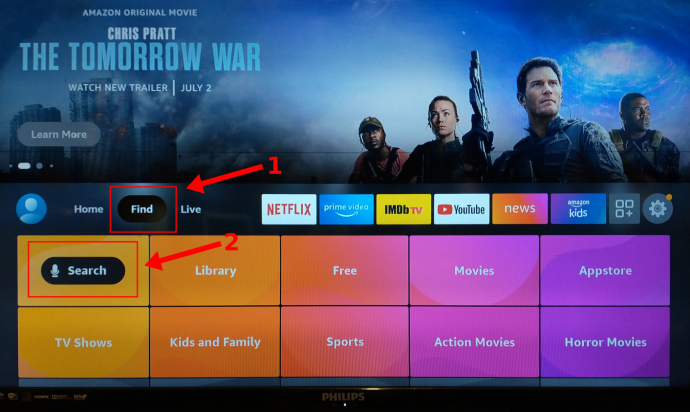
- Под опцией «Найти» появится окно поиска. Перейдите вниз и выберите поле, затем введите « Загрузчик ” для поиска приложения.
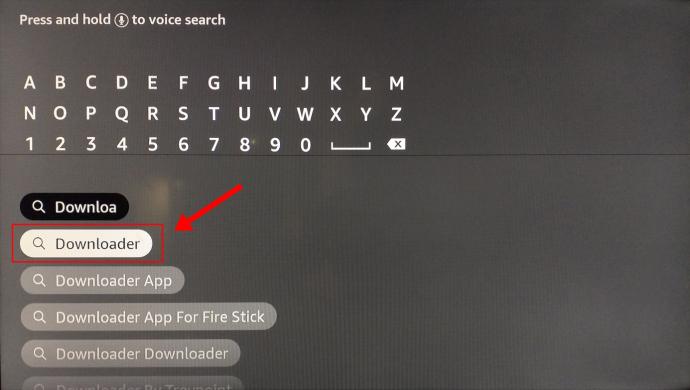
- Выбирать «Загрузчик» из встроенных результатов поиска Amazon App Store.
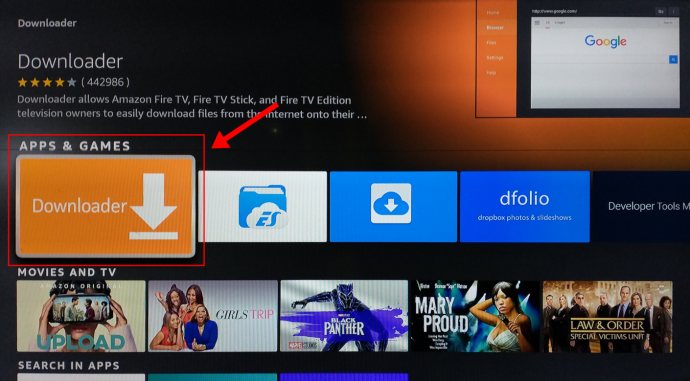
- Нажмите на ' Скачать ” со страницы магазина Downloader.
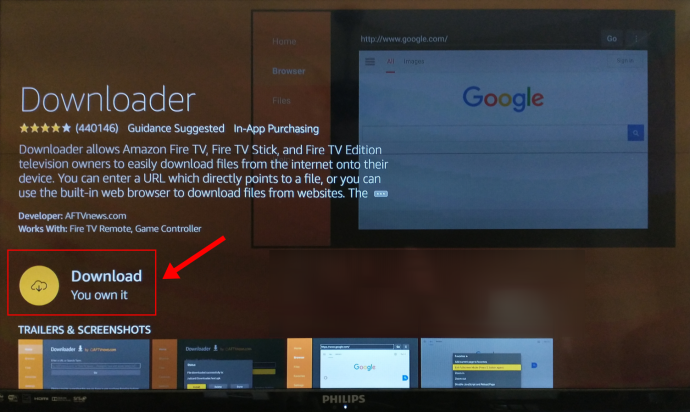
- После установки и запуска выберите 'Разрешать' чтобы позволить приложению получить доступ к фотографиям, мультимедиа и файлам на вашем устройстве Fire Stick.
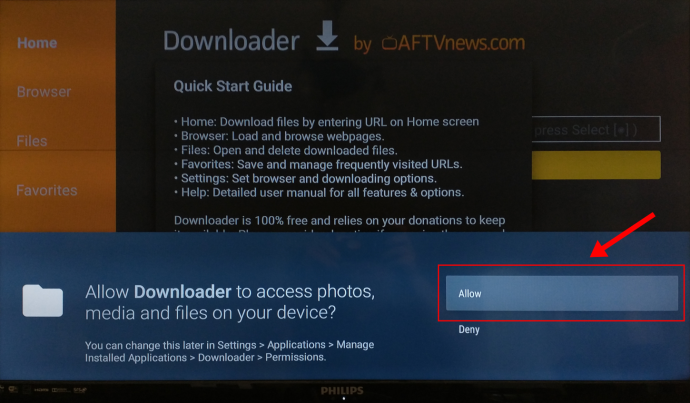
2. Включите параметры разработчика на вашем Fire TV, Fire TV Stick или Fire TV Cube.
Теперь, когда у вас установлен Downloader из Amazon Appstore, вам необходимо авторизовать приложения, которые вы будете загружать, чтобы это работало. Обновления от июня 2021 г. удалили меню «Параметры разработчика» из меню «Настройки -> Устройство» и скрыли его, как в Google Android. Выполните следующие действия, чтобы включить параметры разработчика.
Для телевизоров Amazon Fire , сделайте следующее:
как удалить профиль netflix на iphone
- Перейти к “ Настройки > Устройство и программное обеспечение > О нас “ на вашем телевизоре Amazon Fire OS.
- Выделите первый вариант, который, вероятно, помечен как «Ваш телевизор».
- Несколько раз нажмите кнопку 'Выбирать' кнопка (центральная кнопка внутри кнопок навигации) на пульте дистанционного управления семь раз . Вы увидите обратный отсчет, показывающий, сколько еще раз вы станете разработчиком.
- На экране появится сообщение «Нет необходимости, вы уже разработчик» внизу после того, как вы нажмете кнопку «Выбрать» достаточное количество раз.
- Нажмите на пульте 'Назад' кнопку один раз. Появится пункт меню «Параметры разработчика».
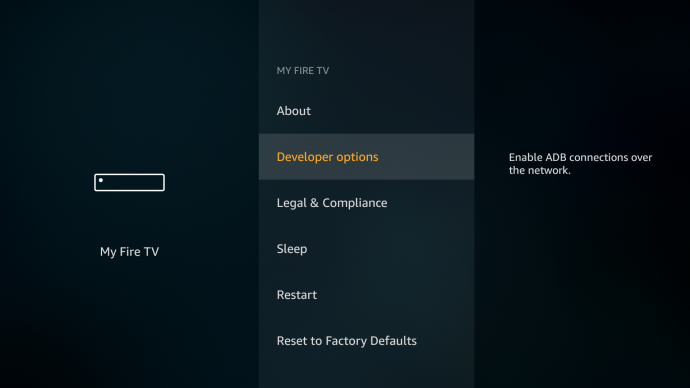
- Выбирать «Приложения из неизвестных источников» а также «Отладка ADB», и установите их на 'НА.'
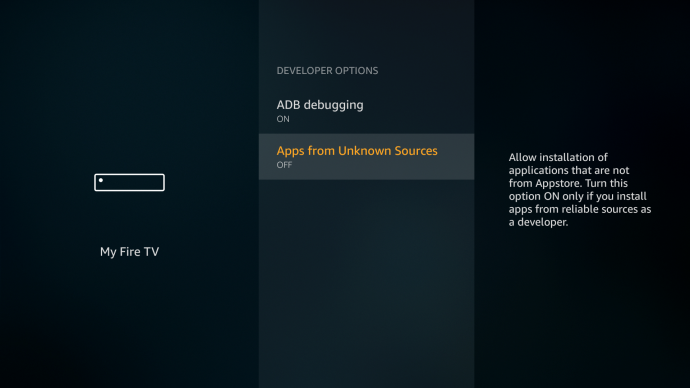
Для Fire TV Stick или Fire TV Cube выполните следующие действия:
- Перейти к “ Настройки > Мой огонь ТВ > О нас “ на Fire TV Stick, Fire TV Stick 4K или Fire TV Cube.
- Выделите «первый вариант», это имя вашего устройства, например Fire TV Stick 4K.
- Несколько раз нажмите кнопку 'Выбирать' кнопка (центральная кнопка внутри кнопок навигации) на пульте дистанционного управления семь раз . Вы увидите обратный отсчет, показывающий, сколько еще раз вы станете разработчиком.
- На экране появится сообщение «Нет необходимости, вы уже разработчик» внизу после того, как вы нажмете кнопку «Выбрать» достаточное количество раз.
- Нажмите на пульте 'Назад' кнопку один раз. Появится меню «Параметры разработчика».
- Выбирать «Параметры разработчика».
- Выбирать «Приложения из неизвестных источников», затем выберите и включите «Загрузчик» чтобы разрешить ему устанавливать сторонние установки. Вы также можете дать разрешение другим приложениям, таким как браузер или такое приложение, как Aptoide.
- Необязательно: выберите «Отладка АБР» в меню «Параметры разработчика» и установите его на 'НА' если вы устанавливаете приложения по сети или с других сетевых устройств, таких как телефон Android или ноутбук Windows. Этот шаг не рекомендуется, если он вам не нужен потому что любой может установить приложения или вредоносное/шпионское ПО на ваше устройство.
4. Установите Aptoide на свой Fire TV, Fire TV Stick или Fire TV Cube.
Поскольку Google Play Store больше не работает на Fire TV Stick, вы можете установить Aptoide (как упоминалось ранее), чтобы получить аналогичные функции магазина приложений. Поскольку вы установили приложение «Загрузчик» из Amazon Appstore и разрешили сторонние установки из Downloader, вы можете установить Aptoide на свое устройство Fire TV. Вот как это сделать.
- Запуск «Загрузчик» из вашей библиотеки устройств Amazon Fire TV.
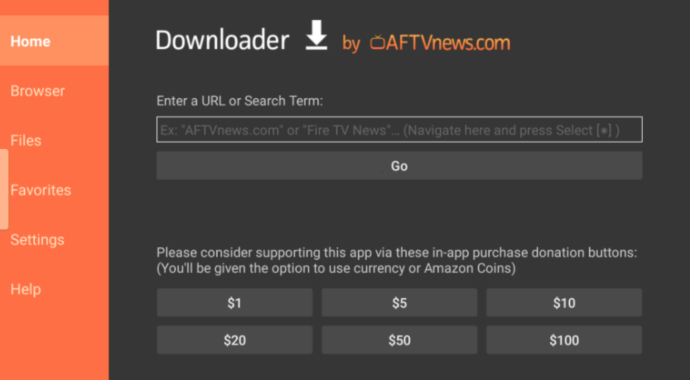
- В поле URL / Search Term Downloader используйте пульт дистанционного управления Fire TV, чтобы ввести «https://tv.aptoide.com” точно так, как показано. Этот URL отличается от основного веб-сайта. Появится домашняя страница.
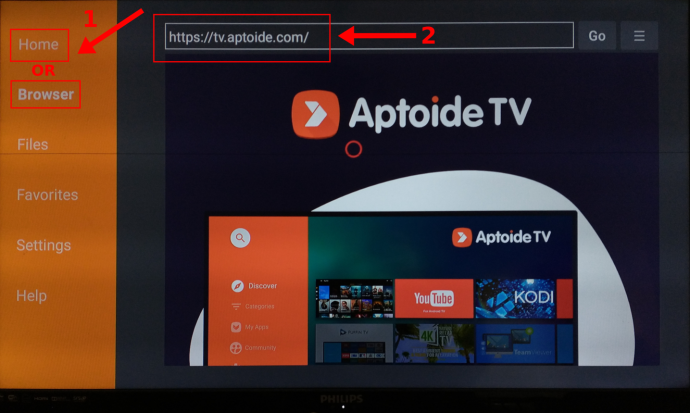
- Прокрутите страницу Aptoide вниз и выберите « Скачать Aptoide TV ».
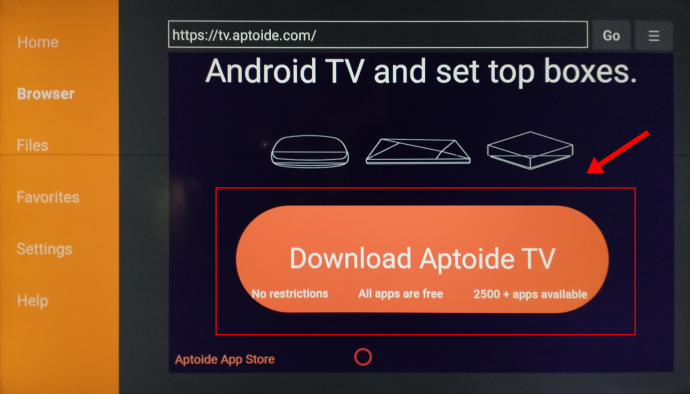
- Выбирать ' Установить ».
- Выбирать ' Открытым ».
- Выбирать ' Разрешать », чтобы предоставить Aptoide доступ к вашим фотографиям, мультимедиа и файлам.
- Aptoide запускается и готов к загрузке/установке приложений из магазина Aptoide.
5. Установите приложения Aptoide на ваше устройство Fire TV.
Теперь, когда Aptoide установлен на вашем устройстве Fire TV, вы можете использовать его для установки приложений Android.
добавить папку в библиотеку windows 10
- Запустить «Аптоид» магазин приложений и просмотр/поиск приложений.
- Выберите приложение, которое хотите установить, из списка.
- Выбирать ' Установить ».
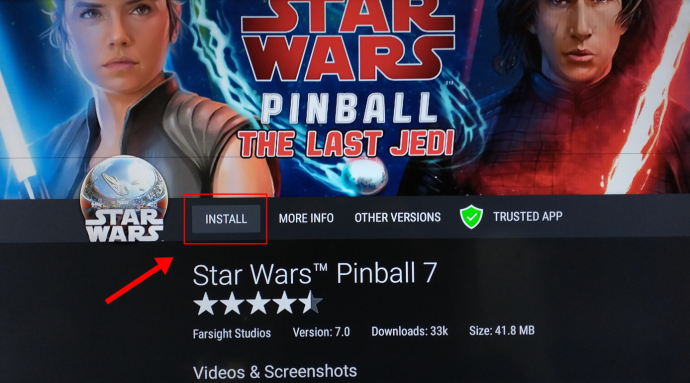
- Наслаждайтесь своим приложением Google Play Store/Aptoide на Fire TV Stick.

Как вы уже видели, магазин Google Play в настоящее время недоступен на Amazon Firestick, поэтому вам придется загрузить альтернативный магазин приложений, и здесь вам пригодится Aptoide. Хотя вы не сможете устанавливать и играть во все те же игры и приложения, что и в Google Play Store, Aptoide — отличная альтернатива, которая по-прежнему работает с устройствами Fire TV. Наконец, не забывайте, что вы также можете использовать Downloader для доступа к другим веб-сайтам, таким как «apkpure.com» и «apkmirror.com», но это немного больше риска, чем при использовании установленного магазина приложений.
Поделитесь своими мыслями и опытом ниже.









