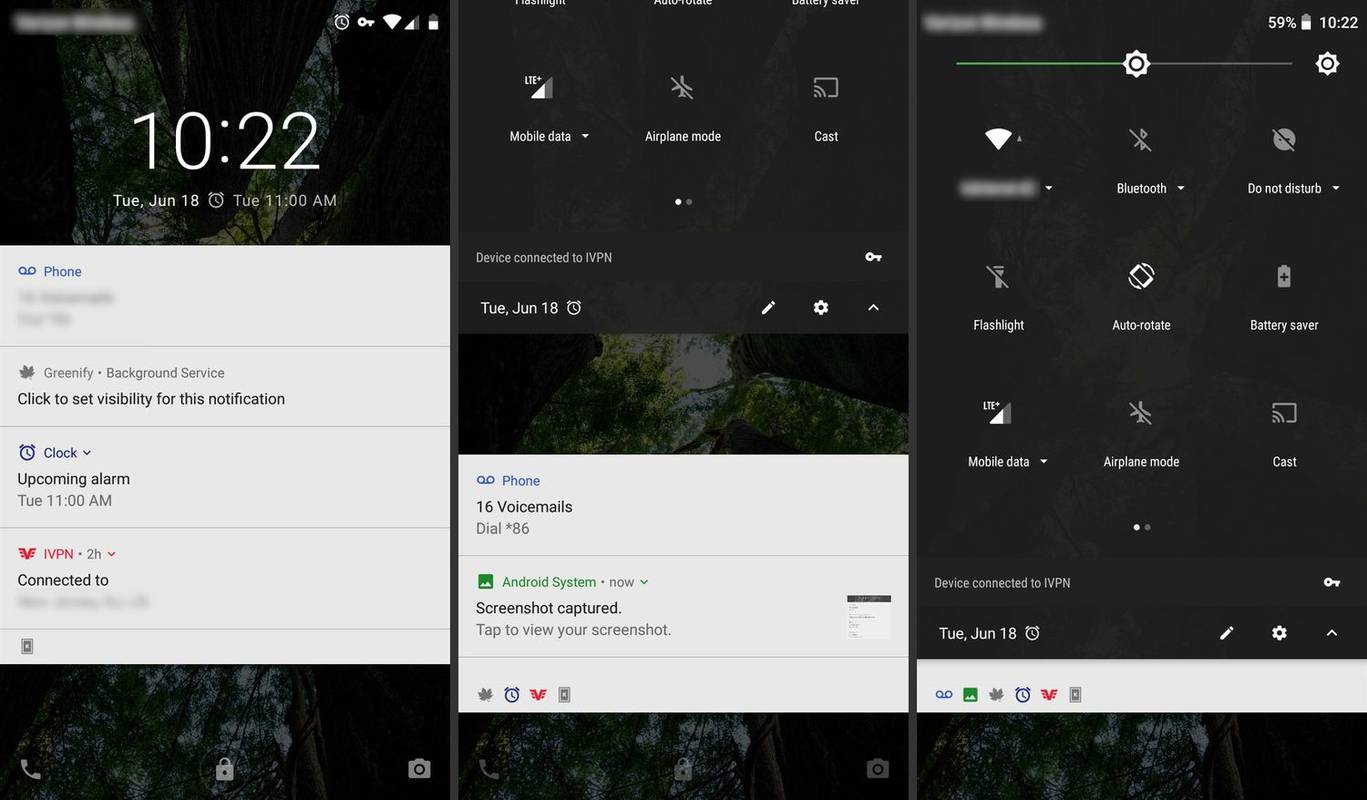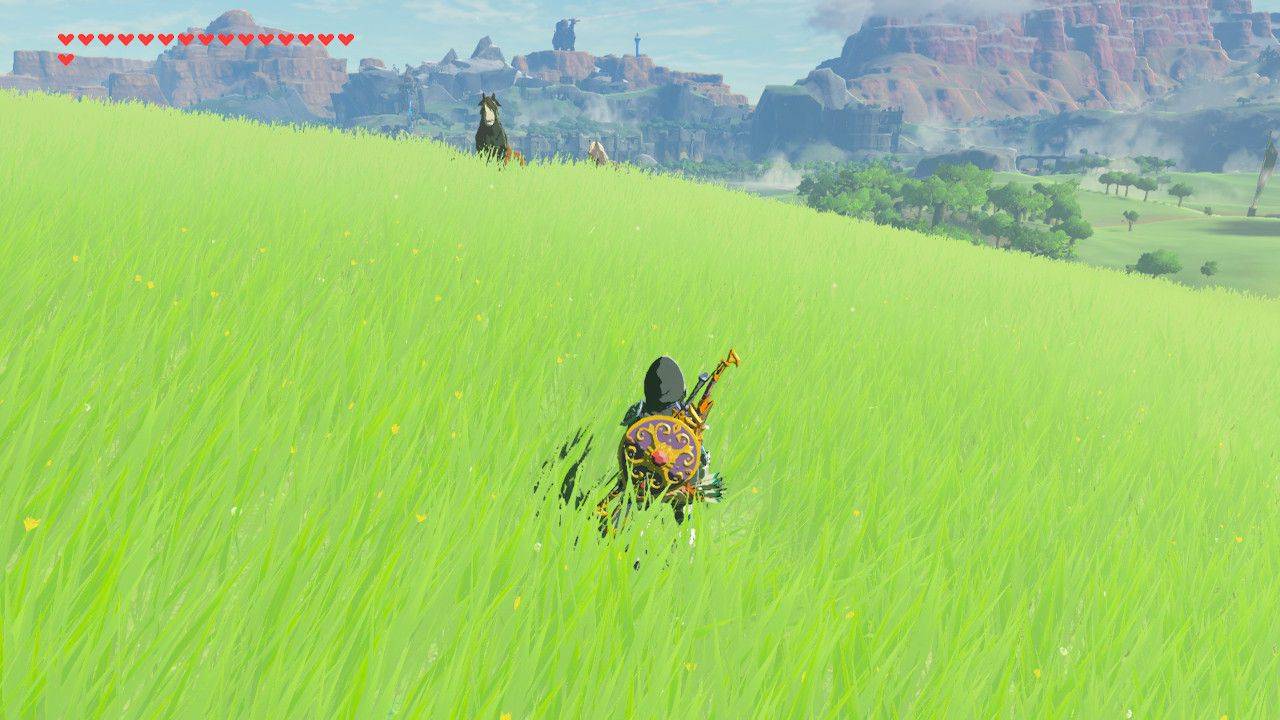Цветовые градиенты позволяют постепенно смешивать один цвет с другим, создавая переход, который делает фон и фигуры более привлекательными. Они часто используются для перехода между двумя разными тонами, хотя вы можете создавать градиенты с несколькими цветами.

Градиенты добавляют изображению глубину, а также помогают создать ощущение расстояния и близости. Канва позволяет создавать цветовые градиенты несколькими способами, что позволяет придать вашим изображениям большую глубину и выразительность. Продолжайте читать, чтобы узнать, как создавать в Canva градиенты для фона, текста и фигур.
Как создать градиентный фон в Canva
Создание градиентного фона позволяет контрастировать простой дизайн переднего плана с привлекательным фоновым изображением.
Процесс создания градиентного фона зависит от того, используете ли вы Canva на ПК или мобильном устройстве.
Создание градиентного фона на ПК
На ПК проще создать градиентный фон из-за большего экрана и более простого доступа к инструментам редактирования. Выполните следующие действия, чтобы создать свой фон.
- Идти к холст домашнюю страницу и войдите в свою учетную запись.

- Затем нажмите на Создать дизайн .

- Теперь прокрутите вниз все параметры и щелкните тот, который вы хотите применить.

- Выбирать Загрузки в левой части панели управления редактором.

- Нажмите Загрузить медиа и загрузите изображение, которое хотите создать.

- После загрузки изображения нажмите Элементы выше Загрузки.

- Тип ' градиент » в поиск и нажмите на Введите ключ на вашей клавиатуре.

- Просмотрите параметры градиента Canva и выберите тот, который хотите применить.

- Применив градиент, перетащите его углы, чтобы он заполнил соответствующую часть вашего изображения.

- Щелкните панель редактирования Imagine в правом верхнем углу. Если вы не видите панель, щелкните значок ••• Еще значок .

- Опустите Прозрачность для настройки сплошного цвета градиента.

- Выберите градиент и нажмите Позиция в правом верхнем меню.

- Установите градиент обратно столько раз, сколько необходимо, чтобы поместить его за любые другие изображения.

- Нажмите на градиент, чтобы увидеть его цвета в правом верхнем углу окна Canva. Выберите предпочтительное сочетание цветов.

- Тогда ты можешь Делиться ваш дизайн в правом верхнем углу.

Создание градиентного фона на мобильном устройстве
Хотя установить градиентный фон на мобильном устройстве довольно просто, вам потребуется провести пальцем вперед и назад, чтобы увидеть, как изменения повлияют на ваше изображение.
- Нажмите + кнопка в нижнем углу редактора изображений.

- Проведите пальцем, пока не дойдете до Значок фона и коснитесь его. Если вы не видите значок, проведите пальцем, чтобы найти ••• Еще значок и вы должны найти Фон там.

- Выберите цветную плитку, расположенную под строкой поиска, и нажмите, чтобы применить.

- Смахните панель редактора вниз, чтобы вернуться к своему дизайну.

Выполните следующие действия, если хотите выбрать другой цвет для градиентного фона.
- Нажмите Значок палитры .

- Выберите + Добавить новый цвет вариант.

- Выберите новый цвет.

Как создать градиент на тексте в Canva
Добавление градиента к тексту позволяет ему выделяться на плоском цветном фоне, создавая ощущение глубины, которое выделяет текст. Опять же, процесс зависит от того, используете ли вы ПК или мобильное приложение Canva.
Создание градиента на тексте с помощью ПК
Существует два способа создания градиентного текста на ПК. Первый — это обходной путь, который позволяет вам создать этот текст в бесплатной версии программного обеспечения. Второй использует некоторые платные функции для ускорения процесса.
Бесплатный метод
Бесплатный метод требует, чтобы вы создали собственный градиент в Canva, прежде чем вы сможете применить его к тексту.
- Войдите и нажмите Создать дизайн .

- Нажмите на Элементы вариант на левой боковой панели.

- Введите ' градиент ” и выберите бесплатный дизайн.

- Найдите два варианта цвета в верхнем левом углу и выберите нужные цвета.

- Сохраните и загрузите новый файл в формате PNG.

Теперь, когда у вас есть градиент, вы готовы использовать его для создания текстового эффекта.
- Откройте новую страницу.

- Выбирать Элементы .

- Введите и нажмите « Письмо кадр ' вариант.

- Выберите нужную букву и перетащите ее в нужное место.

- Повторите этот процесс для каждой необходимой буквы.

- Найдите PNG-файл с градиентом и перетащите его на каждую букву.


- Дважды щелкните каждую букву и измените размер градиентного изображения, чтобы оно покрывало все края страницы.

- Выберите градиент и нажмите Позиция к Назад в правом верхнем меню.

Платный метод
Платный метод использует инструмент Canva для удаления фона, чтобы ускорить процесс.
- Откройте новую страницу.


- Нажмите на Элементы и добавьте градиент к фону.

- Выбирать Элементы еще раз и перейти к « Письмо кадр ».

- Перетащите выбранные буквы на страницу.

- Выберите все буквы и установите их прозрачность на 35% .

- Загрузите все изображение в формате PNG.


- Загрузите новый PNG в Canva.


- Нажмите Добавить страницу .

- Перетащите новую страницу в загруженный файл PNG.

- Нажмите Изменить изображение в верхней части блока.

- Выбирать Удаление фона и подождите около пяти секунд.

- Нажмите Применять .

Теперь у вас должен быть градиентный текст без необходимости многократного перетаскивания файла PNG в каждую букву.
Создание градиента на тексте с помощью мобильного устройства
Создать градиентный текст с помощью мобильного приложения Canva немного сложнее, чем с помощью ПК. Это также требует, чтобы вы сохранили несколько градиентных изображений на фотографиях вашего мобильного устройства. Начните с создания нового градиентного фона.
- Откройте панель инструментов Canva и нажмите кнопку значок + в правом нижнем углу экрана.

- Нажмите Сообщение в Facebook шаблон.

- Выберите значок + снова и перейдите к фотографиям.

- Искать ' Градиент ».

- Коснитесь нужного градиентного изображения.

- Перетащите края, чтобы градиентное изображение покрыло весь шаблон.

Теперь вам нужно добавить текст, к которому вы хотите применить градиент.
- Нажмите значок + .

- Выберите Значок текста . Если он не отображается, коснитесь ••• Еще значок найти его.

- Выберите заголовок, подзаголовок или основной текст и выберите шрифт.

- Вставьте текст в свое изображение.

- Перетащите края текста, чтобы сделать его нужного размера.

- Коснитесь текстового поля и введите нужные слова.

Теперь у вас есть градиент и шрифт. Теперь пришло время применить градиент к вашему тексту.
- Измените цвет текста на белый.

- Выберите текстовое поле и используйте ползунок прозрачности, чтобы установить прозрачность текста на 40% .

- Загрузите изображение в виде файла PNG.

- Повторно войдите в Canva и проведите пальцем по экрану, чтобы открыть пустой шаблон.

- Нажмите значок + .

- Идти к Загрузки и выберите только что созданный PNG.

- Измените размер PNG, чтобы он заполнил шаблон.

- Выбирать Последствия из инструментов в нижней части экрана.

- Кран Удаление фона и ждать.

Теперь у вас должен быть градиентный текст на белом фоне. Последние шаги включают в себя корректировку текста, чтобы градиент был более выраженным.
- Обрежьте текст в вашем PNG-изображении.

- Выбирать Регулировать с панели инструментов.

- Используйте ползунки, чтобы настроить цвета в тексте.

Как создать градиент в фигуре
Добавление градиента к фигуре работает аналогично добавлению градиента к тексту. Вы должны сначала создать градиентное изображение, прежде чем сможете применить его к фигуре.
Создание градиента в фигуре на компьютере
- Как показано выше, нажмите на Создать новый дизайн а потом Обычный размер .

- Выбрал Значок элементов .

- Тип ' Градиенты ' ударять Входить и выберите дизайн.

- Перетащите края градиента, чтобы покрыть всю страницу.

- Выберите варианты цвета.

- Сохраните и загрузите изображение в формате PNG.


Затем вам нужно создать фигуру, к которой вы можете применить сохраненное изображение градиента.
- Откройте новый шаблон Canva.

- Перейдите к Элементы .

- Нажмите Рамки и выберите свою форму.

- Измените размер изображения по мере необходимости.

- Загрузите созданный файл PNG в новый шаблон и перетащите его на фигуру.

- Используйте закругленные углы изображения, чтобы отрегулировать его размер.

- Дважды щелкните изображение и обрежьте его, чтобы оно соответствовало форме.

- Нажмите Сделанный когда вы закончите.

Создание градиента в фигуре на мобильном устройстве
Как и на ПК, вам нужно будет создать градиентное изображение на своем мобильном телефоне, прежде чем вы сможете добавить его к фигуре. Опять же, лучше всего сделать это с несколькими градиентными фотографиями, сохраненными на вашем устройстве. Начните с создания градиентного фона.
- Откройте Canva и выберите значок + .

- Выберите пустой шаблон.

- Нажмите значок + снова и найти свои фотографии.

- Искать ' Градиент ».

- Выберите градиентное изображение, чтобы вставить его в свой шаблон.

- Перетащите края изображения, чтобы оно заполнило шаблон.

- Сохраните шаблон в виде файла PNG.

Далее вы создадите фигуру и добавите к ней градиентное изображение.
ты можешь изменить свое имя на Twitch?
- Откройте новый шаблон Canva.

- Нажмите на значок + .

- Кран Элементы .

- Прокрутите до «Рамки» и выберите нужную форму.

- Щелкните стрелку, чтобы просмотреть все доступные фигуры.

- Коснитесь рамки и отрегулируйте ее размер с помощью круглых угловых значков.

- Выберите рамку и нажмите кнопку значок + .

- Кран Папки и перейдите к сохраненному файлу PNG.

- Перетащите загруженный PNG в середину кадра. Изображение автоматически обрежется, чтобы соответствовать размеру рамки.

Градиенты на все случаи жизни
Хотя это требует немного дополнительной работы, с помощью Canva можно создавать градиенты в тексте и фигурах. Это позволяет создавать привлекательные изображения с большей глубиной и эффектностью.
Вы когда-нибудь использовали градиенты в Canva? Знаете ли вы, что можно использовать градиенты для фигур и текста, а также фона? Дайте нам знать в комментариях ниже.