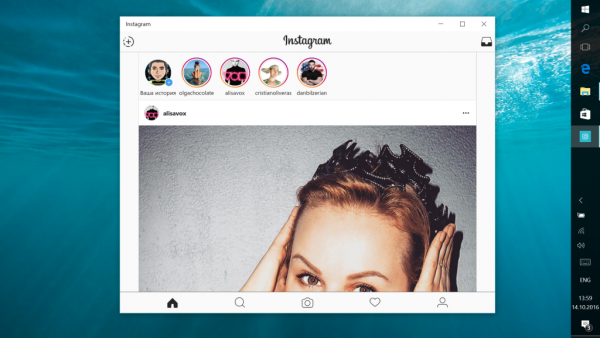Ваш жесткий диск — это душа вашего компьютера, и вы можете положиться на него для хранения важных данных.

Если он по какой-либо причине поврежден, и вы недавно не выполняли резервное копирование, есть вероятность, что ваши данные могут быть стерты. Чтобы снизить риск этого, рекомендуется следить за состоянием вашего жесткого диска.
Продолжайте читать, чтобы узнать о четырех различных способах сделать это в Windows 10.
сколько Fortnite спасти мир
Использовать БИОС
Вы можете проверить состояние своего жесткого диска, не загружая Windows.
Все компьютеры включают базовую систему ввода-вывода (BIOS) или программу Unified Extensible Firmware Interface (UEFI), которая позволяет операционной системе подключаться к встроенному ПО компьютера. Каждый раз, когда вы загружаете свой компьютер, это программное обеспечение будет загружаться изначально, загружая Windows и позволяя вам запускать диагностику компьютера до загрузки вашего компьютера. Этот метод можно использовать, если ваш компьютер не загружается в Windows или жесткий диск недоступен.
Процесс запуска предзагрузочной диагностики жесткого диска зависит от производителя. Поэтому вам необходимо проверить веб-сайт вашего производителя на наличие инструкций по доступу и запуску предзагрузочной диагностики системы для вашего ПК.
А пока, чтобы понять, как это делается, вот как получить доступ к предзагрузочной системе через Dell и Lenovo.
Делл:
- Когда ваш компьютер пытается загрузиться, продолжайте нажимать клавишу F12, пока не появится меню загрузки.
- На экране HP выберите Диагностика.
Леново:
как скачать музыку из Soundcloud
- Пока ваш компьютер загружается, несколько раз нажмите кнопку Esc, пока не появится меню загрузки.
- Нажмите клавишу F2, чтобы запустить диагностику.
Используйте средство Windows CHKDSK
Windows CHKDSK, один из встроенных инструментов, просканирует ваш жесткий диск на наличие системных ошибок и поврежденных секторов. Он проверяет работоспособность вашего жесткого диска, выделяя любые ошибки. Помимо сканирования проблем, если это возможно, он исправит их и сообщит вам, если есть проблема, с которой он не может справиться. Чтобы использовать инструмент, выполните следующие действия:
- Откройте поиск и введите |_+_| .

- Под командной строкой выберите «Запуск от имени администратора».

- Тип |_+_| в строке подсказки, чтобы запустить базовое сканирование, затем нажмите Enter.

- Вы также можете использовать |_+_| для исправления поврежденных секторов и восстановления любых читаемых данных, если это возможно.
- Чтобы отключить диск, сначала введите |_+_| .
- кликните сюда полный список команд Microsoft с помощью инструмента CHKDSK.

Использовать WMIC
Команда инструментария управления Windows (WMIC) — это интерфейс командной строки для выполнения задач администратора, таких как проверка работоспособности жесткого диска. Используйте функцию самоконтроля, анализа и отчетности (S.M.A.R.T.), которая позволяет жесткому диску автоматически отслеживать и делать основные выводы только о состоянии вашего жесткого диска. Вам потребуется установить стороннее приложение для получения дополнительной информации.
Как проверить состояние жесткого диска с помощью WMIC:
- Нажмите одновременно кнопки Windows + R, чтобы открыть окно команды запуска.

- Тип |_+_| затем нажмите клавишу Enter.

- Щелкните правой кнопкой мыши окно командной строки и выберите «Запуск от имени администратора».
- Тип |_+_| в окне командной строки, затем нажмите Enter.

- Тип |_+_| , затем нажмите Enter.

- Если статус отчета в порядке, у вас исправный жесткий диск.

Используйте приложение производителя жесткого диска
Большинство производителей жестких дисков разработают приложение для контроля производительности и состояния жесткого диска. Скачать приложение можно на сайте производителя. Выполните следующие действия, чтобы узнать, кто является производителем вашего жесткого диска:
- Нажмите кнопки Windows + R.

- В командном окне запуска введите |_+_| и нажмите Enter для информации о системе.

- Щелкните значок плюса (+), чтобы развернуть параметр «Компоненты».

- Найдите «Хранилище» и нажмите на знак «плюс» рядом, чтобы найти «Диски».

- Выберите «Диски», чтобы найти производителя и модель вашего жесткого диска.

После того, как вы подтвердите производителя, перейдите на его страницу поддержки, чтобы найти утилиту жесткого диска.
Часто задаваемые вопросы
Как узнать, что с моим жестким диском что-то не так
Обычно, прежде чем ваш жесткий диск начнет выходить из строя, вы получите ранние предупреждающие знаки. Эти признаки могут появиться только за несколько недель до того, как у вашего жесткого диска возникнут серьезные проблемы. В этом случае действуйте быстро и регулярно выполняйте резервное копирование данных.
Некоторые из общих признаков раннего предупреждения включают в себя:
• Постепенное увеличение времени загрузки
• Регулярные сбои системы
• Регулярное появление синего экрана смерти
будут ли Apple Watch работать с Android?
• Ошибки BIOS при запуске
• Отсутствующие файлы означают, что сегменты не работают.
• File Explorer загружает файлы дольше.
Следите за здоровьем вашего жесткого диска
Жесткий диск является одним из основных компонентов вашего компьютера. Он не только хранит файлы, которые вы сохраняете, но также содержит код, необходимый для операционной системы. Несмотря на то, что вы можете заменить его, если возникнет неизлечимая проблема, ваши данные не будут заменены, если вы не будете делать регулярные резервные копии.
К счастью, есть несколько способов узнать, насколько исправен ваш жесткий диск, включая запрос с помощью встроенных инструментов, таких как CHKDSK и WMIC. У производителя также будет специальный диагностический инструмент, доступный на их веб-сайте.
Что еще вы делаете, чтобы поддерживать общее состояние вашего компьютера? Расскажите нам об этом в разделе комментариев ниже.