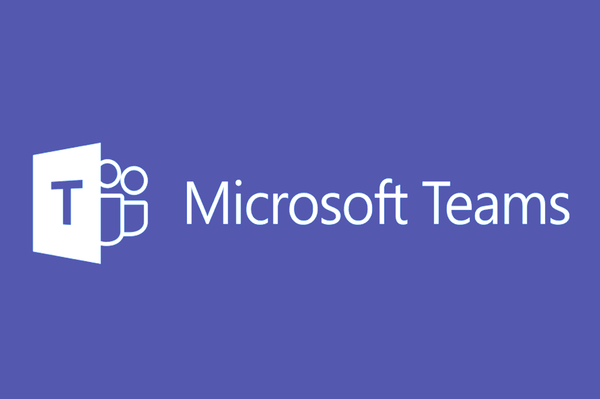Когда Disney впервые анонсировала устройства, которые будут поддерживать его стриминговый сервис, пользователи Amazon остались разочарованы. Хотя Amazon работает с разновидностью операционной системы Android, у нее другой магазин приложений.

Поскольку все устройства Amazon были исключены из списка поддерживаемых, пользователи Amazon думали, что не смогут присоединиться к веселью.
Однако недавно эти отчеты были аннулированы, и Disney + объявила о поддержке устройств Amazon. Сюда входят планшеты Fire TV и Fire. В этой статье объясняется, как установить Disney + на Kindle Fire.
как удалить фото с iphone
Начните с регистрации
Прежде чем вы начнете транслировать свои любимые фильмы Disney на Disney Plus, вам нужно будет зарегистрировать аккаунт. Начать с регистрация здесь для бесплатного пробного использования на неделю, или получите свои любимые фильмы, шоу и спортивные состязания по одной низкой цене, объединение Disney Plus, Hulu и ESPN Plus прямо здесь !
Получение приложения Disney + из App Store
Поскольку приложение Disney + доступно в магазине приложений FireOS, получить его на любом устройстве FireOS не должно быть проблемой. Есть два способа установить приложение на Kindle Fire - прямо с устройства или через веб-браузер. Давайте рассмотрим оба метода.
Загрузите приложение Disney + прямо с Kindle Fire
Вы можете получить доступ к магазину приложений прямо со своего устройства Kindle Fire и загрузить приложение оттуда. Вот что вам следует делать:
- Включите планшет Kindle.
- Нажмите Дом вкладка в верхней части экрана.

- Выберите Магазин приложений из списка приложений.

- Коснитесь значка поиска в правом верхнем углу экрана.

- Начните вводить Disney Plus, пока устройство не предложит приложение.

- Выберите приложение, чтобы открыть меню.
- Кран Скачать чтобы загрузить приложение на свое устройство.

Приложение появится на главном экране среди других приложений, установленных на вашем телефоне. Просто нажмите значок Disney +, чтобы запустить приложение, и все.
Загрузите приложение Disney + с веб-сайта Amazon.
Есть еще один способ загрузить приложение Disney + - с веб-сайта Amazon. Вам нужно будет войти в свой веб-браузер (с ПК или смартфона), а затем сделать следующее:
- Перейдите на официальный сайт Amazon.
- Искать Дисней +

- Войдите в свою учетную запись Amazon (если вы еще этого не сделали). Вы должны войти в систему с той же учетной записью, что и на планшете Fire.
- Нажмите раскрывающееся меню под разделом 'Доставить'.

- Выберите свой планшет Fire из списка.
- Выбирать Доставлять

Приложение будет загружено прямо на ваше устройство. В следующий раз, когда ваш планшет Fire будет подключен к Интернету, он автоматически загрузит приложение Disney +, и оно появится в меню приложения. Просто откройте приложение как обычно, и оно должно работать.
Использование Disney + с Kindle Fire
Чтобы использовать Disney + с Kindle Fire, вам необходимо сначала создать учетную запись Disney + и подписаться на услугу. Для этого просто посетите Дисней + веб-сайт и выберите либо кнопку «Попробовать» слева, либо кнопку «Войти» справа.
как обойти блокировщики рекламы
Когда вы завершите процесс регистрации и войдете в учетную запись, вы сможете войти в службу с любого устройства, включая Kindle Fire. Благодаря дополнительным гаджетам, таким как Amazon Echo, вы можете использовать как голосовые команды, так и получать доступ к приложению вручную.
Запустить приложение вручную
Запуск приложения вручную должен быть довольно простым процессом.
- Включите планшет Kindle Fire.
- Коснитесь вкладки «Главная» вверху экрана.

- Найдите приложение Disney + в списке приложений на экране.

- Введите свои учетные данные, чтобы войти в свою учетную запись.
Приложение должно иметь тот же интерфейс, что и планшеты Android. Вы можете просматривать сервис, чтобы найти нужные фильмы и телешоу. Затем нажмите на нужный медиафайл, который вы хотите транслировать, и нажмите кнопку «Воспроизвести».
Используйте голосовые команды
Если у вас есть голосовой пульт Alexa или устройство Echo, вы можете использовать голосового помощника для запуска приложения Disney +.
Чтобы открыть приложение, просто скажите: Alexa, откройте Disney +, и ваш Fire Tablet должен автоматически запустить приложение.
Более того, Alexa совместим со всем контентом в приложении. Поэтому, если вы скажете: «Алекса, сыграй в Мстители: Финал», приложение автоматически воспроизведет фильм.
последние документы Windows 10 в меню "Пуск"
Кроме того, вы также можете искать контент своим голосом. Например, вы можете сказать: Алекса, найди фильмы по «Звездным войнам», и приложение отобразит все фильмы по «Звездным войнам», доступные в сервисе.
Disney + в любом месте и в любое время
Самое удобное в планшете Fire то, что его можно носить с собой куда угодно.
Вы можете транслировать новую серию Mandalorian из ресторана или кафе или начать смотреть новое шоу Marvel, пока ждете свой автобус. Благодаря официальной поддержке Fire TV вы можете использовать одну и ту же учетную запись Amazon и Disney для потоковой передачи всего с большого экрана.
Вам нравится транслировать контент с портативного устройства, такого как Kindle Fire? Вы находите это лучше, чем большой экран? Поделитесь своим мнением в разделе комментариев внизу страницы.