Разобраться с разбитым экраном на телефоне Android — проблема. Хотя экраны телефонов довольно прочные, одна неприятная капля может полностью их разрушить. Учитывая, что у большинства людей на телефонах хранится много незаменимого контента, крайне важно знать, как получить доступ к контенту в случае непредвиденного инцидента.

Если у вас разбит экран на телефоне, у вас есть несколько способов восстановить данные. Для некоторых шагов вам понадобится дополнительное оборудование. Метод, который вы выберете для восстановления данных, зависит от того, виден ли ваш экран, есть ли сенсорные функции или нет.
Примечание: Многие читатели заявляют, что статья бесполезна, потому что у вас разбит экран, который не работает и ничего не может из-за этого сделать. Обратите особое внимание на названия разделов и решения. В статье объясняется, что делать, если у вас разбит экран, потеряна бесконтактная функциональность или у вас есть комбинация видов. Конечно, вы не можете эффективно использовать телефон, но восстановить важные данные в таких ситуациях возможно. . Продолжайте читать для получения дополнительной информации.
Как получить доступ к телефону Android с разбитым, но видимым экраном
Сломанный, но видимый экран Android с сенсорным экраном — лучший сценарий для восстановления ценных данных. Лучшее, что вы можете сделать, это перенести все свои данные на компьютер до того, как трещина распространится и вам потребуется заменить экран. Вам не нужно никакого дополнительного оборудования, кроме USB-кабеля, который вы обычно используете для зарядки телефона.
- Разблокируйте телефон с помощью пин-кода, отпечатка пальца или чего-то еще.

- Подключите телефон к компьютеру с помощью USB-кабеля.

- Коснитесь параметра режима передачи файлов. Он может иметь другую маркировку в зависимости от марки и модели телефона.
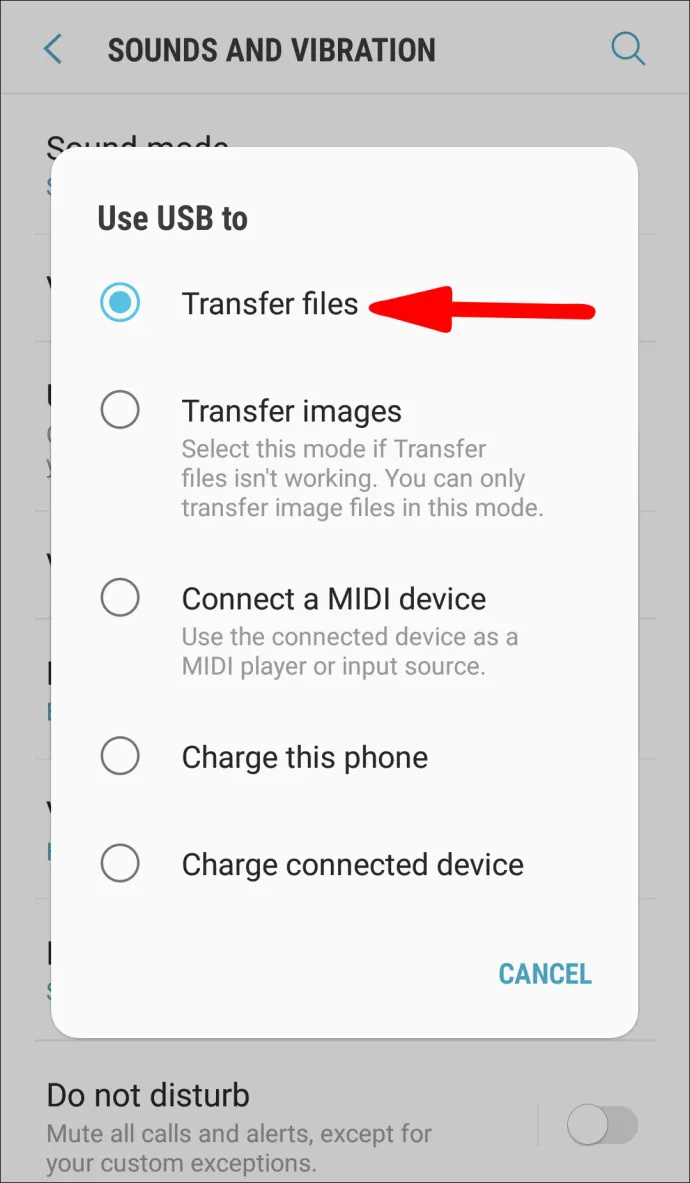
- Используйте свой компьютер для доступа к телефону и получения всех ваших файлов.
Как получить доступ к телефону Android без сенсорной функции
Вы уронили телефон, но все видите на дисплее, но сенсорный экран не работает. Если это звучит знакомо, вы можете получить доступ к своему телефону, но вам потребуется дополнительное оборудование: USB-мышь и USB-концентратор с портом HDMI. Вот шаги, которые вы должны выполнить:
- Прежде всего, проверьте, разблокирован ли ваш телефон. Если вам повезло и у вас включена функция разблокировки по отпечатку пальца/лицу, вы можете разблокировать свой телефон. Если вам нужно открыть его, введя пароль, выполните следующие действия.

- Подключите USB-кабель к телефону, а другой конец к USB-концентратору.
- Также подключите USB-мышь к концентратору.
- Поскольку вы можете видеть экран своего телефона, используйте мышь для навигации, введите пароль и разблокируйте телефон.
- Разблокировав телефон, подключите USB-концентратор к ПК.
- Когда вы подключите его, вы увидите сообщение на своем телефоне, говорящее Режим передачи файлов или что-то подобное. Коснитесь этой опции с помощью мыши.

- Теперь ваш телефон подключится к компьютеру. Вы можете использовать свой ПК для навигации по телефону и сохранения всех необходимых файлов на компьютер.
Как получить доступ к телефону Android без экрана
Отсутствие дисплея на вашем телефоне Android может произойти из-за физического повреждения, так как же узнать, что ваш телефон вообще работает? Вы должны услышать звуки уведомлений и почувствовать вибрацию. Если вы попытаетесь разблокировать телефон по памяти, вы также можете услышать звук. К счастью, в этой ситуации есть способ получить данные с телефона. В этом случае вам понадобится другой телефон Android, как описано ниже.
- Как можно скорее подключите телефон к зарядному устройству. Ваш телефон должен быть включен и заряжен.

- Возьмите другой телефон Android. Желательно, чтобы этот телефон был той же модели, что и ваш. Если нет, он должен работать с точной версией операционной системы.
- Подключите другой телефон Android (хороший) к компьютеру с помощью USB-кабеля.

- Вы можете увидеть всплывающее окно, где вы должны выбрать Режим передачи файлов или что говорит ваш телефон для опции.

- Запомните, где вы нажимали на экран на этом телефоне.
- Теперь возьмите сломанный телефон и подключите его с помощью USB-кабеля к компьютеру.
- Поскольку ваш экран черный, вы ничего не увидите. К счастью, вы практиковали это на другом телефоне Android и теперь знаете, какую часть экрана нажимать.
- Если вам удалось подключить его, вы должны услышать звук уведомления.
- Теперь вы можете получить доступ к своему телефону с компьютера и сохранить все необходимые файлы.
Примечание: Если ваш телефон заблокирован с помощью функции распознавания лиц/отпечатков пальцев, вы сможете легко разблокировать его, поскольку ваш телефон по-прежнему работает даже с черным экраном. Если вы используете графический ключ для разблокировки телефона, потренируйтесь на другом телефоне Android, прежде чем вводить его наизусть. То же самое происходит, если у вас есть пароль, который необходимо ввести.
Как получить доступ к Android без экрана и без сенсорной функции
Android-телефон с поврежденным/неотвечающим экраном и без сенсорного управления — наихудший сценарий для восстановления ценных файлов. Сохранить данные с телефона в таком состоянии сложно, но возможно. Есть несколько вещей, которые вы можете попробовать.
как обновить приложения на vizio smart tv
1. Подключите телефон к телевизору, чтобы получить доступ к телефону
Чтобы подключить Android-смартфон без экрана или сенсорного экрана к телевизору, вам понадобится USB-мышь , USB-концентратор , а Адаптер USB-HDMI , и HDMI-кабель .
- Подключить USB-концентратор на свой телефон и Кабель HDMI-USB (конец HDMI) к телевизору.
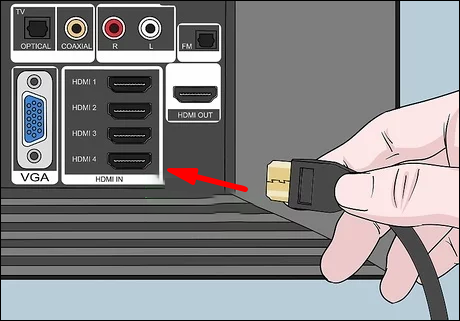
- Подсоедините другой конец Кабель HDMI-USB на ваш USB-концентратор .
- Подключить мышь на ваш USB-концентратор .
- Включите телевизор и выберите правильный Вход HDMI .
- Теперь вы можете получить доступ к своему телефону через телевизор. Вы можете создать резервную копию своих файлов, изменить настройки или попробовать установить одно из доступных на рынке приложений для резервного копирования.
2. Подключите телефон к ПК для резервного копирования важных файлов и данных.
Если отладка по USB была включена до того, как ваш экран сломался, она позволяет вам получить доступ к телефону через компьютер с помощью USB-кабеля, не спрашивая разрешения. Однако эта функция не включена по умолчанию и обычно отключена. Вам необходимо активировать отладку по USB, чтобы подключить телефон к компьютеру. Однако сломанный и не отвечающий на запросы черный экран без сенсорных функций делает практически невозможным включение отладки. Во-первых, вы должны подключить устройство к телевизору, чтобы использовать его в качестве дисплея, прежде чем вы сможете подключить его к компьютеру для резервного копирования данных. Поэтому перед подключением телефона к компьютеру обязательно выполните шаги, упомянутые выше.
- Подключите сломанный телефон к телевизору, используя предыдущие инструкции.
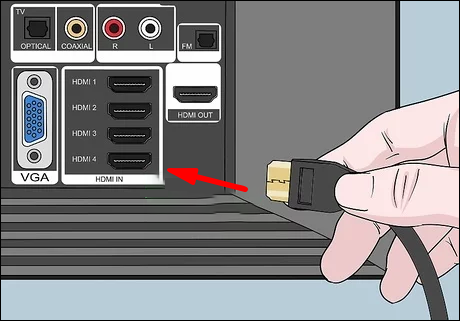
- Используя дисплей телефона на телевизоре и подключенную мышь, перейдите к Настройки .
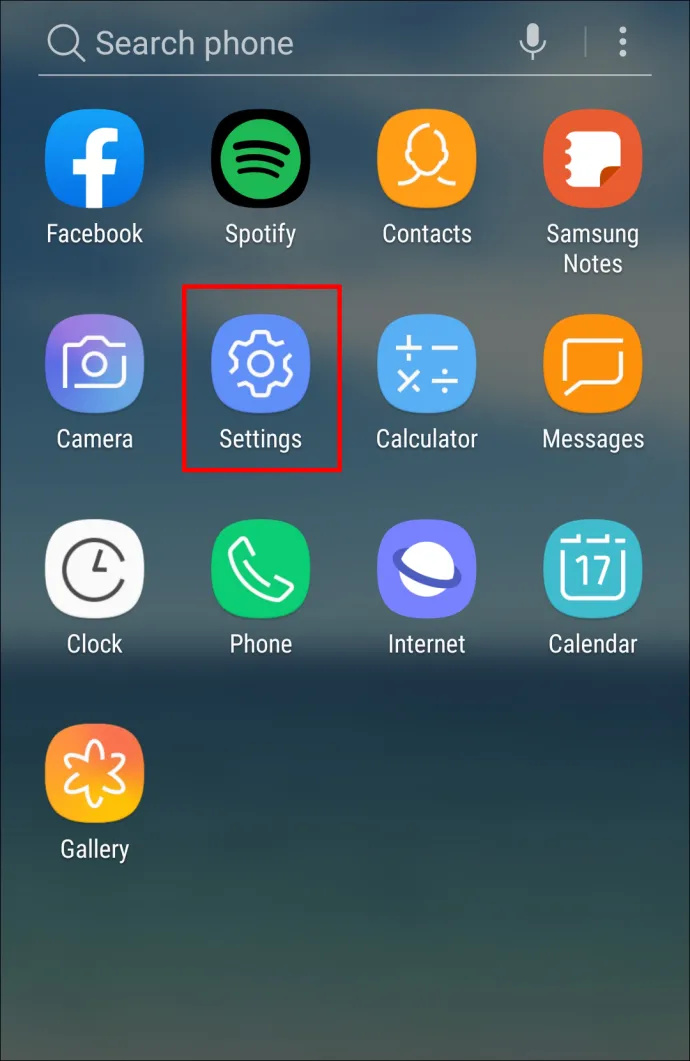
- Прокрутите вниз и выберите О телефоне или же О .
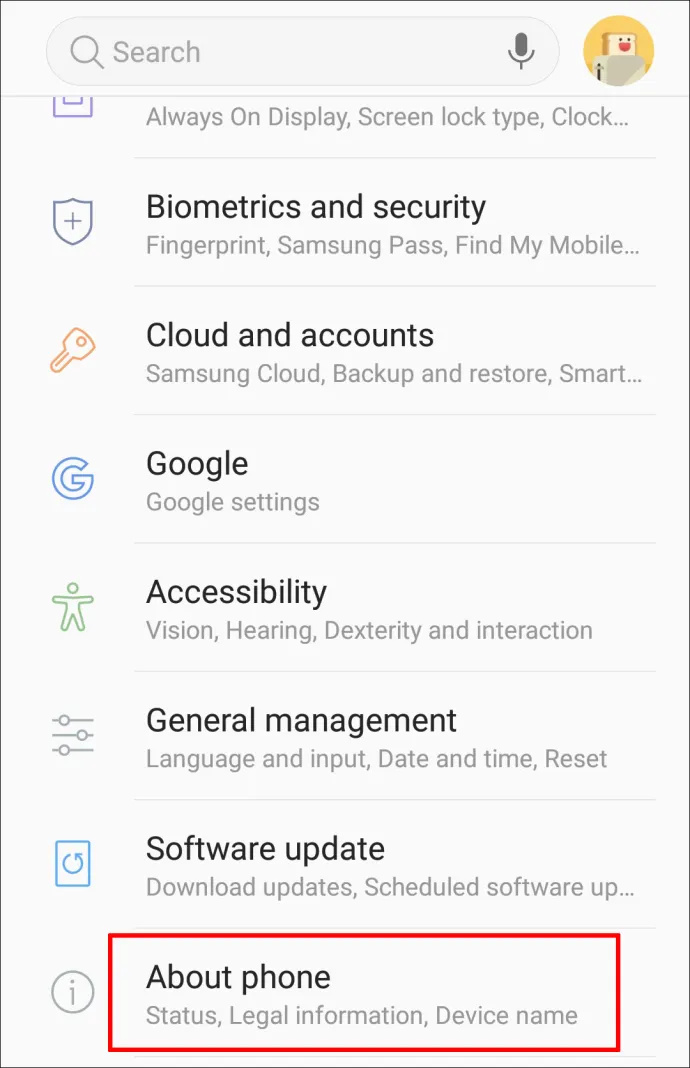
- выберите Информация о программном обеспечении .
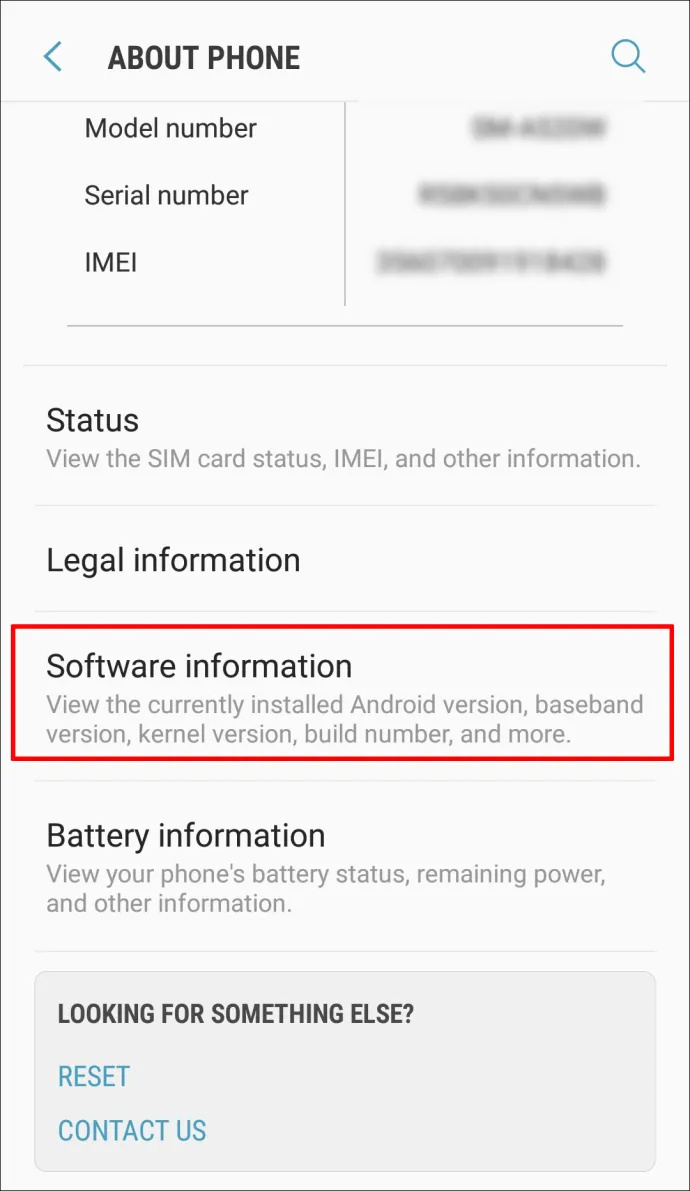
- Найдите и нажмите на Номер сборки вариант семь раз, чтобы разблокировать параметры разработчика.
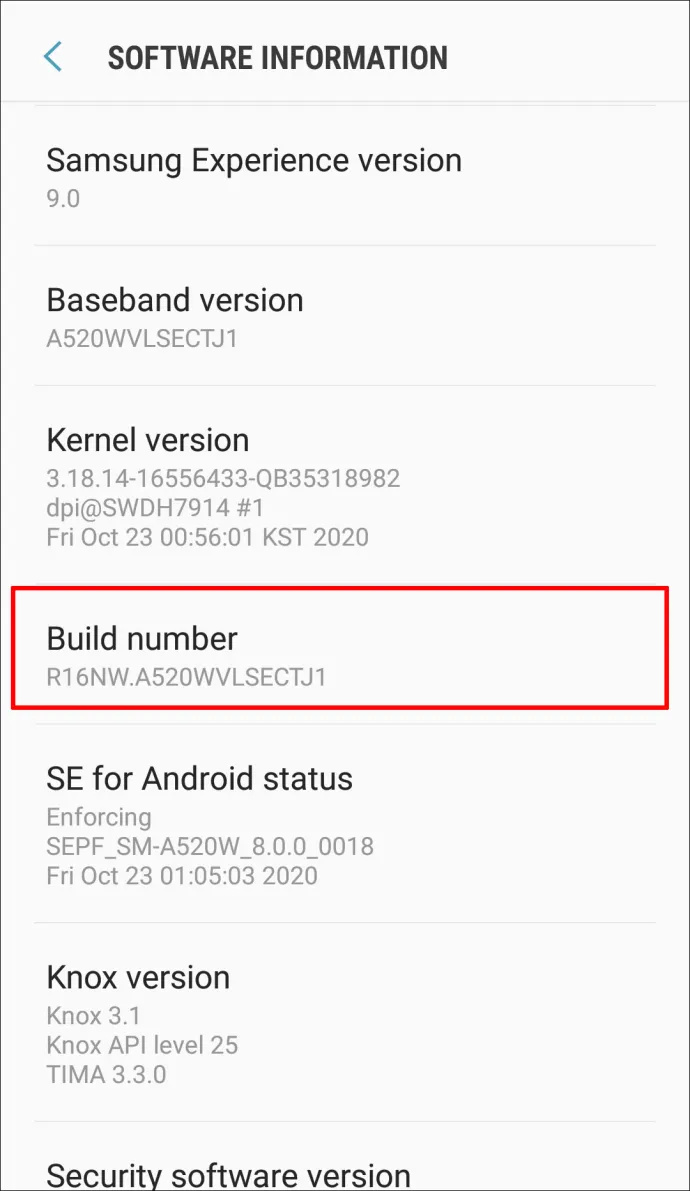
- Вернуться к основному Настройки и нажмите Варианты для разработчиков .
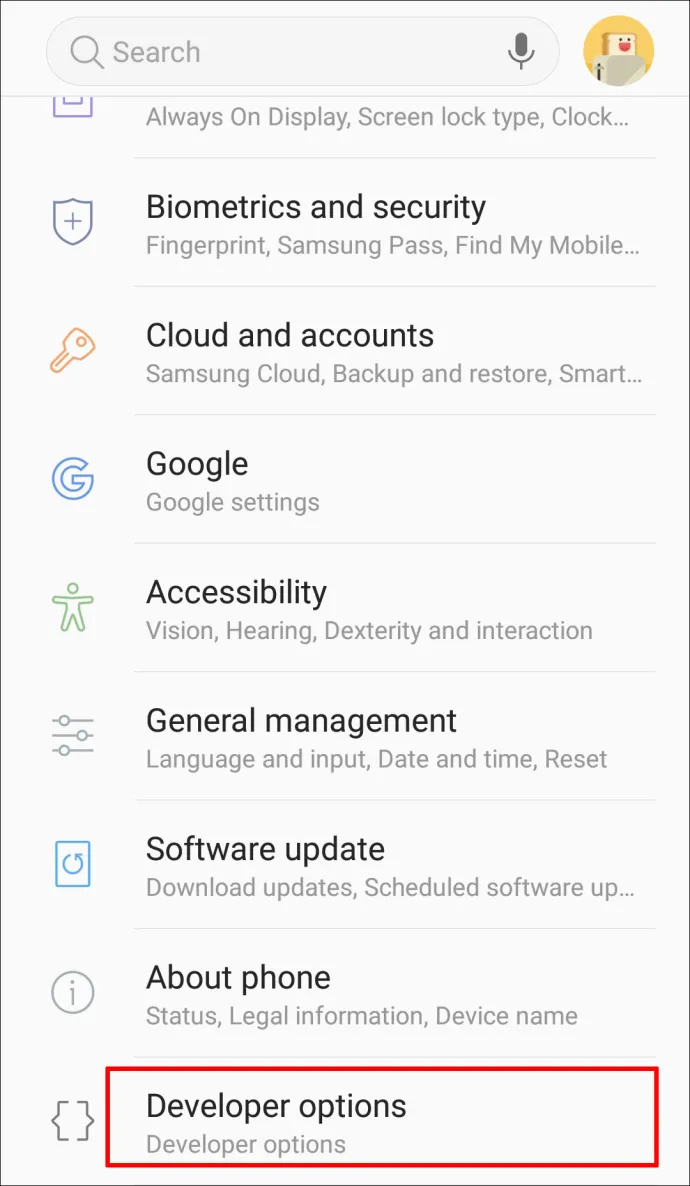
- Сдвиньте тумблер, чтобы включить USB отладки .
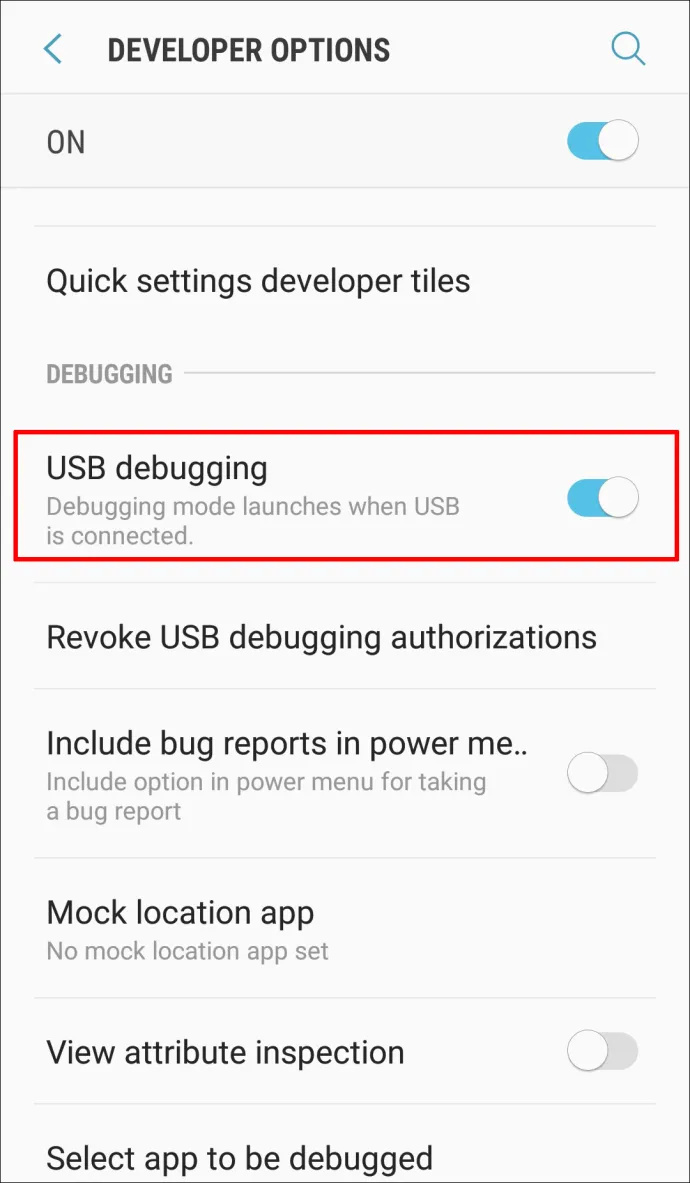
- После того, как вы включили отладку по USB с помощью дисплея телевизора, отключите телефон и подключите его к компьютеру. На ПК получите доступ к своему телефону и получите ценные данные.
3. Подключитесь к своей учетной записи Android Google с помощью ПК для восстановления данных телефона.
Если у вас одинаковая учетная запись Google на телефоне и компьютере, вы можете получить доступ к учетной записи с компьютера и попытаться сохранить нужные вам файлы. Однако, если вы не синхронизировали свой телефон, этот метод не будет успешным, и у вас не будет доступа к несинхронизированным или несинхронизируемым данным на телефоне.
- Откройте браузер.
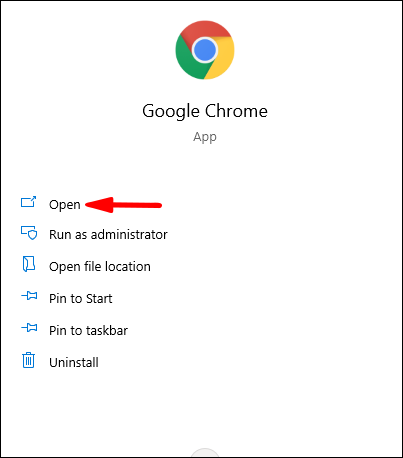
- Тип
google accountи откройте его.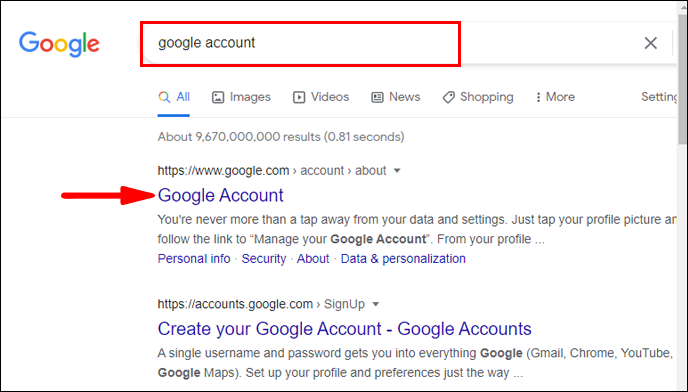
- Войдите в свою основную учетную запись Google Android.
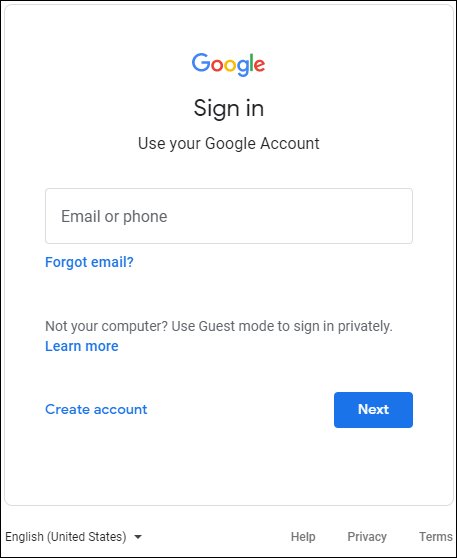
- Получите доступ к синхронизированным файлам.
4. Используйте стороннее приложение для восстановления данных
Некоторые сторонние приложения, например Vysor, могут помочь вам получить доступ к телефону. Однако, если вы не установили их на свой телефон до того, как разбили экран, было бы практически невозможно сделать это с черным, не отвечающим экраном. Кроме того, эти приложения требуют от вас подключения телефона к компьютеру, а для этого вам необходимо включить отладку по USB, как было указано ранее.
Когда дело доходит до сторонних приложений, которые восстанавливают данные с поврежденного телефона, большинство пользователей считают их слишком сложными в использовании, особенно с полностью нефункциональным экраном.
5. Используйте мастерскую по ремонту телефонов для восстановления данных
Если вы перепробовали все вышеперечисленное и по-прежнему не можете получить доступ к своему телефону, к сожалению, похоже, что ваш телефон серьезно поврежден. В этом случае лучшее, что вы можете сделать, это обратиться к профессионалу, который сможет заменить ваш экран или восстановить потерянные данные.
Windows 10 не отображает меню "Пуск"
Основные профилактические меры для защиты вашего телефона или восстановления данных
Разбить экран телефона может каждый. Ваши файлы могут остаться в ловушке на вашем устройстве всего одним нажатием.
В целом, важно поддерживать резервные копии телефонов. Таким образом, вы можете хранить ценные файлы и фотографии в одном месте. Вы можете использовать облачные сервисы, такие как Google Drive, iCloud, Mega Uploader и т. д., и настроить автоматическое резервное копирование. Кроме того, вы можете регулярно переносить файлы с телефона на компьютер с помощью USB-кабеля или хранить их на внешнем жестком диске или USB-накопителе.
Чтобы предотвратить повреждение телефона при падении, убедитесь, что у вас есть чехол для телефона и прочный защитный экран. Это поможет вам сохранить ваше устройство в безопасности и предотвратить серьезное повреждение телефона.
Если у вас когда-либо был разбит экран, вам знакомо чувство страха, когда вы думаете обо всех файлах, которые могли быть потеряны. К счастью, есть способы получить доступ к телефону, даже если у вас разбит экран. В этом пошаговом руководстве вы прочитали несколько советов и приемов по извлечению ценных файлов из вашего телефона. В любом случае, помните, что профилактика всегда лучше! Старайтесь часто создавать резервные копии своих данных и защищать свой телефон.



![Как установить VPN на маршрутизатор [все основные бренды]](https://www.macspots.com/img/security-privacy/06/how-install-vpn-router.png)





