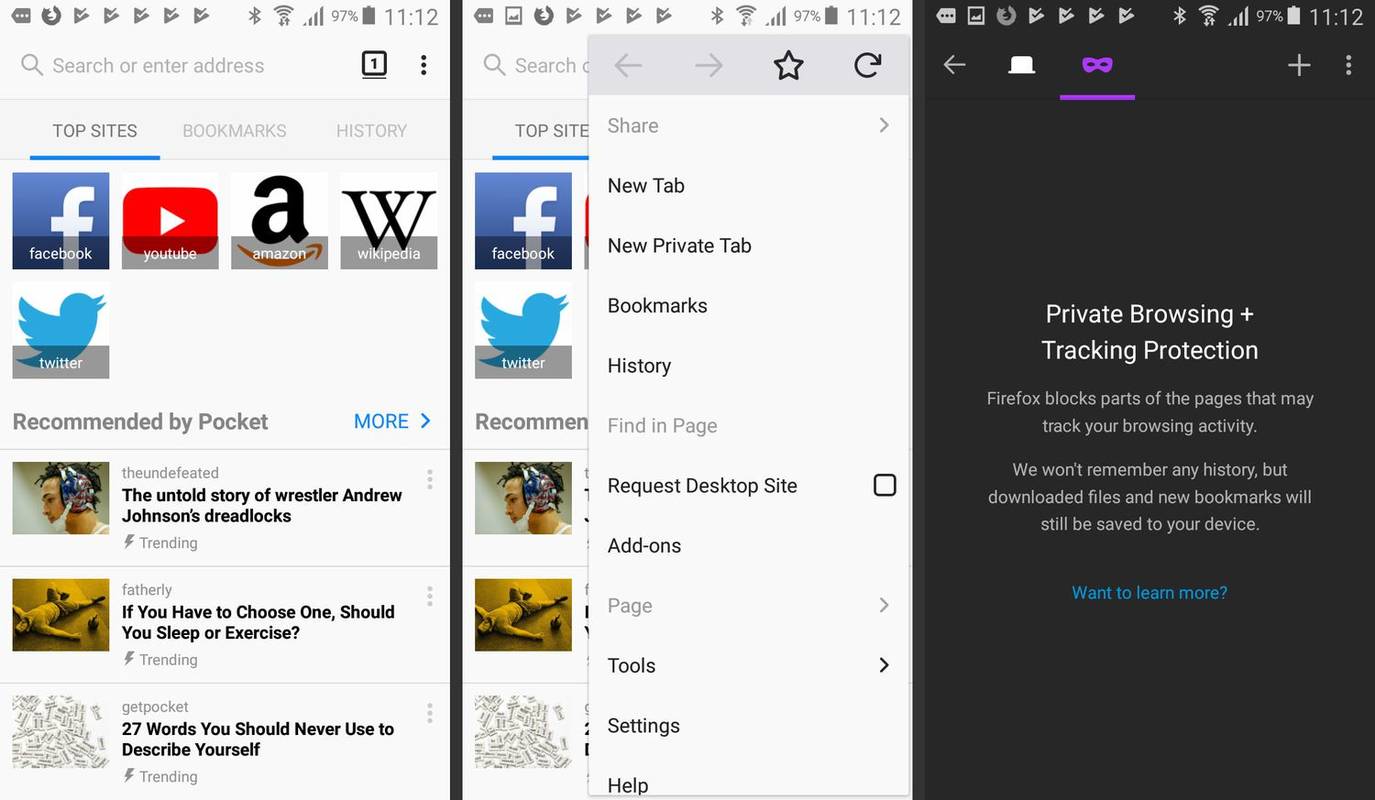Возможность пакетного редактирования фотографий удобна при работе с большим количеством изображений, требующих точной настройки. Применение одного и того же пресета к нескольким изображениям за один раз может значительно ускорить процесс редактирования и улучшить общий рабочий процесс. Он поддерживает согласованность, что очень важно при профессиональной работе с предустановленными стандартами, которым вы должны следовать.

Lightroom — отличное удобное приложение для редактирования, которое позволяет вам делать это в кратчайшие сроки. Давайте рассмотрим несколько способов быстрого пакетного редактирования большого количества изображений.
Как выполнить пакетное редактирование в Lightroom на ПК
Пакетное редактирование легко с Lightroom, поскольку он предлагает для этого множество методов. Во-первых, вам нужно настроить предустановку, которую вы хотите применить к списку изображений, чтобы начать обработку. Как только вы это сделаете, вы перейдете к первому способу пакетного редактирования фотографий с помощью этого инструмента.
Применение предустановок во время импорта
Lightroom позволяет применять готовые пресеты к фотографиям при их импорте в приложение. Используйте пользовательский пресет или встроенную настройку Lightroom для пакетного редактирования, чтобы применить их к стопке изображений. После того, как вы подготовили предустановку, следуйте инструкциям. Этот метод подходит, когда все фотографии в пакете имеют одинаковые настройки, например одинаковую экспозицию и контраст.
- Откройте Лайтрум.
- Нажмите на кнопку «Импорт».

- Появится список папок с фотографиями на вашем устройстве. Выберите тот, который вы хотите отредактировать.

- Выберите все эскизы изображений, которые вы хотите отредактировать, на центральной панели модуля «Импорт».
- Откройте раскрывающееся меню «Применить во время импорта» в правой части модуля.

- Откройте вкладку «Настройки разработки» в этом меню и выберите предустановку, которую хотите применить.

- Нажмите «Импорт». Вы успешно использовали предустановку для всех фотографий в пакете.

Этот метод удобен, когда в вашей фотопамяти есть разные типы фотографий. С помощью этого метода вы можете более выборочно редактировать фотографии, сортируя их на более мелкие кластеры. Таким образом, вы можете применять разные предустановки к нескольким изображениям, разделяя их на группы по категориям.
Библиотечный модуль
Вот как обработать их в Lightroom.
- Нажмите кнопку «Импорт» и выберите фотографии, которые необходимо отредактировать.

- Импортируйте их в библиотеку Lightroom.

Чтобы сформировать отдельные пакеты после импорта фотографий в библиотеку, выполните следующие действия.
- Выберите первое изображение в последовательности, к которой вы хотите применить предустановку.

- Удерживая нажатой клавишу Ctrl, выберите другие изображения, для которых вы хотите использовать тот же пресет.
- Перейдите на вкладку «Быстрая разработка» в правой части модуля «Библиотека».

- Выберите пресет в «Сохраненном пресете».
- Повторите тот же процесс для необходимого количества подпакетов.
Модуль «Библиотека» также позволяет вносить пользовательские изменения в отдельные пакеты. Вы можете получить доступ к этим настройкам на вкладке «Быстрая разработка» под опцией «Сохраненный пресет».
Синхронизировать правки
Вы можете использовать этот метод, чтобы быстро применить те же изменения, которые вы применили к одной фотографии, к нескольким одновременно. Опция синхронизации — отличный инструмент для реализации определенных пресетов и не тратить время на редактирование изображений по одному.
нет идентификатора вызывающего абонента на мобильном телефоне
Давайте рассмотрим шаги по использованию этой опции.
- Выберите основную фотографию из вашей пакетной библиотеки, в которую вы хотите внести определенные изменения.

- Отредактируйте изображение, используя опцию «Разработка» в правой части модуля.

- Когда вы настроите основную фотографию, сначала выберите ее. Затем выберите все остальные изображения, к которым вы хотите применить свои настройки. Lightroom распознает первую фотографию как корневую для пресета, поэтому сначала проверьте отредактированную фотографию.

- В модуле «Разработка» справа нажмите «Синхронизировать».

- Появится окно параметров. Выберите все пресеты, которые вы хотите применить к остальным изображениям.

- Нажмите «Синхронизировать».

Lightroom также имеет параметр «Автосинхронизация», который позволяет автоматически применять изменения к одной фотографии, одновременно применяя их к нескольким другим. Этот параметр удобен при редактировании фотографий с одинаковыми предварительными условиями освещения и цвета.
Как выполнить пакетное редактирование в Lightroom на мобильном устройстве
Мобильное приложение Lightroom — один из самых популярных инструментов для редактирования изображений на ходу. Оно удобно в использовании и широко признано влиятельными лицами в социальных сетях, которые сделали это приложение популярным и используют его для редактирования своих фотографий.
Научиться пакетному редактированию фотографий в мобильной версии Lightroom очень просто и сэкономит ваше время. Используйте Lightroom в следующий раз, когда вам нужно будет откорректировать несколько фотографий, сделанных во время путешествия, за один дубль, так как вы можете закончить работу за несколько минут.
как найти ключ трансляции на twitch
Вы должны сначала отредактировать одну фотографию, прежде чем применять изменения к другим. Избегайте обрезки и выборочной корректировки одного изображения. Вместо этого отредактируйте более общие настройки, такие как контрастность или цветовой баланс, которые можно быстро перенести на фотографии.
- Установите правки на основное фото.

- Нажмите кнопку «…» в правом верхнем углу приложения и выберите «Копировать настройки».

- Проверьте настройки, которые вы хотите перенести на другие изображения, на этой вкладке.
- Перейдите в свою библиотеку изображений и выберите фотографии, к которым вы хотите применить настройки. Вы можете сделать это следующими способами.
• Щелкните значок с тремя точками и выберите «Выбрать».
• Нажмите и удерживайте изображение, чтобы выбрать его, затем коснитесь нужных изображений для пакетного редактирования.
- Нажмите кнопку «Вставить настройки» на нижней панели.

Lightroom для мобильных устройств позволяет использовать предустановленные пресеты Lightroom, если вы не хотите вносить пользовательские изменения в фотографии. Эта функция позволяет применять уже заданные настройки одним нажатием, экономя еще больше времени.
Как выполнять пакетное редактирование в Lightroom на iPad
Процесс пакетного редактирования Lightroom на платформах iOS практически такой же, как и в мобильной версии приложения. Lightroom для мобильных устройств поддерживает любой iPhone или iPad с iOS 13.0 или более поздних версий.
Для пакетного редактирования фотографий на iPad выполните следующие действия:
- Откройте мобильное приложение Lightroom для iPad.

- Перейдите в «Альбомы».

- Выберите основную фотографию, которую хотите отредактировать.

- Перейдите в «Пользовательские пресеты», примените пресет и внесите определенные корректировки.

- Нажмите «…» в правом верхнем углу и выберите «Копировать настройки».

- Вернитесь к сетке, нажмите кнопку «…»

- Выберите «Выбрать» и выберите изображения, к которым вы хотите применить предустановку.

- Нажмите «Вставить» в нижней части экрана и используйте пресет.

Сэкономьте свое драгоценное время
Возможность пакетного редактирования фотографий — спасение для фотографов. Редактирование изображений с одинаковыми настройками одно за другим отнимает время, и Lightroom предлагает исправление для этого. Выберите пресет Lightroom или создайте собственный и примените его к как можно большему количеству изображений. Весь процесс редактирования никогда не был более эффективным.
Какой метод вы используете для пакетного редактирования фотографий в Lightroom? Расскажите нам в разделе комментариев ниже!