Что нужно знать
- В Windows: Открыть Управление диском , щелкните правой кнопкой мыши SSD и выберите Формат .
- В macOS: Открыть Дисковая утилита , выберите SSD и нажмите Стереть .
- Если ваш диск предварительно отформатирован в NTFS, компьютеры Mac смогут читать, но не записывать на него, пока вы его не переформатируете.
В этой статье объясняется, как отформатировать твердотельный накопитель, включая инструкции по форматированию твердотельного накопителя в Windows 10 и форматированию твердотельного накопителя в macOS.
Как отформатировать SSD в Windows 10?
Есть два способа отформатировать SSD в Windows 10. Самый простой — щелкнуть диск правой кнопкой мыши в диспетчере файлов и выбрать «Форматировать». Однако это невозможно, если диск еще не отформатирован, поскольку он не будет отображаться в проводнике. В этом случае вам необходимо отформатировать диск с помощью «Управления дисками».
Если вы уже видите свой SSD в проводнике, но все равно хотите его отформатировать, щелкните правой кнопкой мыши это, выберите Формат и перейдите к шагу 4.
Вот как отформатировать SSD в Windows 10 с помощью «Управления дисками»:
-
Установите новый внутренний SSD или подключите новый внешний SSD через USB.
-
Тип diskmgmt.msc в поле поиска на панели задач нажмите Входить , затем выберите Создание и форматирование разделов жесткого диска .

-
Щелкните правой кнопкой мыши диск, который вы хотите отформатировать, и нажмите Формат .

Если диск не отображается или вы не видите параметр «Форматировать», это означает, что он еще не разбит на разделы. В таком случае, разделите ваш новый диск прежде чем вернуться к этим инструкциям.
-
Рядом с Метка тома , введите имя диска.

-
В поле «Файловая система» выберите NTFS .

NTFS — лучший вариант для ПК с Windows. Если вам нужно использовать диск как в Windows, так и в macOS, выберите exFat.
-
В поле Размер единицы распределения выберите По умолчанию .

-
Снимите галочку с Выполните быстрое форматирование и нажмите ХОРОШО .

-
Убедитесь, что вы выбрали правильный диск, и нажмите ХОРОШО .

Это ваш последний шанс убедиться, что вы не отформатировали не тот диск.
значок facebook на рабочем столе windows 7
-
Windows отформатирует ваш SSD.
Как отформатировать SSD в macOS?
Вы форматируете SSD-накопители в macOS через приложение «Дисковая утилита». Если у вас есть новый внутренний SSD или SSD, который не был явно отформатирован для macOS, вам нужно его отформатировать.
Вот как отформатировать SSD на macOS:
-
Установите новый внутренний SSD или подключите новый внешний SSD через USB.
-
Открыть Дисковая утилита и нажмите кнопку SSD вы хотите отформатировать.

Откройте Дисковую утилиту, выполнив поиск с помощью Прожектор или перейдите к Приложения > Утилиты > Дисковая утилита .
-
Нажмите Стереть .

-
Введите имя диска.

-
Выберите файловую систему.

Если вы не знаете, что выбрать, воспользуйтесь одним из них:
-
Нажмите Стереть .

-
Подождите, пока процесс завершится, затем нажмите Сделанный .
- Как отформатировать SSD с установленной на нем ОС?
Если на вашем твердотельном накопителе имеется копия версии ОС Windows, вы отформатируете его, как описано выше. Это процесс, в ходе которого будет удалено все содержимое диска, включая операционную систему. Однако если вы попытаетесь переформатировать диск, на котором установлена ОС вашего компьютера, вы получите сообщение об ошибке: «Вы не можете отформатировать этот том». Он содержит версию Windows, которую вы используете. Форматирование этого тома может привести к тому, что ваш компьютер перестанет работать».
- Как отформатировать SSD в Windows 7?
Для форматирования SSD используется один и тот же процесс в Windows 7, 8 и 10 (описанный выше). Сначала откройте Управление диском , щелкните правой кнопкой мыши SSD и выберите Формат , затем следуйте подсказкам.
- Как отформатировать SSD из BIOS?
Если вы хотите безопасно стереть твердотельный накопитель и обеспокоены тем, что при форматировании твердотельного накопителя по-прежнему останутся фрагменты данных, у вас может быть возможность безопасно стереть твердотельный накопитель из BIOS. Однако этот вариант не является стандартным; опция безопасного стирания обычно присутствует на менее распространенных материнских платах или специализированных игровых машинах. Если ваш компьютер поддерживает эту опцию, вам нужно войти в настройки BIOS или UEFI, выбрать диск, затем найти и выбрать Безопасное стирание вариант и следуйте подсказкам.
АФПС : используйте это, если у вас Mac после 2017 года и вы не хотите использовать диск совместно с компьютером с Windows.Mac OS расширенная (журналируемая) : используйте это, если у вас Mac до 2017 года и вы не хотите использовать диск совместно с компьютером с Windows.exFAT : используйте это, если вам нужно предоставить общий доступ к диску компьютеру с Windows.Вам нужно отформатировать новый SSD?
Нужно ли вам форматировать новый SSD, зависит от нескольких факторов. Если диск вообще не форматируется, то необходимо его отформатировать. Если диск отформатирован в нужной вам файловой системе, форматирование не является обязательным. Если он отформатирован, но имеет неправильную файловую систему, то его необходимо отформатировать.
Внутренние твердотельные накопители обычно не отформатированы, а внешние твердотельные накопители обычно уже отформатированы при покупке. Однако диск может быть отформатирован в неправильной файловой системе. Если вы используете только компьютеры Mac и покупаете твердотельный накопитель, отформатированный для использования с Windows, вам нужно будет отформатировать его с использованием файловой структуры AFPS, даже если он уже предварительно отформатирован.
Часто задаваемые вопросыИнтересные статьи
Выбор редакции

Как изменить пользовательский агент в Firefox
Вы можете изменить строку пользовательского агента в Mozilla Firefox. Это можно сделать либо с расширением, либо с помощью специальной опции на странице about: config браузера.

Microsoft Edge теперь позволяет закреплять панель избранного
Microsoft перенесла еще одну функцию классического приложения EdgeHTML на его современный преемник на основе Chromium. Теперь можно закрепить панель избранного, так что всплывающее окно будет прилипать к правому краю браузера и оставаться видимым на экране. Реклама Изменение уже доступно всем, кто использует Edge Canary

Как добавить реверберацию в Reaper
Reaper - одна из самых популярных и широко используемых цифровых звуковых рабочих станций (DAW). Таким образом, он предоставляет полный набор эффектов и фильтров, которые вы можете добавлять к своим трекам. Однако эта DAW в первую очередь предназначена для музыкантов, которые

Как получить возмещение от Uber
Если с вашей поездкой что-то не так, ваш заказ на доставку опоздал или у вас возникла проблема с пропуском Uber, бывают случаи, когда вы хотите запросить у Uber свои деньги обратно. Но как сделать такой

Как автоматически сделать резервную копию вашего жесткого диска на Google Диск
То, что у нас есть на наших устройствах, очень важно для нас, и это особенно актуально сейчас, когда мы храним все, от изображений и видео до рабочих файлов и даже паролей на наших жестких дисках. Отказы жесткого диска, повреждения,

Код ошибки Roku 014.30: что это такое и как его исправить
Ошибка Roku 014.30 обычно возникает, когда устройство не получает достаточно сильный беспроводной сигнал. Вы можете попробовать переподключиться, изменить настройки или сбросить настройки Roku.
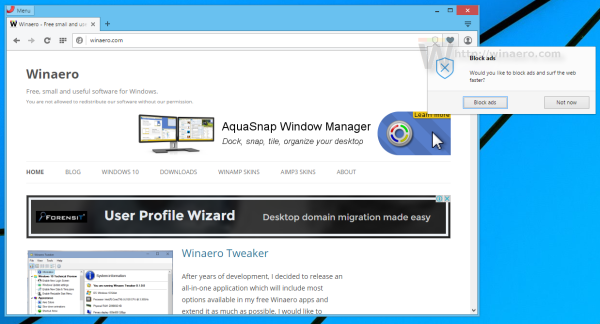
Opera 37 имеет встроенный блокировщик рекламы
Браузер Opera для ПК получил новую функцию. В версии 37 он имеет встроенный блокировщик рекламы, который позволяет вам избавляться от рекламы на любых посещаемых вами веб-сайтах.
-














