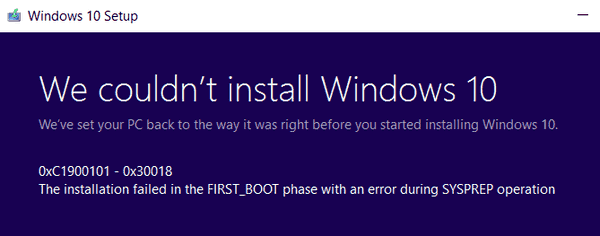Если вы похожи на большинство людей, ваш компьютер, вероятно, настроен на переход в спящий режим после периода бездействия. Однако иногда мышь или клавиатура могут случайно вывести компьютер из спящего режима, что приведет к ненужному потреблению энергии и может нарушить вашу работу.

К счастью, есть простой способ предотвратить это.
Эта статья покажет вам, как запретить мышке пробуждать компьютер с Windows несколькими способами.
Остановить мышь, пробуждающую Windows
Способность вашего компьютера выходить из спящего режима может быть полезной или раздражающей, в зависимости от ситуации.
Когда это полезно, это потому, что вы можете получить доступ к тому, что вам нужно прямо сейчас, не дожидаясь запуска вашего компьютера. Например, если вы получили электронное письмо или сообщение, когда ваш компьютер находится в спящем режиме, вы можете просто коснуться мыши или нажать клавишу на клавиатуре. Ваш компьютер включится, и вы сможете прочитать его без промедления.
Однако такое поведение также может раздражать, например, при попытке отключить монитор. Даже если вы случайно коснетесь мыши, компьютер проснется, когда загорится монитор.
К счастью, в Windows есть способы отключить мышь от пробуждения компьютера.
Давайте посмотрим, как каждый из них работает в зависимости от версии Windows, установленной на вашем компьютере.
Отключить пробуждение мышью в Windows 10
Если вы используете Windows 10, есть два разных способа запретить мышке пробуждать компьютер.
Google Play Store apk для fire tv
Отключение пробуждения мыши через свойства мыши Windows 10
Окно «Свойства мыши» — это панель управления, с помощью которой можно изменить способ работы мыши.
Чтобы мышь не будила компьютер в спящем режиме:
- Нажмите на логотип Windows в левом нижнем углу и введите «Мышь» в строку поиска.

- Нажмите кнопку «Открыть», чтобы открыть настройки мыши.

- Перейдите в «Дополнительные параметры мыши» в разделе «Сопутствующие настройки». Это должно открыть окно свойств мыши.

- Перейдите на вкладку «Оборудование», расположенную в правом верхнем углу окна свойств мыши.

- Выберите из списка мышь, которой хотите управлять, и нажмите «Свойства».

- Нажмите «Изменить настройки» и откройте вкладку «Управление питанием».

- Снимите флажок рядом с «разрешить этому устройству разбудить компьютер».

Вот и все! Ваша мышь теперь будет нечувствительна к прикосновениям, когда ваш компьютер находится в спящем режиме. Однако это не повлияет на другие его свойства, включая скорость колеса, скорость указателя, точность и конфигурацию кнопок.
Отключение пробуждения мыши через диспетчер устройств Windows 10
Если у вас есть компьютер с Windows, вы, возможно, заметили, что мышь пробуждает экран (и, соответственно, вашу машину), даже если на нее случайно наткнулись. Это может раздражать, особенно если вы работаете над чем-то вне своего компьютера и не хотите, чтобы вас прерывали. К счастью, есть способ помешать мыши делать это через диспетчер устройств. Вот как:
- Откройте диспетчер устройств через меню «Пуск» или нажав «Windows + R», а затем введите «devmgmt.msc».

- Дважды щелкните «Мыши и другие указывающие устройства».

- Щелкните правой кнопкой мыши и выберите «Свойства».

- Перейдите на вкладку «Управление питанием» и снимите флажок «Разрешить этому устройству будить компьютер».

- Нажмите «ОК», чтобы сохранить изменения.

Теперь ваша мышь больше не должна будить ваш компьютер с Windows. Если вам когда-нибудь понадобится отменить эти изменения, выполните описанные выше шаги и установите флажок «Разрешить этому устройству пробуждать компьютер».
Отключить пробуждение мышью Windows 11
Некоторым пользователям компьютеров полезно отключить функцию пробуждения мыши на своих компьютерах с Windows 11. Это можно сделать через Диспетчер устройств или окно свойств мыши.
Отключение пробуждения мыши через диспетчер устройств Windows 11
Если вы используете компьютер с Windows 11, вы можете отключить функцию «пробуждения мыши», чтобы избежать преждевременного выхода из спящего режима или даже для экономии энергии. Вы можете отключить его через диспетчер устройств.
не могу добавить учетную запись google на iphone
Шаги следующие:
- Откройте диспетчер устройств. Вы можете сделать это, набрав «devmgmt.msc» в диалоговом окне «Выполнить» и нажав Enter.

- Нажмите «Мыши и другие указывающие устройства» в диспетчере устройств.

- Найдите мышь в списке устройств и щелкните по ней правой кнопкой мыши.

- В появившемся меню выберите «Свойства».

- Перейдите на вкладку «Управление питанием».

- Снимите флажок рядом с «Разрешить этому устройству разбудить компьютер».

- Нажмите «ОК», чтобы сохранить изменения.

Теперь вы должны обнаружить, что ваша мышь больше не будет будить компьютер, когда вы перемещаете его.
Отключение пробуждения мыши через свойства мыши Windows 11
На ПК с Windows 11 вы можете отключить функцию пробуждения мыши через окно «Свойства мыши». Вот как:
- Откройте меню «Пуск» и введите «мышь» в поле поиска.

- Нажмите на ссылку «Мышь», которая появляется в результатах поиска.

- Перейдите на вкладку «Оборудование».

- Выберите мышь из списка устройств и нажмите кнопку «Свойства».

- Нажмите «Управление питанием».

- Снимите флажок рядом с «Разрешить этому устройству пробуждать компьютер».

- Нажмите кнопку «ОК».

Теперь вы должны обнаружить, что ваша мышь больше не может вывести компьютер из спящего режима.
Как остановить сенсорную панель от пробуждения Windows через диспетчер устройств
Когда дело доходит до указывающих устройств, есть два основных лагеря: пользователи мыши и пользователи тачпада.
Пользователи мыши ценят точность, которую предлагает мышь, особенно когда речь идет о таких задачах, как графический дизайн или игры. Им также удобнее пользоваться в течение длительного времени. С другой стороны, пользователи тачпада ценят его компактность и портативность. Их также легче использовать с ноутбуками, так как им не требуется дополнительная поверхность.
Но суть в том, что оба устройства работают одинаково и по умолчанию предназначены для того, чтобы помочь вам отключить спящий режим и быстро возобновить работу вместо перезагрузки компьютера после выключения.
Если вы не хотите, чтобы ваш тачпад разбудил Windows, когда вы случайно касаетесь его ладонью, вы можете решить эту проблему, изменив его настройки в диспетчере устройств.
Сделать это:
- Откройте диспетчер устройств, нажав «Windows + X» и выбрав «Диспетчер устройств».

- Найдите тачпад в списке устройств и дважды щелкните по нему, чтобы открыть его окно «Свойства».

- Перейдите на вкладку «Управление питанием» и снимите флажок «Разрешить этому устройству будить компьютер».

Предотвратите случайные пробуждения на вашем ПК с Windows
Если вы устали от того, что ваш компьютер выходит из спящего режима каждый раз, когда вы случайно касаетесь мыши, используйте приведенные выше приемы, чтобы отключить эту конкретную функцию мыши, не изменяя другие ее свойства.
использовать компьютер как роутер
Однако имейте в виду, что клавиатура, сенсорная панель и кнопка питания также могут прерывать спящий режим, поэтому вам, вероятно, следует отключить и их.
Вы пытались отключить функцию пробуждения мыши любым из методов, обсуждаемых в этой статье? Как прошло?
Дайте нам знать об этом в комментариях.