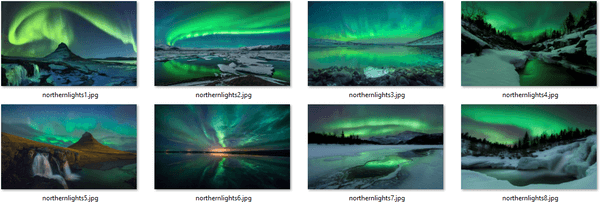Для трассировки изображений в Illustrator можно использовать два основных метода: трассировку в реальном времени, при которой изображения трассируются автоматически, или трассировку вручную с использованием инструментов Adobe Illustrator. К счастью, оба относительно легко освоить, если знать, как это сделать.

В этой статье объясняется, как трассировать изображение в Illustrator.
Методы, используемые для трассировки изображения в Illustrator
Выбор метода трассировки зависит от характера изображения.
Используйте панель изображений или инструмент трассировки.
Это самый распространенный вариант. Его можно использовать для отслеживания логотипов и фотографий, и он включает в себя несколько шагов для достижения наилучших результатов. Вы можете начать с загрузки изображения и открытия его в Adobe Illustrator.
- Щелкните желтый значок Illustrator, похожий на квадрат с буквами «Ай» посередине. Откроется Adobe Illustrator.

- Выберите «Новый файл» на титульной странице.

- Выберите вкладку намерения вверху. Возможные варианты: видео, фильм, печать, Интернет и мобильные устройства. Вы также можете ввести ширину и высоту монтажной области и выбрать предпочтительный цветовой режим. Возможные варианты: CMYK или RGB.

- Нажмите кнопку «Создать».
- Либо нажмите «Файл» в верхней строке меню. Выберите «Новый».
- Важно отметить, что не все изображения лучше всего подходят для трассировки Adobe Illustrator. Если вы выберете фотореалистичные изображения с множеством деталей, трассировка может занять слишком много времени и исчерпать вычислительную мощность вашего устройства. В этом случае полученные файлы довольно большие. Этот вариант лучше подходит для более простых изображений, таких как иллюстрации, мультфильмы и логотипы. Изображения должны быть высокого разрешения.

Поместите свое изображение в Illustrator
Когда все готово, пришло время разместить изображение, которое нужно обвести.
- Поднимитесь вверх и нажмите «Файл» в строке меню».

- Выберите опцию «Разместить».

- Выберите изображение, которое нужно обвести.

- Нажмите «Поместить», нажмите на изображение и перетащите его в нужное положение.

- На клавиатуре нажмите «V». Либо щелкните значок черного курсора мыши на панели инструментов. Это выберет инструмент выделения. Выберите изображение, щелкнув по нему.

Запустите меню параметров трассировки
После этого вам нужно запустить меню параметров трассировки:
параметры папки Windows 10
- Нажмите «Объект» в верхней строке меню.

- Выберите «Трассировка изображения».

- Выберите «Дополнительные параметры».
- Когда вы перейдете к параметрам трассировки, вы сможете внести изменения. Параметры включают в себя отображение, предварительный просмотр, режим, порог, максимальное количество цветов, палитру, повторную выборку, размытие, выходные образцы, обводки и заливки.

- Когда вы перейдете к параметрам трассировки, вы сможете внести изменения. Параметры включают в себя отображение, предварительный просмотр, режим, порог, максимальное количество цветов, палитру, повторную выборку, размытие, выходные образцы, обводки и заливки.
- Выберите «Отслеживать» после того, как все настройки в меню «Параметры отслеживания» были внесены. Это касается результатов.

- Проверьте, есть ли вокруг изображения синяя ограничительная рамка на артборде. Это гарантирует, что изображение выбрано. Если ограничивающей рамки нет, щелкните изображение с помощью инструмента выделения.

- Разверните результаты трассировки, чтобы применить их к изображениям. Это также позволяет редактировать цвета и векторные точки на трассированных изображениях. Для этого зайдите в меню вверху и выберите «Объект». Выберите «Живая трассировка» и «Развернуть».

Количество выбранных цветов дает трассируемому изображению тот цветовой диапазон, который вы хотите реализовать. Для логотипа это цветной след с несколькими плоскими поверхностями.
Метод прямого или ручного отслеживания
Для отслеживания границы объекта на холсте можно использовать различные инструменты. Инструмент «Форма» или «Перо» часто используется для точного обводки объекта, если изображение обводится с помощью мыши. Альтернативно выберите графический планшет, чтобы получить доступ к инструментам «Кисть» и «Перо» для создания изображения, нарисованного вручную.
- Выберите значок Adobe Illustrator, похожий на квадрат с надписью «Ai» посередине. Нажмите на него, чтобы открыть.

- Выберите «Создать новый» на титульной странице. Выберите вкладки намерений. Это видео, кино, печать и Интернет. Альтернативно добавьте ширину и высоту артборда и выберите желаемый цветовой режим.

- Нажмите кнопку «Создать».
- Либо нажмите «Файл» в строке меню и выберите «Новый», чтобы открыть новый проект Illustrator.
- Как и в случае с автоматической иллюстрацией, не все изображения подходят для отслеживания, а более реалистичные изображения с множеством деталей проследить сложно. В результате создаются большие файлы, занимающие много места.

Когда вы дойдете до опции создания, вы должны добавить изображение, которое нужно отслеживать. Приведенные ниже шаги помогут вам разместить изображение в Illustrator.
- Перейдите в верхнюю строку меню и нажмите «Файл».

- Выберите «Поместить» и выберите изображение, которое нужно обвести.

- Нажмите «Разместить» еще раз.

- Выберите изображение и перетащите его в нужное положение.

После правильного размещения изображения вам необходимо создать новый слой, перейдя на панель слоев.
- Выберите «Панель слоев». Если оно недоступно, перейдите в верхнюю строку меню и выберите «Окно».

- Нажмите кнопку «Слои».
- Здесь вы можете добавить много слоев по мере необходимости. Вы также можете найти подходящим создание разных слоев для частей чертежа.
- Если объект внутри слоя блокирует вид, скройте этот конкретный слой, щелкнув значок глазного яблока рядом со слоем на панели слоев.
- Альтернативно, удерживайте кнопку «Command» на Mac или Ctrl в Windows. Щелкните значок глазного яблока рядом со слоем, чтобы отобразить контуры без цвета.

- Щелкните пустой квадрат рядом со значком глаза на панели слоев, где находится исходное изображение. По сути, это фиксирует панель на месте, чтобы предотвратить случайное смещение и выбор.

Используйте инструмент «Пипетка»
Используйте инструмент «Пипетка», чтобы выбрать цвет в Illustrator.
- Нажмите значок пипетки на панели инструментов. Вы также можете выбрать инструмент, нажав «I» на клавиатуре.

- Выберите область на изображении и нажмите, чтобы выбрать цвет. Adobe Illustrator имеет цвет обводки и цвет заливки.
- Цвет заливки заполняет область фигуры. Он выбирается щелчком по цветному квадрату на панели инструментов.
- Цвет обводки используется для контура фигуры. Его можно выбрать, щелкнув квадрат с цветной рамкой на панели инструментов.

- Чтобы заполнить цвет обводки или заливки, выберите поле цвета обводки или заливки и выберите белый образец с красной линией, проходящей через него.

Создание простых фигур
Для создания простых фигур используйте инструменты фигур. Формы включают прямоугольники и круги.
- Выберите инструмент формы, выбрав и удерживая инструмент «Прямоугольник» на панели инструментов, а затем выбрав нужный инструмент формы.

- Нажмите на фигуру и перетащите.

- Удерживая кнопку «Shift», одновременно щелкните и перетащите, чтобы создать идеальный круг или квадрат с помощью инструмента «Эллипс» или «Прямоугольник».
- Некоторые параметры фигуры имеют меню, в которых можно настроить такие атрибуты, как количество включаемых сторон. Выберите «Инструмент «Форма» и затем нажмите на артборд.
- Pathfinder можно использовать для объединения и вырезания фигур.

Используйте инструмент «Перо» для создания сложных фигур.
Обрисовывайте сложные фигуры инструментом «Перо». Сделайте это, щелкнув значок наконечника фонтана на панели инструментов или выбрав инструмент «Перо», нажав «P».
- Щелкните область, где линия должна начинаться и заканчиваться, чтобы сформировать прямую линию.

- Создайте изогнутую линию, щелкнув линию и перетащив ее.

- Выберите другую точку и создайте линию, продолжающую вашу кривую.

- Выберите опорную точку, чтобы изменить направление или прекратить рисование.

- Завершите фигуру, щелкнув начальную опорную точку.

Настройте фигуры
Отрегулируйте формы с помощью инструмента подвыделения. Найдите и выберите белый курсор мыши на панели инструментов и выберите инструмент подвыделения.
- Нажмите на опорную точку, чтобы выбрать ее на линии.

- Нажмите кривые Безье или маркеры и перетащите их, чтобы настроить кривую.

- Выберите опорную точку и перетащите ее, чтобы переместить.

Добавить смесь цветов
Вы можете добавить смесь цветов с помощью градиента и придать объектам металлический блеск или смешать их с круглыми объектами для создания трехмерного вида.
- Выберите объект, над которым будете работать.

- Выберите «Окно» и «Градиент», чтобы получить доступ к меню «Градиент».

- Выберите радиальный или линейный градиент из раскрывающегося меню.

- Выберите цвет из образцов.

- Выберите смесь градиентов и перетащите ее, чтобы придать ей форму.

- Выберите инструмент «Градиент», затем перетащите курсор на фигуру, чтобы изменить направление перехода градиента.

Успешно отслеживайте изображения в Adobe Illustrator
В Illustrator можно многого достичь, включая трассировку изображений. Если вы владеете ноу-хау, изображения можно легко отслеживать автоматически или вручную. Имея в виду правильную идею, вы можете снова и снова получать отличные результаты.
как проверить, разблокирован ли ваш загрузчик
Вы когда-нибудь пытались отслеживать изображения в Illustrator? Как прошел опыт? Расскажите нам в разделе комментариев ниже.