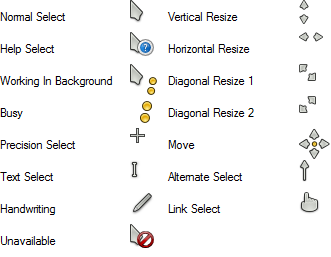Отказ от ответственности: некоторые страницы этого сайта могут содержать партнерскую ссылку. На нашу редакцию это никак не влияет.
В современном мире, наполненном различными передовыми технологиями, сохранять конфиденциальность становится все труднее и труднее. При использовании Интернета у разных людей со всего мира есть инструменты, которые они могут использовать, чтобы увидеть наше физическое местоположение и отслеживать нашу онлайн-активность.

Будь то для конфиденциальности или по какой-либо другой причине, вы можете решить изменить внешний вид вашего местоположения. Таким образом, вы сохраните свое фактическое местоположение в тайне и сможете получить доступ ко всем веб-сайтам и службам, которые иначе были бы недоступны.
Продолжайте читать это руководство, и мы расскажем вам все, что вам нужно знать о том, как изменить свое местоположение на Mac с помощью ЭкспрессVPN , одно из самых популярных приложений для этого.
Ограниченное предложение: 3 месяца БЕСПЛАТНО! Получить ExpressVPN. Безопасный и удобный для потоковой передачи.Как изменить свое местоположение на Mac через маршрутизатор
- Если на вашем устройстве Mac еще не установлено приложение ExpressVPN, убедитесь, что вы загрузили его по адресу www.expressvpn.com/order .
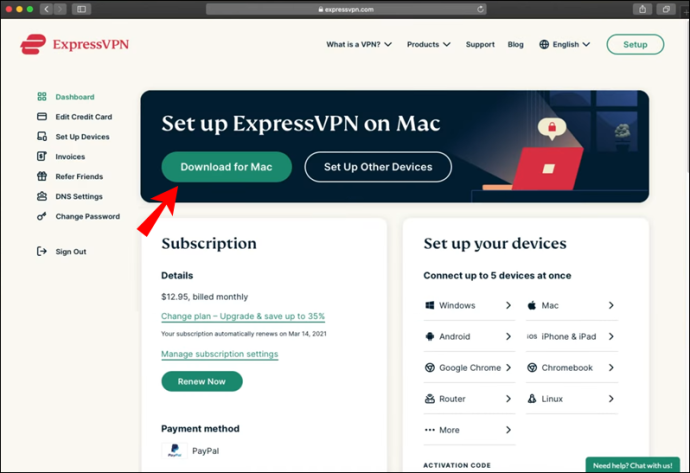
- Открыв приложение, вы увидите, что оно автоматически выбирает для вас умное местоположение.
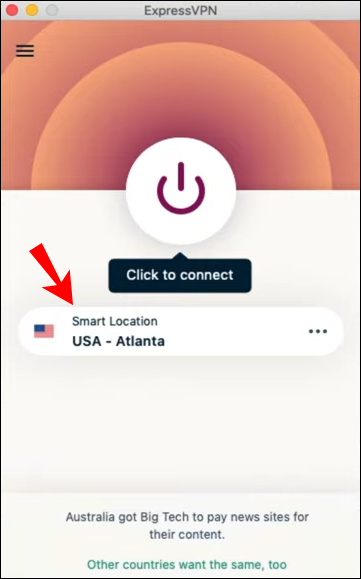
- Нажмите кнопку с тремя точками, чтобы выбрать нужное место. Откроется меню с двумя вариантами: «Рекомендуемые» и «Все местоположения».
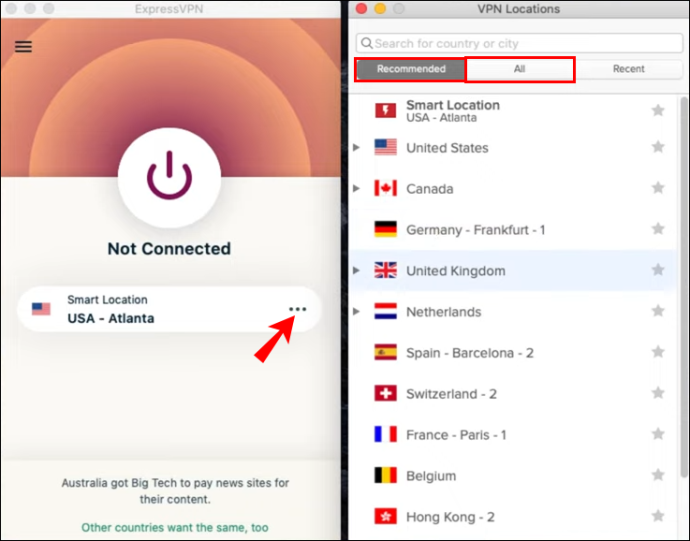
- Чтобы выбрать конкретный регион, нажмите «Все местоположения». Таким образом, вы можете выбрать конкретный город или регион.
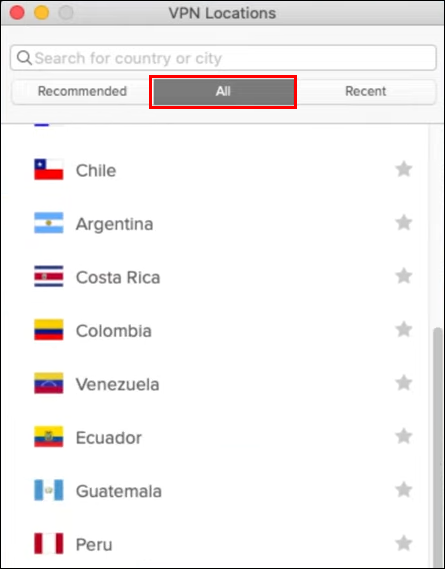
- Выберите место, которое вы хотели бы использовать.
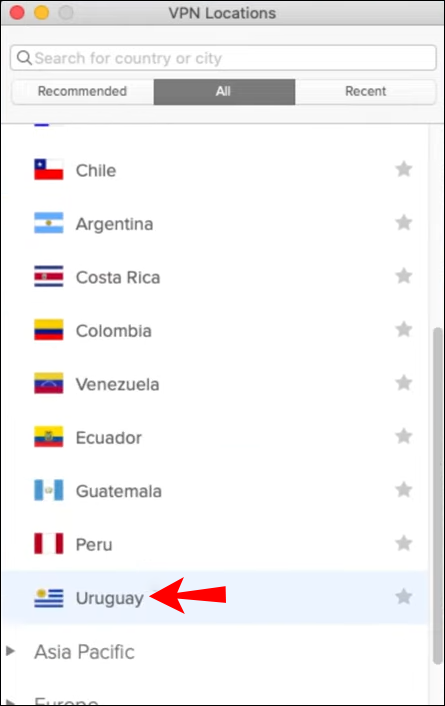
Сделанный! Всего за несколько простых шагов вы можете изменить внешний вид местоположения вашего устройства. Вы также можете сохранять свои любимые места в приложении или просматривать самые последние. После того, как вы отключились от местоположения, которое хотели использовать, вы можете легко вернуться в рекомендуемое интеллектуальное местоположение, которое было установлено по умолчанию для вашего устройства Mac.
Как изменить свое местоположение в Chrome на Mac с помощью расширения?
Вы можете изменить свое местоположение в разных браузерах, используя ЭкспрессVPN расширения. Давайте посмотрим, как это можно сделать в Google Chrome на Mac.
- Убедитесь, что на вашем устройстве Mac уже установлено настольное приложение ExpressVPN и браузер Google Chrome.
- Перейти к www.expressvpn.com/setup
- Выберите «Google Chrome».
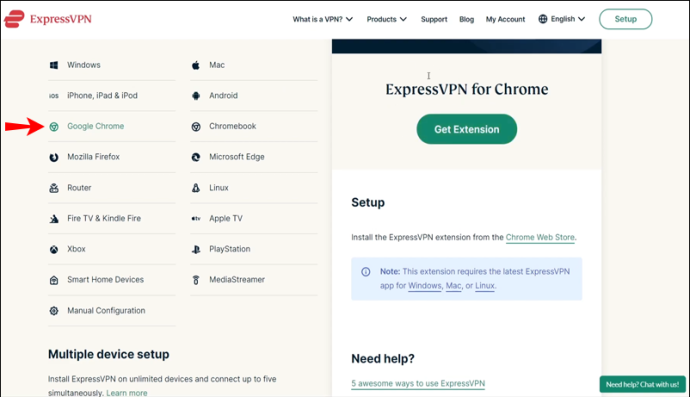
- Нажмите «Получить расширение». Это приведет вас в магазин Chrome.
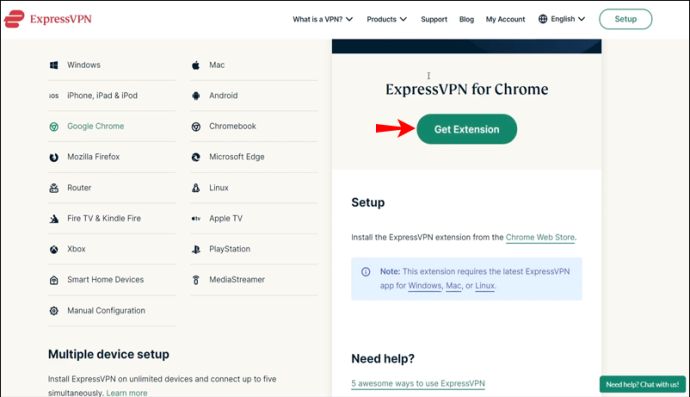
- Нажмите «Добавить в Chrome» в правом верхнем углу.
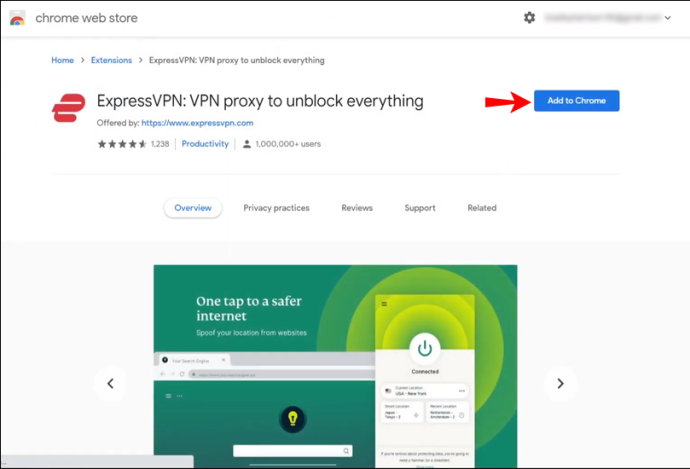
- После появления сообщения с вопросом, хотите ли вы добавить расширение, нажмите «Добавить расширение».
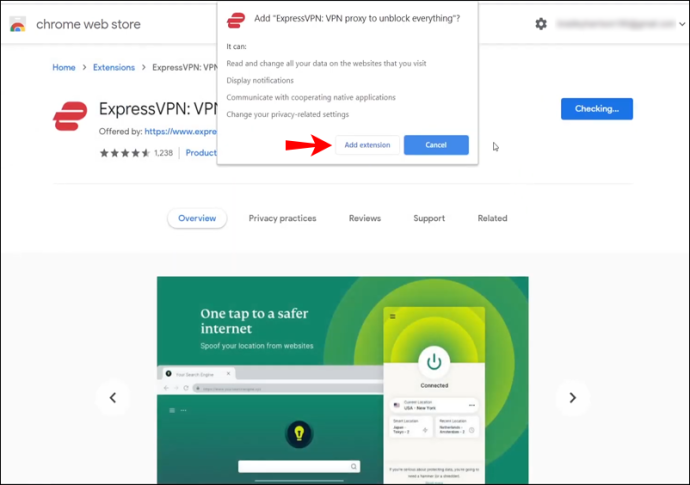
- Чтобы использовать это расширение, нажмите на значок ExpressVPN, который вы найдете рядом с адресной строкой в браузере Chrome.
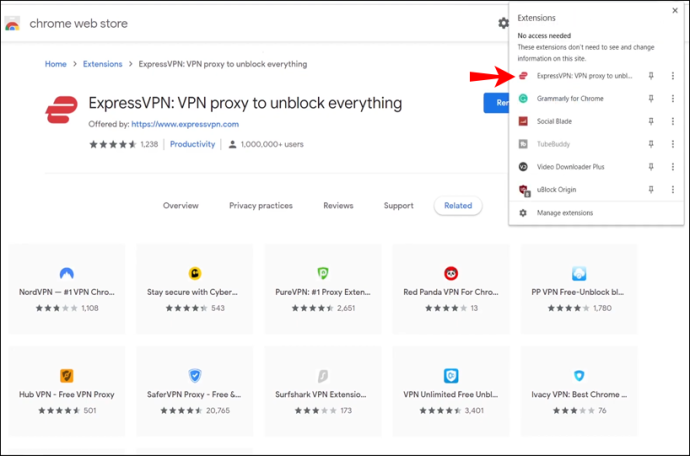
- Когда вы откроете его, вы увидите, что автоматически подключаетесь к умному местоположению. Это место, которое ExpressVPN выбирает по умолчанию в зависимости от различных факторов.
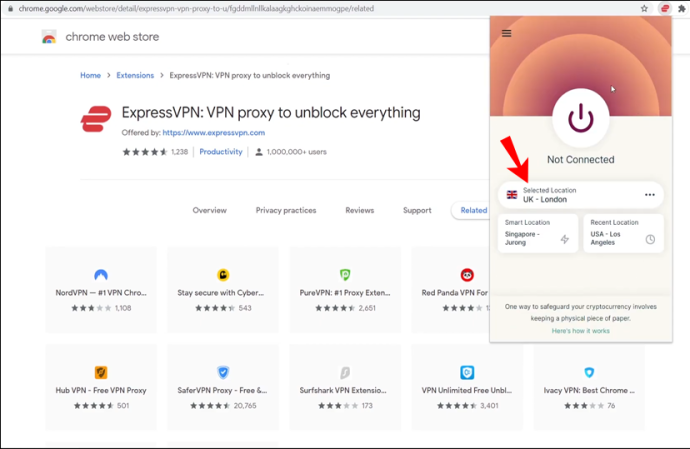
- Нажмите кнопку «Вкл.», чтобы подключиться к VPN внутри вашего браузера. Если вы хотите отключиться, нажмите кнопку «Вкл.» еще раз.
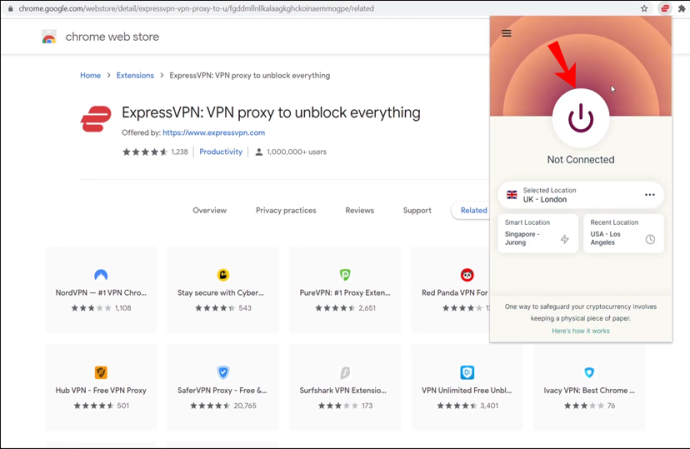
- Чтобы изменить свое местоположение, нажмите кнопку с тремя точками, то есть средство выбора местоположения.
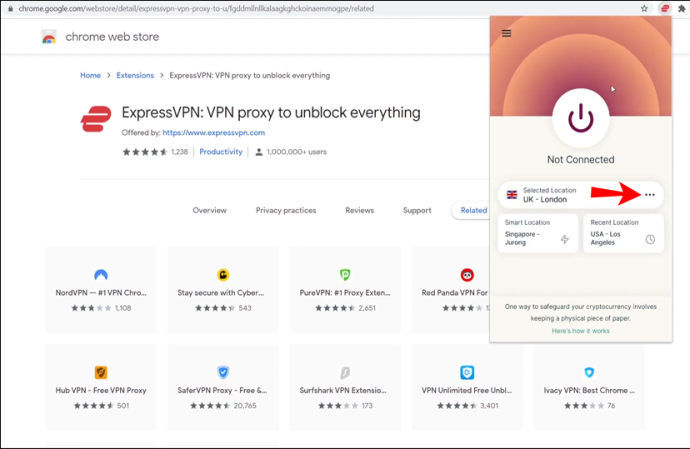
- Вы увидите две разные кнопки: «Рекомендуемые» и «Все местоположения». Если вы хотите найти конкретный город или регион, нажмите «Все местоположения», и появится панель поиска.
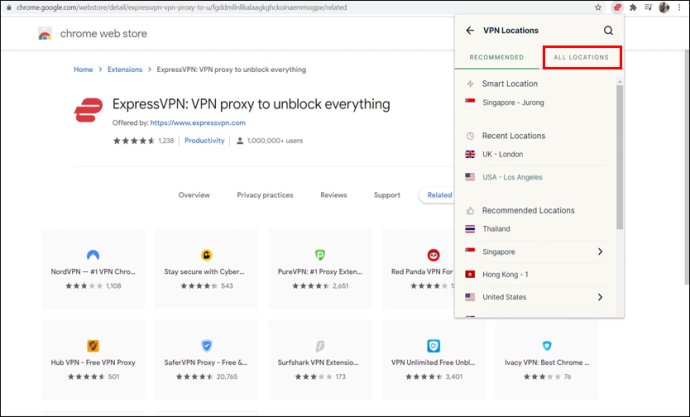
При использовании расширения ExpressVPN важно знать, что VPN защитит весь ваш интернет-трафик, а не только трафик браузера Chrome.
Ограниченное предложение: 3 месяца БЕСПЛАТНО! Получить ExpressVPN. Безопасный и удобный для потоковой передачи.Как изменить свое местоположение в Firefox на Mac с помощью расширения?
ExpressVPN также предлагает расширение для браузера Firefox. Следуйте приведенным ниже инструкциям, чтобы узнать, как изменить свое местоположение на Mac в Firefox.
- Вам необходимо установить настольное приложение ExpressVPN и браузер Firefox на вашем устройстве Mac.
- Перейти к www.expressvpn.com/setup
- Выберите «Mozilla Firefox».
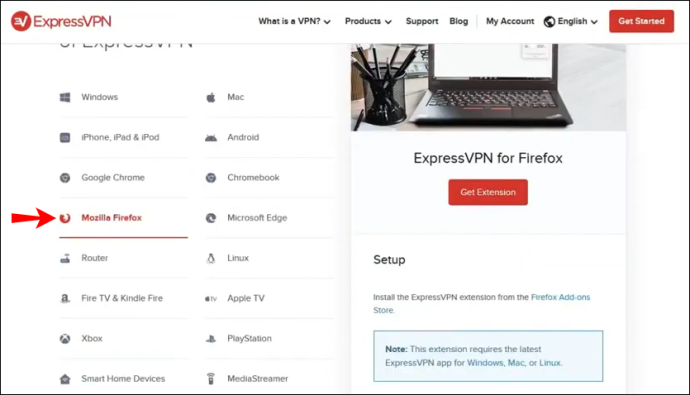
- Нажмите «Получить расширение». Это приведет вас к «Дополнениям Firefox».
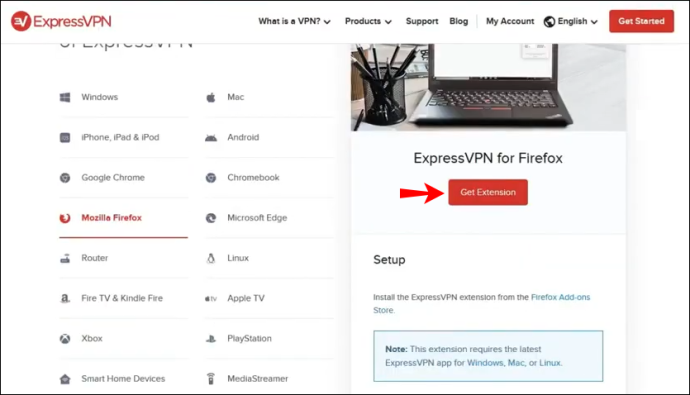
- Нажмите «Добавить в Firefox».
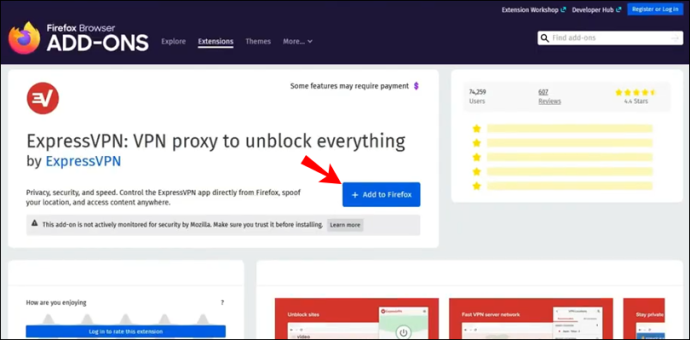
- Появится сообщение с вопросом, хотите ли вы добавить расширение. Нажмите «Добавить».
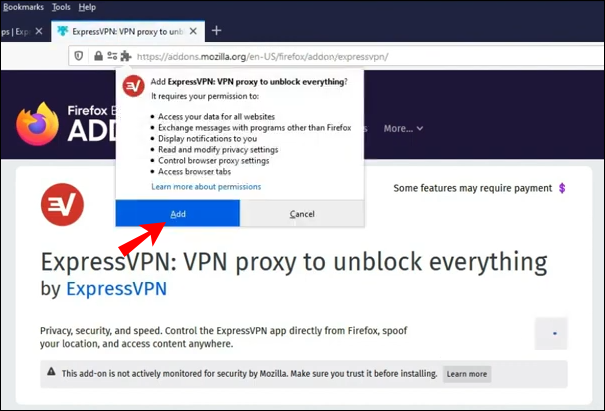
- Нажмите «Хорошо, понял» в следующем всплывающем сообщении.
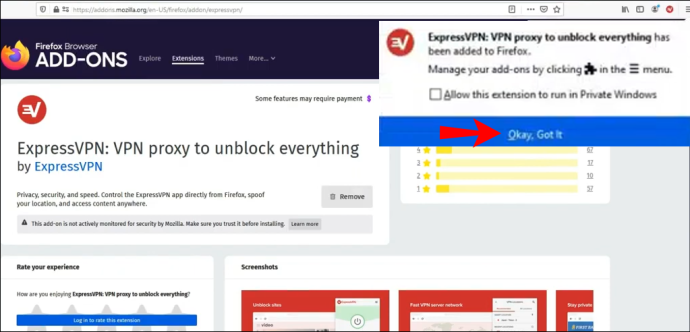
- Чтобы использовать расширение, щелкните значок ExpressVPN, который вы найдете рядом с адресной строкой в браузере Firefox.
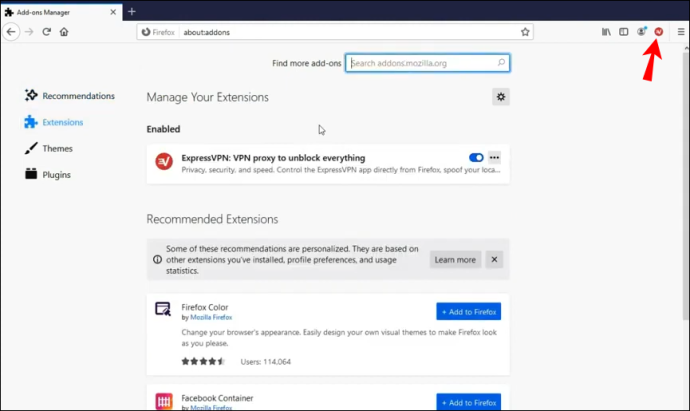
- Появится экран приветствия. Нажмите «Продолжить», «Продолжить» и «Начать».
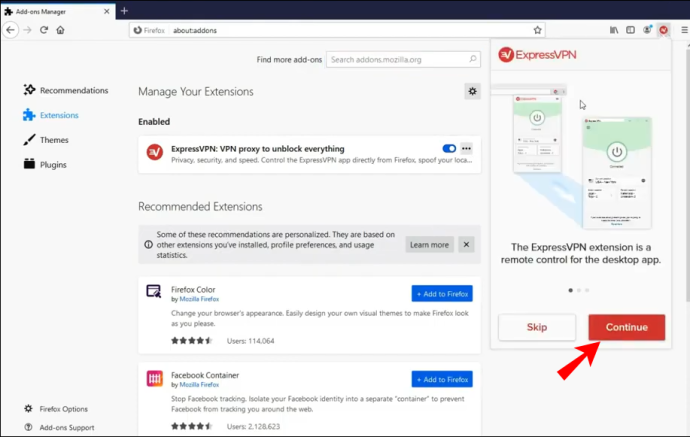
- Вы заметите, что автоматически подключаетесь к смарт-местоположению. Это место, которое ExpressVPN выбирает по умолчанию.
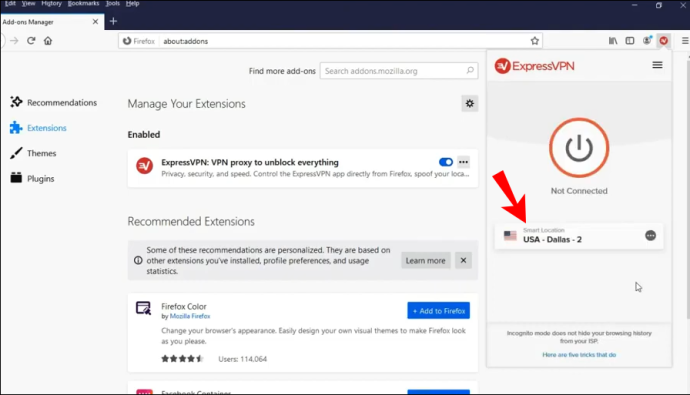
- Нажмите кнопку «Вкл.», чтобы подключиться к VPN внутри вашего браузера. Если вы хотите отключиться, нажмите кнопку «Вкл.» еще раз.
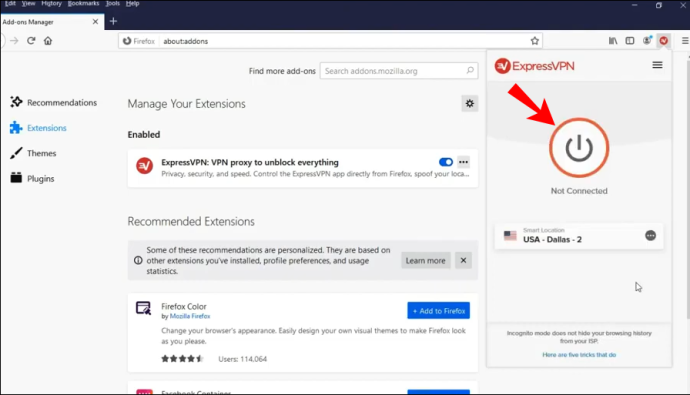
- Чтобы изменить свое местоположение, нажмите кнопку с тремя точками, то есть средство выбора местоположения.
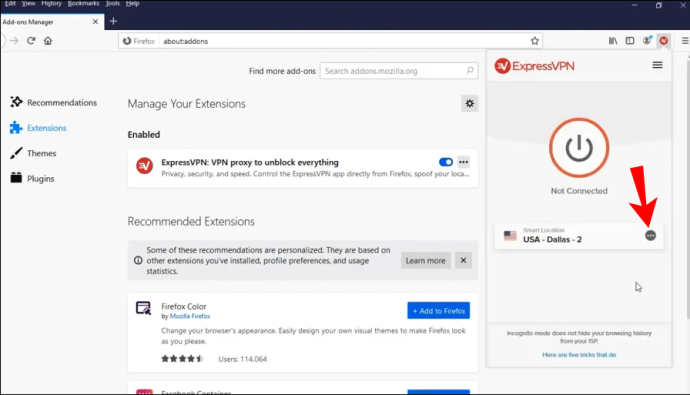
- Вы увидите две разные кнопки: «Рекомендуемые» и «Все местоположения». Если вы хотите найти конкретный город или регион, нажмите «Все местоположения», и появится панель поиска.
Как и в случае с браузером Chrome, при использовании расширения ExpressVPN в Firefox VPN защитит весь ваш трафик, а не только тот, который проходит через ваш браузер Firefox.
как удалить сборку коди
Почему вам следует использовать расширения браузера ExpressVPN? Потому что они предлагают различные настройки конфиденциальности и безопасности, которые позволят вам быть на 100% безопасным при работе в Интернете из браузера. Важно помнить, что браузеры могут делиться вашим фактическим местоположением с разными веб-сайтами. Это означает, что даже если вы используете VPN-серверы для серфинга в Интернете, ваше истинное местоположение все равно может быть раскрыто.
Ограниченное предложение: 3 месяца БЕСПЛАТНО! Получить ExpressVPN. Безопасный и удобный для потоковой передачи.Расширения ExpressVPN предлагают различные варианты, которые могут предотвратить это. Например, если вы хотите посетить определенный веб-сайт, недоступный в вашем регионе, используя расширение браузера ExpressVPN и возможность подделки вашего местоположения. Таким образом, вы сможете сопоставить геолокацию вашего устройства с местоположением VPN, и у вас не возникнет проблем с доступом к веб-сайтам и службам, которые в противном случае были бы недоступны из-за вашего фактического местоположения.
Дополнительный FAQ
Если вам нужна дополнительная информация или у вас остались вопросы без ответа, ознакомьтесь с разделом ниже.
Как Mac и связанные с ним приложения отслеживают мое местоположение?
Mac использует данные, собранные через GPS, Bluetooth, точки доступа Wi-Fi и местоположения вышек сотовой связи, для отслеживания местоположения вашего устройства. Если ваши службы определения местоположения включены, это означает, что сторонние приложения могут собирать данные на основе местоположения вашего устройства Mac.
Что это значит? Например, если вы пытаетесь найти ближайший к вам ресторан, стороннее приложение будет использовать текущее местоположение вашего устройства, чтобы помочь вам найти ближайшие рестораны. Помимо включения службы определения местоположения, вам также необходимо разрешить каждому приложению собирать информацию о местоположении вашего устройства.
Эти приложения могут иметь доступ к вашему местоположению, даже если вы их не используете, или они могут получить доступ к вашему местоположению только тогда, когда вы используете приложения.
Конечно, вы можете отключить службы определения местоположения в любое время, если выполните следующие действия:
1. Перейдите в «Настройки».
2. Нажмите «Конфиденциальность».
3. Нажмите «Службы геолокации».
4. Здесь у вас есть два варианта: вы можете вручную отключить службы определения местоположения для разных приложений или отключить их для каждого приложения на вашем устройстве.
Изменит ли изменение моего местоположения мой IP-адрес?
Если вы измените свое местоположение через ExpressVPN, вы, по сути, скроете свой IP-адрес и будете пользоваться Интернетом под другим. Как это работает? IP-адрес — это номер, специфичный для каждого устройства, подключенного к Интернету. Эти адреса необходимы для связи между устройствами в Интернете и состоят из разных уникальных номеров. IP-адреса можно использовать для отслеживания местоположения вашего устройства и вашей активности в Интернете.
Подключившись к Интернету через VPN-сервисы, такие как ExpressVPN, вы можете скрыть свой настоящий IP-адрес и просматривать Интернет с другим адресом из любого места по вашему выбору. Если вы измените свое местоположение таким образом, все смогут увидеть IP-адрес VPN-сервера, но не ваш исходный.
Что произойдет после отключения VPN? В этот момент вы снова начнете использовать свой первоначальный IP-адрес.
Причины изменить свое местоположение через ExpressVPN
1. Конфиденциальность. Изменив свое сетевое местоположение, вы можете сохранить конфиденциальность своей личности и активности в Интернете. Ни одно из сторонних приложений не сможет отследить ваше истинное местоположение, поскольку вы просматриваете Интернет с другого IP-адреса.
2. Безопасность. Люди, которые часто подключаются к разным открытым сетям Wi-Fi, часто используют VPN для защиты своего устройства и своих данных от любых потенциальных угроз. Используя VPN-сервер, вы можете защитить себя от любых возможных нарушений безопасности.
3. Доступ. Некоторые веб-сайты и службы часто недоступны из некоторых частей мира. Или они предлагают различный контент в зависимости от страны, в которой вы живете (например, потоковые сервисы, такие как Netflix). С помощью VPN-сервера вы можете получить доступ к этим веб-сайтам и сервисам из любой части мира, а это значит, что вы сможете просматривать весь доступный контент без каких-либо ограничений.
4. Экономия денег: хотите верьте, хотите нет, но вы можете сэкономить, изменив свое местоположение через ExpressVPN. Некоторые веб-сайты предлагают разные цены для людей из разных частей мира. Используя VPN-серверы, вы найдете самые выгодные цены и предложения на все, что хотите купить в Интернете.
Вы хотите жить в каждой части мира? Это возможно, по крайней мере, в Интернете!
Теперь вы узнали, как изменить свое местоположение на Mac. Есть несколько способов сделать это. Итак, если вы хотите быть уверены, что ваша личность и интернет-активность в безопасности, ваша конфиденциальность защищена, и у вас есть неограниченный доступ ко всем веб-сайтам и службам в Интернете, следуйте этому простому руководству.
Вы когда-нибудь пытались изменить свое местоположение с помощью VPN-серверов? Дайте нам знать в разделе комментариев ниже.