Если вы часто редактируете видео на TikTok, скорее всего, вы используете приложение для редактирования видео CapCut. Однако есть одна часть приложения, которая раздражает, особенно если вы хотите поставить свое имя на видео: водяной знак.

К счастью, удаление водяного знака — относительно простой процесс. В этой статье мы расскажем вам все, что вам нужно знать.
как изменить черты характера сима
Как убрать водяной знак в конце видео в CapCut
В приложении CapCut есть два типа водяных знаков: один в шаблонах и один в конце видео. Первый тип водяного знака CapCut относится к двухсекундному сегменту в конце видео, на котором отображается логотип CapCut и выбранный вами текст, если вы хотите его добавить. Этот тип легче удалить.
Вот шаги:
- Запустите приложение CapCut на своем телефоне.
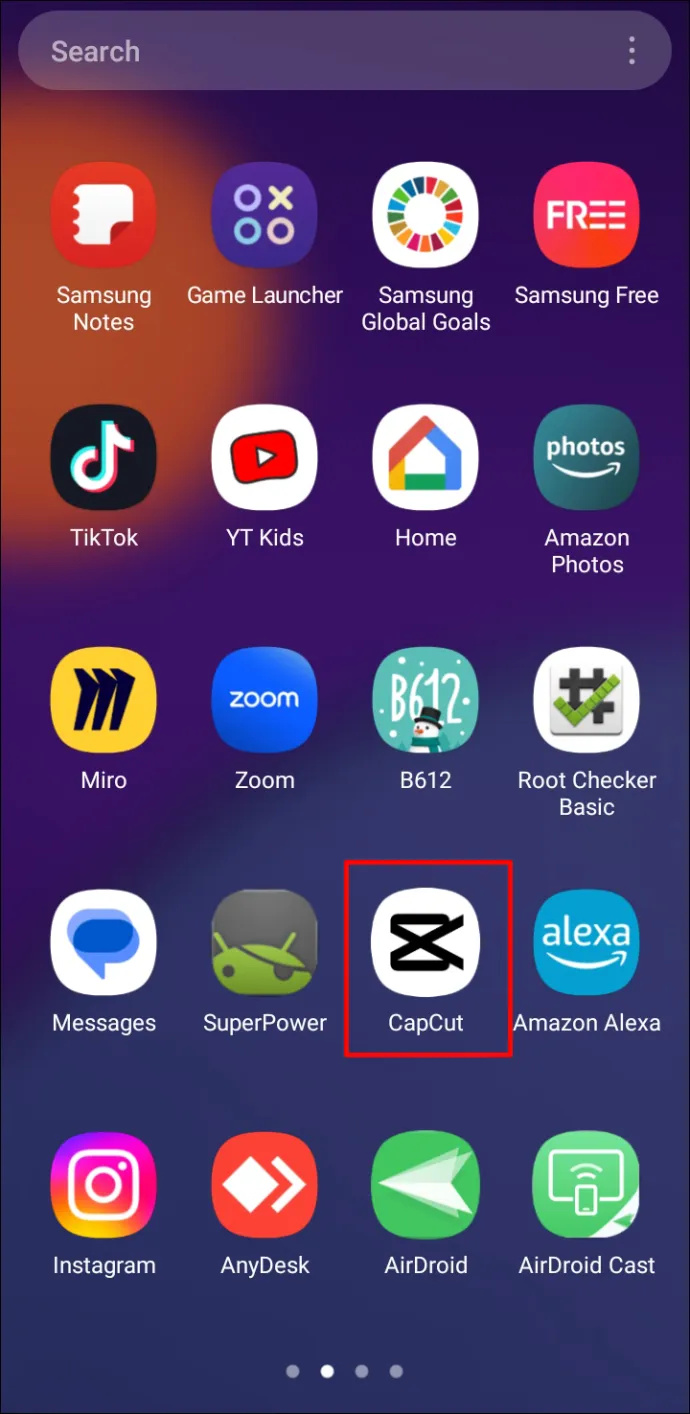
- Добавьте новый проект, нажав «Новый проект».
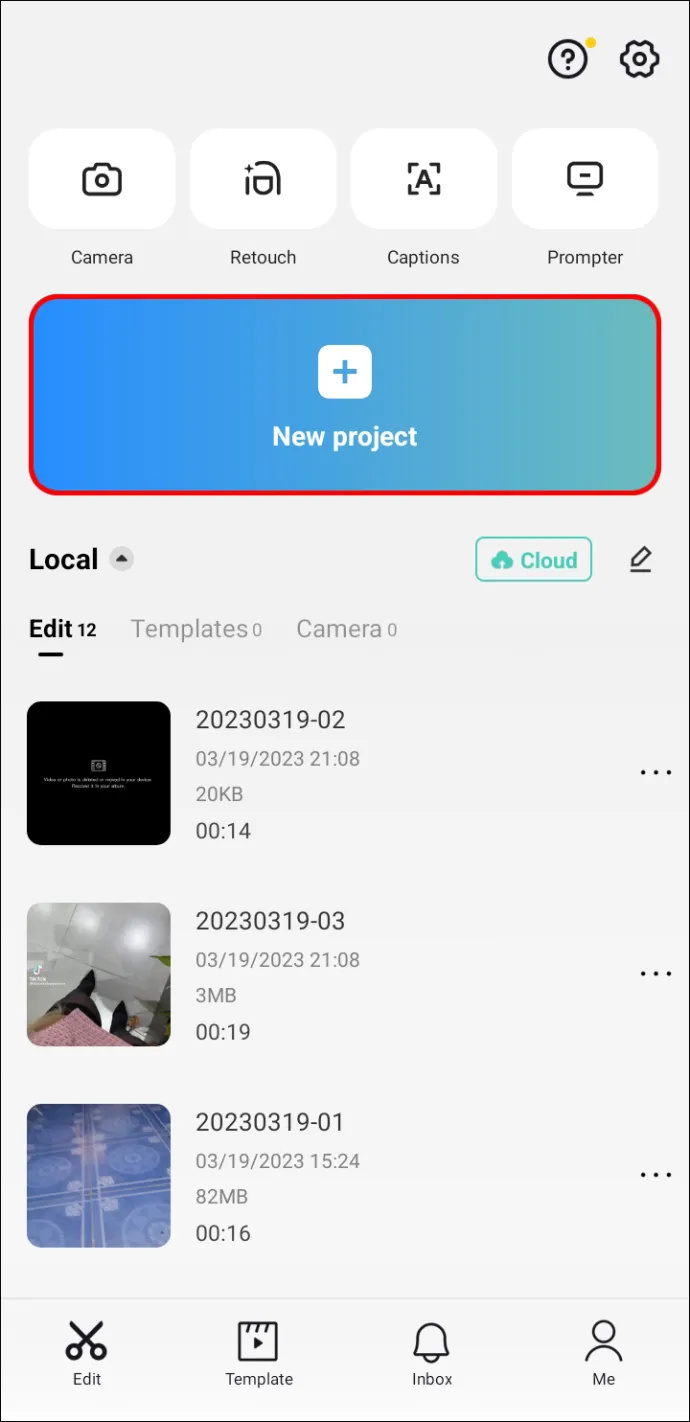
- Как только вы окажетесь в области редактирования, сдвиньте видео вправо, чтобы добраться до конечного сегмента, который добавляется автоматически. Оно отделено от видео, которое вы загрузили, что упрощает его удаление.
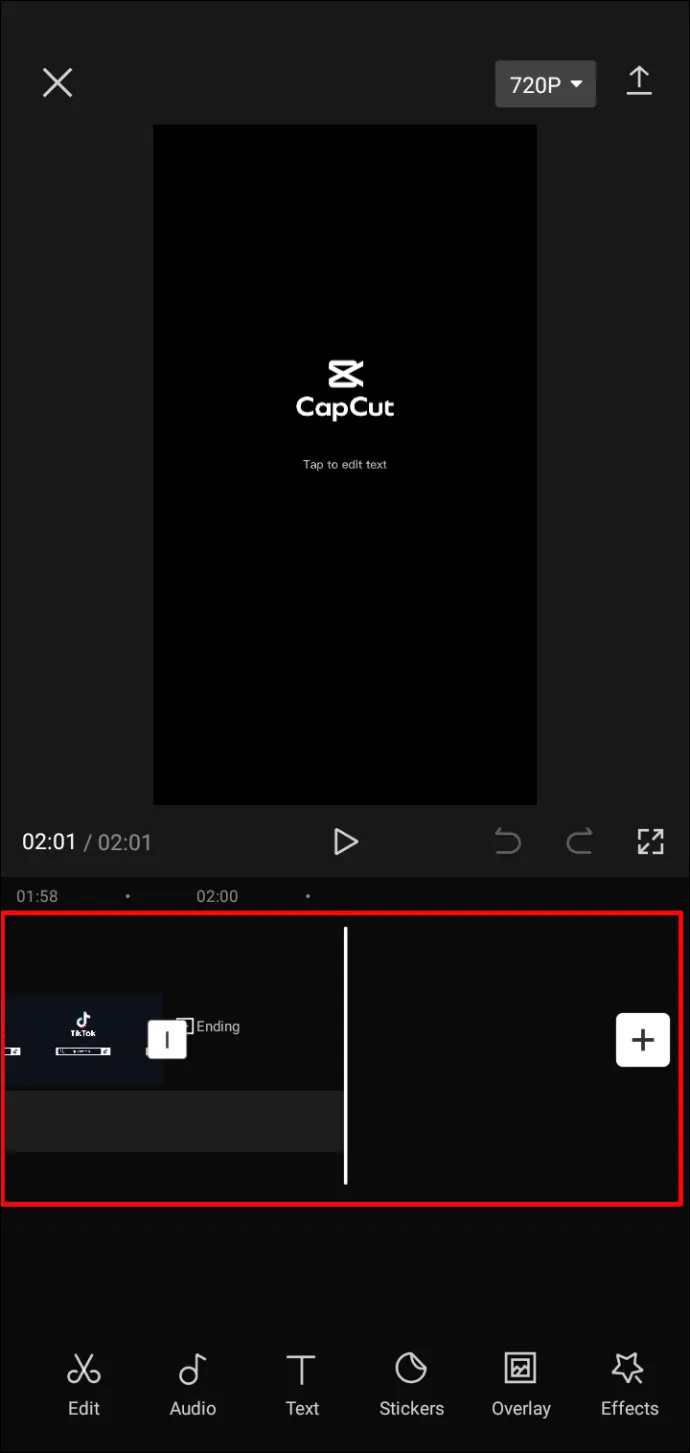
- Выберите конечный сегмент и нажмите «Удалить» в нижней части экрана. В отличие от остального видео, вы можете удалить только финальный клип.
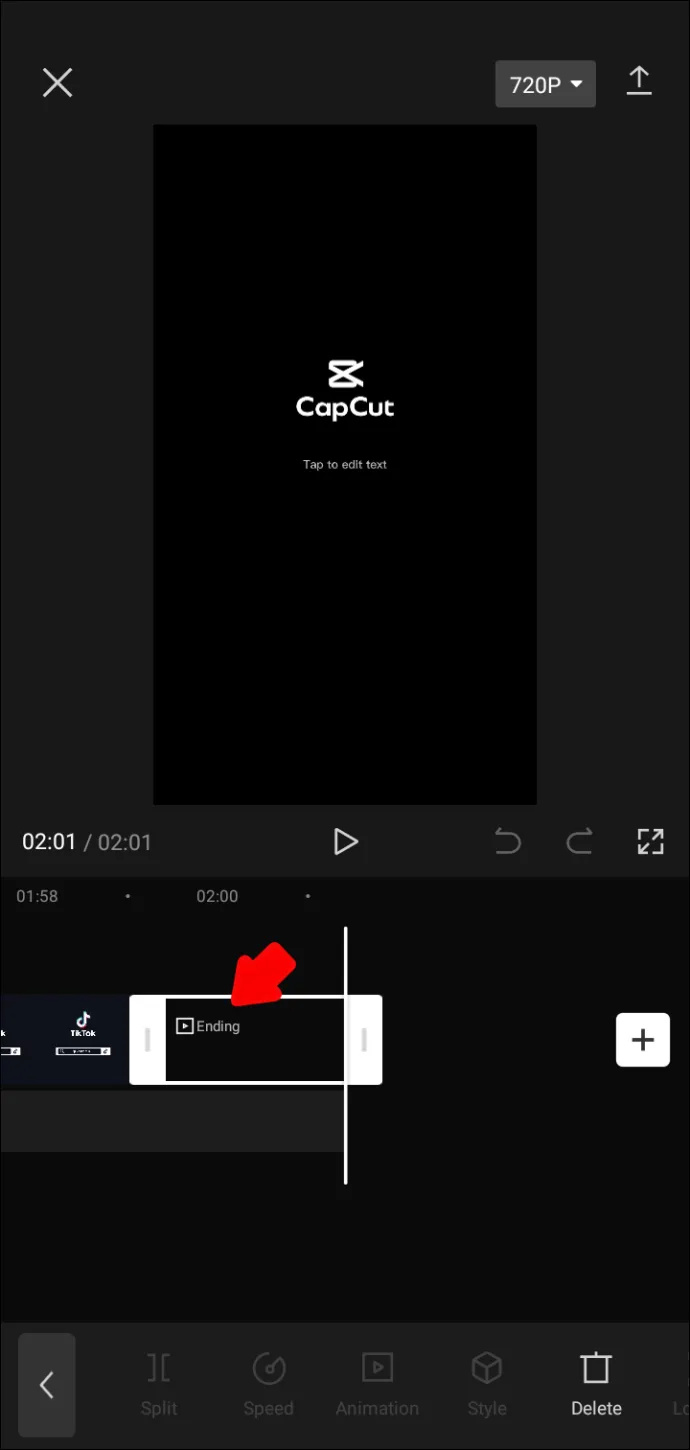
- Теперь вы можете продолжить редактирование остальной части видео.
- Когда вы закончите, экспортируйте видео, нажав на стрелку вверх в правом верхнем углу экрана. Затем загрузите его в TikTok, поделитесь им в других своих учетных записях в социальных сетях или просто сохраните его на своем устройстве, нажав «Готово».
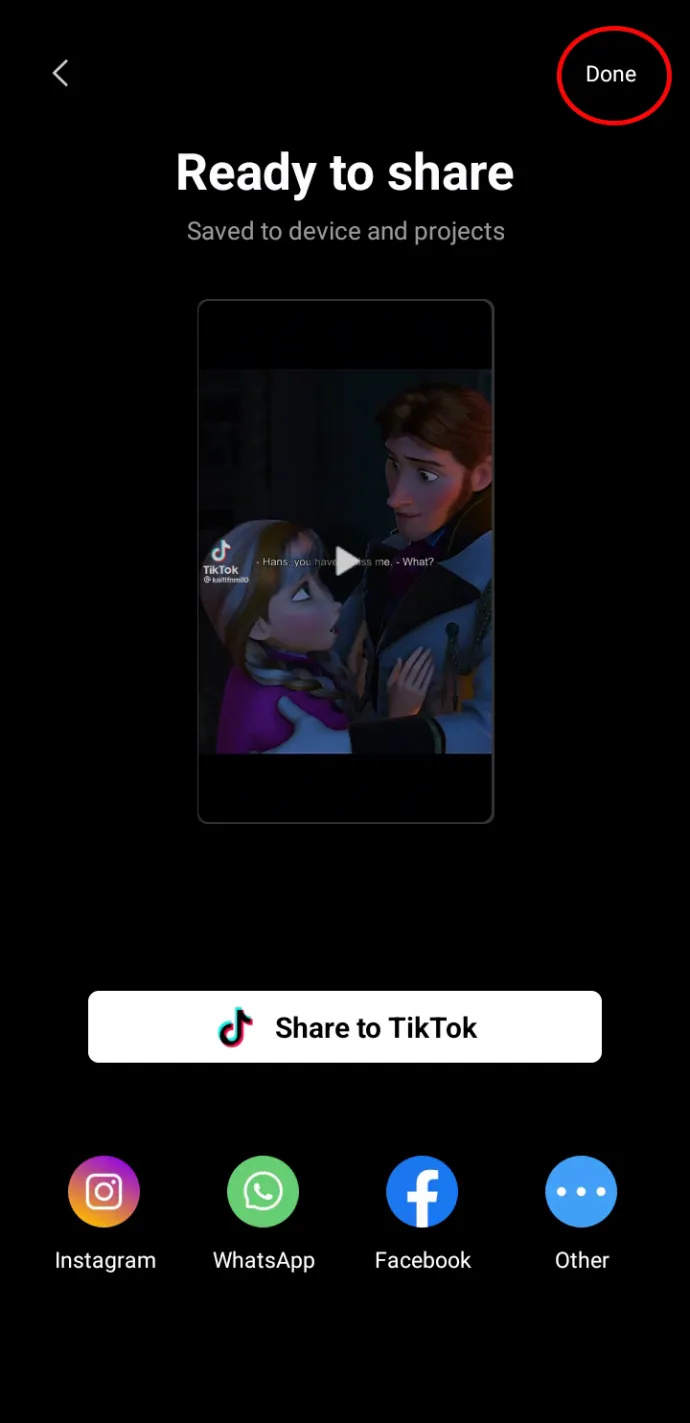
Как добавить водяной знак CapCut в записанное видео
Если вы решите записать видео вместо загрузки готового видео, конечный клип не будет автоматически добавлен к видео. Тем не менее, вы можете добавить окончание самостоятельно аналогичным образом.
Вот как это делается:
- Откройте приложение CapCut на своем телефоне.
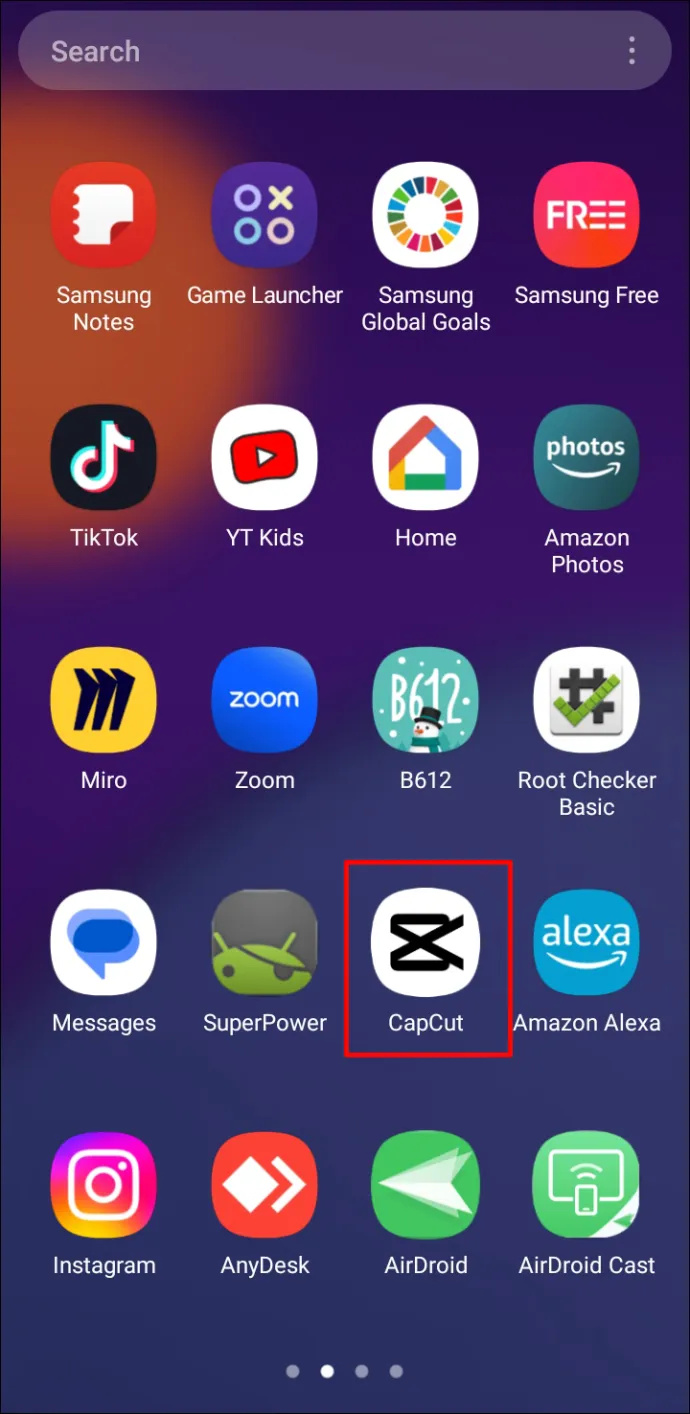
- Нажмите на значок «Камера» в левом верхнем углу.
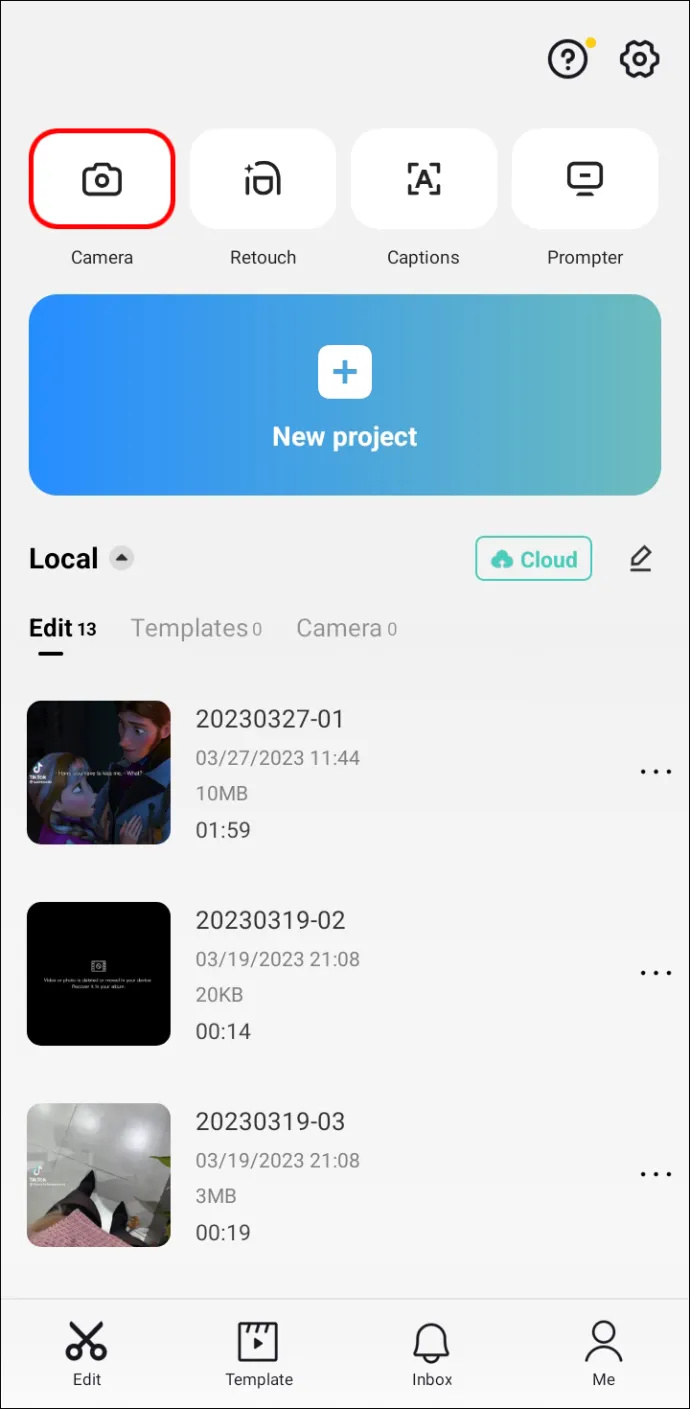
- Коснитесь круга внизу, чтобы записать один снимок или несколько клипов.
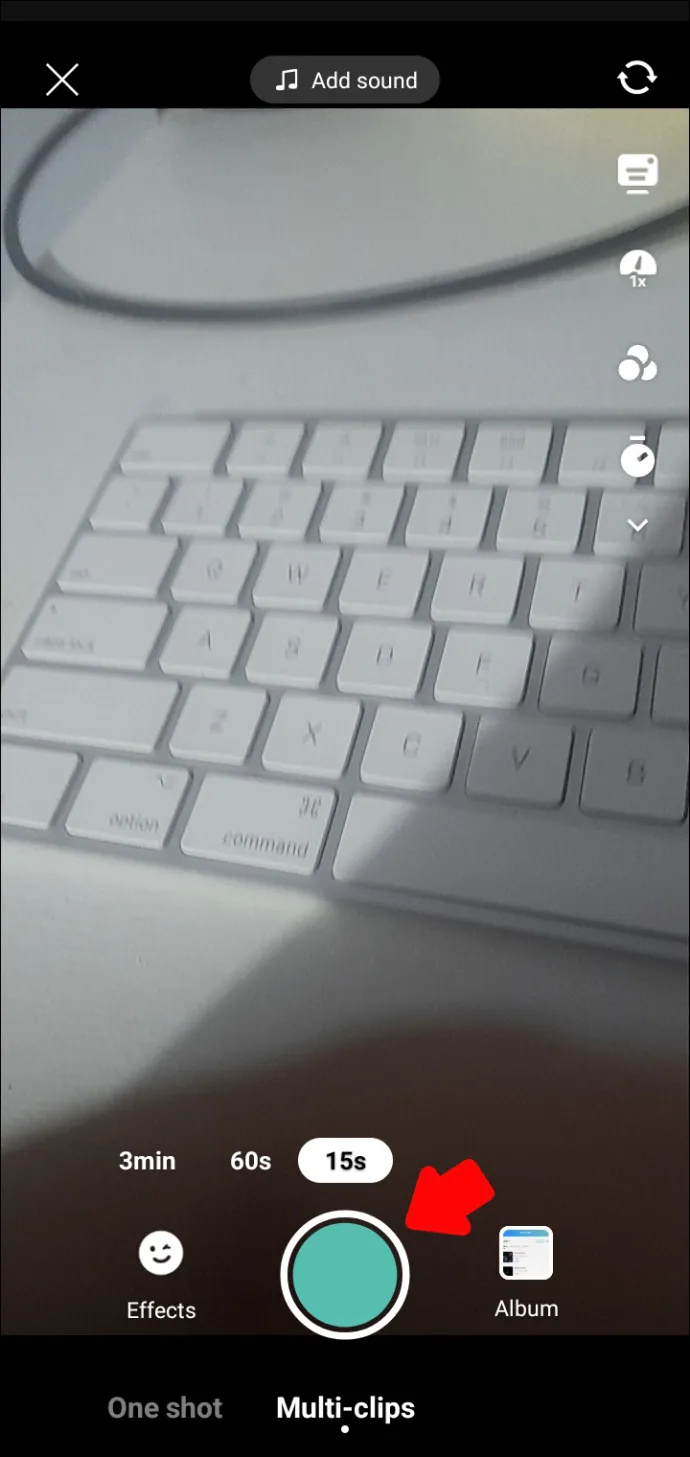
- Коснитесь галочки в правом нижнем углу, чтобы перейти к следующему шагу.
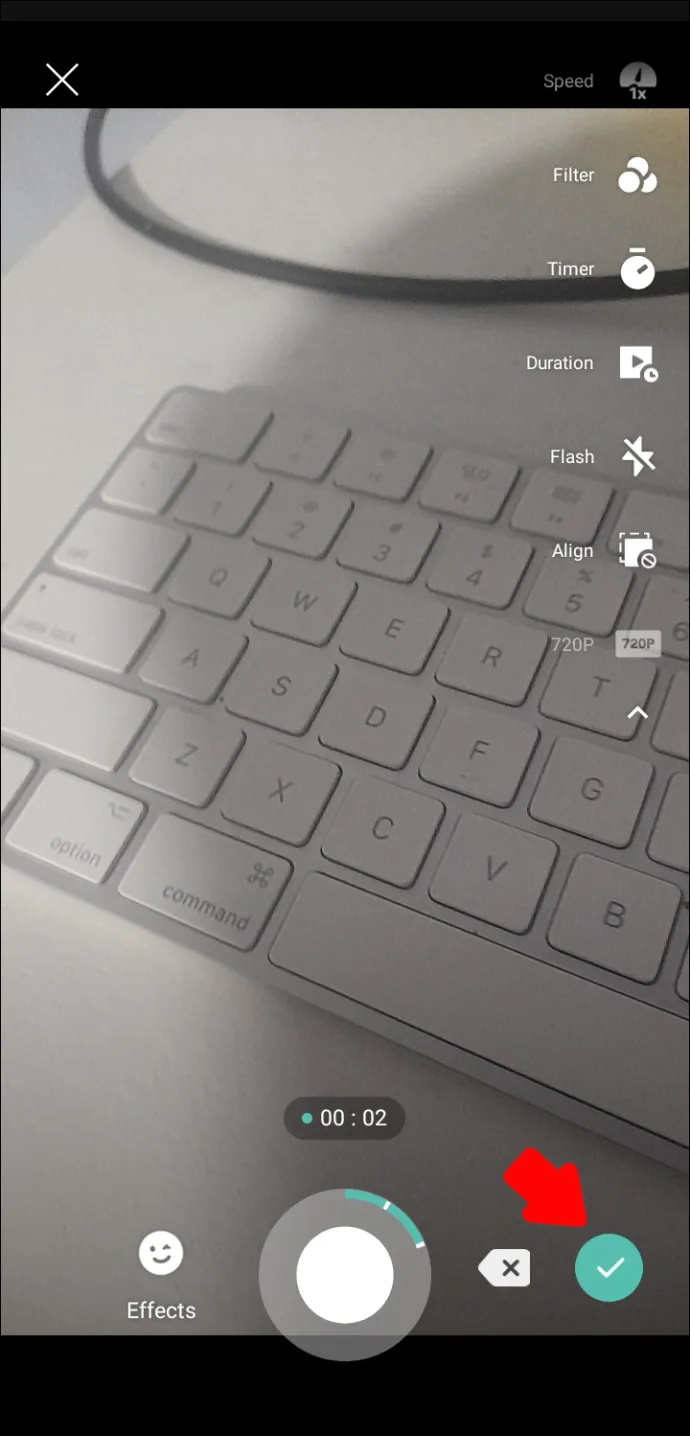
- Теперь вы сможете просмотреть записанное видео. Нажмите «Изменить» в левом нижнем углу.
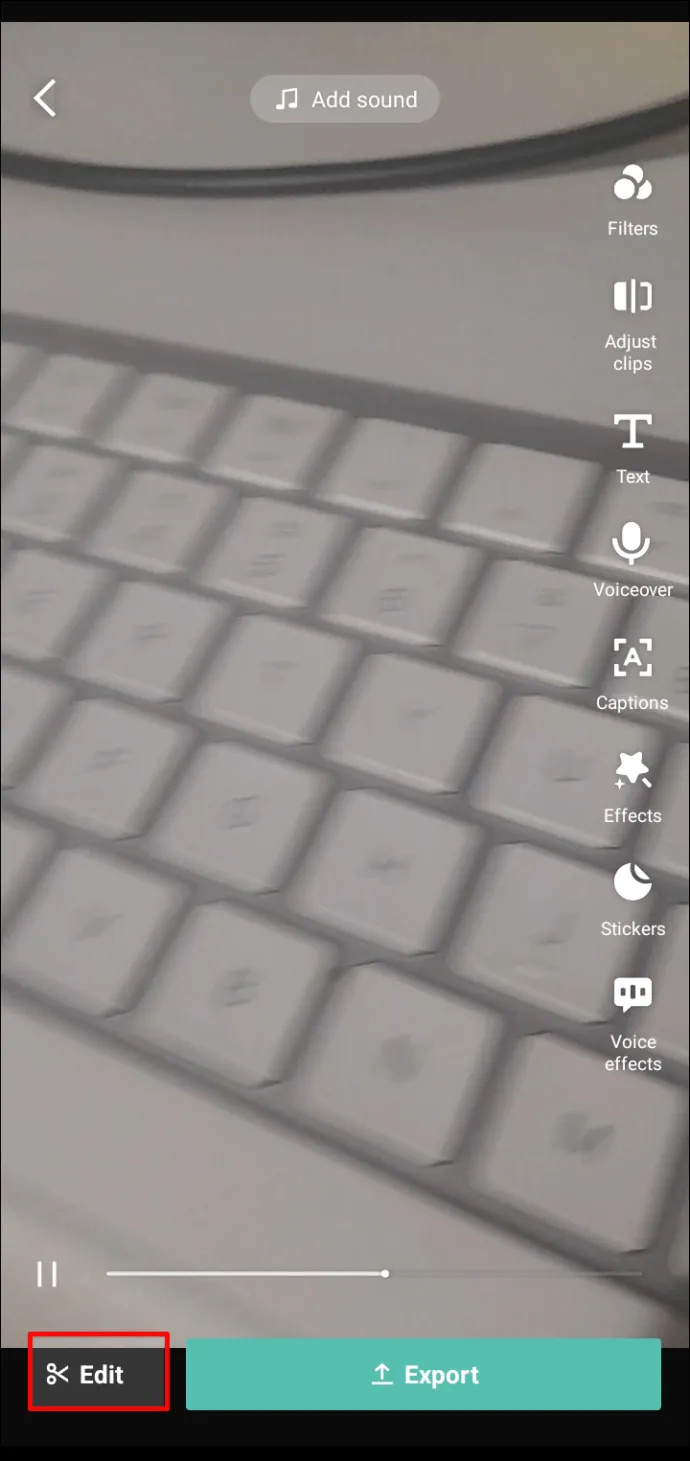
- Сдвиньте видео вправо и нажмите «Добавить концовку», чтобы получить водяной знак CapCut.
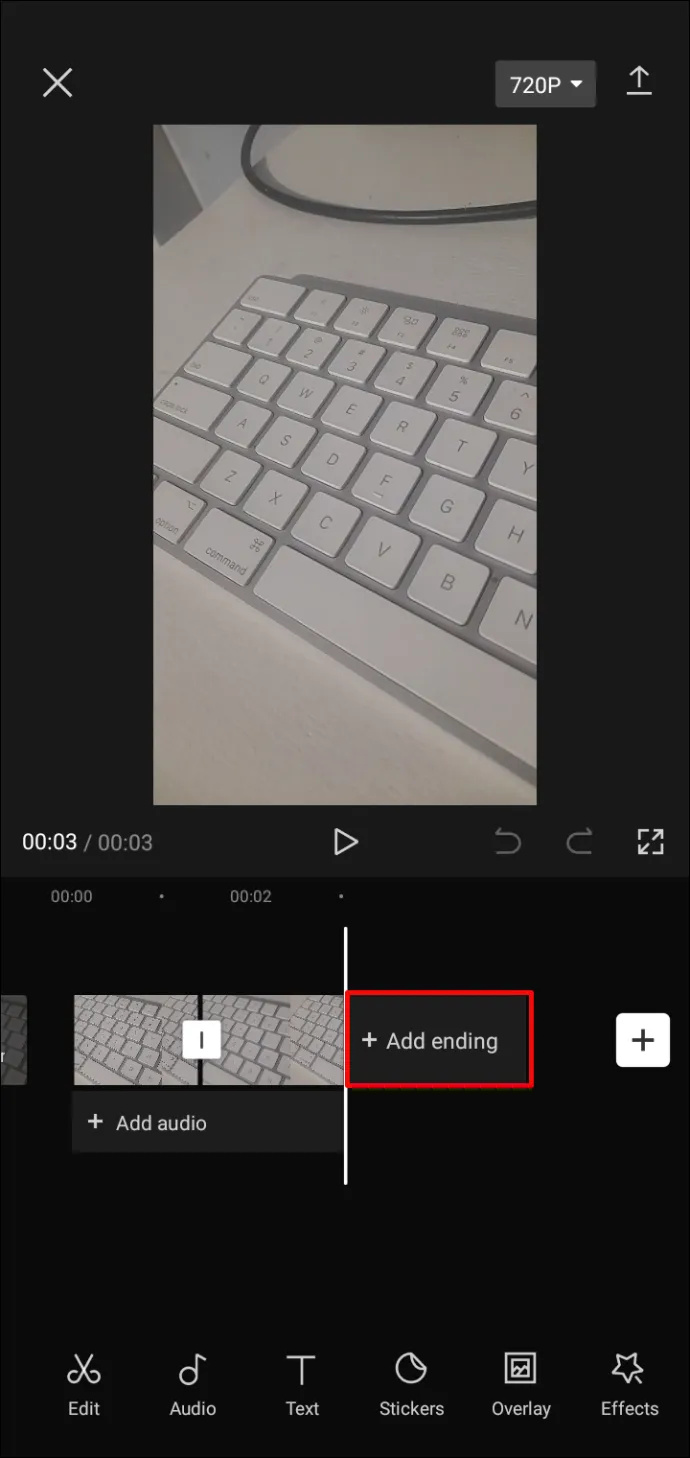
- Продолжайте редактировать видео и в конце экспортируйте его в выбранную вами учетную запись социальной сети.
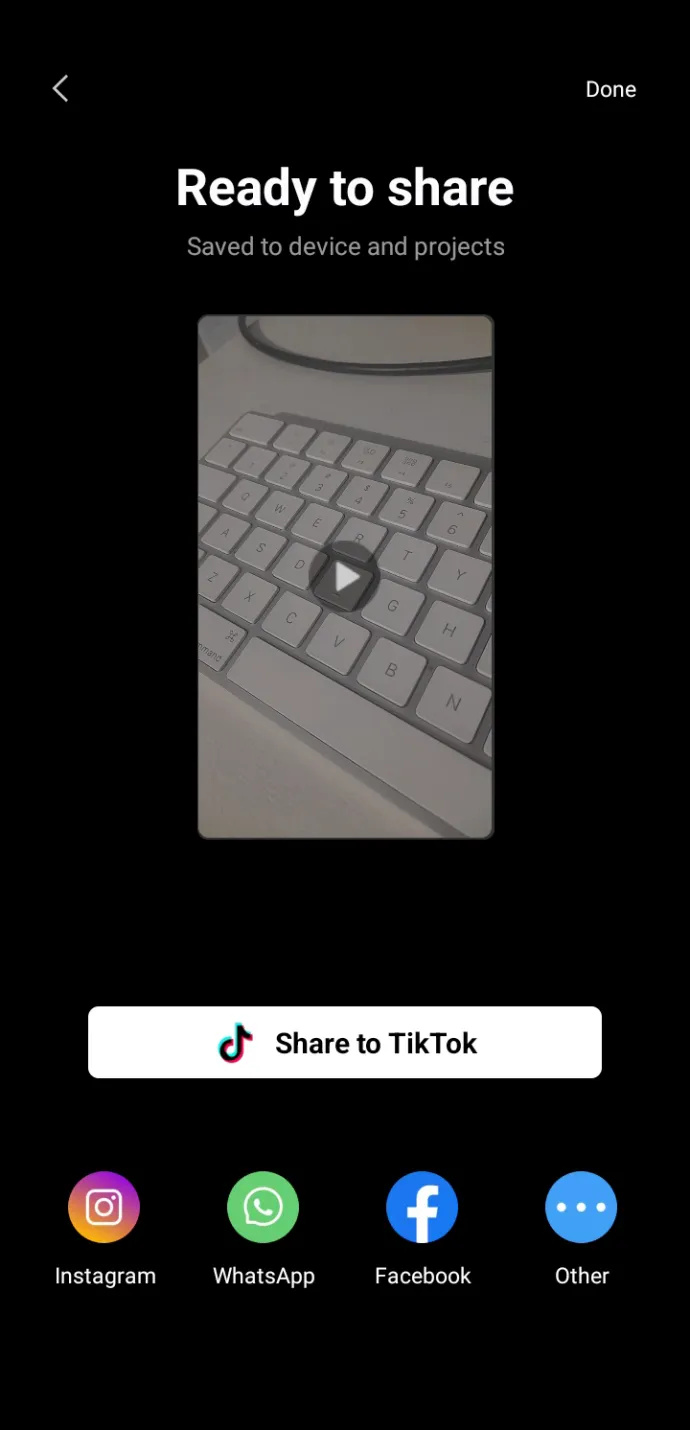
Как удалить водяной знак из шаблона в CapCut
Второй тип водяного знака — это логотип CapCut в углу видео, когда вы используете шаблон из приложения. Это может испортить эстетику вашего видео, поэтому всегда полезно знать, как его удалить.
Выполните следующие действия, чтобы удалить водяной знак из шаблона.
- Откройте приложение CapCut на своем телефоне.
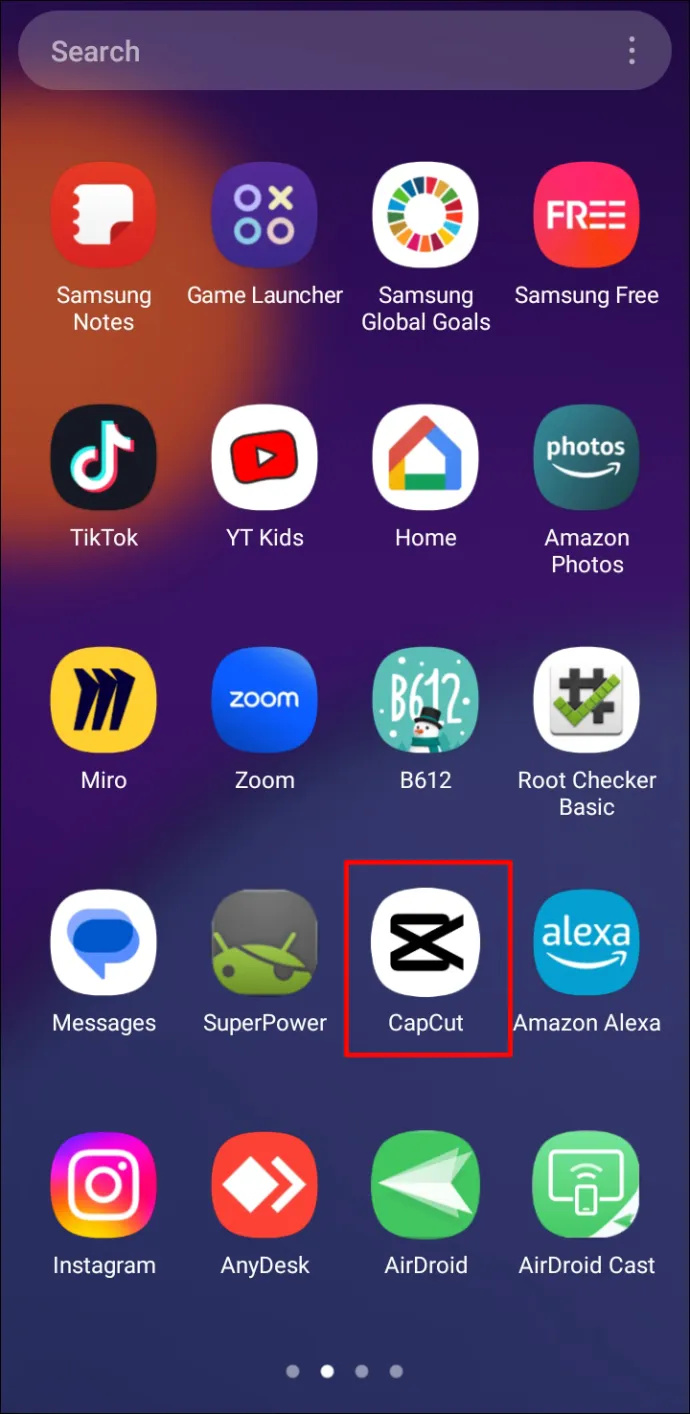
- Нажмите кнопку «Шаблоны», которая находится между «Редактировать» и «Камера» в центре экрана вашего телефона.
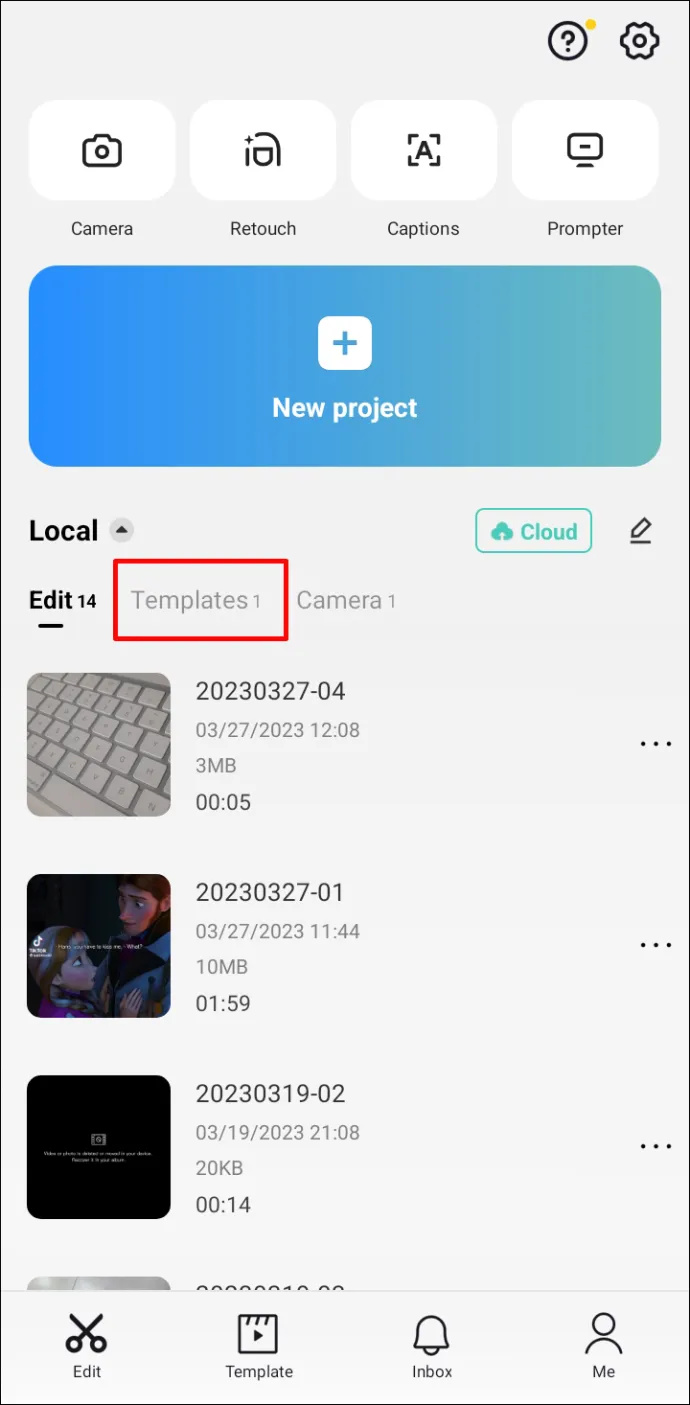
- Выберите шаблон.
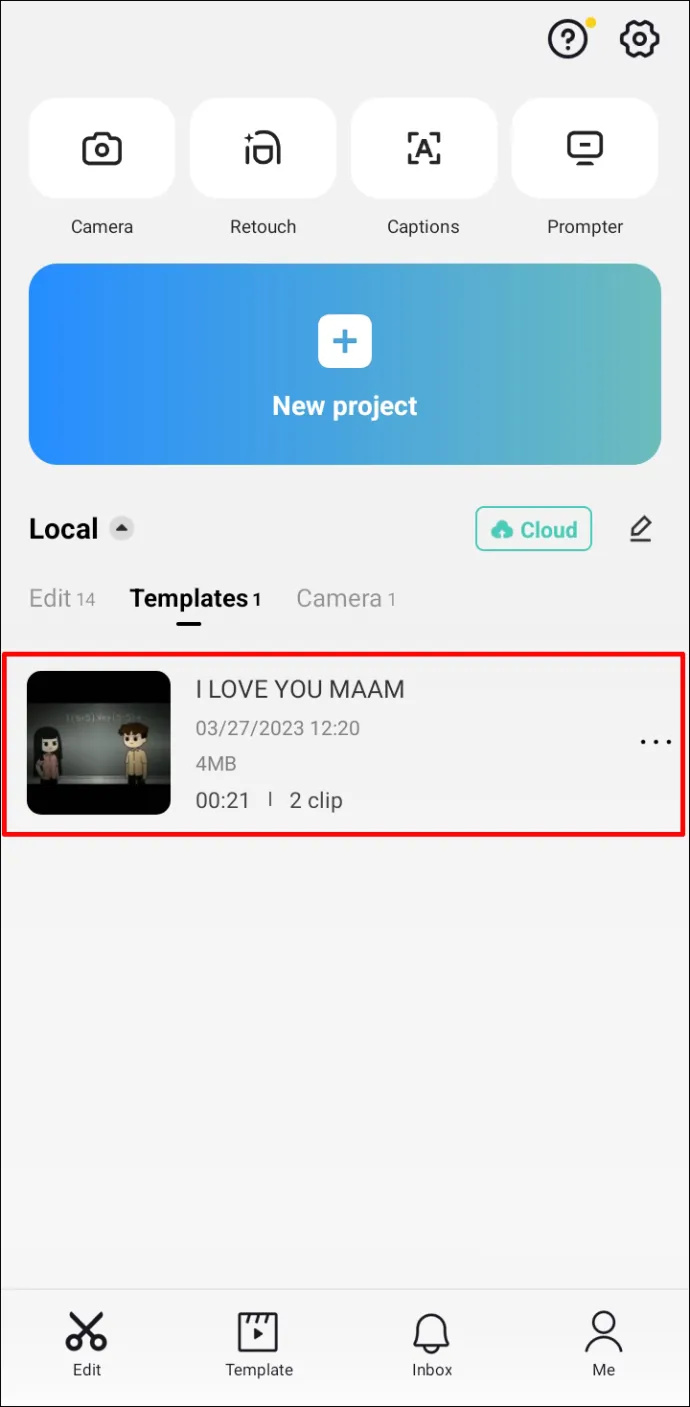
- Здесь у вас будет видео, которое вы выбрали, когда впервые сохранили его из TikTok. Чтобы настроить, обрезать или заменить его другим клипом, просто нажмите на него. Вы также можете нажать «Перейти к проекту», чтобы получить доступ к остальным функциям редактирования CapCut.
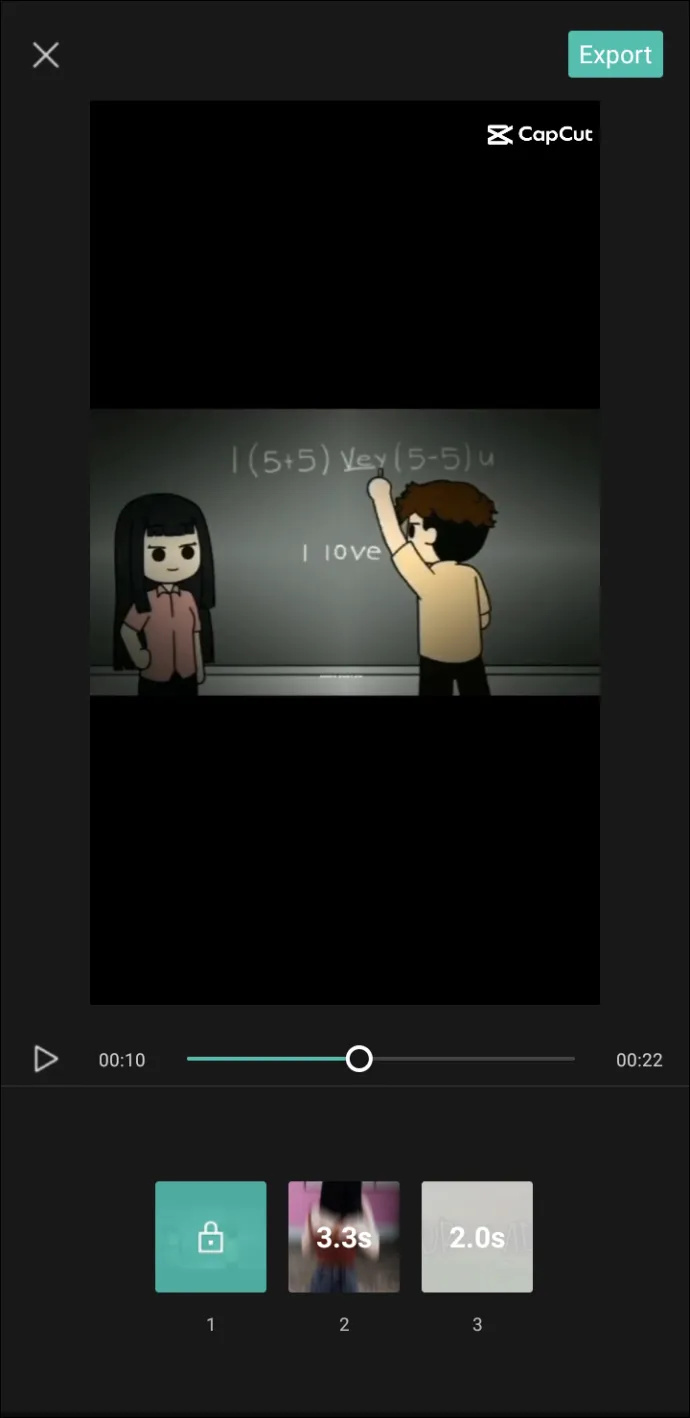
- Закончив редактирование видео, нажмите «Экспорт» в правом верхнем углу.
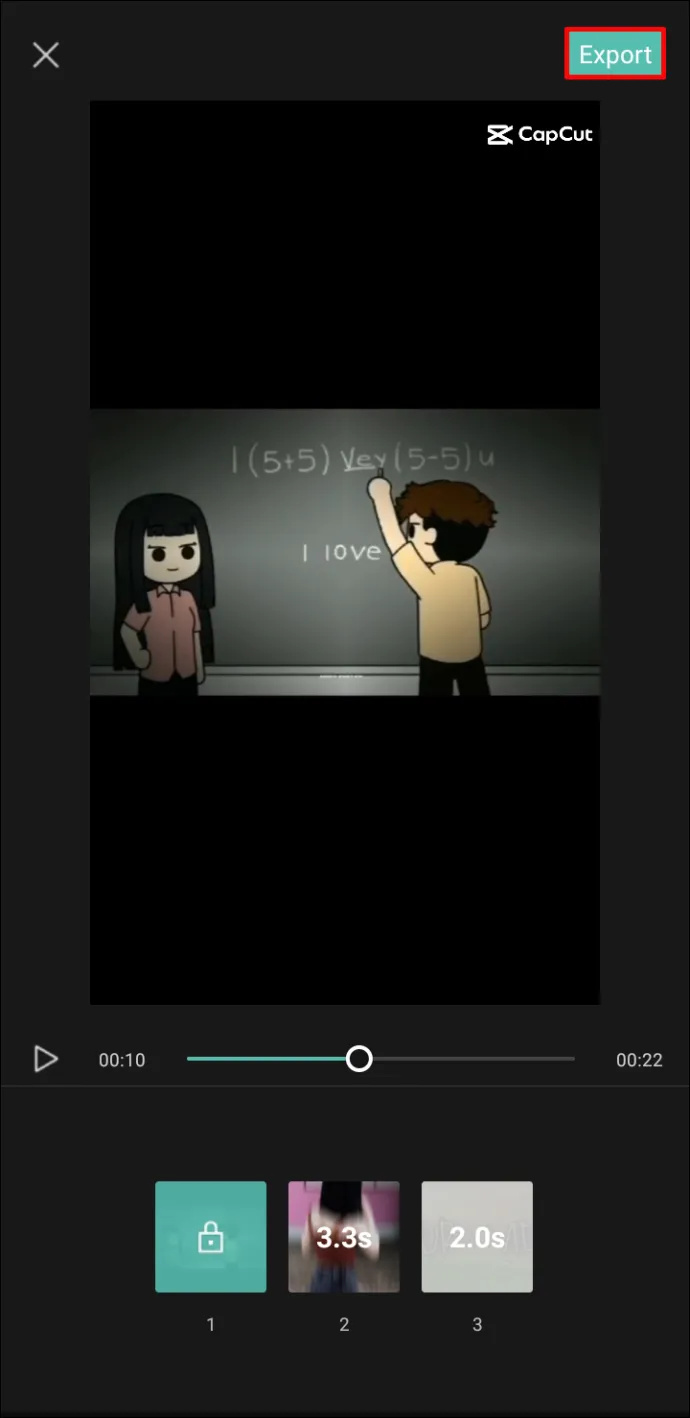
- Вам будет предложено экспортировать видео или экспортировать его в TikTok без водяного знака. Нажмите «Экспортировать без водяного знака».
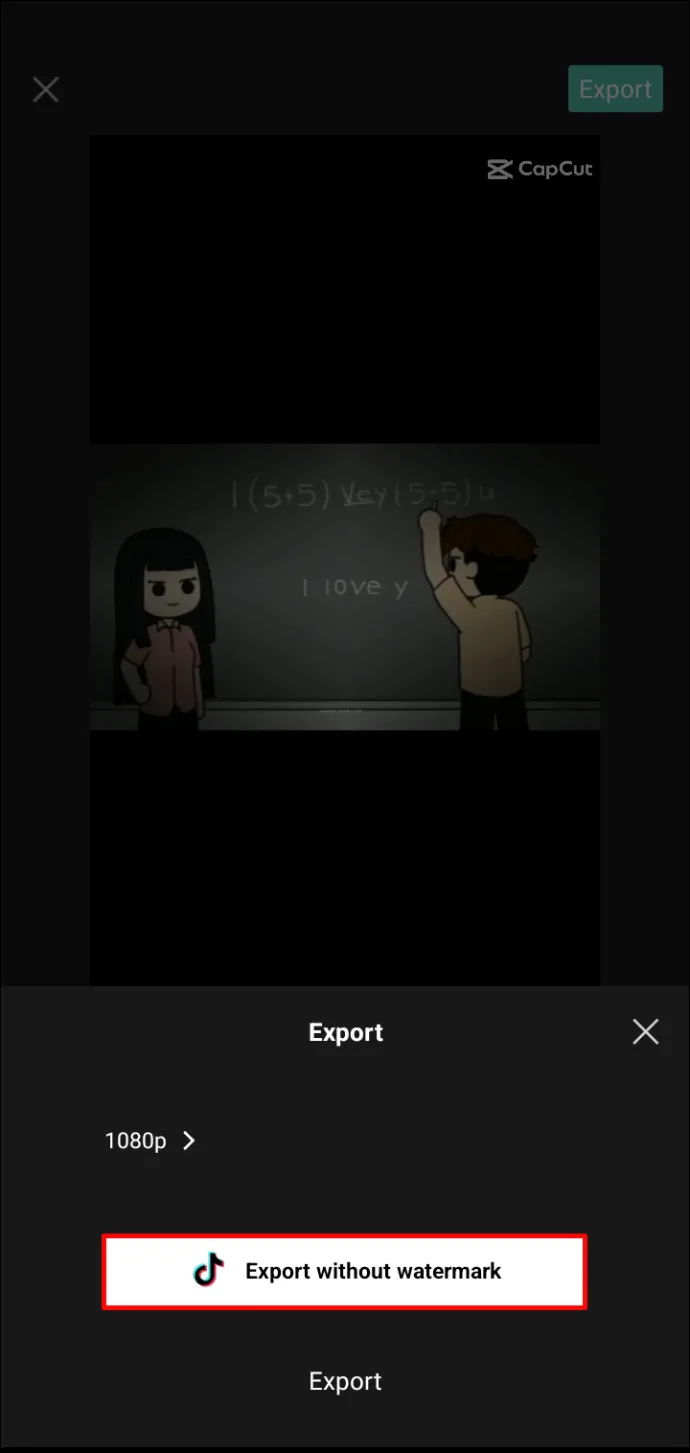
- Вы будете перенаправлены в свою учетную запись TikTok и сможете продолжить редактирование видео, если это необходимо.
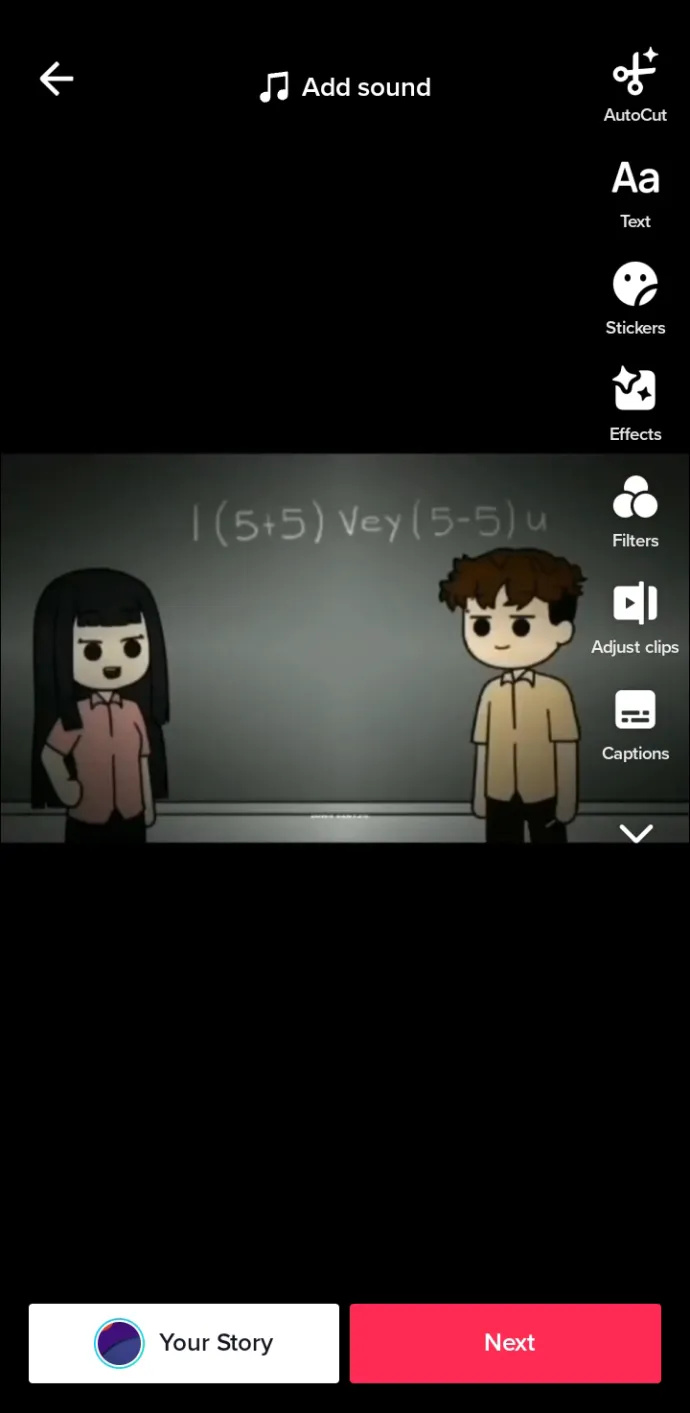
Примечание. Если на вашем телефоне не установлен TikTok, видео будет сохранено в вашей галерее без водяного знака.
Как добавить шаблоны из TikTok
При первой установке приложения CapCut вы, вероятно, увидите, что раздел «Шаблоны» пуст. Вы можете найти несколько простых шаблонов в разделе «Сток», но на них не будет водяного знака. Тем не менее, лучший способ увеличить свою коллекцию шаблонов — это зайти в TikTok и посмотреть, какие из них популярны, или найти те, которые нравятся лично вам.
- Найдите на TikTok видео с надписью «CapCut» над описанием видео.
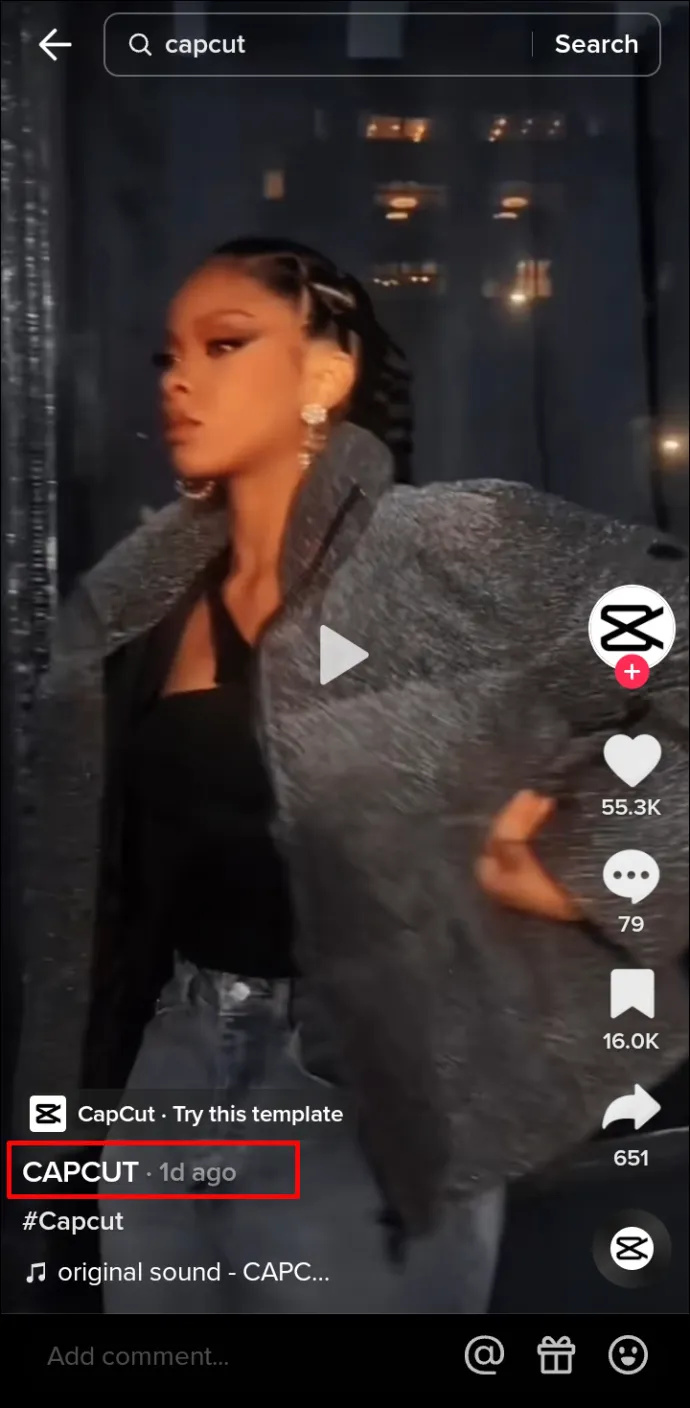
- Нажмите на кнопку «Попробовать этот шаблон».
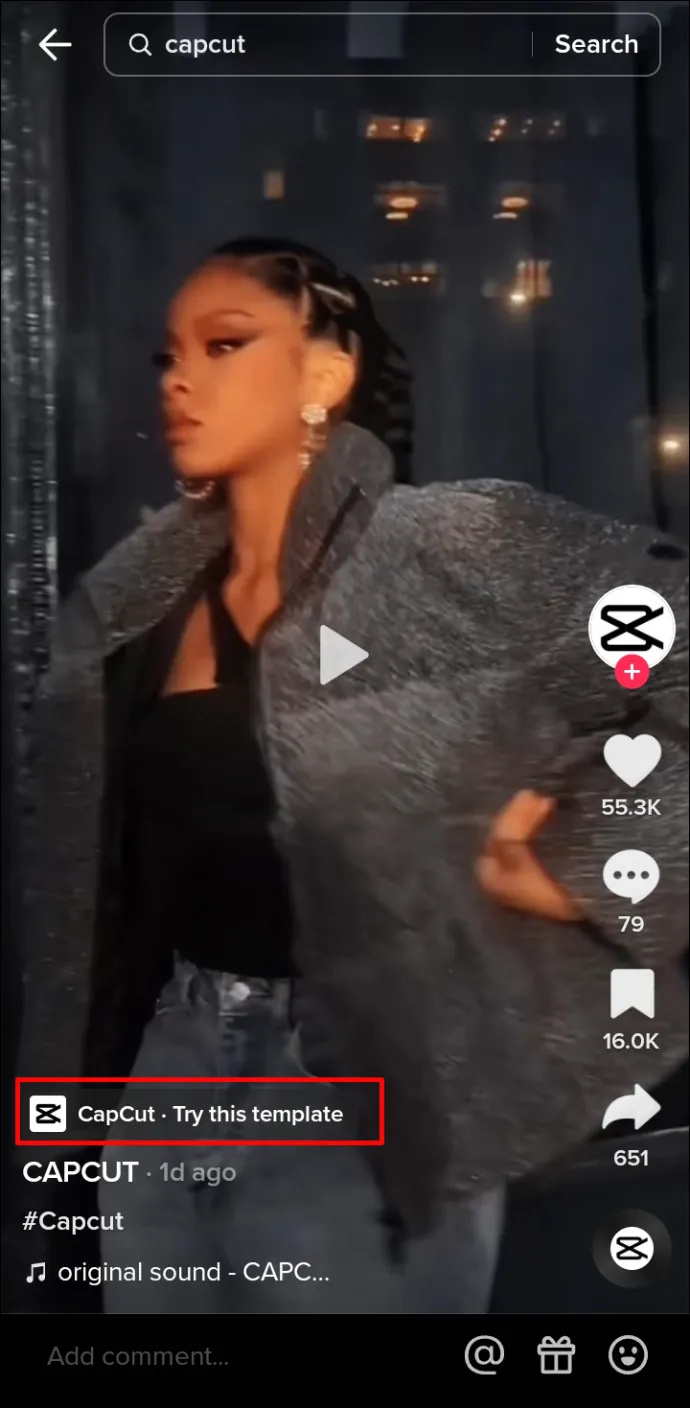
- Нажмите «Использовать шаблон в CapCut».
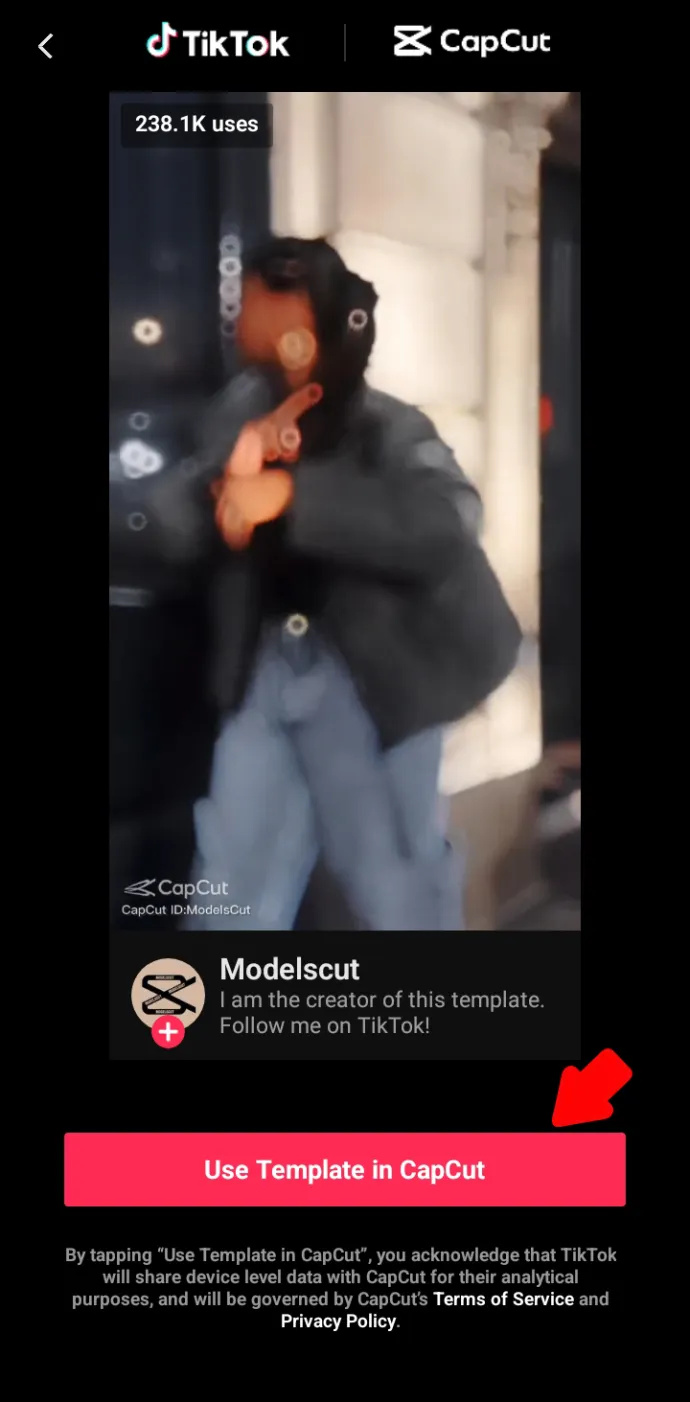
- Далее нажмите «Использовать шаблон».
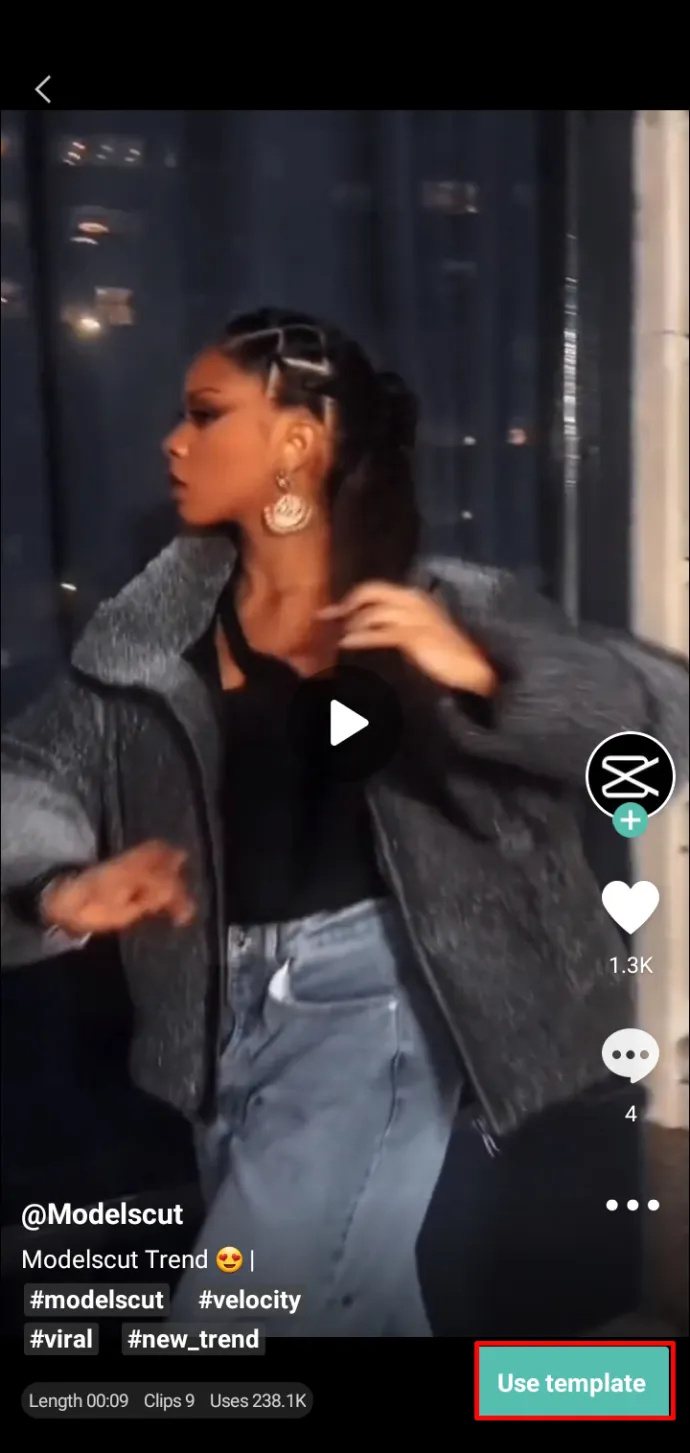
- Если вы планируете сделать видео немедленно, вы можете выбрать видео, на которых хотите использовать выбранный шаблон. В противном случае, какое видео вы выберете, не имеет значения, потому что вы всегда можете изменить его позже.
- Нажмите «Предварительный просмотр» и дождитесь загрузки эффекта.
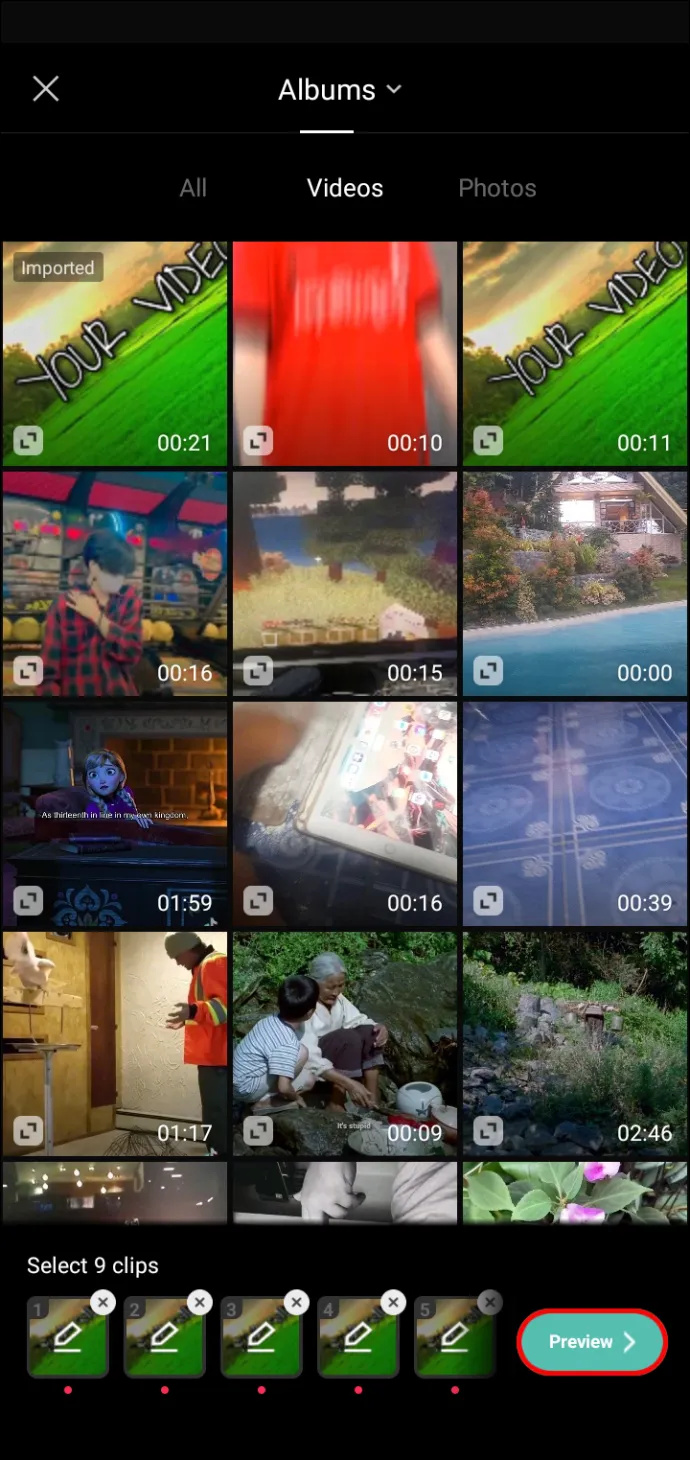
- Если вы планируете опубликовать видео сразу, вы можете отредактировать, обрезать или заменить его другим клипом или перейти в проект и получить доступ ко всем параметрам редактирования.
- Закончив редактирование видео, нажмите «Экспорт» в правом верхнем углу.
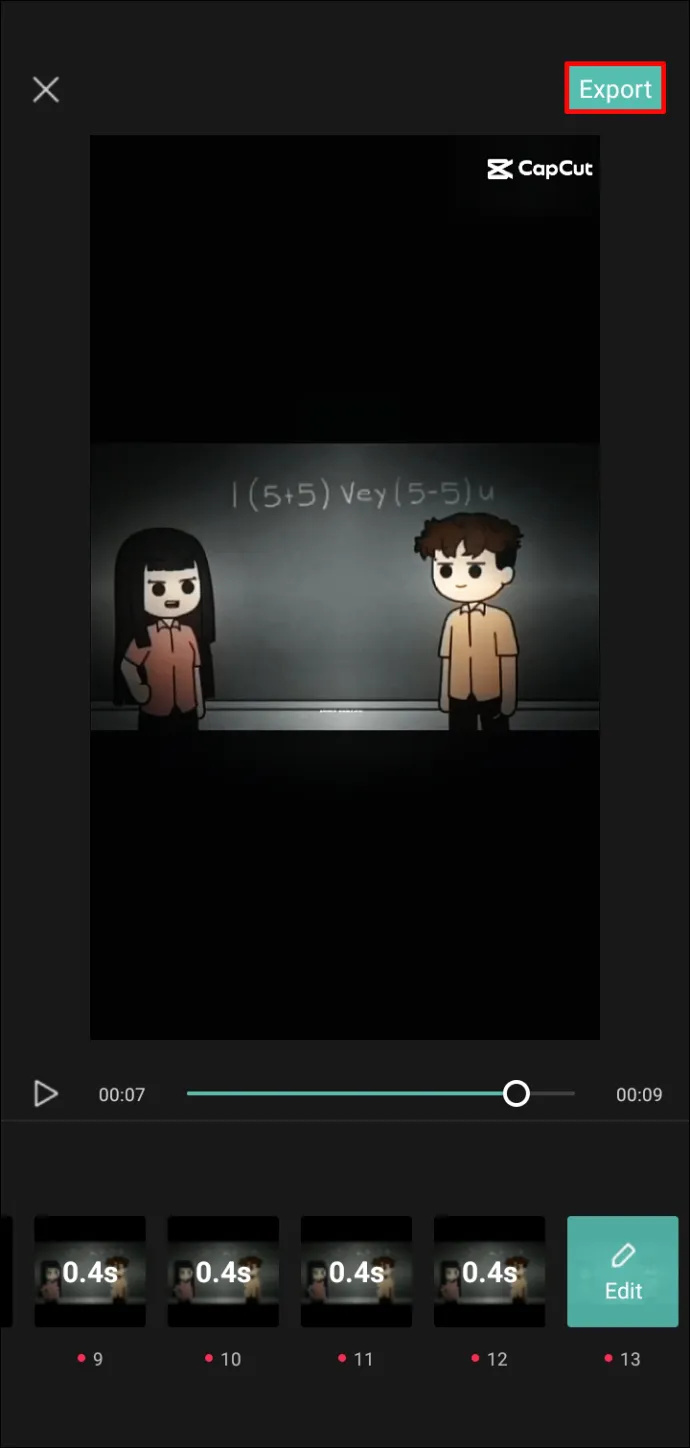
- Вам будет предложено экспортировать видео или экспортировать его в TikTok без водяного знака. Нажмите «Экспортировать без водяного знака».
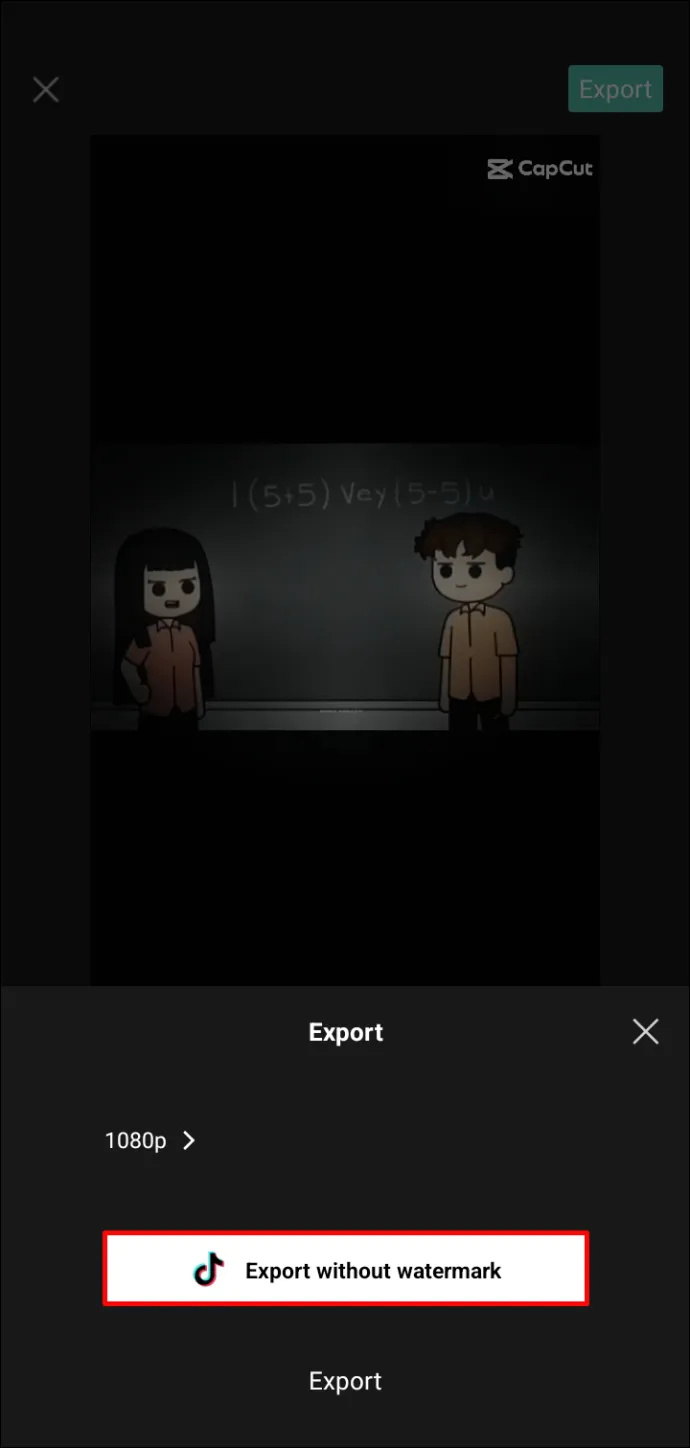
- Вы попадете в свою учетную запись TikTok и сможете продолжить редактирование видео, если хотите опубликовать текущее видео.
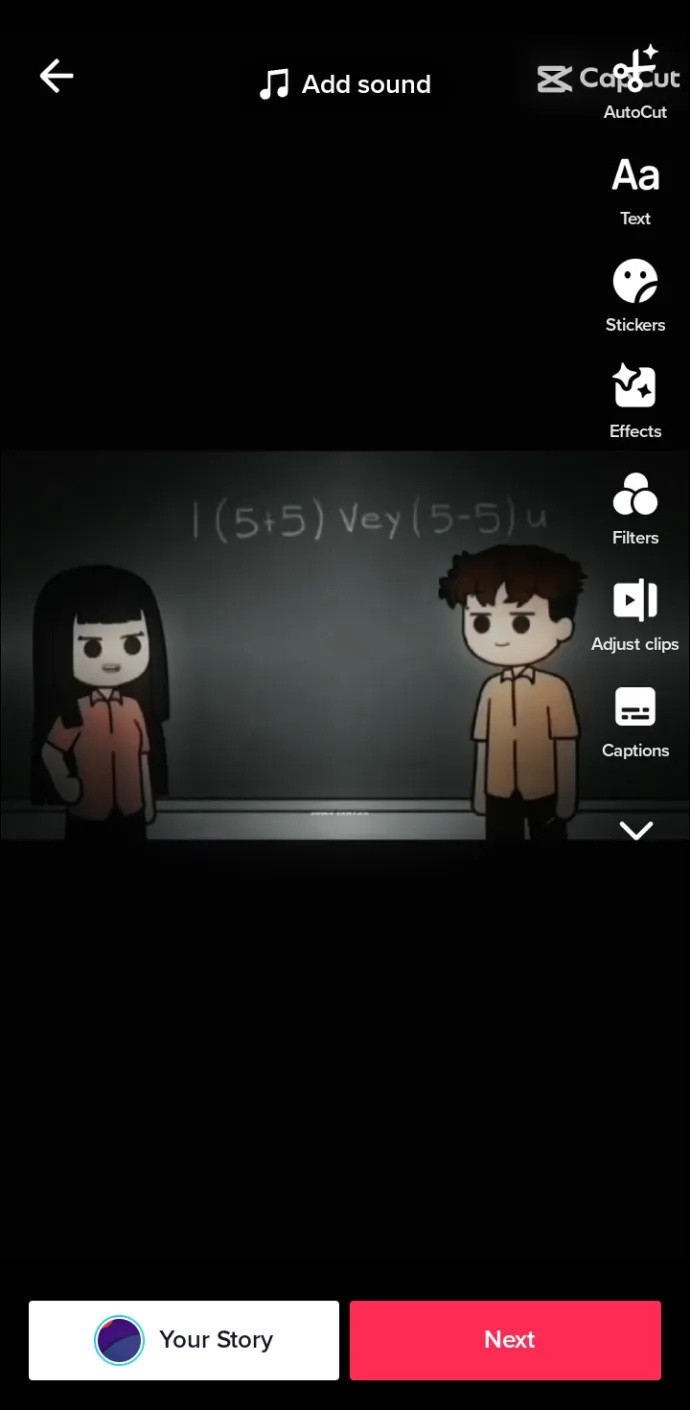
- Чтобы просто сохранить шаблон в CapCut, не публикуя видео, выйдите из TikTok, и вы будете перенаправлены обратно в CapCut.
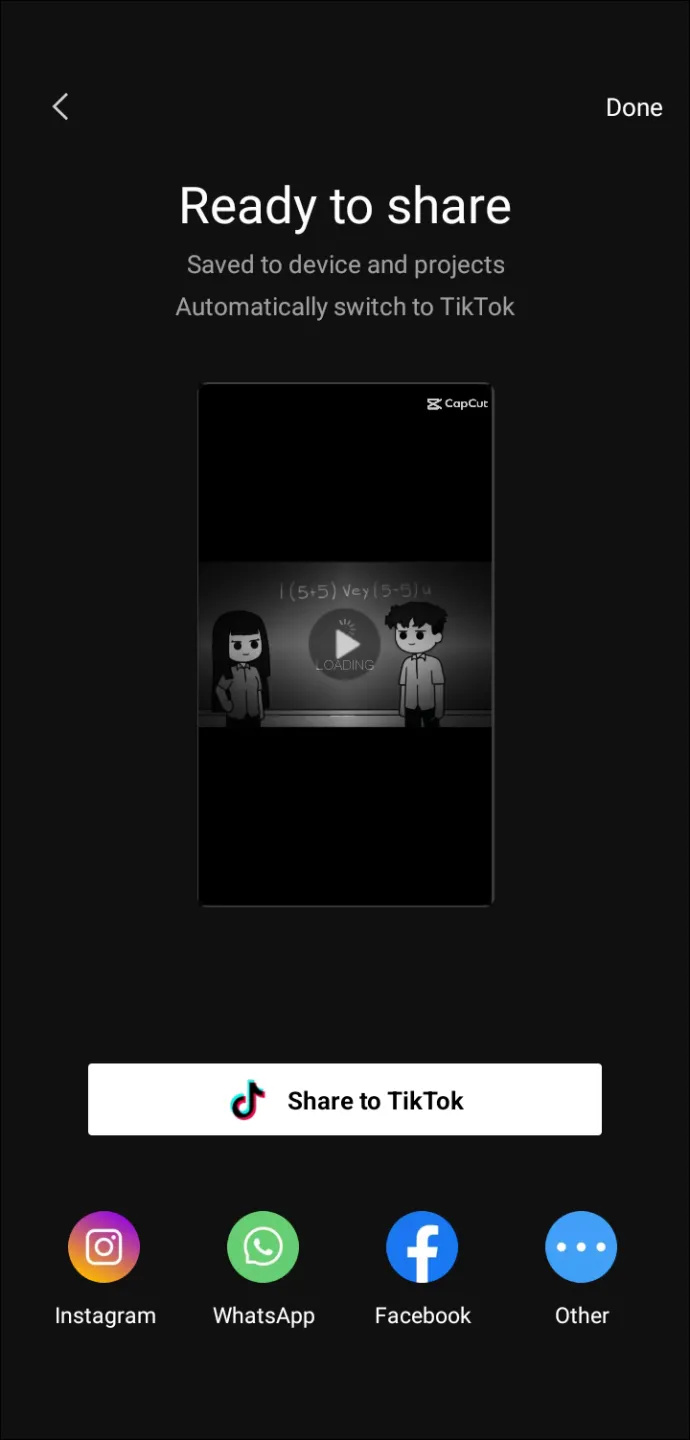
Вы также можете получить доступ к некоторым популярным шаблонам, нажав «Автообрезка» в верхней части экрана и выбрав видео. CapCut проанализирует клип и сам добавит шаблон, но вы всегда можете изменить видео, отредактировав проект дальше.
Как использовать шаблоны стокового видео
Как уже упоминалось, вы также можете комбинировать шаблоны стоковых видео со своими собственными клипами, которые не содержат водяных знаков. Вариантов меньше, и их применение может быть сложным.
Выполните следующие действия, чтобы использовать шаблоны стокового видео со своими видео:
- Чтобы получить доступ к стоковым видео на CapCut, сначала нажмите «Новый проект».
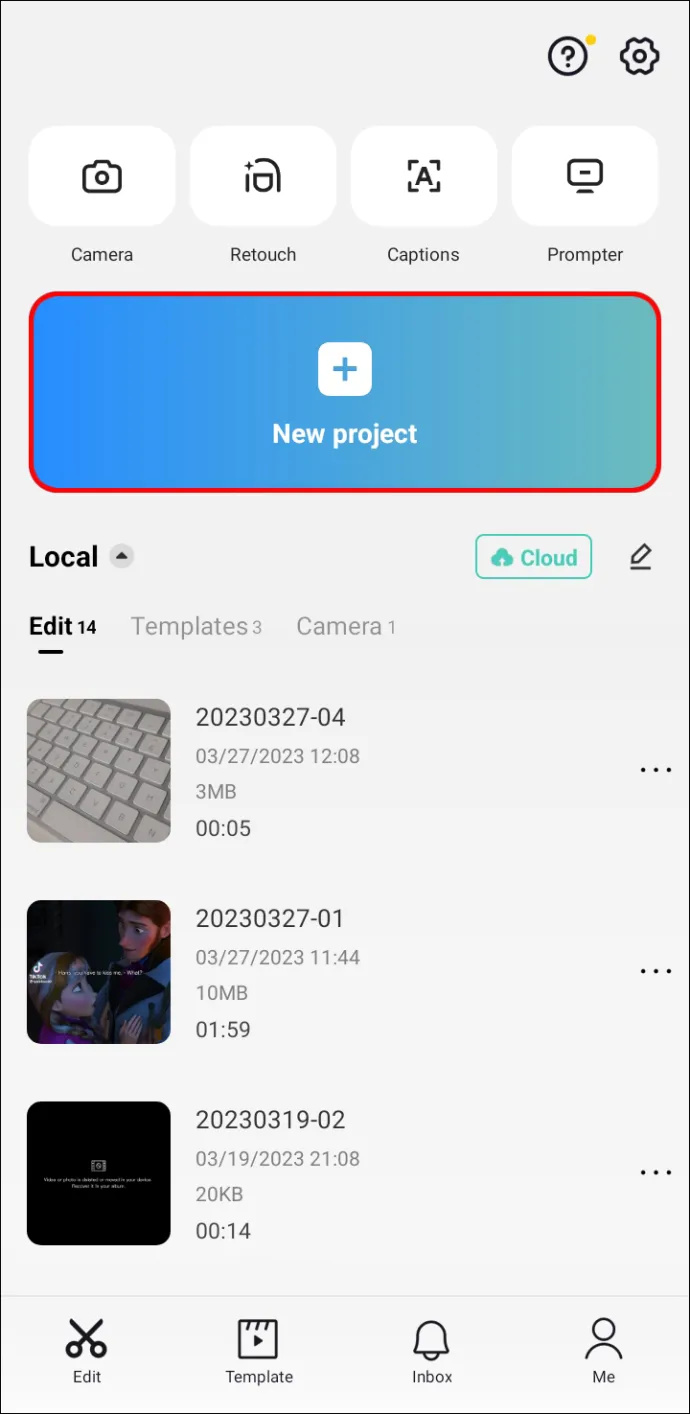
- Добавьте клип из вашей Галереи, который будет основой видео.
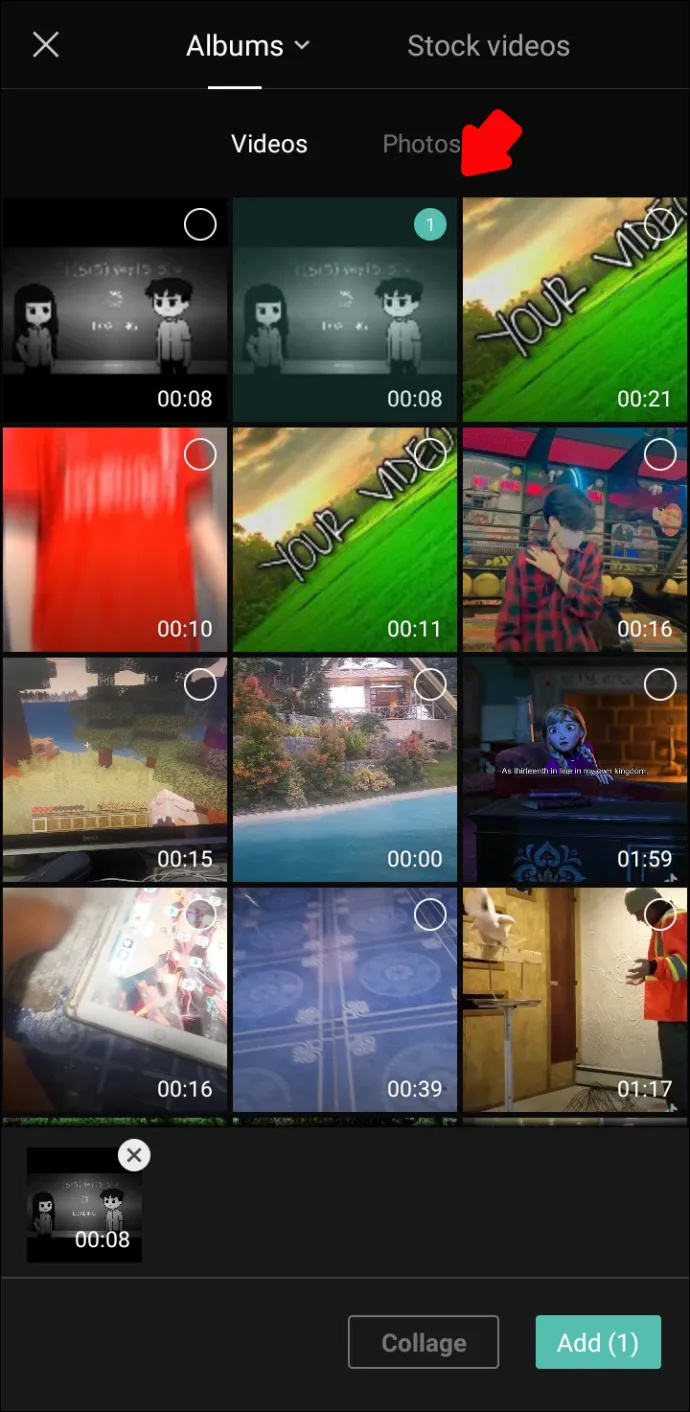
- Когда вы окажетесь в разделе редактирования, нажмите «Наложение».
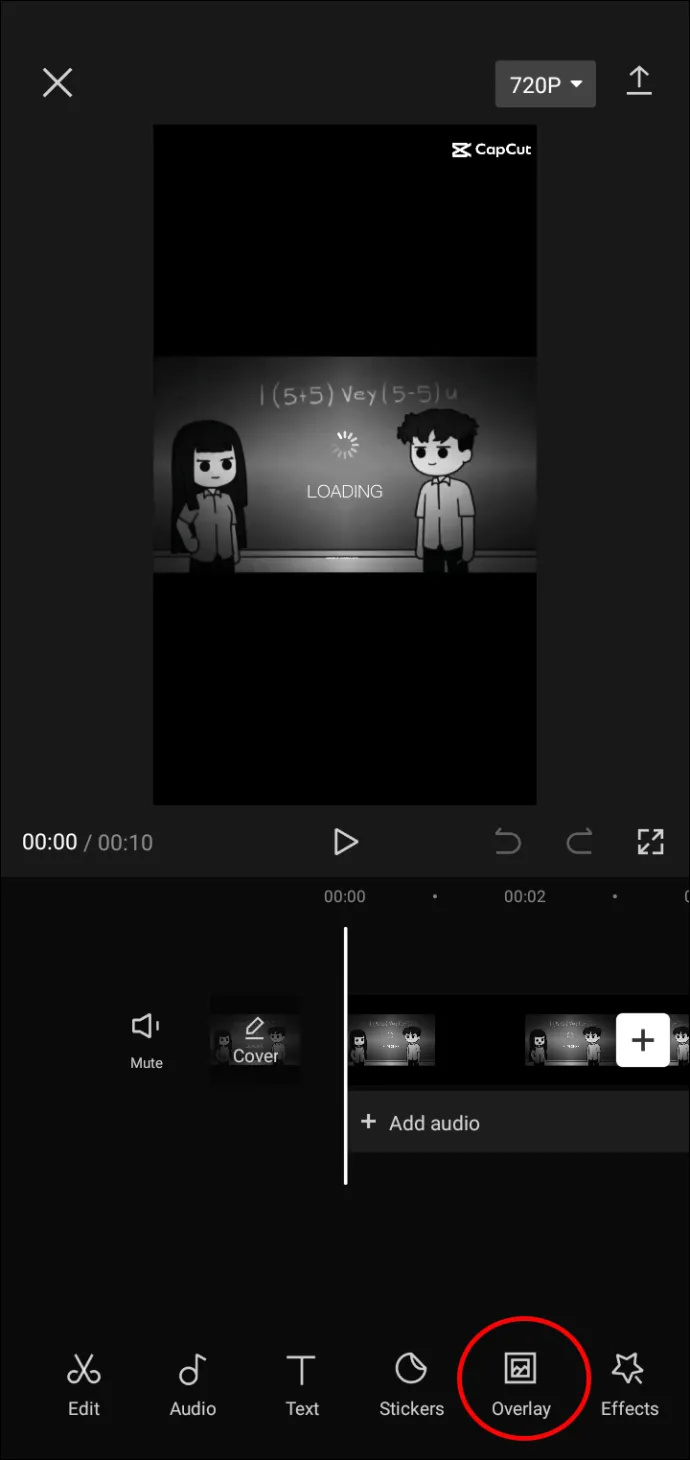
- Далее выберите «Добавить наложение».
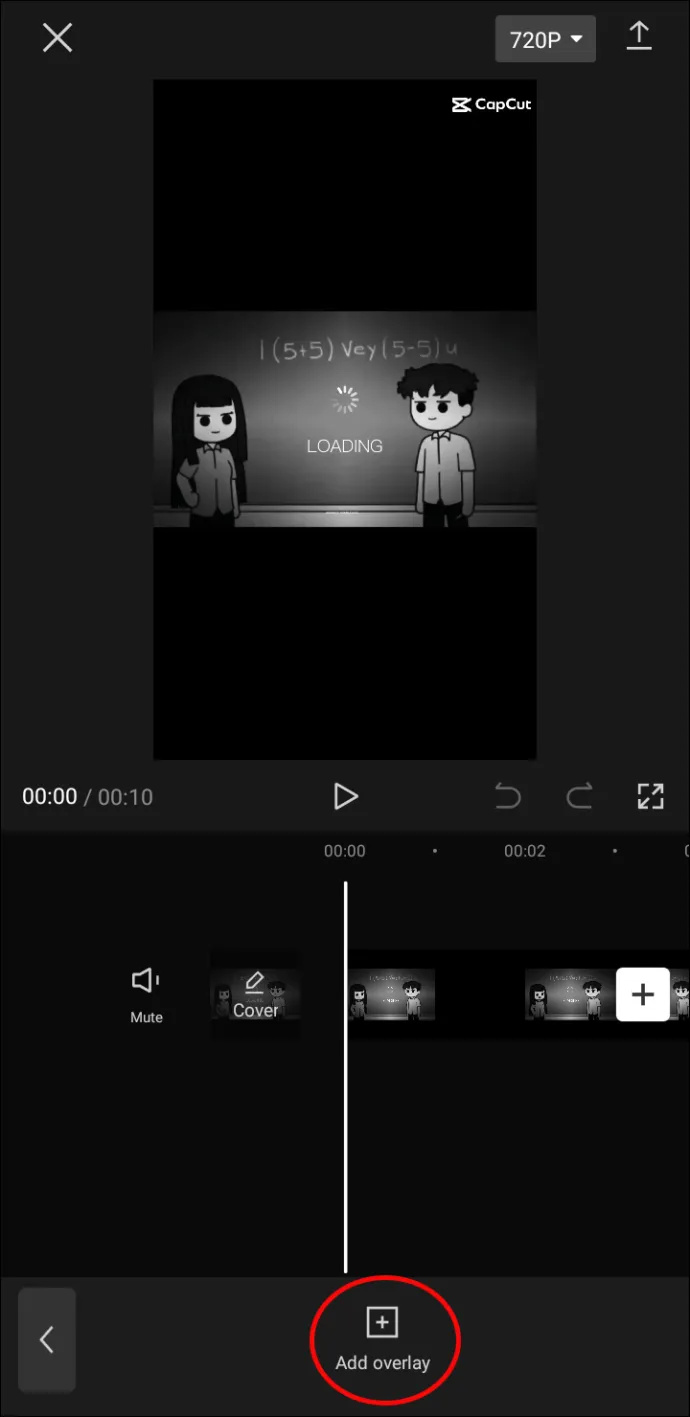
- Теперь вы можете выбрать другой клип из собственного альбома или нажать «Стоковые видео» в верхней части экрана.
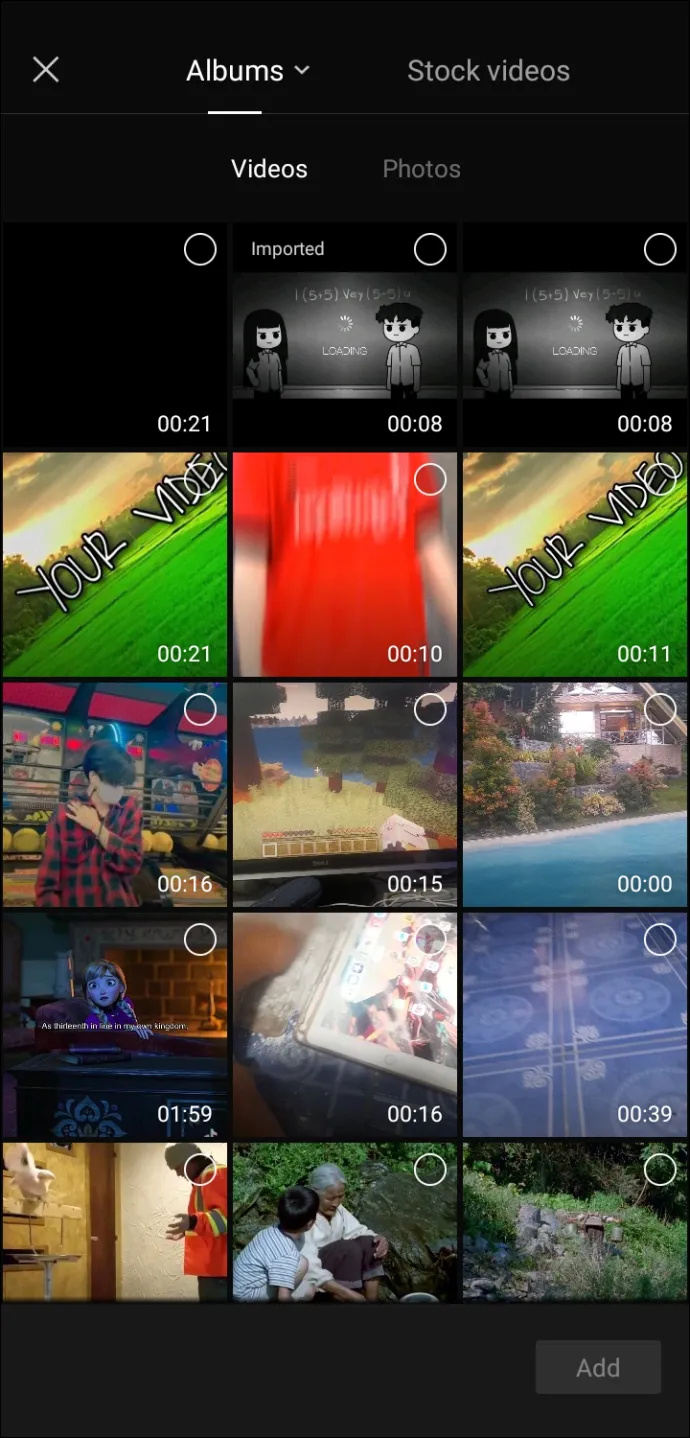
- Выберите оверлейное видео и нажмите «Добавить». Поскольку большинство из них представлены в горизонтальной и вертикальной версиях, постарайтесь выбрать тот, который соответствует формату вашего видео.
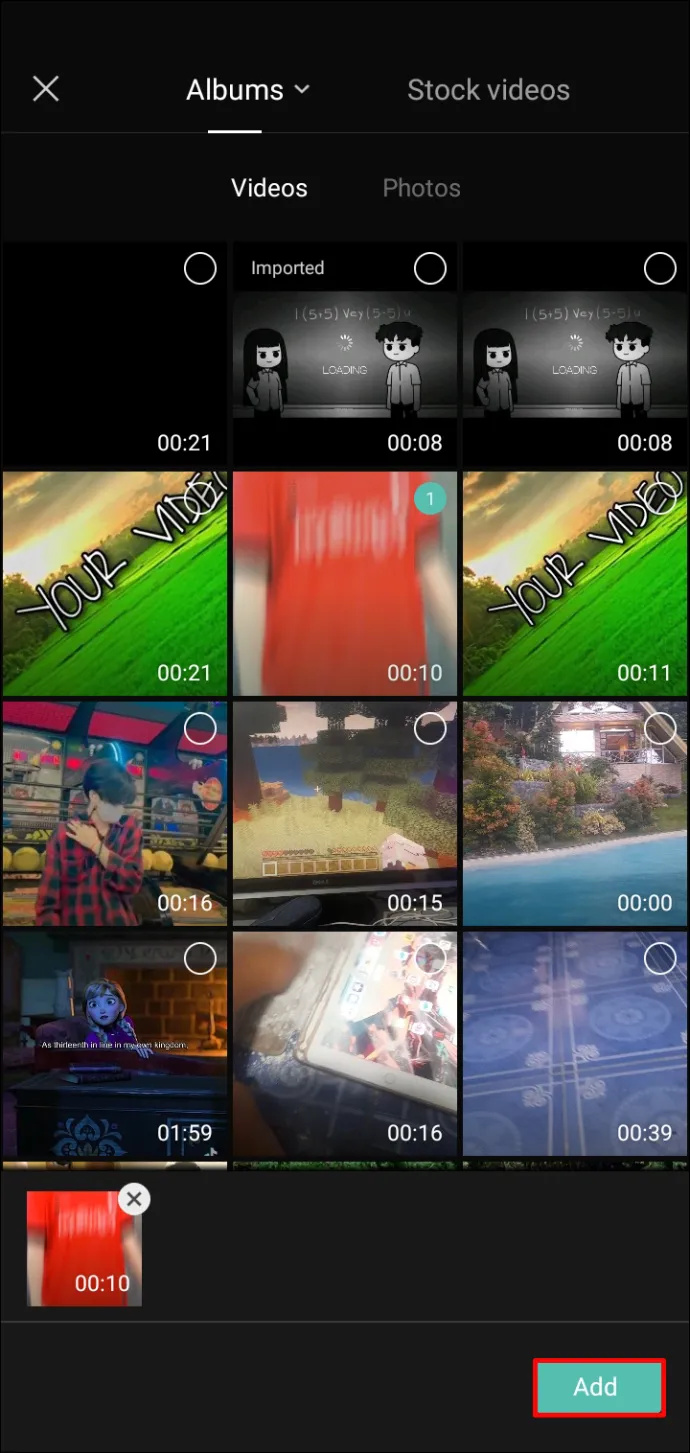
- Расположите накладываемое видео так, как хотите, и нажмите «Смешать».
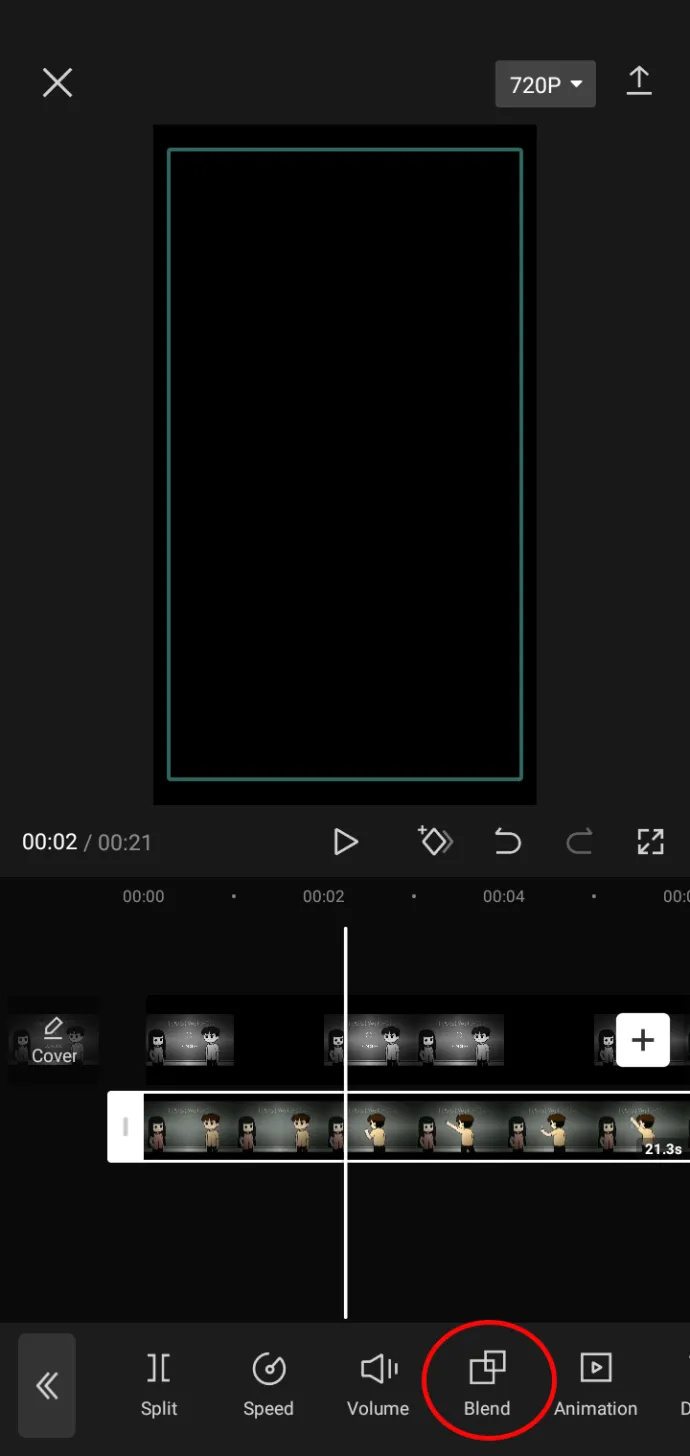
- Выберите уровень прозрачности для накладываемого клипа, если только вы не хотите, чтобы он был полностью непрозрачным.
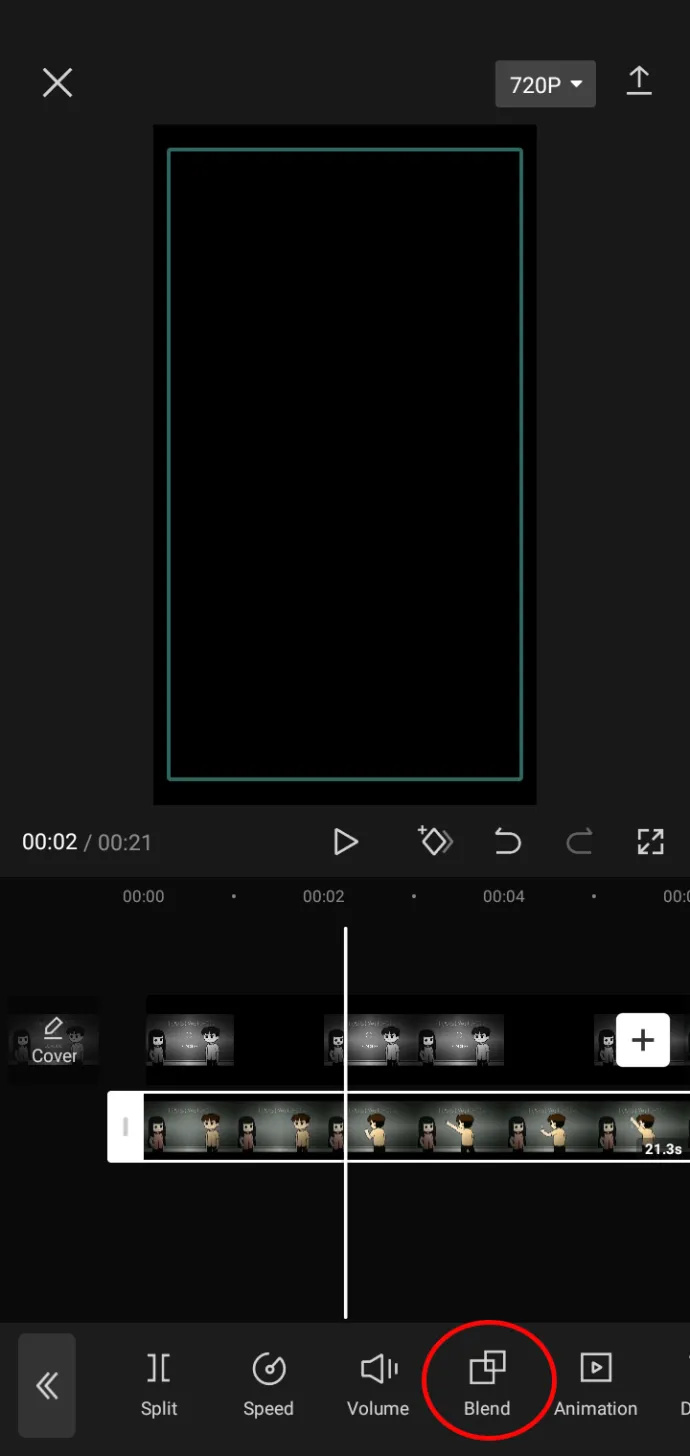
- Экспортируйте видео, нажав на стрелку вверх в правом верхнем углу.
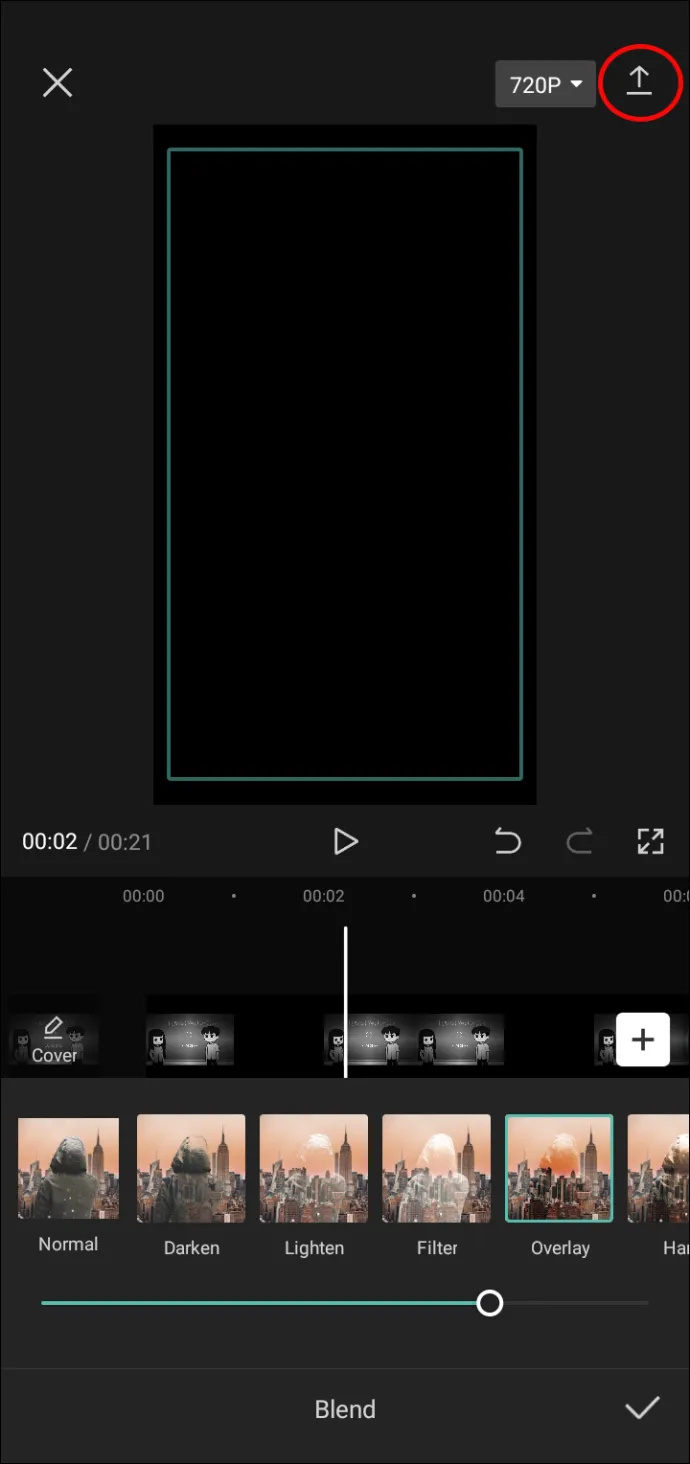
- Вы можете поделиться им с TikTok, другой учетной записью в социальной сети или просто сохранить его на своем устройстве, нажав «Готово».
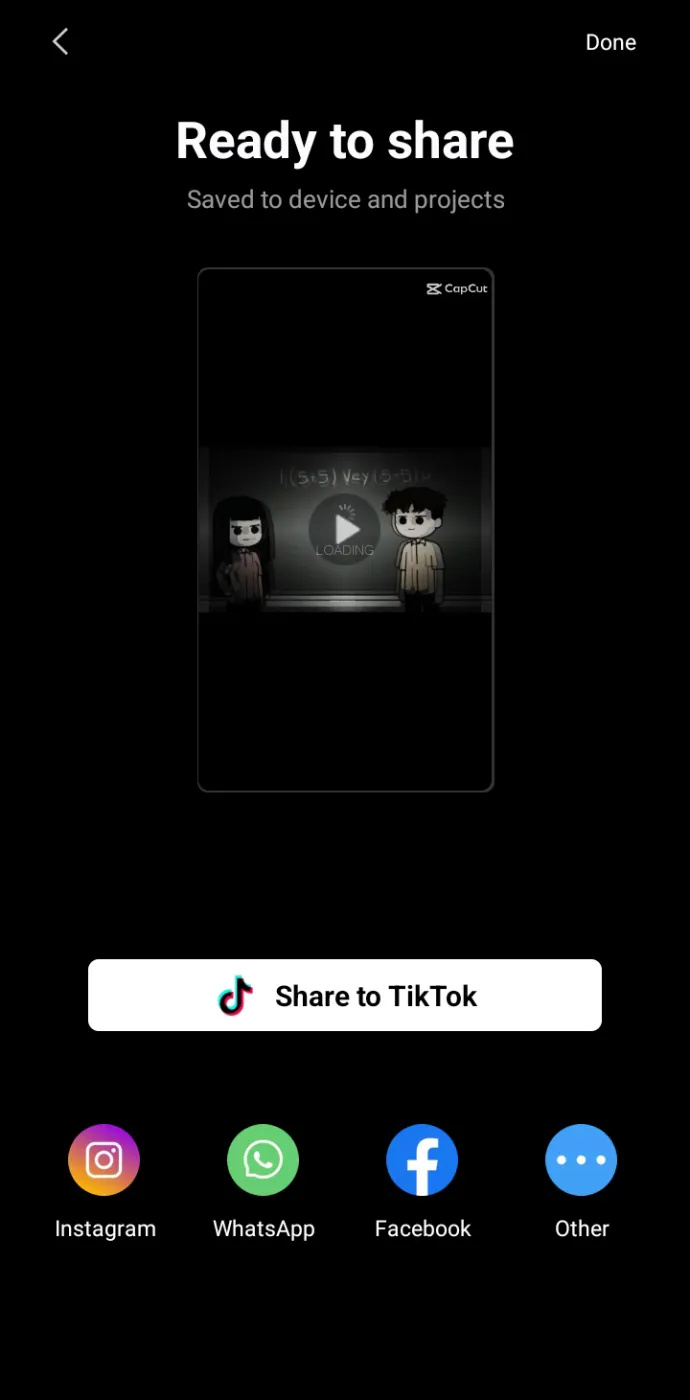
Дополнительные часто задаваемые вопросы
Удаление водяных знаков из CapCut бесплатно?
как заново открыть закрытую вкладку
Удаление водяных знаков в CapCut совершенно бесплатно, и вы можете удалить их как из концовки видео, так и из шаблонов видео всего за несколько шагов.
Почему теперь отображаются мои шаблоны CapCut?
Существует несколько причин, по которым ваши шаблоны CapCut могут не отображаться. Возможно, ваше приложение не обновлено до последней версии. Если это так, перейдите в App Store или Google Play, чтобы узнать, доступно ли обновление. Вы можете переустановить приложение, если предыдущий метод не работает. Операционная система вашего телефона также может не обновляться. Обязательно обновите его в настройках вашего телефона.
как узнать, разблокирован ли ваш мобильный телефон
Как добавить текст к водяному знаку CapCut?
Если вы хотите добавить водяной знак CapCut в конечный клип ваших видео, проведите пальцем до конца видео, щелкните конечный клип, а затем нажмите «Нажмите, чтобы отредактировать текст» под логотипом CapCut в предварительном просмотре видео.
Не бойтесь резать в CapCut
Водяные знаки могут стать настоящим препятствием для создания идеального видео, которым вы сможете поделиться со своими подписчиками. К счастью, есть способы их удалить. Будь то раздражающий клип в конце или неприятный логотип в углу экрана, вы можете сделать свое видео CapCut без водяных знаков, используя методы, описанные в этой статье.
Вы когда-нибудь удаляли водяные знаки со своих видео в CapCut? Если да, то водяной знак вы удалили? Дайте нам знать в комментариях ниже.








![Как очистить ПК из закаленного стекла [10 способов]](https://www.macspots.com/img/pc/44/how-clean-tempered-glass-pc.jpg)
