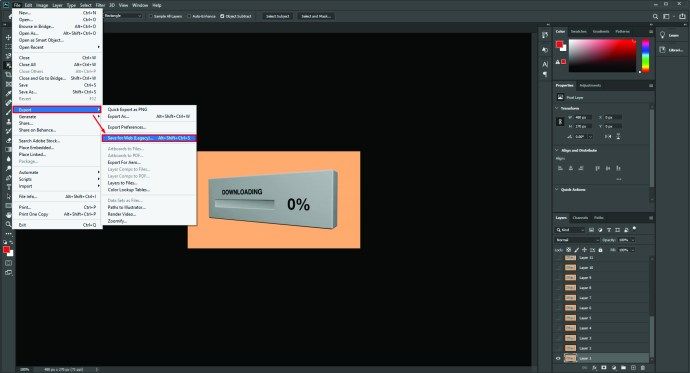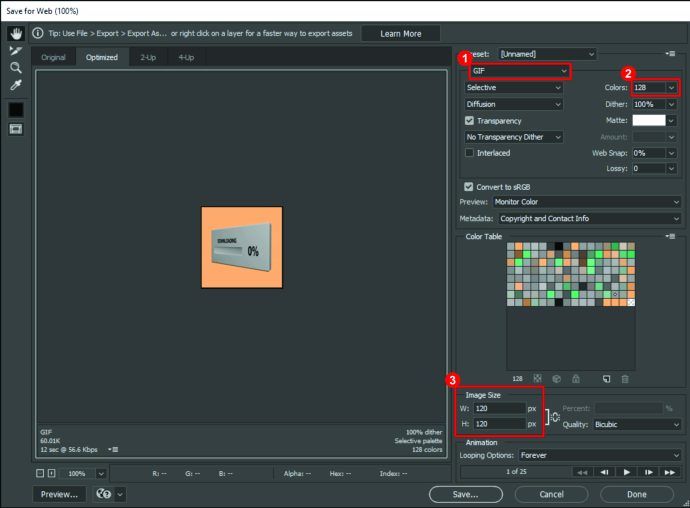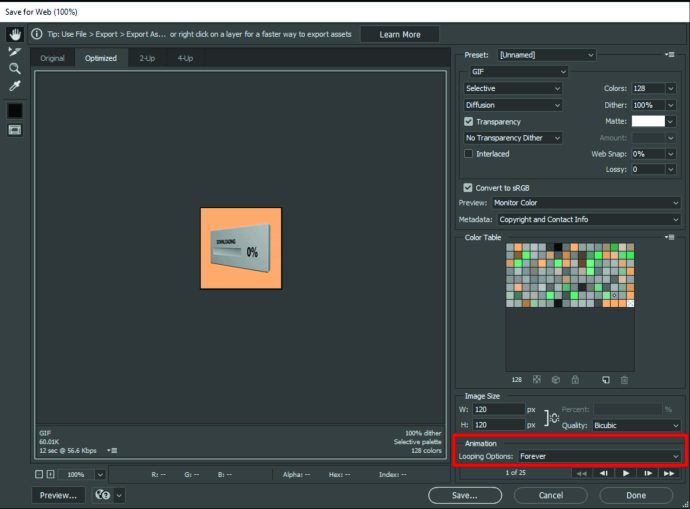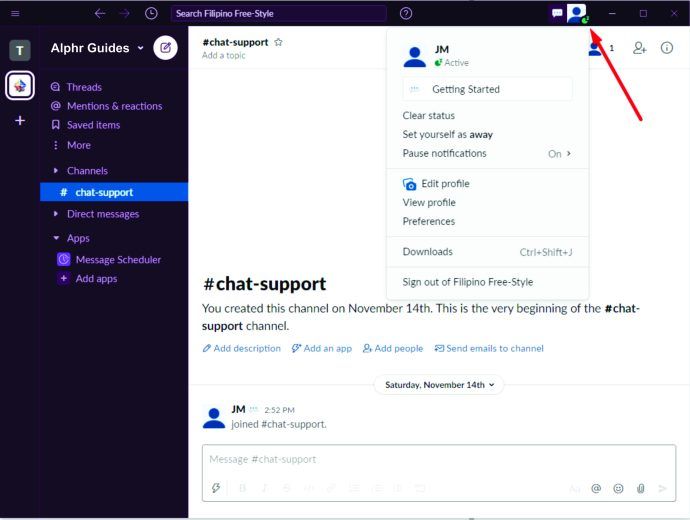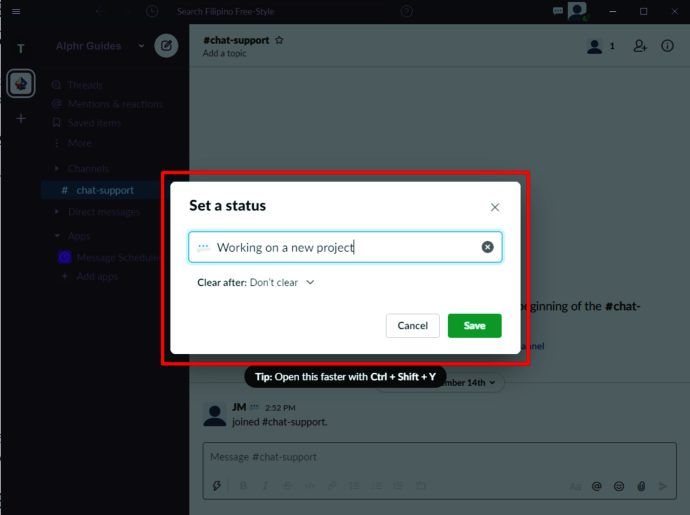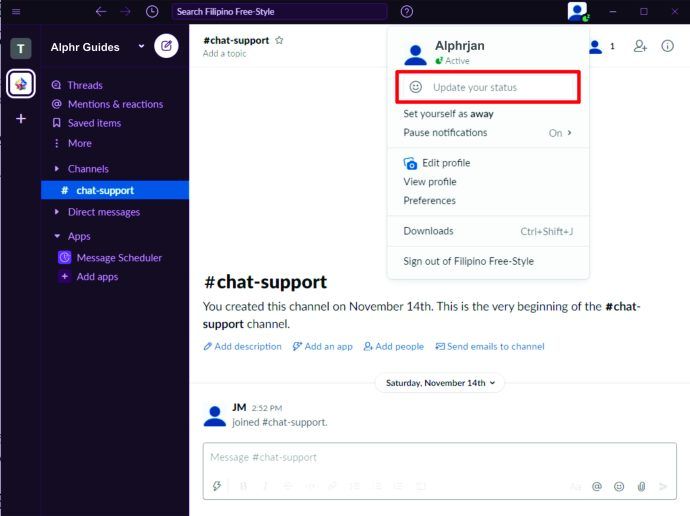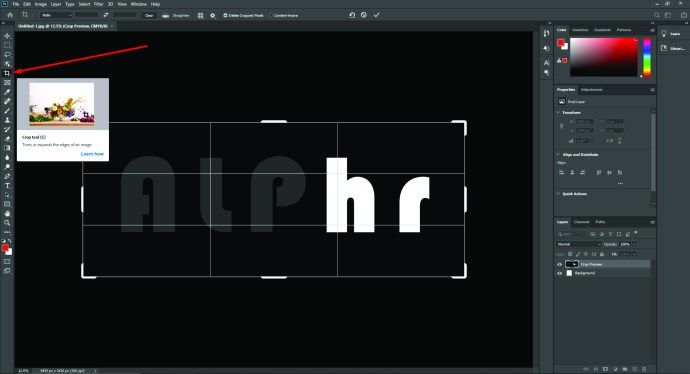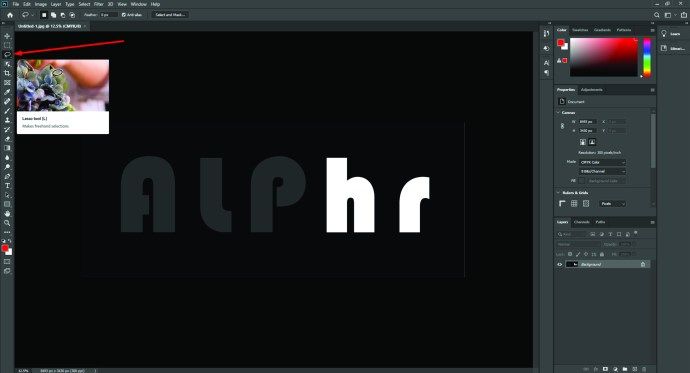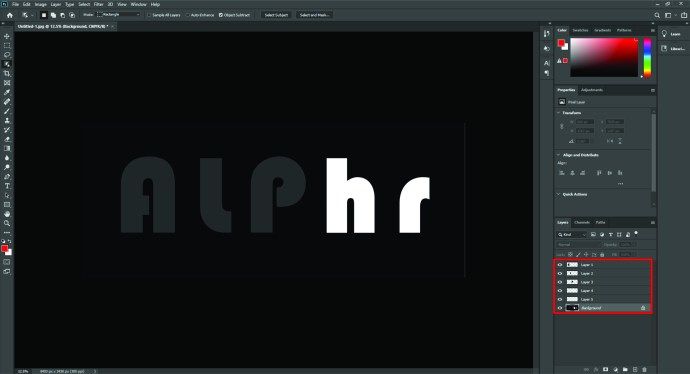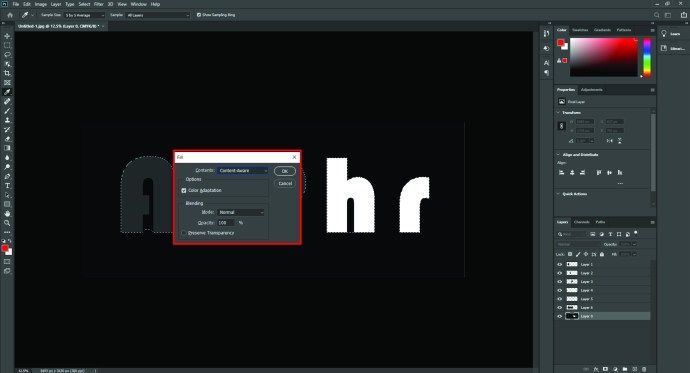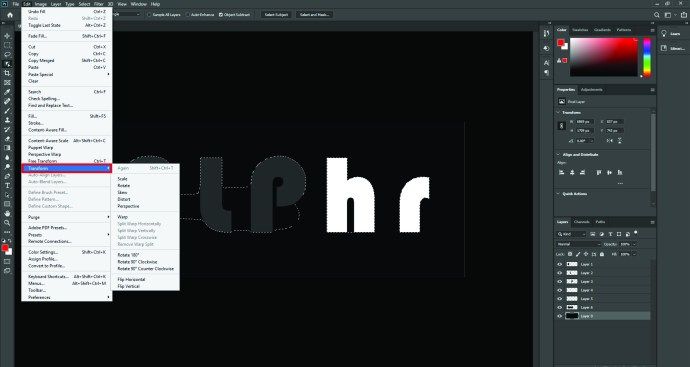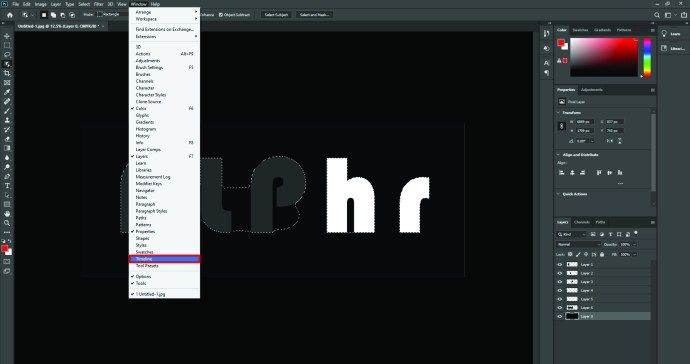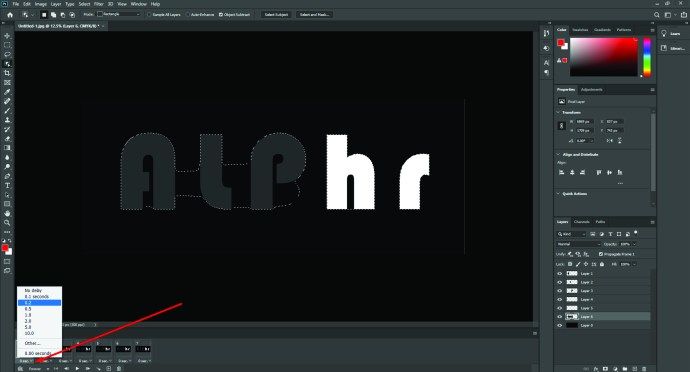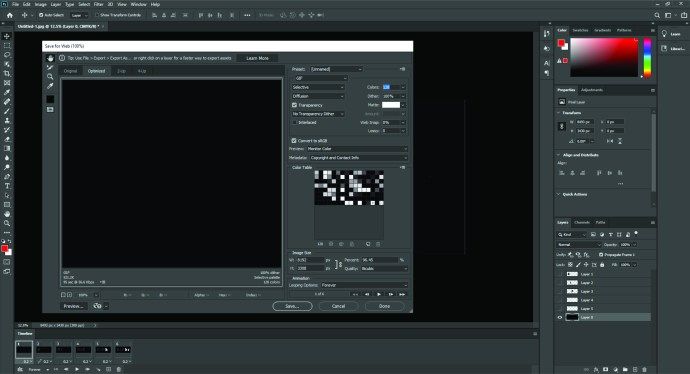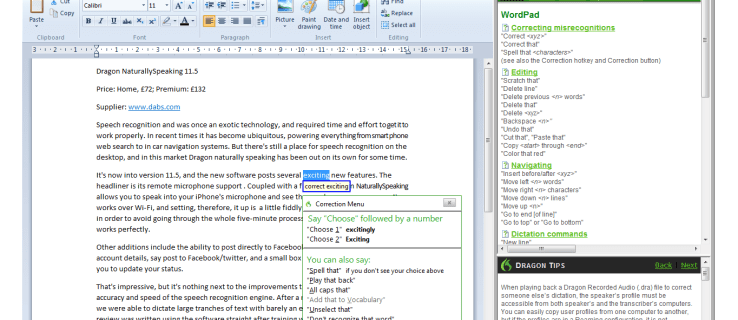Как инструмент повышения производительности Slack чрезвычайно функциональный и удобный для создания сплоченной среды онлайн-офиса. Тем не менее, чисто словесное общение иногда может лишаться человеческого фактора, который так важен для живого общения. Вот где смайлики могут помочь проиллюстрировать эмоциональный смысл сообщения.
Можете ли вы подключить аэродромы к xbox one?
Креативная команда Slack хорошо осведомлена об этом, поскольку в приложении теперь более 2500 встроенных смайлов. Но, возможно, существующие предложения смайликов не охватывают то, что вы хотели бы выразить. Или, возможно, для ваших разговоров в Slack необходимо особое чутье.
К счастью, есть множество возможностей добавить в Slack всевозможные смайлы, статические или движущиеся, и даже создать собственные. В этой статье мы объясним, как это сделать.
Как сделать эмодзи в Slack
Slack очень универсален, когда дело доходит до обработки эмодзи. Вы можете использовать их как реакцию на комментарии, как отдельный комментарий или ответ или в сочетании с обычным текстом.
Чтобы использовать реакции эмодзи в компьютерном приложении, наведите указатель мыши на сообщение Slack, и вы увидите меню. Щелчок по первому варианту слева вызовет реакцию смайликов. Как только вы выберете предпочтительный, нажмите на него, и смайлик появится внизу сообщения.
Если вы используете мобильное приложение Slack, нажмите на сообщение и удерживайте, пока не появится всплывающее меню. Оттуда коснитесь опции «Добавить реакцию» и выберите смайлик реакции из списка. В одно сообщение Slack в любой версии приложения можно добавить до 23 смайлов.
Использование эмодзи в сообщениях
Чтобы добавить смайлики к сообщениям или комментариям в Slack, используйте встроенное меню смайликов в окне сообщения. В правом нижнем углу есть пять значков. Третий откроет меню смайликов, где вы можете выбрать между обширным выбором.
Еще один способ добавить эмодзи в сообщение Slack - использовать ключевые слова или псевдоним эмодзи. Это текстовые ярлыки, которые при правильном вводе будут отображать соответствующие смайлы вместо текста. Их формат - строка текста с двоеточиями по бокам. Например, при вводе: слегка_smiling_face: появится смайлик-смайлик по умолчанию.
Хотя использование псевдонима может быть более сложным, если вы не знаете точную фразу для нужного смайлика, в Slack есть удобная функция интеллектуального поиска, которая поможет в выборе. Введите двоеточие и первую пару букв, и вы увидите меню автозаполнения с каждым смайликом, содержащим введенную часть фразы. Они будут отображаться в форме настоящих смайлов, поэтому будет легко найти именно тот, который вам нужен.
Использование смайлов и пожиманий плечами
Введите стандартный смайлик, например в Slack, и он автоматически преобразуется в соответствующий смайлик. Чтобы изменить это, просто перейдите в «Настройки Slack», затем в «Сообщения и мультимедиа», и вы найдете опцию «Преобразовать мои набранные смайлики в смайлики». Снимите флажок, и теперь вы сможете использовать смайлики в сообщениях.
Более сложный смайлик для пожимания плечами стал фаворитом в цифровом общении, и, скорее всего, вы захотите время от времени использовать его в своих разговорах в Slack. Для этого введите / пожмите плечами в поле для сообщения или комментария.
Как сделать смайлики больше в Slack
В Slack нет возможности настраивать размер смайлов в сообщениях или реакциях, поэтому, к сожалению, нет способа увеличить смайлы при добавлении их в текст. Однако в сообщении, не содержащем ничего, кроме смайликов, они будут отображаться в виде более крупных версий, так называемых Jumbomojis.
Если вы хотите сделать Jumbomojis стандартного размера, перейдите в «Настройки Slack», затем «Сообщения и мультимедиа» и снимите флажок «Показать JUMBOMOJI».
Как создать движущийся смайлик в Slack
Чтобы создать движущийся смайлик в Slack, вам нужно импортировать его со своего устройства. Их можно найти из множества онлайн-источников смайликов или создать их из изображения в формате GIF.
Чтобы сделать последнее, используйте онлайн-инструмент, который может преобразовывать загруженные изображения GIF в смайлы или создавать все самостоятельно в Adobe Photoshop.
При использовании Photoshop вам необходимо сохранить файл с настройками, оптимизированными для Slack. Вот как это сделать:
- Откройте GIF в Photoshop, затем перейдите в меню «Файл», затем «Экспорт» и выберите «Сохранить для Интернета (устаревшая версия)».
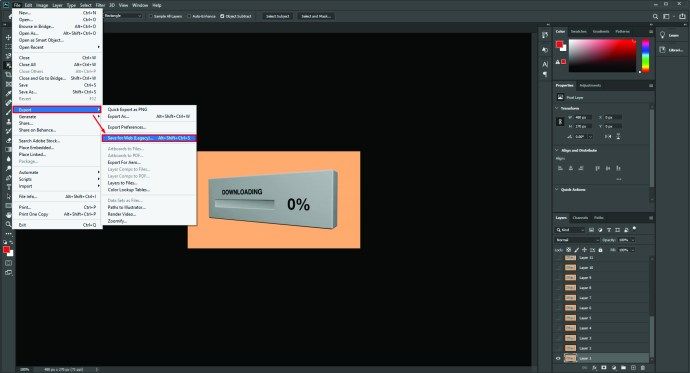
- Вы должны выбрать GIF в качестве типа файла и установить Цвета на 128. Размер изображения должен быть 120 × 120 пикселей.
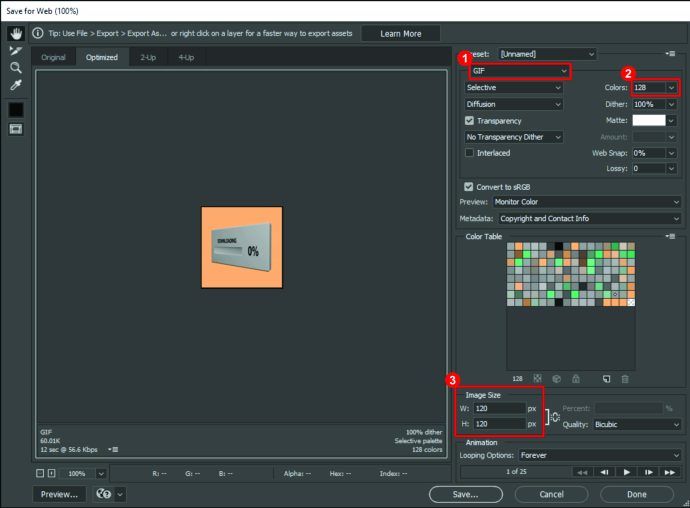
- В разделе «Анимация» выберите «Параметры цикла» и нажмите «Навсегда», чтобы изображение повторялось бесконечно.
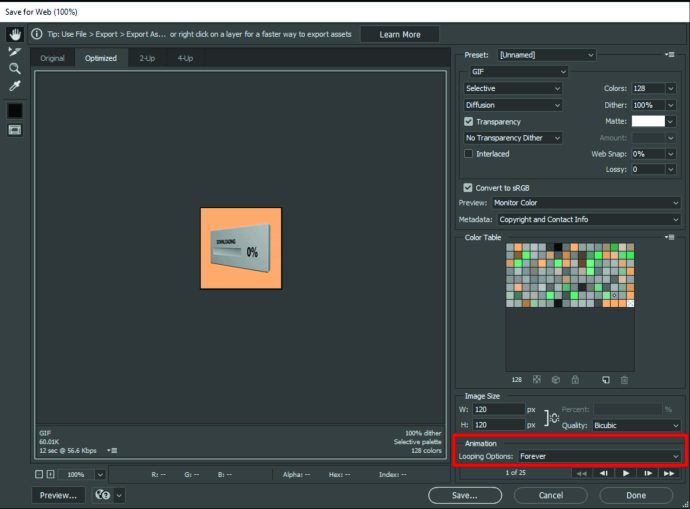
После успешного экспорта файла загрузите его в Slack, и он станет доступен для использования в беседах.
Как вставить смайлы в свое имя в Slack
Невозможно вставить смайлы в название Slack, но есть удобный обходной путь для тех, кто хотел бы иметь что-то подобное.
файл itunes library.itl не может быть прочитан, потому что
Вы можете сделать свое имя Slack уникальным, изменив свой статус. Для этого выполните следующие действия:
- В Slack щелкните свое изображение, чтобы открыть меню профиля.
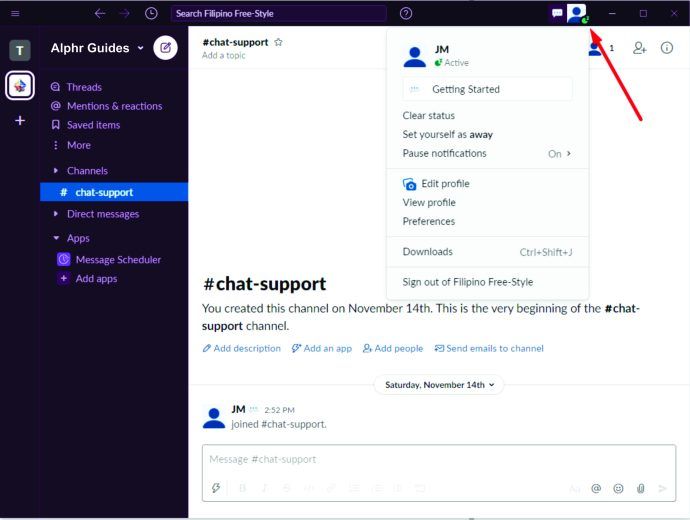
- Первое, что находится под вашим именем и фотографией, - это поле «Обновите свой статус». При нажатии на нее откроется новое окно, в котором вы можете установить статус.
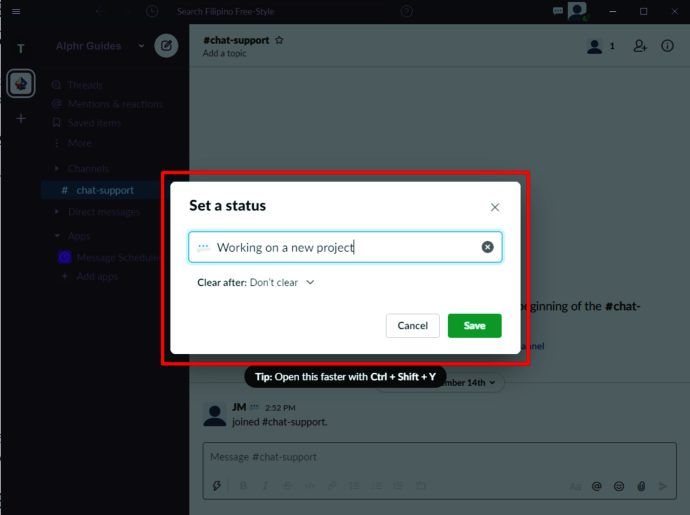
- Вы увидите поле вверху с текстом Каков ваш статус? а рядом с текстом будет значок смайлика. Нажмите на этот значок, и появится список смайликов. Выберите один, затем нажмите кнопку «Сохранить».
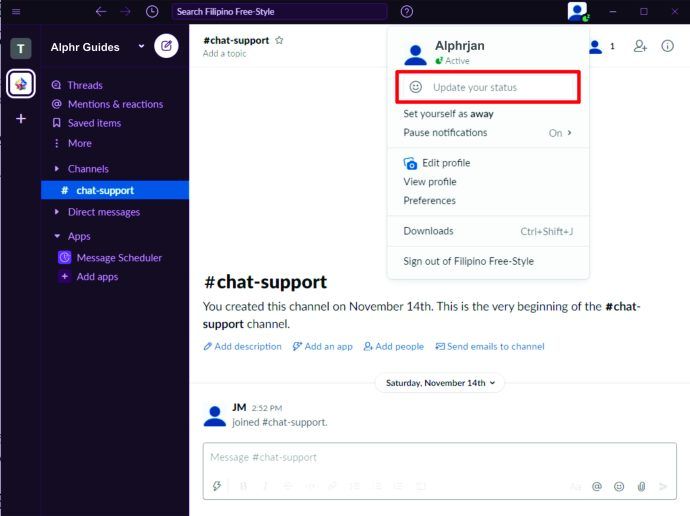
После этого выбранный смайлик будет показан рядом с вашим именем. Этот метод наиболее близок к вставке смайлов в имя Slack.
Как создать смайлик в формате GIF в Slack
Смайлы GIF и движущиеся смайлы - это одно и то же, поэтому лучший способ добавить смайлики GIF в Slack - это выполнить действия, описанные в разделе о перемещении смайлов.
В Интернете есть множество ресурсов для бесплатных GIF, но вы можете создать собственный GIF из стандартного изображения. Существуют также онлайн-инструменты для создания анимированного GIF из JPG, PNG, BMP или других графических форматов. Тем не менее, те, кто разбирается в Photoshop или аналогичном программном обеспечении для редактирования изображений, могут решить создать свой собственный GIF полностью с нуля.
Чтобы создать анимированный GIF в Photoshop, сделайте следующее:
- Откройте статическое изображение в Photoshop, перейдите на панель инструментов и используйте инструмент «Кадрирование», чтобы выделить часть, которую вы хотите отобразить в GIF.
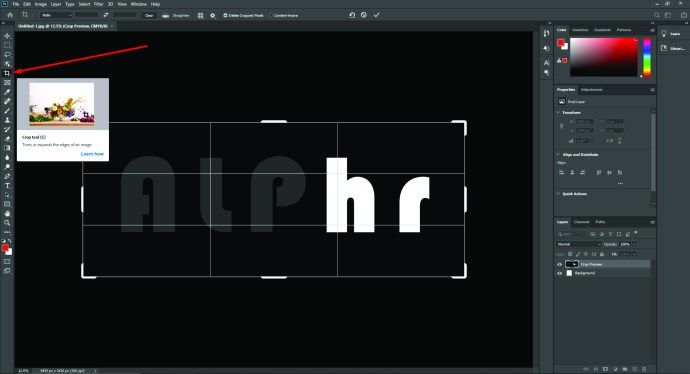
- Используйте инструмент «Лассо», чтобы выбрать части, которые вы хотите переместить. Поскольку конечные размеры будут довольно маленькими, не нужно быть особенно осторожным с выбором лассо.
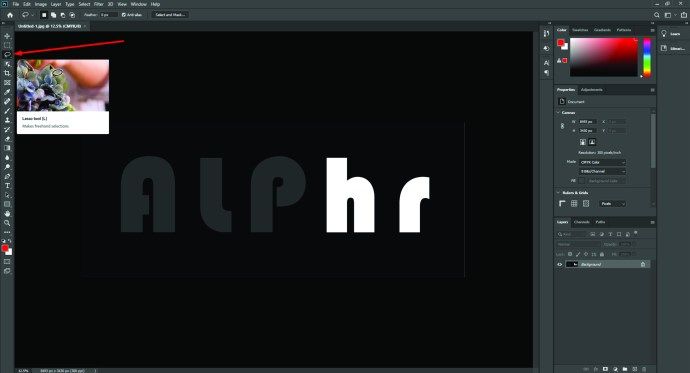
- Скопируйте выделение на новый слой, затем вернитесь к базовому слою и удалите фон из области выделения.
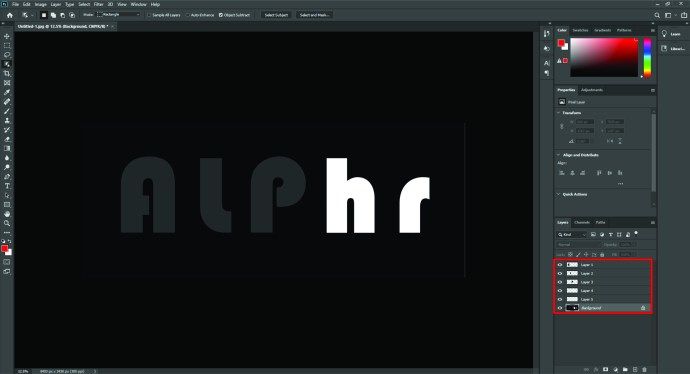
- Находясь на фоновом слое, выберите лассо ту же часть, которую вы скопировали ранее, и нажмите «Удалить». Вы увидите окно «Заливка» - убедитесь, что для него установлено значение «С учетом содержимого», «Нормальное наложение» и «Непрозрачность» 100%. Щелкните ОК.
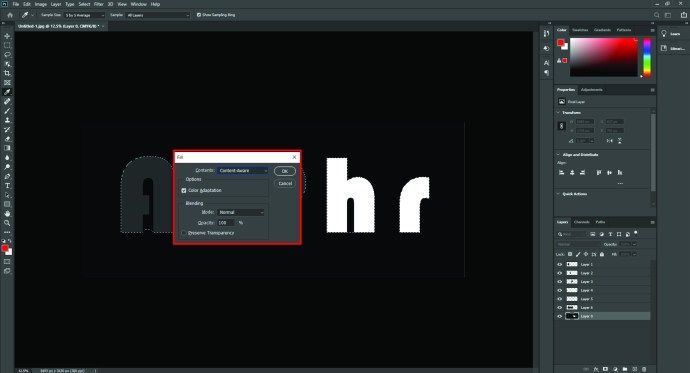
- Теперь продублируйте новый слой с скопированным выделением, затем перейдите в Transform Controls для верхнего слоя. Здесь вы можете вращать или перемещать выделение. Как только он окажется в нужном положении, нажмите Enter.
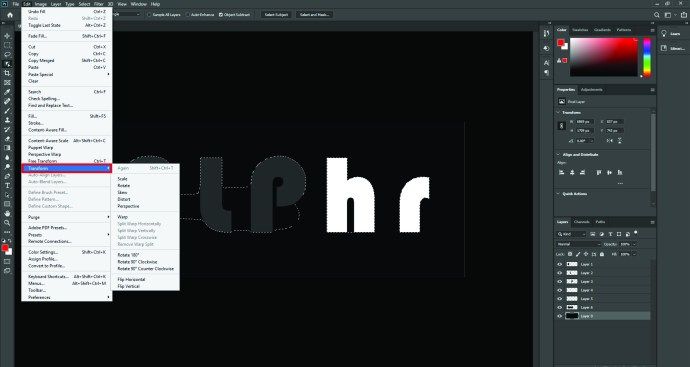
- Убедитесь, что видны фон и первый скопированный слой. Войдите в меню, перейдите в «Окно», затем на «Временную шкалу» и нажмите «Дублировать выбранные кадры».
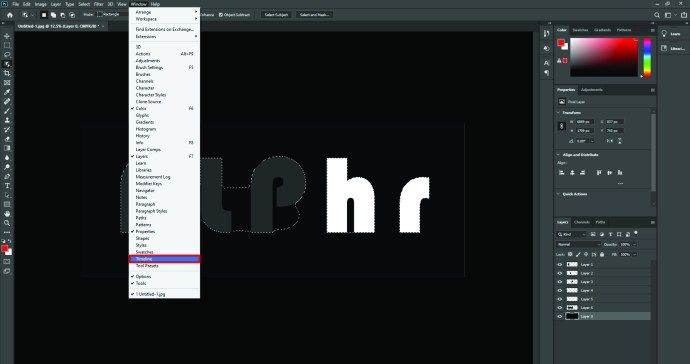
- Повторите предыдущий шаг с видимым фоном и второй отредактированной копией. Затем выберите, как долго будет длиться каждый кадр, в зависимости от типа движения.
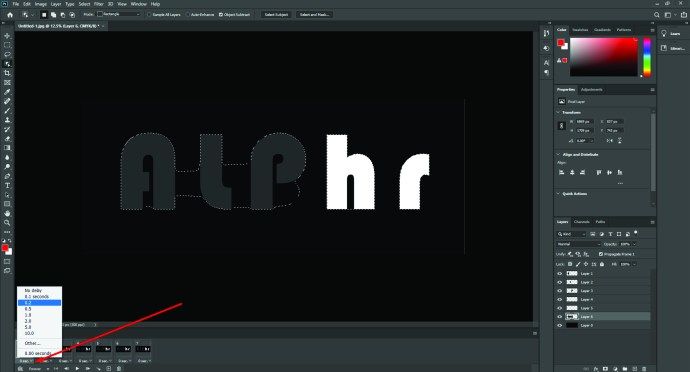
- Экспортируйте файл GIF, выполнив действия, описанные в разделе о перемещении смайлов.
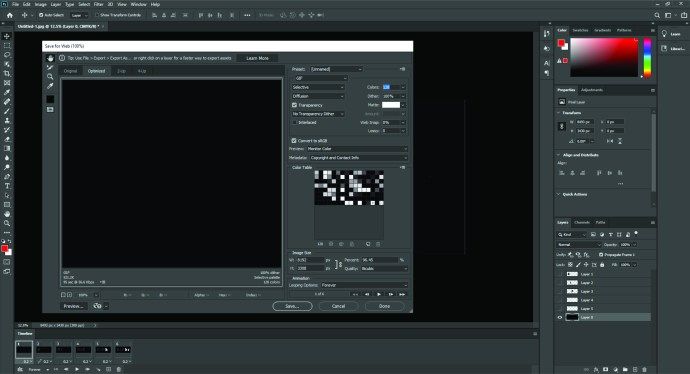
Этот метод может занять некоторое время в зависимости от того, насколько хорошо вы разбираетесь в Photoshop, но, если немного поработать, можно создать уникальные GIF-файлы и смайлы Slack, которым позавидует весь канал.

Дополнительные ответы на часто задаваемые вопросы
В: Как экспортировать смайлы в Slack?
О: В большинстве случаев вы не сможете экспортировать смайлики напрямую в Slack, а скорее сможете добавить их с устройства.
В: Как мне добавить массовые смайлы в Slack?
О: Чтобы добавить массовые смайлы в Slack, перейдите в раздел «Смайлы» в поле для комментариев, нажмите «Добавить смайлики» и в новом окне перейдите на вкладку «Пакеты смайликов». Оттуда вы сможете массово добавлять доступные пакеты.
В: Как создать собственные смайлы в Slack?
О: Создавайте собственные смайлы, загружая изображения или анимированные GIF-файлы в Slack. Все пользовательские смайлы будут на вкладке со значком Slack.
В: Как добавить пользовательские эмодзи в Slack?
О: Чтобы добавить собственные смайлы в Slack, откройте раздел «Смайлы» и нажмите «Добавить смайлики». Вы сможете загрузить любое изображение - Slack отформатирует его до нужного размера. Назовите новый смайлик и нажмите «Сохранить».
Сделайте Slack своим собственным
Веселые или интересные нестандартные смайлы могут улучшить атмосферу в Slack. Теперь, когда вы узнали, как создавать смайлы в Slack, поделитесь своими уникальными реакциями со всем каналом и сделайте рабочий день намного веселее.