При использовании Obsidian вы можете обнаружить, что вам нужна дополнительная информация для поддержки ваших заметок. Но вместо того, чтобы копировать все и добавлять в одну длинную заметку, вы можете просто дать на нее ссылку. Обратные ссылки — отличный способ связать заметки с идеями, источниками и важной информацией. Это позволяет вам видеть общие темы в ваших заметках, повышать творческий потенциал и находить ссылки и контекст.

Обратные ссылки в Obsidian — это ссылки, которые вы добавляете в заметку, которые связывают ее с другой связанной заметкой. Используя обратные ссылки Obsidian, вы можете связать что угодно в своих заметках в двух направлениях. Это означает, что если вы свяжете четвертую страницу с седьмой, Obsidian также вставит ссылку на седьмую страницу, ведущую обратно на четвертую страницу.
Как создать обратную ссылку в Obsidian
Обратные ссылки Obsidian создаются с помощью Викиссылка формат двойных скобок. Например, ваша заметка будет выглядеть так, как показано ниже, со ссылкой на другую страницу в скобках:
как изменить место хранения резервной копии iphone
Информация в скобках является ссылкой на дополнительную заметку. Вот шаги, которые необходимо предпринять:
- Откройте заметку Obsidian, на которую вы хотите добавить ссылку.
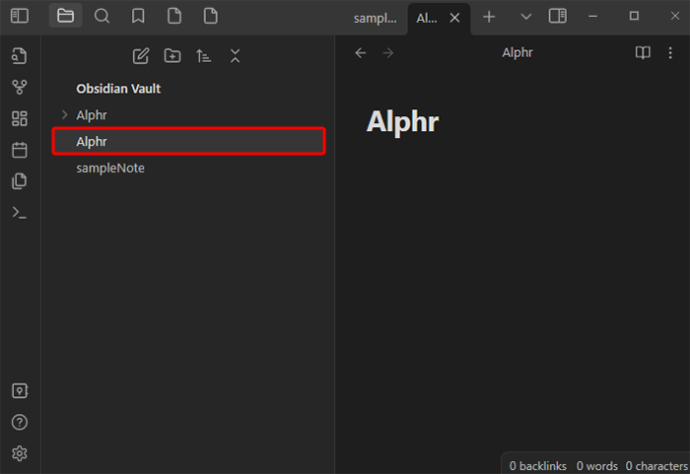
- В тексте заметки, куда вы хотите вставить обратную ссылку, введите две скобки. Откроется список других заметок.
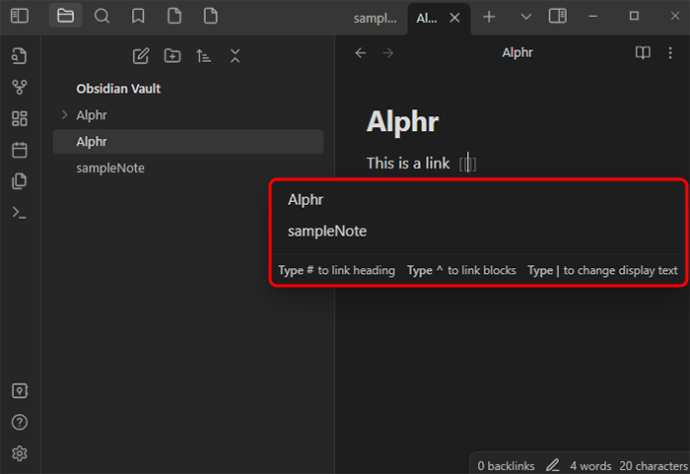
- Выберите заметку, на которую вы хотите создать ссылку.
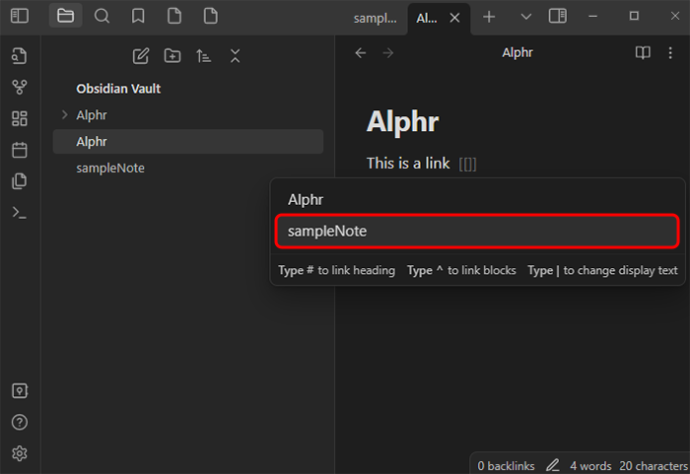
- Либо дважды нажмите клавишу ссылки, а затем введите название заметки, на которую вы хотите создать ссылку.
- Новая обратная ссылка создана.
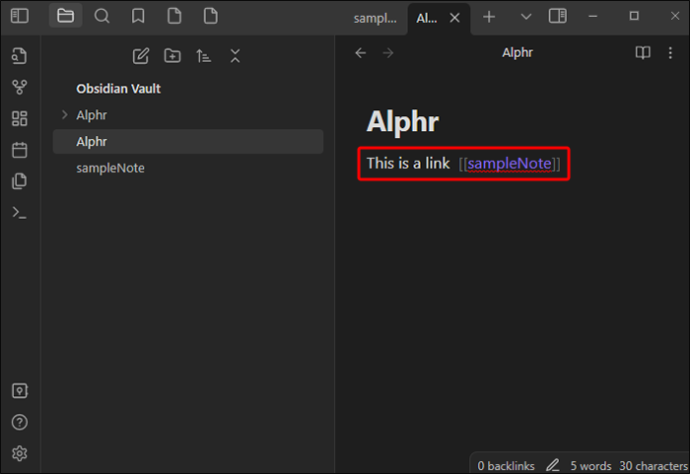
Obsidian по умолчанию ссылается на новую заметку; однако он не создаст его, если вы не перейдете по ссылке. По ссылке на Mac нажмите «CMD + Enter». В Windows нажмите «CTRL + Enter». Вы перейдете на другую страницу, и заметка сохранится в вашем хранилище.
Отличительной особенностью Obsidian является то, что он обрабатывает все обновления ссылок между вашими заметками в фоновом режиме. Например, если вы связали файл C с файлом F и переместили файл F, эта ссылка останется подключенной, поскольку Obsidian синхронизируется со всеми изменениями в ваших заметках. Это также относится к переименованию заметок; это не повлияет на обратные ссылки.
Помимо связывания страниц заметок, вы также можете создавать ссылки на определенные разделы внутри заметок.
Как показать и просмотреть обратные ссылки в Obsidian
У Obsidian есть плагин обратных ссылок, который показывает все обратные ссылки и упоминания об активных вкладках. Есть два раздела, которые вы можете использовать для просмотра обратных ссылок: связанные упоминания и несвязанные упоминания.
- Связанные упоминания являются обратными ссылками на заметки со ссылкой на активную заметку. Это когда вы связываете одну страницу с другой, используя формат в квадратных скобках, упомянутый выше. [[обратная ссылка]]
- Несвязанные упоминания показать все несвязанные варианты использования имени активной заметки.
Связанные и несвязанные упоминания помогут вам увидеть, как связаны ваши заметки, и помогут создать больше идей.
Плагин обратных ссылок Obsidian выполняет следующие действия:
- Свернуть результаты – вы можете развернуть каждую заметку, чтобы отобразить все упоминания внутри.
- Показывает больше контекста – если вы хотите увидеть более подробную информацию об упоминании, вы можете выбрать отображение всего абзаца.
- Сортировка упоминаний – вы можете классифицировать то, как вы просматриваете свои упоминания.
- Посмотреть фильтр поиска – вы можете фильтровать упоминания с помощью текстового поля.
Как увидеть обратные ссылки на заметку Obsidian
Можно просмотреть все обратные ссылки для конкретной заметки Obsidian. Для этого выберите «Обратные ссылки» (значок ссылки и стрелки) на вкладке справа, чтобы увидеть все активные обратные ссылки на заметки. Если вкладка «Обратные ссылки» не отображается, откройте Палитра команд и выберите «Обратные ссылки: Показать обратные ссылки».
Пока вы не свернете ее, на вкладке обратных ссылок отображаются все обратные ссылки для активной заметки, а когда вы переключаетесь на другую заметку, она автоматически обновляется. Если вы хотите увидеть обратные ссылки для неактивной заметки, вам нужно открыть вкладку «Связанные» обратные ссылки. Вот как это сделать:
- Откройте «Палитру команд».

- Выберите «Обратные ссылки: открыть обратные ссылки для текущей заметки».
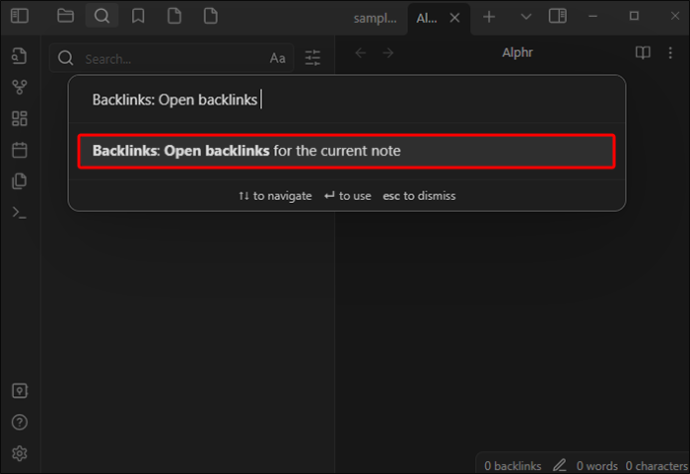
Рядом с вашей активной заметкой открывается отдельная вкладка, на которой отображается значок ссылки, подтверждающий, что она связана с вашей заметкой.
Помимо просмотра обратных ссылок на отдельной вкладке, обратные ссылки также можно просмотреть внизу заметки. Чтобы просмотреть обратные ссылки таким способом, сделайте следующее:
- Откройте «Палитру команд».

- Выберите «Обратные ссылки: переключить обратные ссылки в документе».
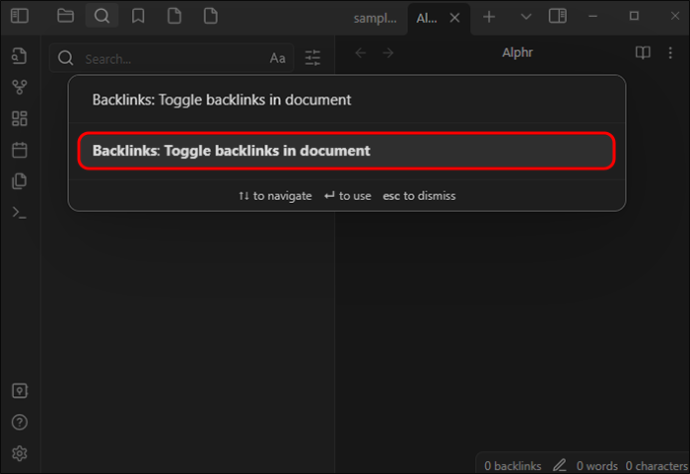
- Альтернативно, в настройках плагина обратных ссылок выберите «Обратная ссылка в документе», которая автоматически переключает все обратные ссылки при открытии новой заметки.
Преимущества использования обратных ссылок
Использование обратных ссылок в Obsidian может предоставить вам дополнительный контекст для просматриваемых вами заметок. При ссылке на другую заметку с помощью обратной ссылки вы получите сводку всех действий, связанных с этой конкретной заметкой, или увидите, как заметка связана с другими мыслями, идеями или заметками.
Еще одна замечательная функция Obsidian для обратных ссылок — это граф знаний. На этом графике показаны страницы, на которые есть ссылки, и места, на которые они связаны. Это поможет вам увидеть свой проект под другим углом. Вы можете дополнительно классифицировать этот график, добавив фильтры, изменив силы узлов или отредактировав параметры отображения. Чтобы по-новому взглянуть на проект, в графике знаний есть функция анимации, которая связывает ваши страницы заметок по отдельности.
Использование ссылок-заполнителей
При вводе заметки в Obsidian вы можете добавить ссылку-заполнитель, чтобы вернуться к ней позже. Это можно сделать, как и с любой другой заметкой: если вы нажмете на ссылку, заметка будет создана. Но при использовании ссылок-заполнителей нет необходимости сначала создавать заметку, а затем ссылаться на нее. Например, если вы пишете заметки о координации мероприятия, вы можете использовать ссылку-заполнитель, чтобы создать место для возможных поставщиков и связанных с ними компаний, когда вы начнете создавать для них заметку. Вы также можете связать заметку-заполнитель с будущей датой, и когда этот раздел даты будет создан в файле ежедневных заметок, ссылка станет активной.
Использование плагина заголовка автоматической ссылки для внешней ссылки
В свои заметки можно добавлять внешние ссылки, например, ссылки на веб-сайты. Для этого вы можете использовать плагин типа Автоматическая ссылка на заголовок . Использование этого плагина позволяет скопировать любой URL-адрес браузера и вставить его в Obsidian, который автоматически создаст ссылку на сайт, извлечет заголовок страницы и создаст ссылку Obsidian, используя этот заголовок. Это также делает ваши заметки более чистыми.
Разница между тегами и ссылками в Obsidian
В Obsidian вы можете использовать ссылки и теги вместе, но следует помнить некоторые важные вещи.
- Когда вы используете ссылки и редактируете имя файла Obsidian, все ссылки в этой папке автоматически изменяются и указывают на нужное место. С тегами этого не происходит.
- Нажатие на тег Obsidian запускает поиск всех файлов с этим тегом.
- Нажимая на ссылку в Obsidian, вы не только открываете связанную заметку (если это не ссылка-заполнитель), но также создаете новую, если она еще не существует.
Сопоставьте свои мысли и идеи с помощью обратных ссылок Obsidian
Благодаря обратным ссылкам Obsidian вам не придется читать страницы заметок, пытаясь найти конкретную важную информацию. Кроме того, когда вы отмечаете какие-либо концепции в своих заметках или используете внутренние ссылки для подключения к другим заметкам, вы создаете график, который Obsidian использует, чтобы помочь вам отслеживать все эти похожие идеи или мысли.
Обратные ссылки Obsidian создаются с помощью Викиссылки метод двойных скобок, а плагин обратных ссылок может показать вам все обратные ссылки для всех активных вкладок. Вы также можете использовать палитру команд, чтобы увидеть активные обратные ссылки ваших заметок.
доступ (тв программа США)
Как использование обратных ссылок в Obsidian помогло вам отслеживать свои идеи? Дайте нам знать в комментариях ниже.









