Большинство рекрутеров LinkedIn, которым нужны кандидаты со специальными знаниями, используют ключевые слова сертификации, чтобы их найти. Если они найдут в вашем профиле нужные учетные данные, они будут больше уверены в ваших способностях. Чтобы отличиться от других соискателей работы, вы должны знать, как обновить свой профиль, указав последние сертификаты.

Если вы не знаете, как добавить сертификацию в свой профиль LinkedIn, эта статья покажет вам, как это сделать.
как я могу узнать, разблокирован ли мой телефон
Добавление сертификации в LinkedIn
Хотя LinkedIn не делает сертификацию обязательной, она признает ценность, которую они приносят для вашего карьерного роста. Вы можете добавить в свой профиль столько сертификатов, сколько захотите, и даже попросить других специалистов одобрить вас для получения определенных сертификатов.
Как правило, сертификаты LinkedIn делятся на три категории:
- Сертификаты об образовании: они относятся к достижениям в формальном образовании, включая дипломы, степени, степени магистра и доктора.
- Отраслевая сертификация: они показывают вашу специализацию в определенной области.
- Общие сертификаты: эти сертификаты не попадают ни в одну из вышеперечисленных категорий, но показывают ваши знания в определенной области, например, в общении или лидерстве.
Вот шаги для добавления сертификации в ваш профиль LinkedIn:
- Войдите в свою учетную запись LinkedIn и перейдите в правый верхний угол.
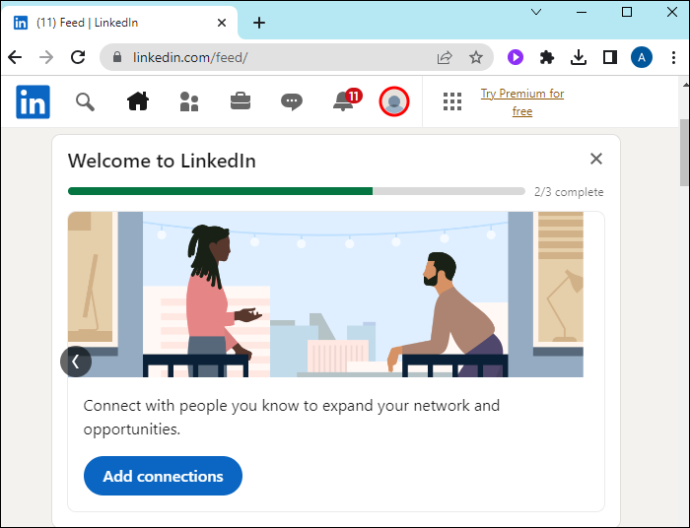
- Нажмите «Я» и в раскрывающемся меню выберите «Просмотреть профиль». Откроется страница вашего профиля.

- Прокрутите вниз до раздела «Лицензии и сертификаты». Если вы раньше не использовали этот раздел, он может не появиться в вашем профиле. Перейдите в верхнюю часть страницы под заголовком и нажмите кнопку «Добавить профессиональный раздел».

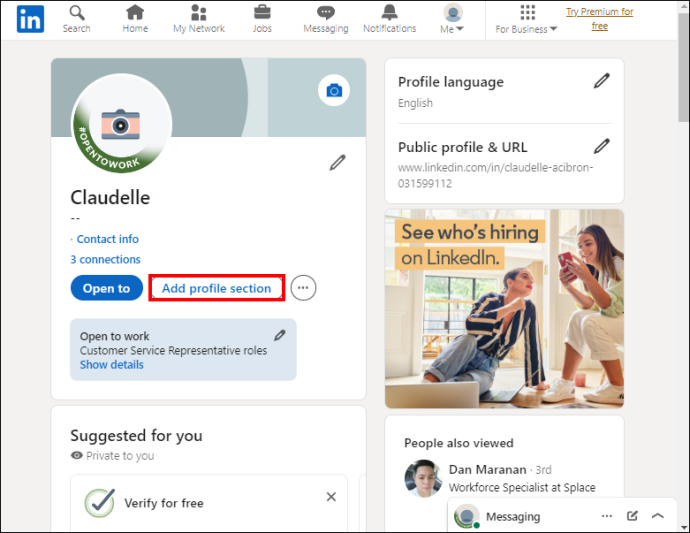
- Нажмите «Рекомендуется» и выберите «Лицензии и сертификаты».
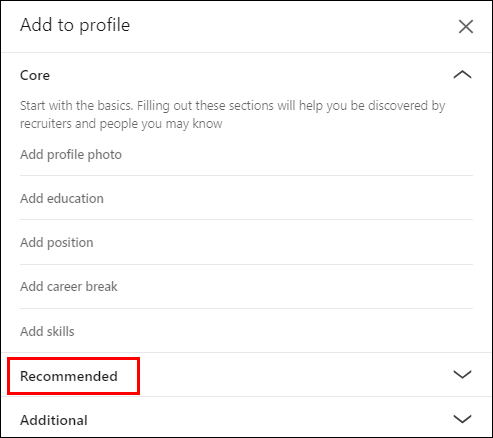

- Введите название сертификата в поле «Имя». Под полем имени введите название организации-эмитента и выберите его из раскрывающегося меню. После ввода названия в раскрывающемся меню отображаются только организации, имеющие страницу LinkedIn.
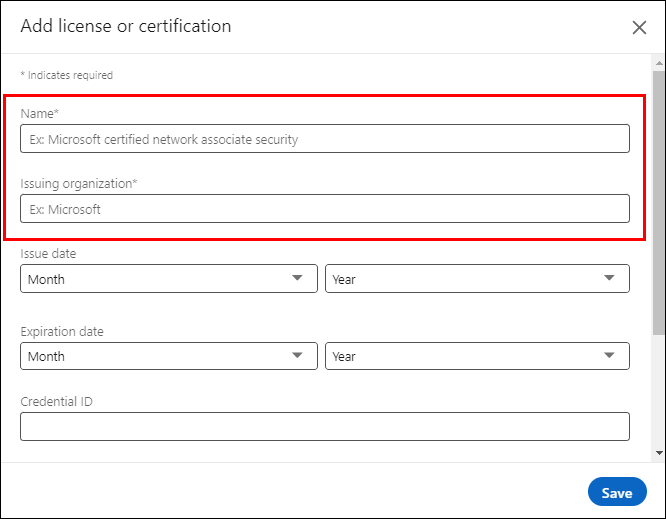
- Если срок действия вашего сертификата не ограничен, установите флажок «Срок действия этих учетных данных не истекает» и выберите дату выдачи. Снимите флажок, если у вашего сертификата есть срок действия, и введите даты выдачи и окончания срока действия.
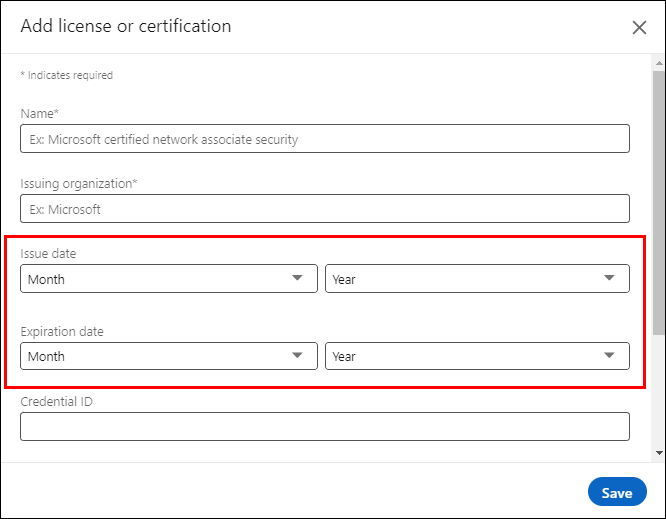
- Введите свой идентификатор сертификации в разделе «Идентификатор учетных данных», если он есть.
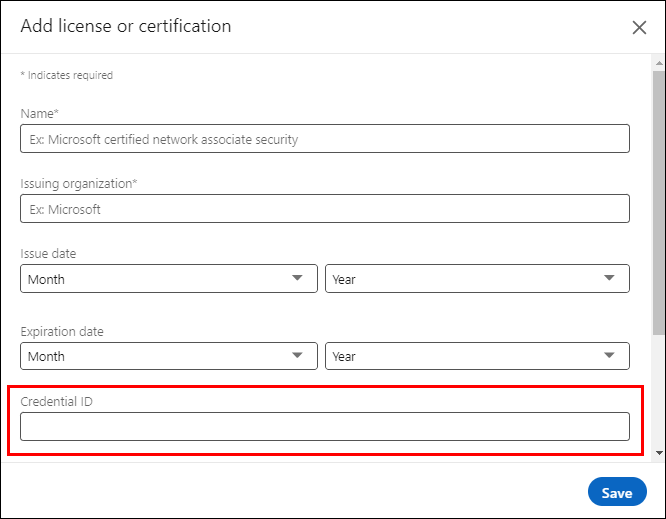
- Наконец, скопируйте ссылку на свой сертификат с веб-сайта эмитента и вставьте ее в поле «URL-адрес учетных данных». Когда вы закончите, нажмите «Сохранить», и ваш сертификат должен появиться в вашем профиле. Если ваш сертификат в формате PDF, узнайте, как создать ссылку, в разделе ниже.
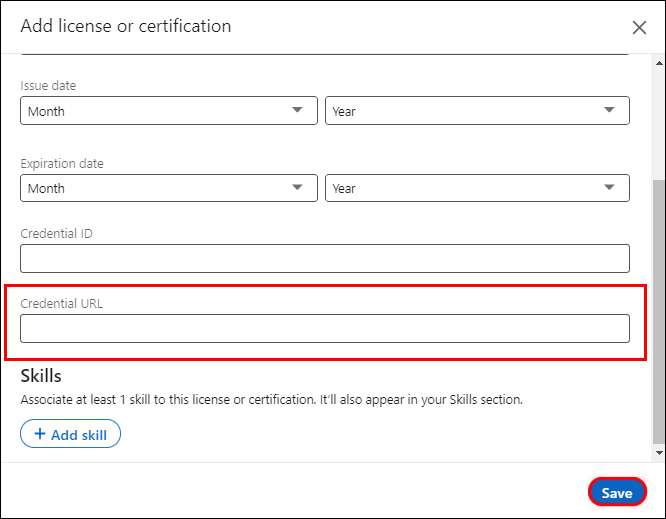
Создание ссылки на PDF-сертификаты
LinkedIn не позволяет вам загружать сертификат, чтобы доказать, что вы его заработали. Вместо этого на странице лицензий и сертификатов есть раздел URL-адреса учетных данных, куда вы можете перенаправить кого-нибудь для просмотра вашего сертификата. Если ваш сертификат представляет собой PDF-файл или вы не можете получить к нему доступ с веб-сайта эмитента, создайте ссылку перед заполнением формы сертификации в LinkedIn.
Вот шаги, которые необходимо выполнить:
- Перейдите в свою учетную запись Google Диска или зарегистрируйтесь, если у вас ее нет.
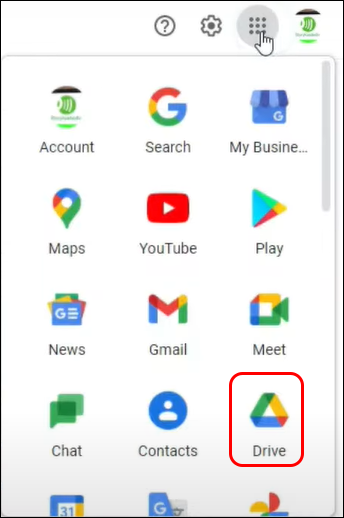
- При входе в систему загрузите PDF-сертификат со своего устройства. Перейдите на левую боковую панель и выберите «Новый».
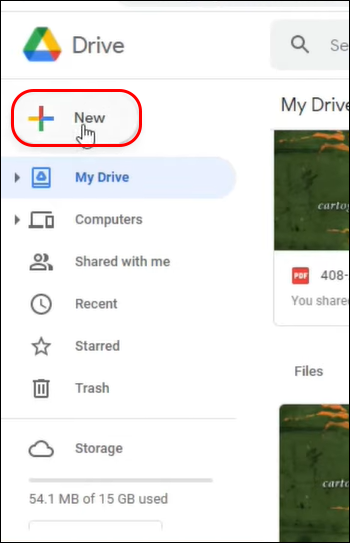
- В раскрывающемся меню выберите «Загрузка файла». Откроется проводник, в котором вы сможете найти свой сертификат на своем устройстве.
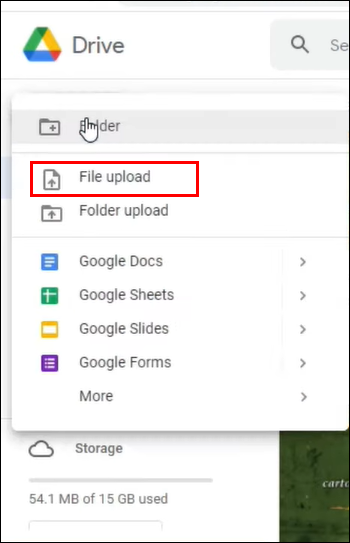
- Выберите свой сертификат и нажмите «Открыть», чтобы переместить его на Google Диск.
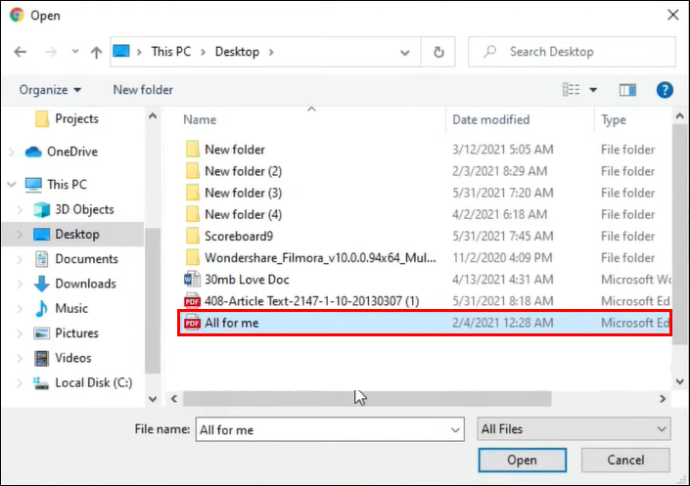
- Щелкните сертификат правой кнопкой мыши и выберите «Получить ссылку». Откроется всплывающее окно, из которого вы сможете скопировать ссылку.
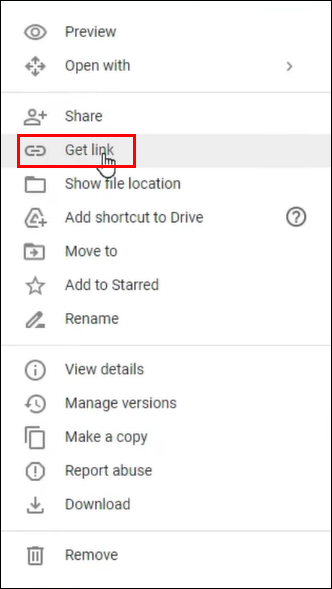
- Прежде чем копировать ссылку, коснитесь раскрывающегося меню рядом с надписью «Ограничено» и выберите «Все, у кого есть ссылка», чтобы предоставить любому, кто просматривает ваш профиль, доступ к вашему сертификату.
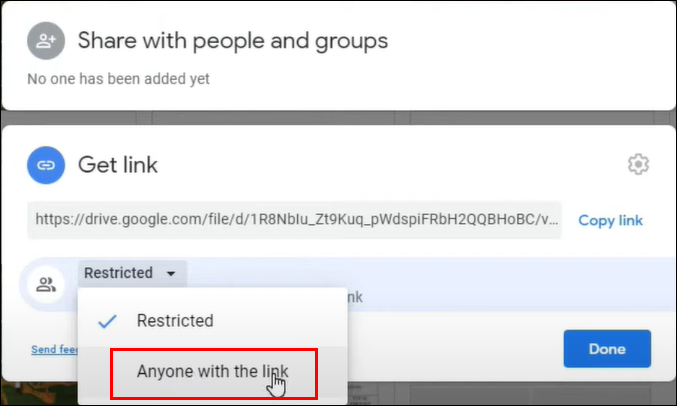
- Нажмите «Копировать ссылку» и вставьте ее в раздел «Ссылка для учетных данных».
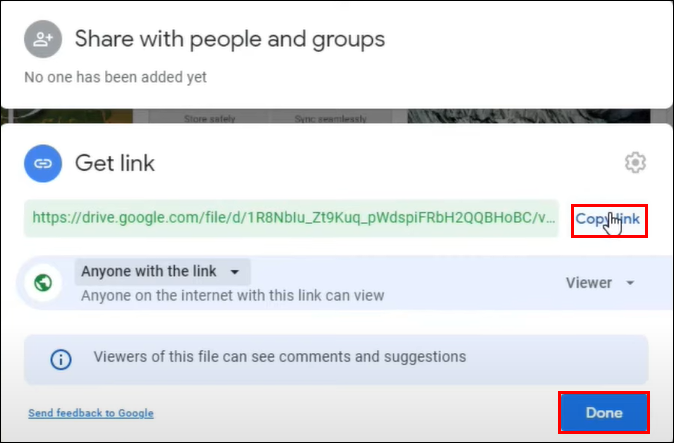
Как добавить сертификат LinkedIn с платформы эмитента
Если вы получили сертификат от одного из партнеров LinkedIn, вы можете добавить его в свой профиль с их страницы.
- Перейдите к своему сертификату на странице эмитента и найдите опцию «Поделиться». Чаще всего он отображается под сертификатом, но может отличаться в зависимости от платформы.
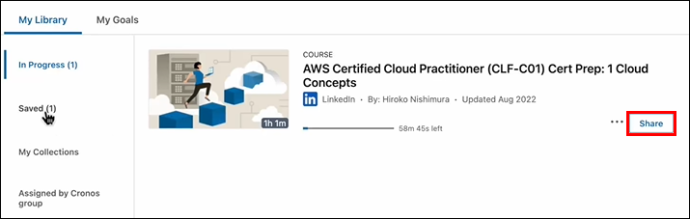
- Выберите опцию «LinkedIn», чтобы поделиться своим сертификатом с LinkedIn. Вы получите приглашение для входа в систему, если выйдете из своей учетной записи LinkedIn.
- После входа в систему у вас будет два варианта: поделиться своим сертификатом в виде публикации или добавить его в свой профиль. Выберите «Добавить в мой профиль».
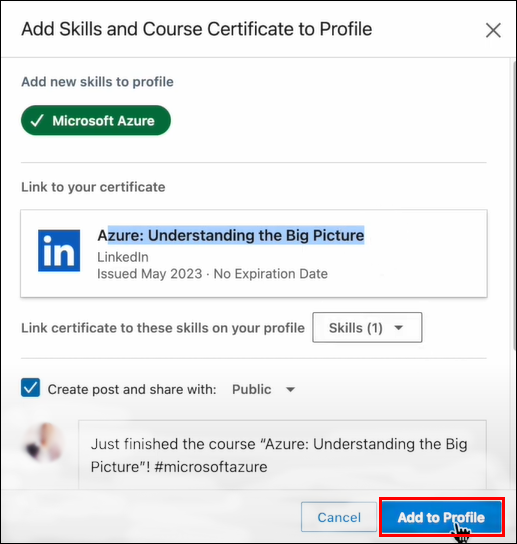
- Вышеупомянутый шаг автоматически открывает страницу «Лицензии и сертификаты». Первоначально данные вашей сертификации заполнялись автоматически, но теперь вы вводите их вручную, как описано выше.
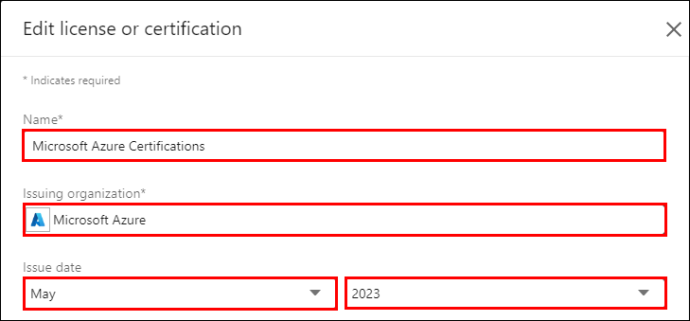
- Нажмите «Сохранить», когда закончите.
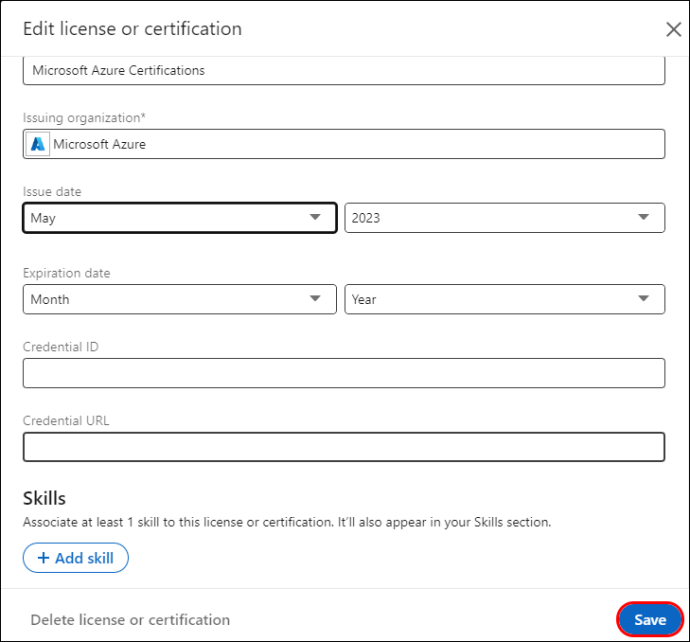
Как добавить сертификаты LinkedIn в свой профиль
LinkedIn не только предлагает комплексную платформу, объединяющую профессионалов, но и продвигает культуру непрерывного обучения. Он предоставляет сертификационные курсы, чтобы держать профессионалов в курсе тенденций отрасли и передового опыта.
Если вы получите один из сертификатов LinkedIn, вы можете добавить его в свой профиль следующим образом:
- Войдите в свою учетную запись LinkedIn и нажмите «Обучение» в правом верхнем углу. Это приведет вас на ваши курсы.
- Перейдите в раздел «История обучения» на левой боковой панели, чтобы получить доступ к завершенным курсам.
- Выберите сертификат, который вы хотите добавить в свой профиль LinkedIn.
- Когда оно откроется, выберите «Добавить в профиль LinkedIn».
- В новом окне нажмите «Добавить в профиль» для подтверждения.
- Обновите свою учетную запись LinkedIn и нажмите «Я» в правом верхнем углу. Выберите «Просмотреть профиль».
- Прокрутите до раздела «Лицензии и сертификаты», и отобразятся данные вашего сертификата LinkedIn. Если вы нажмете «Показать учетные данные», ссылка перенаправит вас на просмотр сертификата.
Как изменить или удалить сертификацию профиля LinkedIn
Если вы хотите обновить данные своей сертификации или удалить ее, выполните следующие действия:
- Откройте свой профиль LinkedIn и перейдите к разделу «Лицензии и сертификаты».

- Коснитесь значка «Карандаш» справа, чтобы включить режим редактирования для всех сертификатов.
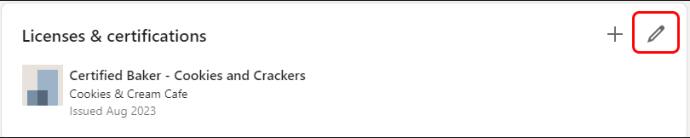
- Выберите сертификат, который хотите отредактировать, и коснитесь значка «Карандаш».
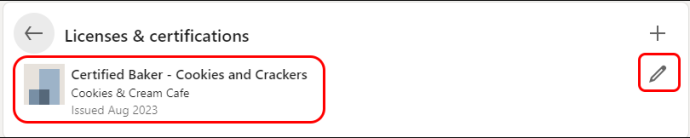
- Отредактируйте нужные разделы и нажмите «Сохранить». И наоборот, если вы хотите удалить сертификат, нажмите «Удалить лицензию или сертификат» в левом нижнем углу.
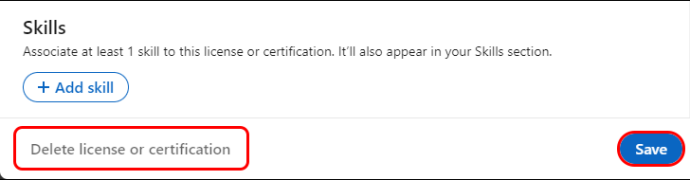
Часто задаваемые вопросы
Могу ли я контролировать порядок отображения моих сертификатов?
LinkedIn не предлагает возможности изменить порядок ваших сертификатов по вашему желанию. Он автоматически упорядочивает их, причем те, у которых нет срока годности, отображаются вверху. Те, у которых срок годности истекает, отображаются ниже, от самого дальнего до ближайшего срока годности.
Что делать, если мой сертификат не связан ни с какой организацией? Могу ли я добавить его в свой профиль LinkedIn?
Вы можете добавить любой сертификат в свой профиль LinkedIn, чтобы продемонстрировать свои передаваемые навыки. Перейдите в раздел лицензии и сертификации и введите информацию о сертификации. Обязательно создайте URL-адрес учетных данных, чтобы направлять зрителей к вашему сертификату для проверки.
Что делать, если я не могу найти организацию-эмитента в раскрывающемся меню LinkedIn?
Если организация-эмитент не отображается в раскрывающемся меню, значит, у нее нет страницы в LinkedIn. Введите правильное имя. Хотя пустая панель логотипа делает вашу сертификацию менее привлекательной, вы не сможете создать страницу организации без прав администратора. Однако вы можете попросить организацию-эмитента создать страницу LinkedIn.
Google Chrome не просит сохранить пароль
Улучшите свой профиль с помощью сертификатов
Не стоит недооценивать потенциал ваших сертификатов в LinkedIn. Независимо от того, академические они или нет, они могут помочь вам открыть новые сетевые возможности и проложить путь к ускоренному карьерному росту. Итак, всякий раз, когда вы получаете сертификат от какого-либо учреждения, зайдите в свой LinkedIn и добавьте его в свой профиль, используя вышеуказанные методы.
Сколько у вас сертификатов профиля LinkedIn? Получили ли вы положительный эффект после их добавления? Расскажите нам в разделе комментариев ниже.









