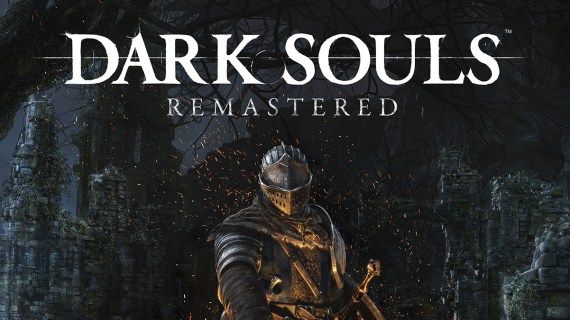Видеозвонки являются частью повседневной жизни; они позволяют людям видеться с друзьями и семьей по всему миру и помогают им работать удаленно, если обстоятельства не позволяют им пойти в офис. Вот почему сегодня многие компании дают удаленным работникам возможность стать частью своей команды.
как установить gif в качестве фона Mac

В бизнесе для видеозвонков и конференций чаще используется ноутбук или настольный компьютер, чем телефон. Но что делать, если ваша веб-камера внезапно перестала работать? Если у вас есть ноутбук Dell Inspiron, вот несколько исправлений, которые вы можете попробовать.
Проверьте крышку веб-камеры вашего Dell Inspiron
Как упоминал Брюс М в комментариях, многие ноутбуки Dell Inspiron имеют крышку веб-камеры, которая позволяет простым способом заблокировать веб-камеру в случае взлома, непреднамеренной записи и т. д. Крышку бывает трудно отличить от корпуса, поэтому вы можете нужно осмотреть или ощупать его в течение нескольких секунд, чтобы найти.
Веб-камера не обнаружена в ноутбуках Inspiron
Если ваш ноутбук не может обнаружить вашу веб-камеру, вы можете пойти несколькими путями. Это может быть проблема с драйвером, и в этом случае вы можете переустановить драйвер программного обеспечения веб-камеры, обновить его или вернуться к предыдущей версии. Если проблема не в драйвере, попробуйте отключить камеру и снова включить ее. Также, по мнению экспертов Dell, вы можете попробовать удалить корневой концентратор USB из диспетчера устройств.

Вот шаги, которые необходимо выполнить в каждом из этих случаев.
Переустановка или обновление драйвера веб-камеры Dell Inspiron
Переустановка программного драйвера веб-камеры иногда может помочь восстановить работу камеры.
- Нажмите на увеличительное стекло на панели задач.
- Войдите в Диспетчер устройств, и когда он появится в результатах поиска, нажмите, чтобы открыть.
- Перейти к Устройства обработки изображений и нажмите на стрелку слева, чтобы открыть имя вашей камеры.
- Теперь щелкните правой кнопкой мыши веб-камеру и выберите Характеристики .

- Открыть Водитель вкладку и выберите Обновить драйвер если ваш драйвер нуждается в обновлении, или просто нажмите Обновить драйвер после щелчка правой кнопкой мыши.

- Если вы хотите удалить драйвер, после шага 3 щелкните правой кнопкой мыши имя камеры и выберите Удалить устройство .

- Во всплывающем окне выберите поле и нажмите на Удалить чтобы подтвердить свой выбор.
- После удаления драйвера перезагрузите ноутбук. Он должен автоматически переустановить драйвер, поэтому проверьте, работает ли сейчас камера.
2. Откат драйвера веб-камеры Dell
Если ваша камера раньше работала, но после обновления драйвера отказывается сотрудничать, вы можете отменить обновление, выполнив следующие действия:
как навсегда удалить аккаунт в скайпе
- Запустить Диспетчер устройств .

- Перейти к Камеры или Устройства обработки изображений , затем щелкните правой кнопкой мыши камеру и выберите Характеристики .

- Перейти к Водитель вкладку и оттуда выберите Откат драйвера вариант. Обратите внимание, что эта опция будет недоступна, если не было предыдущих обновлений.

3. Отключение и включение веб-камеры Dell
Еще один вариант устранения неполадок, который может решить проблему с камерой, — отключить веб-камеру, а затем снова включить ее, мало чем отличаясь от ее перезапуска.
- От Диспетчер устройств , Выбрать Камеры или Устройства обработки изображений , щелкните правой кнопкой мыши камеру, затем выберите Запрещать .

- Подтвердите действие во всплывающем окне, нажав да .

- Повторите первые два шага, но нажмите Включить устройство . Проверьте, работает ли камера.

4. Удаление корневого концентратора USB
Корневой концентратор USB может повлиять на функциональность вашей камеры. Если другие исправления не работают, попробуйте следующую процедуру:
- Перейти к Диспетчер устройств , прокрутите вниз и выберите Контроллеры универсальной последовательной шины .
- Нажмите на маленькую стрелку слева, чтобы увидеть весь список.
- Найдите и щелкните правой кнопкой мыши Корневой USB-концентратор , затем выберите Удалить устройство из перечисленных вариантов.

- Подтвердите свой выбор во всплывающем диалоговом окне.
- Повторите это для других корневых концентраторов USB, доступных в разделе.
- Перезагрузите ноутбук и дождитесь переустановки удаленных драйверов. После этого проверьте, работает ли ваша камера.
Пока вы находитесь в разделе «Корневые USB-концентраторы», попробуйте отключить их, а не удалять. Когда вы отключите их все, перезагрузите компьютер Dell, затем вернитесь в диспетчер устройств, чтобы снова включить драйверы.
5. Загрузите драйверы веб-камеры для Windows 7 вместо Windows 10.
Возможно, для вашей веб-камеры Dell Inspiron не существует подходящего драйвера, если вы зашли так далеко. Поэтому попробуйте загрузить драйвер веб-камеры для Windows 7 или 8 (Windows 7, как правило, лучше). Вот что нужно сделать:
как переместить все с одного диска Google на другой
- Перейдите на официальный сайт Dell, чтобы загрузить драйвер.
- Открытым Загрузки на своем ноутбуке и найдите драйвер, обычно это файл .exe или .zip.
- Щелкните правой кнопкой мыши файл .exe и выберите Характеристики из всплывающего списка.
- Открыть Совместимость вкладку и щелкните раскрывающееся меню под Режим совместимости .
- Выбирать Windows 7 или 8 , в зависимости от загруженного вами драйвера.
- Выбирать Применять , тогда В ПОРЯДКЕ чтобы сохранить изменения.
Часто задаваемые вопросы
Почему экран моей веб-камеры становится темнее?
Основные причины, по которым веб-камера будет продолжать темнеть, связаны с помехами освещения в окружающей среде или неправильными настройками режима камеры. Обычно проблема возникает из-за неправильных настроек режима веб-камеры. Если это не решит вашу проблему, вам нужно проверить настройки режима энергосбережения, это может вызвать проблемы, проверить драйверы или подумать о замене веб-камеры, возможно, виноват неисправный кабель или камера.
Крайние средства для устранения проблем с веб-камерой Dell
Конечно, есть также тривиальные, простые исправления, которые вы можете попробовать решить с веб-камерой Dell Inspiron, например, перезагрузить компьютер или проверить, не пытается ли более одного приложения получить доступ к вашей камере одновременно. Двойной доступ обычно вызывает конфликт, и поэтому ваша веб-камера отображается как необнаруженная. Если это не помогает и вышеуказанные решения не сработали, вам может понадобиться замена веб-камеры.