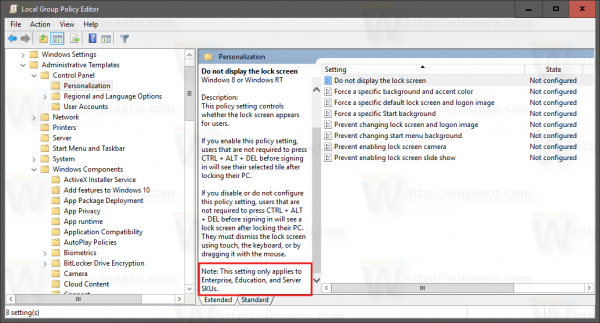Регулярные резервные копии защищают данные на вашем iPhone XS, поэтому разумно сделать их привычкой. Вы можете легко восстановить всю информацию, если что-то случится с вашим смартфоном, и вам не придется беспокоиться о потере каких-либо фотографий или контактов.

Есть два способа сделать резервную копию вашего iPhone.
Резервное копирование iTunes
iTunes позволяет быстро и легко создавать резервные копии всех ваших файлов на ПК или Mac. Это может быть самый простой бесплатный способ защитить файлы с вашего iPhone XS. Посмотрите, как это сделать:
как перенести файлы с диска Google на другой диск Google
1. Подключиться к компьютеру
Возьмите USB-кабель, прилагаемый к вашему iPhone, и подключите его к компьютеру. Если у вас установлен iTunes, приложение запустится сразу после установления соединения.
2. Найдите свое устройство
Вам просто нужно нажать на маленький значок iPhone в верхней панели iTunes, чтобы открыть всю информацию о вашем iPhone XS.
3. Выберите вариант резервного копирования
iTunes позволяет выбрать один из трех вариантов резервного копирования. К ним относятся iCloud, «Этот компьютер» и «Резервное копирование и восстановление вручную». Убедитесь, что установлен флажок «Этот компьютер», чтобы сохранить файлы на компьютер, к которому вы подключены. Также целесообразно установить флажок «Шифровать резервную копию iPhone», чтобы обеспечить надежную защиту данных.
4. Завершите резервное копирование
После того, как вы создали резервную копию всех данных с вашего iPhone, нажмите «Готово» — и все готово. Эти резервные копии создаются автоматически по умолчанию, но вы всегда можете нажать «Создать резервную копию сейчас», чтобы запустить процесс вручную.
Резервное копирование iCloud
iCloud — это платформа Apple, которая позволяет выполнять прямое резервное копирование в облако. Нет необходимости использовать какие-либо кабели, но вам необходимо стабильное соединение Wi-Fi при резервном копировании в iCloud.
Вы также должны знать, что резервные копии iCloud очень быстро израсходуют все свободные гигабайты, поэтому вы можете подумать о приобретении дополнительного хранилища. В любом случае, вот как сделать резервную копию в iCloud:
1. Зайдите в iCloud
Нажмите на приложение «Настройки», чтобы запустить его, а затем нажмите на свой Apple ID, чтобы получить доступ к iCloud.

2. Получите доступ к iCloud
Нажмите на вкладку iCloud, чтобы получить доступ к меню, и убедитесь, что вы включили переключатели рядом со всеми приложениями и данными, для которых хотите сделать резервную копию.

3. Включите резервное копирование iCloud
Если параметр резервного копирования iCloud отключен, вам необходимо получить доступ к вкладке iCloud, чтобы переключить переключатель в положение «Вкл.». Если эта опция включена, ваш телефон через регулярные промежутки времени будет автоматически выполнять резервное копирование в iCloud. Вы можете нажать на опцию «Создать резервную копию сейчас», чтобы немедленно начать процесс.

4. Подождите некоторое время
Вы должны быть терпеливы, пока резервное копирование не будет завершено. Резервные копии iCloud обычно выполняются быстро, но фактическое время резервного копирования зависит от объема резервируемых данных. Следует подчеркнуть, что вам необходимо стабильное соединение Wi-Fi при выполнении резервного копирования, чтобы убедиться, что никакие данные не будут потеряны или повреждены.
Вывод
Одна из лучших особенностей резервных копий iPhone XS заключается в том, что вам не нужно делать их вручную. Независимо от того, какой метод вы выберете, резервное копирование будет выполняться автоматически, чтобы обеспечить безопасность и защиту всех ваших данных.